Mac で Siri が機能しない: macOS で「Hey Siri」が応答しない問題を修正
公開: 2022-01-19「Hey Siri」が Mac で動作していませんか? そして、あなたは音声アシスタントなしでは生きていけない人ですか? それを使ってスマート デバイスを制御したり、最新のニュースを入手したりしますか? はいの場合、あなたの最初の反応はシリウスである必要がありますか?
Mac で Siri を動作させるのに問題があるのは、あなただけではありません。 最近、多くの人がこの問題を報告しています。 幸いなことに、それを修正するためにできることがいくつかあります。 この記事では、最も一般的な解決策をいくつか紹介します。 また、macOS で「Hey Siri」が応答しない場合のトラブルシューティング方法も示します。

ただし、Siri が Mac で機能しない場合のトラブルシューティング方法に入る前に、Siri は古いバージョンの macOS ではサポートされていないため、Mac が macOS Sierra 以降を実行していることを確認してください。 それでは、これらのトラブルシューティング手順を詳しく見てみましょう。
目次
1. MacBook を再起動します
MacbookでSiriが機能しない、またはその他の問題を修正する基本的な手順は、Macを再起動することです. デバイスを再起動すると、実行中のすべてのプロセスも再起動されます。 そのため、Siri がダウンしている場合は、すばやく再起動すると問題が解決するはずです。
Mac を再起動しても Siri が修正されない場合は、次の手順に進みます。
2. Mac で Siri が無効になっている
Mac の Siri が再起動しても機能しない場合は、設定で無効になっている可能性があります。 しかし、Siri と再びブレインストーミングできるようにするにはどうすればよいでしょうか? ええと、それが私たちが知るためにここにいることです。
Mac で Siri を有効にする手順
- カーソルをタスクバーの Apple ロゴに向けてドラッグし、ドロップダウン リストから [システム環境設定]を選択します。

- ここで、ミッション コントロールの横にあるSiriアイコンをクリックします。
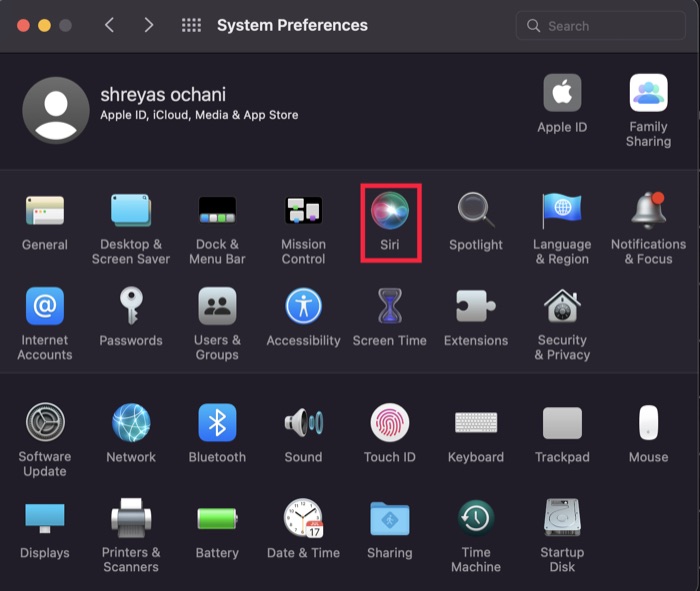
- 次に、「 Enable Ask Siri 」オプションを有効にするだけで、準備完了です。
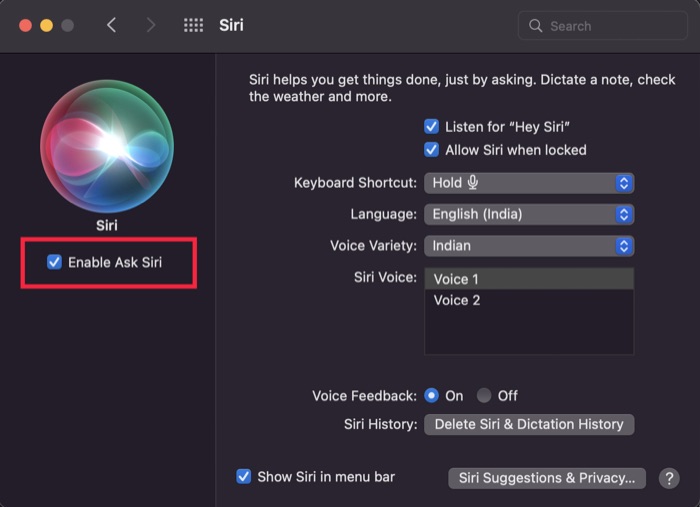
- さらに、Hey Siri 機能を使用する場合は、[Hey Siriを聞く] オプションを有効にし、画面の指示に従って Siri で音声を設定します。
3.iCloudでSiriを再同期する
Apple は、Apple エコシステム全体でサービスをシームレスに同期することで知られており、Siri と iCloud の統合はその好例です。 iPhone、iPad、Apple Watch などのすべての Apple デバイスで Siri を簡単に使用でき、Siri データは iCloud と同期されます。
ただし、同期エラーが発生すると、Siri が Mac で動作しなくなる諸刃の剣になる可能性があります。 しかし、Siri を iCloud と再同期すれば、問題が解決するかもしれない。 見てみましょう。
iCloudでSiriを再同期する手順
- メニュー バーの Apple ロゴにカーソルをドラッグし、ドロップダウン リストから [システム環境設定]を選択します。

- ここで、 Apple IDオプションをクリックし、 iCloudをクリックします。
- Siriオプションが表示されるまで、右側のアプリペインを下にスクロールします.
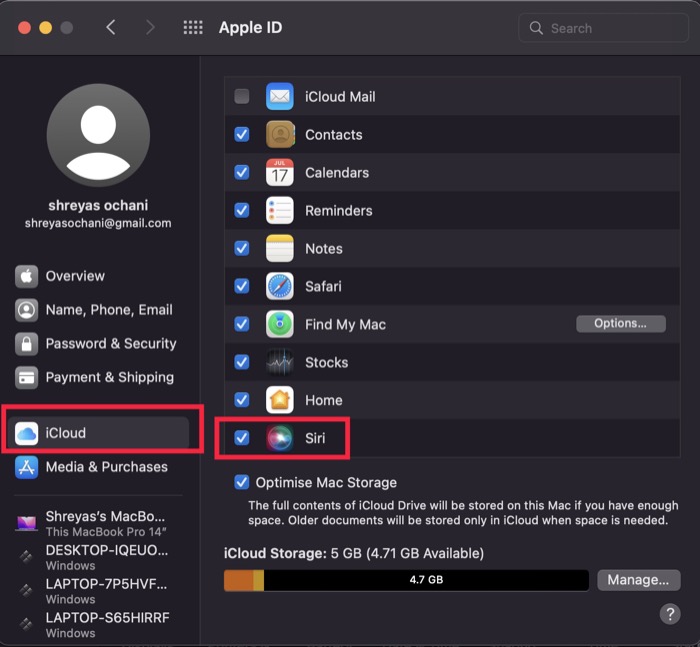
- Siri ロゴが表示されたら、ダイアログ ボックスのチェックを外してから再度チェックを入れ、Mac を再起動します。
4. インターネット接続を確認する
上記のトラブルシューティング手順をすべて試しても、Mac で Siri が機能しない場合は、インターネット接続を一度確認してください。
場合によっては、Siri 自体ではなく、インターネット接続のみに問題がある場合があります。 ただし、インターネット接続は機能しているのに Macbook で Siri がまだ機能しない場合は、リストにある次のトラブルシューティング手順を試してください。

5. マイクの確認
MacでSiriが機能しない問題を修正する別の方法は、マイクを一度確認することです. Mac のマイク設定に問題があるか、最悪の場合、Mac のマイクがハードウェア レベルで破損している可能性があります。 マイクへのアクセスは Siri の機能にとって重要であるため、どちらの場合も Siri が機能しない可能性があります。
Mac でマイクを確認する手順
- メニュー バーの Apple ロゴにカーソルをドラッグし、ドロップダウン リストから [システム環境設定]を選択します。

- サウンドオプションを選択し、入力タブに切り替えます。
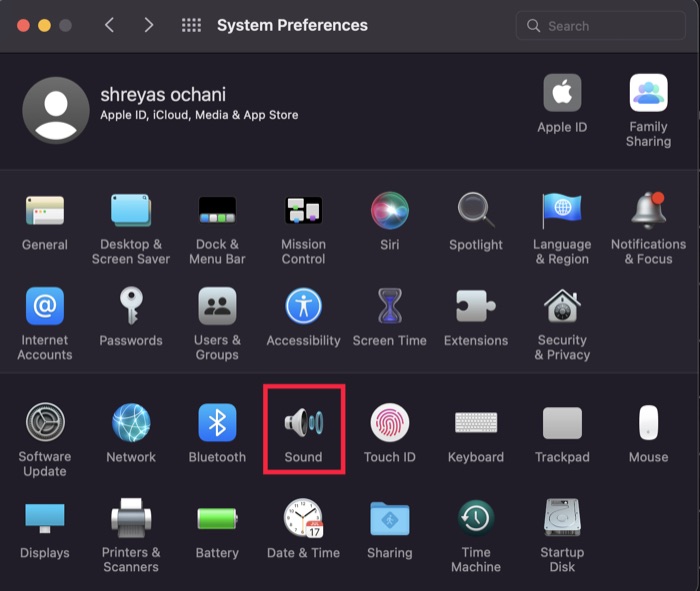
- 次に、お気に入りの曲を話したり歌ったりして (マイクはあなたを判断しません)、入力ボリュームの下に変動がないかどうかを確認します。
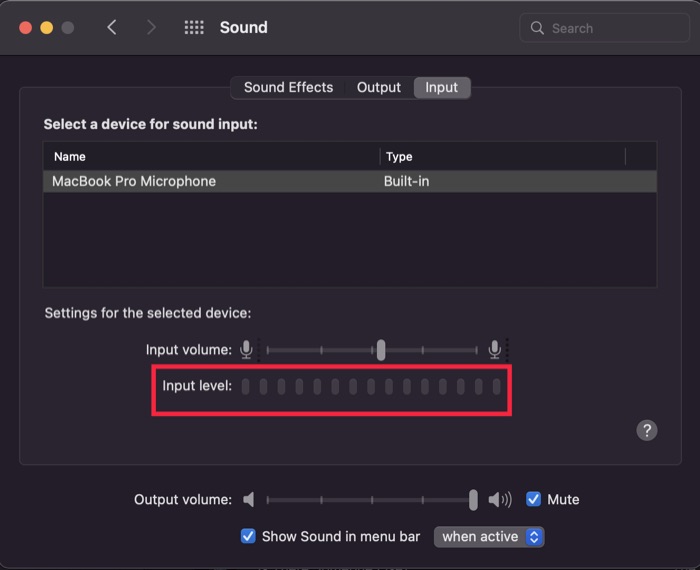
- 入力レベルに変化がない場合は、外部マイクまたは Airpods を接続して変化を確認してください。 何らかの変化が見られる場合は、外部マイクが正常に機能しているため、Mac の内蔵マイクに何か問題があります。
6. すべての制限を解除し、Siri を無料に設定する
Siri が Mac で機能しない問題を解決するために試みることができるもう 1 つの方法は、ペアレンタル コントロールの設定をいじることです。
新しいスクリーン タイム機能を使用すると、知らないうちに Siri の使用が制限され、Macbook での動作が停止する場合があります。 これらの制限を解除して Siri を解放する方法を見てみましょう。
- メニュー バーの Apple ロゴにカーソルをドラッグし、ドロップダウン リストから [システム環境設定]を選択します。

- ここで「スクリーンタイム」をクリックして、「コンテンツとプライバシー」タブに移動します。
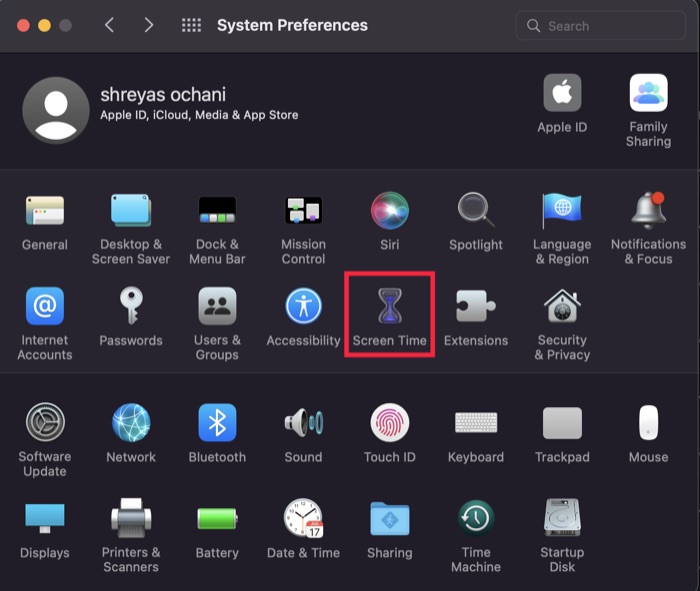
- [アプリ] タブに切り替えて、[許可] の下の [ Siri & Dictation ] オプションをオンにすると、準備完了です。
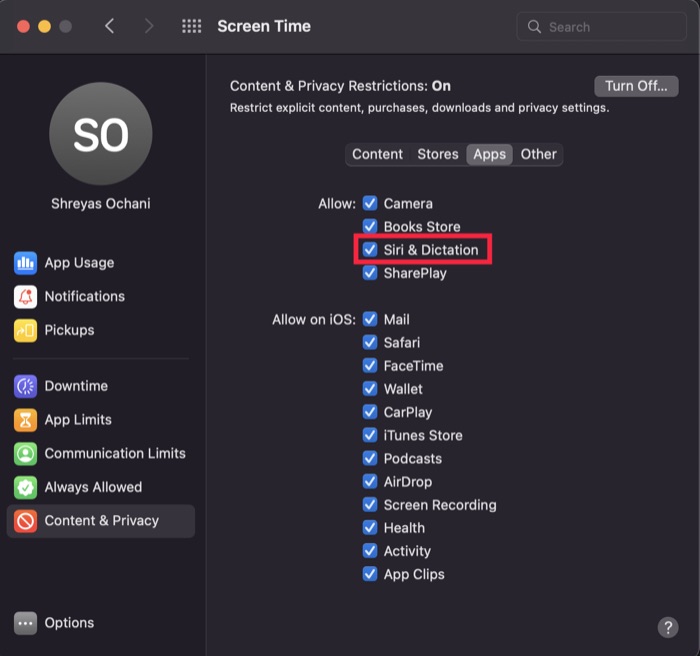
7. Siri のプロパティ リスト ファイルを削除する
macOS で Siri が動作しない問題のトラブルシューティングにこれまでの修正が役に立たなかった場合は、macOS が Siri の設定を保存しているプロパティ リスト ファイル (一般的に知られている plist ファイル) を削除してみてください。
まず、Finder を開き、ユーザーのライブラリ フォルダーに移動します。 次に、「設定」フォルダーを開き、最後に、そこにある Siri に関連するすべての plist ファイルを見つけて削除します。 さらに良いですか? それらを別のフォルダーにバックアップします (念のため)。
これを行った後、コンピューターを再起動して、もう一度 Siri を呼び出してみてください。
MacでSiriが便利に機能しない問題を修正
上記のトラブルシューティング手順に従えば、Siri はこれまで以上にスムーズに動作し、Mac での作業が問題なく簡単に行えるようになります。
この記事が役に立ち、Macbook で Siri を正常に修正できたかどうかをお知らせください。
macOS で Siri が応答しないことに関する FAQ
2. Macbook で VPN を有効にすると、Siri が機能しなくなります。 なんで?
ほとんどの場合、Mac で VPN を使用しても Siri の機能に影響はありません。 しかし、それでも Siri が機能しなくなる場合、その原因の多くは Apple サーバーに帰着します。 また、VPN は世界中のさまざまな場所に接続するため、突然の変更によって問題が発生する可能性があります.
3. Mac で Siri を使用するには?
Mac で Siri を使用したことがない場合でも、心配する必要はありません。Siri の使用は非常に簡単です。 基本的に、Siri を起動するには 2 つの方法があります。 1 つ目は、Mac の機能バーにあるマイク アイコンをクリックするか、「Hey Siri」と言って Siri を起動することです。
4. Safari は音声検索をサポートしていますか?
はい、Safari は音声検索をサポートしています。 有効にするには、Safari の環境設定を開き、[検索] タブをクリックします。 [音声検索を有効にする] チェックボックスをオンにして、[設定] ウィンドウを閉じます。 Safari で音声 (Siri) を使用して Web を検索できるようになりました。
5. Siri を使って Mac で Safari を検索する方法は?
Siri は、「Hey Siri、Web で検索してください」と言うと、検索語を使用して Web を検索するように命令できます。 上位の結果には、そのうちの 1 つを表示するか、[Safari でもっと見る] をクリックするオプションが表示されます。 これにより、Siri が見つけた正確なページに移動します。
特定の Web サイトを開きたい場合は、クエリで Web サイトの名前を指定するだけです。 たとえば、「Hey Siri、Google.com を Safari で開いて」と言うことができます。
6. MacBook Air で Siri が私の声を聞き取れないのはなぜですか?
まず、マイクが有効になっていることを確認します。 これを確認するには、[システム環境設定] > [サウンド] に移動し、[入力] タブを確認します。 マイクがリストにない場合は、デバイスのリストの下にある + ボタンをクリックして有効にする必要があります。
マイクに問題がないことを確認したら、ターミナルから次のコマンドを実行してみてください。
sudo kill -9 `ps ax|grep 'coreaudio[az]' | awk '{print $1}'`
