情報過多を排除する21のスラックハック
公開: 2018-08-23情報過多は、すべてのビジネスが直面する現実の問題です。 Slack(おそらく今日の最も強力なチームコミュニケーションソフトウェア)では、問題は非常に大きくなります。 すべてのユーザーは、非常に効果的なSlack機能のコレクションを快適に使用して、ボリュームを大幅に削減し、目的に合った価値のあるアイテムだけを確実に自分自身にもたらす必要があります。
一部のユーザーはSlackの代替手段を追求していますが、あまり知られていないハックによって、Slack統合を使用しなくても、ソフトウェアの動作が向上する可能性があります。
これらのSlackのハックとヒントにより、情報過多の状態から生じる一般的な問題を克服できます。 これらのコマンドを習得すると、Slackを完全に制御し、それを使用して作業プロセスを合理化し、生産性を最大化することができます。
- キーボードショートカットを使用する
- あなたの言及を統合する
- すべてのメッセージを既読にする
- スターを使用してToDoリストを作成する
- 緊急アイテムに「未読」のマークを付けて次に進む
- 会話を検索するためのキーワードを作成する
- 検索修飾子を追加する
- 未読メッセージの科学的順序付けを使用する
- 自分にメッセージを送る
- 会話を切り替える
- Slackbotをカスタマイズする
- クイック投票を実施する
- 自分とメッセージを共有する
- 自動リマインダーを送信する
- 高度な検索を使用する
- GIFの折りたたみによる速読
- クイックフィードバック用のドキュメントを作成する
- 可能であればプライベートメッセージに切り替える
- メッセージを送信した後にメッセージを編集する
- 離れているときにクイックメッセージングを使用する
- 離れているときに設定と通知を使用する
1.キーボードショートカットを使用する
キーボードショートカットを使用すると、Slackチャネル間を移動したり、未読メッセージを消去したり、最新のメッセージを編集したり、リマインダーを設定する機能などの他のコマンドを実行したりするための最速の方法です。
Slackのキーボードショートカットを思い出させるために:
- Windowsでは[Ctrl + /]と入力するか、
- Macでは[⌘+ /]と入力して、完全なSlackショートカットリストにアクセスします。
大幅な時間の節約のために学ぶための最も重要なショートカットのいくつかを次に示します。
- 未読メッセージをすべてクリアします:Shift + Esc
- 特定のSlackチャネルの未読メッセージを消去します:Esc
- 次の未読DMまたはチャネルに切り替えます:Alt + Shift +上矢印
- 前のDMまたはチャネルに切り替えます:CMD + [またはCtrl + [
- すべての未読メッセージを開く:Ctrl + Shift + AまたはCMD + Shift + A
- すべてのスレッドを開く:Ctrl + Shift + TまたはCMD + Shift + T
- ペンすべてのスター付きメッセージ:Ctrl + Shift + SまたはCMD + Shift + S
- Slack会話検索ボックスを開きます:Ctrl + TまたはCMD + T
次に、チャネル名またはDMを入力するだけで、数秒以内にアクセスできます。
- メッセージを検索する:Ctrl + FまたはCMD + F
これで検索ボックスが表示され、Slackの強力な検索フィルターを使用して事実上すべてのものを見つけることができます。 これにより、重要なことを見逃さないように、すべてを読む必要がなくなります。
ショートカットの完全なディレクトリについては、 Slackのキーボードショートカットリストを参照してください。
CMD + /またはCtrl + / 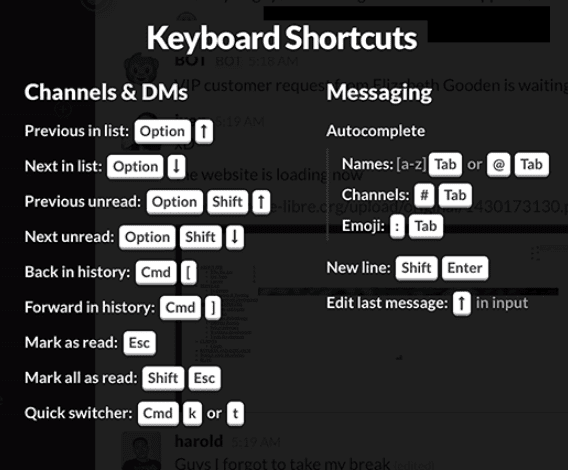
2.メンションを統合します
あなたが留守の間、すべての未読は蓄積されます。 最適なパフォーマンスを得るには、オフィスから離れて質の高い時間を過ごすことが不可欠ですが、外出中に発生するすべての会話を聞くことができます。 これにより、画面に戻ったときに情報が過負荷になるため、従来の不健康で生産性の低いストレス状態に陥る可能性があります。 ただし、受信するすべてのSlack通知を管理するためのSlackハックを知っている場合は違います。
したがって、未読アイテムのより実用的なリストにアクセスするには、Slackの「アクティビティ」ペインを開きます。
- 画面の右上隅にある@ボタンをクリックします。
これにより、他のユーザーからの投稿に対するすべてのメンションと絵文字の反応が表示されます。 これは、他の方法では表示されない情報のコレクションです。
すべてのダイレクトメッセージへの返信が終了したら、次のようにします。
- CMD + Escと入力します
これにより、未読メッセージがすべて消去されます。 あなたはあなたが必要としないランダムな会話のすべてを失い、あなたはあなたに関係したすべての会話にすぐに追いつきました。
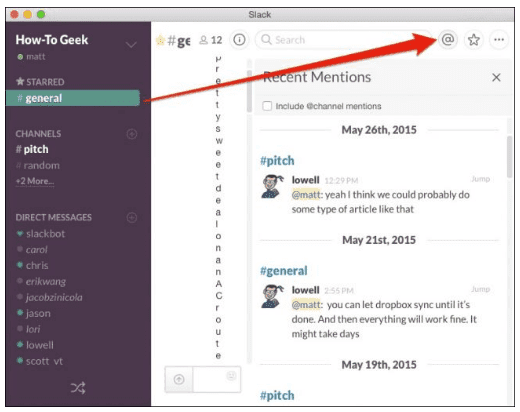
3.すべてのメッセージを既読にする
安心感を得るには、画面の下部にある[すべてのメッセージを既読にする]ボタンをクリックします。
次に、「All Unread」ページにSlackを残して、仕事を続けます。
新しい通信が着信すると、Slackは更新し、現在キューにあるメッセージの数を表示します。
- Returnキーをタップするだけです。
- メッセージを読んでください。
- 「r」を押してクリアします。
そして、あなたの仕事を続けてください。 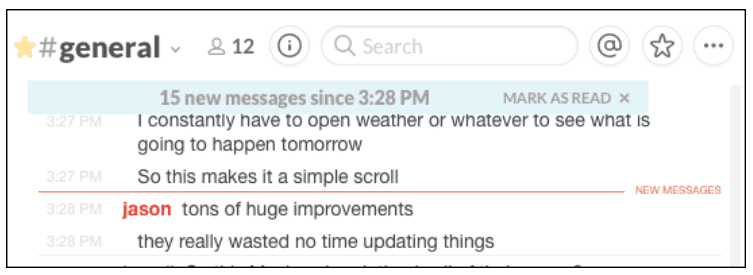
4.スターを使用してToDoリストを作成する
Slackの「スター」機能を使用して、自分でやることリストを作成します。
タスクまたはメッセージに注意が必要な場合:
- タイムスタンプの横にある星のアイコンを選択します。
- 次に、Slackアプリケーションの右上隅にあるスターアイコンをクリックして、スター付きのすべてのアイテムを表示します。
緊急ではないエラーや、後でフォローアップしたい関心のあるアナウンスが表示された場合:
- 今のところ、スターを付けるだけで、作業を続けることができます。
- 単に一日中アイテムを主演し続けてください。
- 次に、タスクの切り替え、通信の処理、または家の掃除をしているときに、スター付きアイテムの一部またはすべてを処理できます。 たとえば、上司がトレーニングビデオを投稿します。 あなたがそれを見るために何をしているのかを落とす代わりに:
スターを付けて、次の休憩中にそれを見てください。 スターを付けると、後でスクロールして見つける必要がなくなります。
そして、あなたがそれを見た後、それが終わったことを理解するために、それを「スターを外す」だけです。
あなたがフォローアップする必要がある/したいものだけにスターを付けてください。 メッセージのタイムスタンプの横にある星をクリックします。 その後、画面上部のスターアイコンをクリックして、スター付きのすべてのメッセージにアクセスできます。 スターはSlackバージョンのブックマークのように機能します。
注:Slackであまり使用されていないブックマークの代替形式として、次のことをお勧めします。
絵文字ブックマーク付きの「アクティビティ」サイドバーを使用して、重要な情報を作成します。 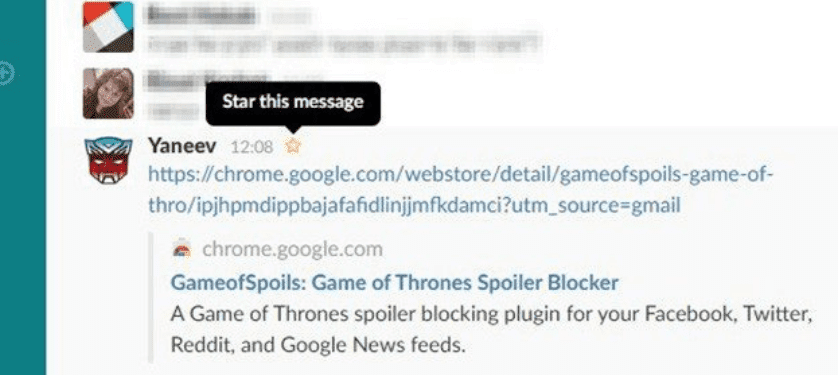
5.緊急アイテムに「未読」のマークを付けて次に進みます
Slackメッセージを読んだことがある場合でも、後で戻ってフォローしたい場合は、それらを「未読」としてマークすることができます。
重要なメッセージにアクションが必要な場合は、代わりにスターを追加してください。 時間に敏感なアクションアイテムの場合は、それを開始し、Slackbotpingでプロンプトを表示するようにリマインダーを追加することもできます。 例えば:
- /明日の午前8時にプロジェクトのタイムラインについて@Mariaにメッセージを送信するように通知します
整頓されたサイドバーを維持するには:
- Slackアプリで好みに移動します。
- 詳細オプションを選択します
- チャンネルリストから、「未読のチャンネルとDMだけ」を選択します
これにより、チャンネルリストにはまだ読んでいないチャンネルのみが表示されます。 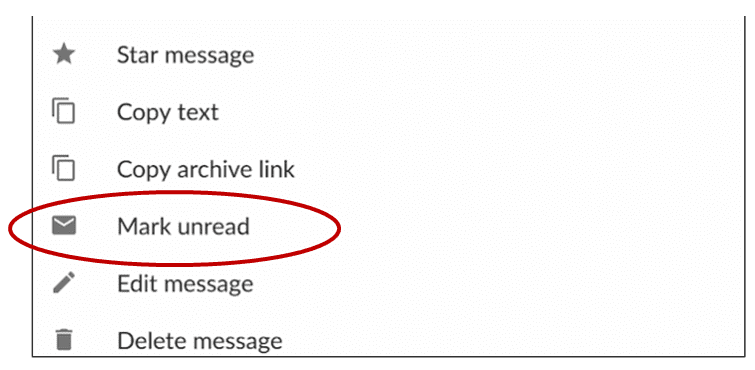
6.会話を検索するためのキーワードを作成します
DNDでSlackを使用しているときに重要なものを見逃さないように、関心のあるキーワードを含めることでSlack通知をカスタマイズできます。これは、重要なトピックを自動的に追跡して通知できるようにする大幅な時間の節約になります。
- [Slack]ドロップダウンメニューの[設定]に移動します。
- [通知設定]をクリックします。
- 下にスクロールして、[単語を強調表示]を選択します。
- マイキーワードを編集して、検索用語を追加します。
表示されるメッセージボックス内に、通知を希望するすべての単語とフレーズを追加します。 (コンマで区切ることを忘れないでください。)また、必要に応じて、名前やその他の検索語のバリエーションを含めます。
「月次レポート」や開発固有の用語など、目的に合った用語を含めます。ただし、無関係なトピックに関する通知が殺到するのを防ぐために、用語を広すぎないようにしてください。
- Slackのハイライトワードについては、「ハイライトワード」を参照してください。
- テキストで有機的に必要な検索用語を使用するか、
- 追加した検索語を角かっこで囲んで、コンテンツを検索するために他の人が認識できるフラグを作成します。
ハイライトワードは、DND期間中に電話アラートを促しません。 ただし、通知カウンターを更新し、一致するテキストを強調表示することで、目的にとって重要なトピックを追跡するのに役立ちます。 チャンネルをすばやく簡単に開いて、追跡したいメンションに直接アクセスできます。
心に留めておいてください:もちろん、同僚があなたの責任範囲で何かについて話しているという議論を見逃すことを恐れるのは当然です。 ただし、すべてのチャネルのすべてのメッセージを読む必要はありません。 覚えて:
- 現在参加している特定のチャネルで言及されると、Slackから通知されます。
- あなたが言及されているチャンネルにいない場合、Slackはあなたに通知されていないことをあなたに言及しているユーザーに通知し、システムに通知してほしいかどうかを尋ねます。
他のすべてのコミュニケーションについては、ハイライトワードメソッドに依存してください。 繰り返しになりますが、通知設定に移動し、言及されたときに知りたい単語をリストするだけです。 
7.検索修飾子を追加します
時間を大幅に節約するには、検索バーの修飾子を使用して検索を絞り込みます。 例えば:
- 私に以下を追加して、受信したダイレクトメッセージを見つけます
- 次を追加して、特定のチャネルのファイルとメッセージを検索します。
- 次を追加して、Rosaなどの個々のユーザーからのメッセージを検索します。from:Rosa
- before:date、after:dateを追加して、検索を特定の日付範囲に絞り込みます。
次を追加して、検索を特定の日付に絞り込みます:on:date / month / year 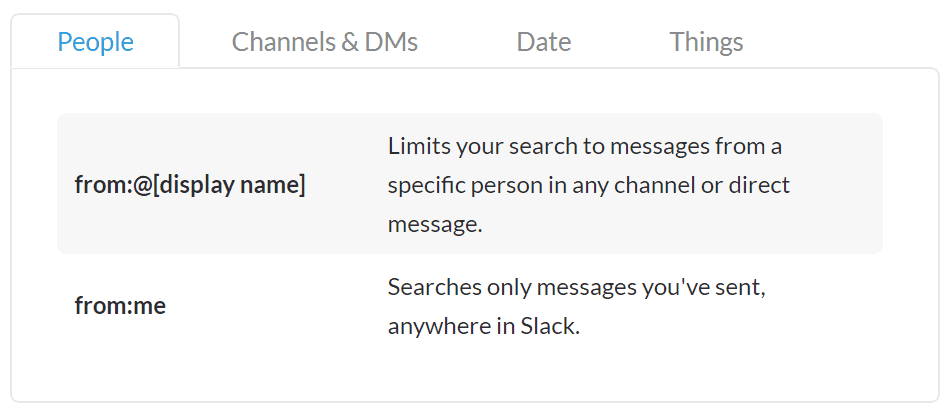
8.未読メッセージの「科学的」順序付けを使用する
過去1日間に発生したすべてのことを把握するために各チャネルを通過するのではなく、より多くの実用的なアイテムを生み出すアプローチを取ります。
All Unreadsは、すべてのチャンネルから、まだ読んでいないすべてのメッセージを1か所に表示します。 個々のチャネルで作業するときに使用するこのビューから、同じ機能機能をすべて使用できます。 たとえば、次のことができます。
- 新しいスレッドを開始して、会話を続けます。
- メッセージにスターを付けます。
- メッセージのタイムスタンプをクリックして、チャンネルの会話のそのポイントに直接移動します。
- 絵文字を使用してメッセージに反応します。
長いチャンネルをわざわざスクロールして自分に関連する未読メッセージを見つけようとする代わりに、行き過ぎていることに気付くだけで、すべて未読を使用します。
All Unreadsを使用すると、未読チャンネルをアルファベット順に閲覧したり、最も古いメッセージや最新のメッセージを抽出したりできます。
ただし、この分野でのSlackの最大の特徴は、科学的順序による検索です。 Slackの見積もりが最も重要な順序でチャネルが表示され、その精度は非常に印象的です。
それほど重要ではないチャネルを非表示にし、将来的に非表示にしておくには:
- リストのチャネル名をクリックして、そのメッセージをすべて非表示にします。
- 右矢印キーと左矢印キーを使用して、リストの次の未読チャンネルに切り替えます。
「r」と入力して、チャネル内のすべてのメッセージを既読としてマークします。 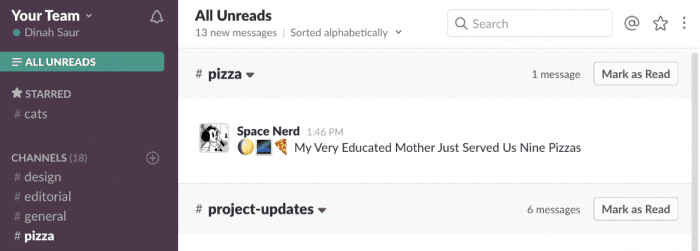
9.自分にメッセージを送る
SlackにユーザーIDのメッセージを残すことで、自分とコミュニケーションをとることができます。これは、どの会話ウィンドウからでも実行できます。 タスクの貼り付けられた指示、ランダムなリマインダー、便利な「ハウツー」指示など、後で取得できるようにメモを残すのに理想的な場所です。

検索語にカテゴリ識別子を追加するだけで、自分で送信したものだけに検索制限を定義できます。 例:自分と共有した湖畔のキャビンリゾートのパンフレットを見つけたい場合は、次のような検索を使用できます。
- 「in:@yourslacknameレイクサイドキャビン」
Slackは、メモリの拡張など、後で取得できるように保持したい検索可能なアイテムのワンストップショップと考えることができます。 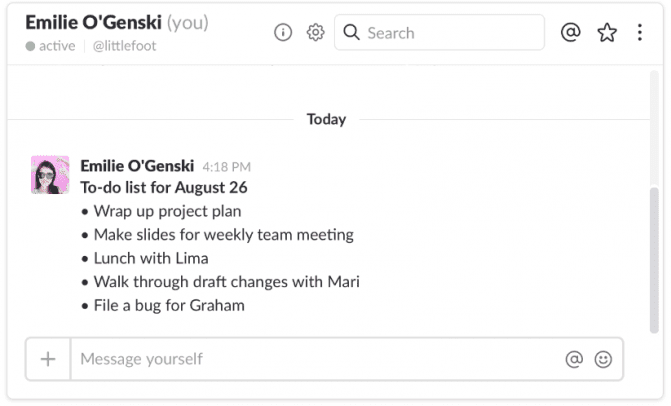
10.会話を切り替える
スクロールしてからSlackでチャンネル間、会話間をクリックする代わりに、クイックスイッチャーを使用できます。 ctrl + Kが会話を開くための最速の方法であることがわかりました。
- PCの場合:[Ctrl] + [K]を選択します
- Macの場合:[⌘] + [K]を選択します
会話にすばやく追いつくことができます。
- 次の未読の会話に進むには、次を使用します。
[Option] + [Shift] + [↑] / [Alt] + [Shift] + [↑]
- 最後の会話に戻るには、次を使用します。
[オプション] + [シフト] + [↓] / [Alt] + [シフト] + [↓] 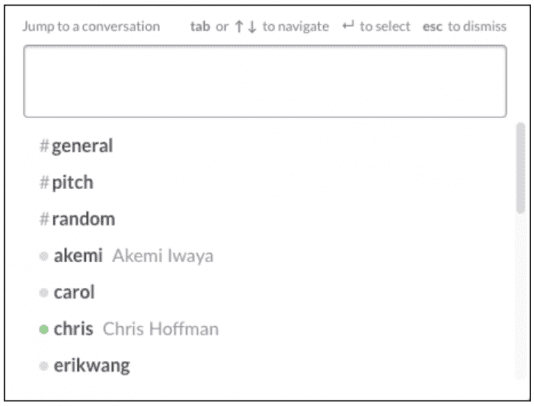
11.Slackbotをカスタマイズします
Slackbotに、重要なクエリや頻繁に受信するクエリに適切な応答を提供するように教えてください。そうすれば、1日を通して多くの中断を回避できます。 チャネルでSlackbotの応答をカスタマイズするには:
- 「ワークスペースのカスタマイズ」ページに移動します。
- 誰かが指定された単語やフレーズを使用したときに応答するようにSlackbotを設定します。 例:あなたに代わって、Slackbotは次のような質問に答えることができます。
「毎週のチームミーティングはいつですか?」
「PR4321のGoogleドキュメントフォルダのURLは何ですか?」 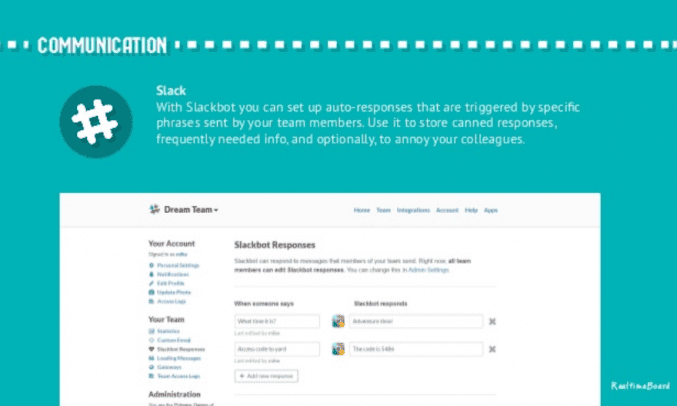
12.クイック投票を実施する
Slackを利用して、日付の確定からチーム会議の再スケジュールまで、あらゆることについてコンセンサスを得ようとする時間とやり取りを大幅に節約できます。
会議をスケジュールするには、必要な出席者のほとんどが何時にそこにいることができるかを知る必要があるだけです。
- まず、SlackのSimplePollアプリをダウンロードします。
- 次に、「/ poll」、「質問?」のテキスト、「オプション」の順に入力します。
例:/ poll「チームミーティングは何時に行う必要がありますか?」 「午前11時」「午後1時」「午後4時」。
この方法は、単純な質問への回答を収集するためだけに、長引くやり取りの可能性を排除しました。 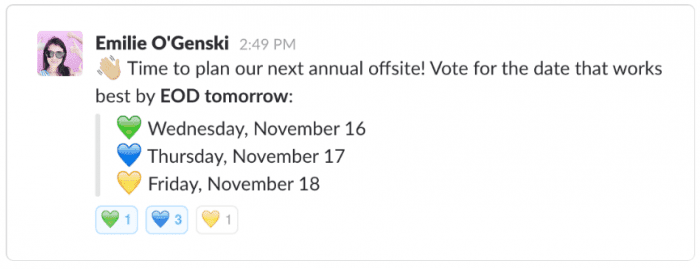
13.自分とメッセージを共有する
誰かがあなたが将来参照したいと思うかもしれない投稿、メッセージまたはファイルを共有するとき、あなたのダイレクトメッセージチャネルを通してあなた自身とそれを共有するだけです。 これにより、混雑の少ない場所に移動し、後で見つけやすくなります。 アイテムを自分と共有するには:
- メッセージにカーソルを合わせます。
- 「共有」アイコンを選択します。
- 次に、それをチャンネルで共有します。
- 検索性を最適化するためにキーワードを追加します。
便利なアイテムのコレクションを作成するのに便利な方法です。 重要な投稿、ファイル、メッセージに使用できます。 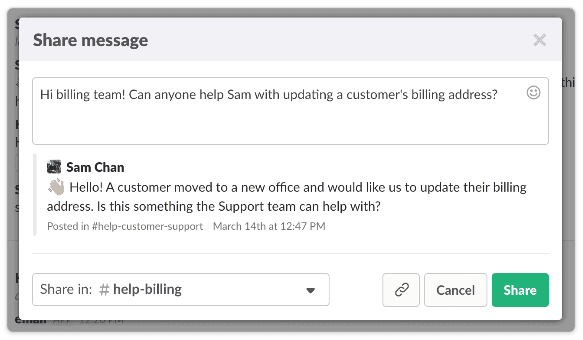
14.自動リマインダーを送信します
強力なSlackリマインダー機能を使用すると、特定の時間または時間枠内のイベントについて、自分自身、他のユーザー、または通信チャネルにリマインダーを設定できます。 役立つSlackbotから期限が来るとリマインダーが送信され、スヌーズを押すか、アイテムに完了のマークを付けることができます。
次のようなさまざまな時間形式を使用して、自分自身または他の人にリマインダーを提供できます。
- / 2時間以内に着信登録を確認するように通知します
- / remind @ bruceは水曜日の午後2時にPR7851をチェックします
- /月曜日の午前10時に部門会議にダイヤルするように通知します。
設定したすべてのリマインダーを表示するには、次を使用します。
- /リマインダーリスト
リマインダーを自動化して、締め切りに間に合わせるために、次を使用します。
- / remind @name、彼女または彼が何をする必要があるか、そして何日
例:/ remind @janeは、木曜日の午前9時に会議室3を予約します。 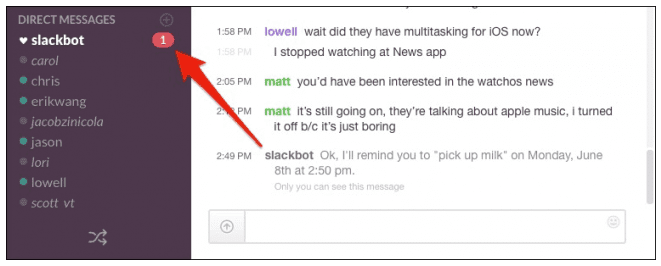
15.高度な検索を使用する
Slackが提供する最も強力な時間節約ツールの1つは、簡単に検索できるメッセージとファイルです。 チャネルは非常に高速に移動しますが、高度な検索コマンドの配列により、最小限の時間で検索する必要があるものを正確にキャプチャできます。
ダイレクトメッセージの場合
- 特定のチャネル内のファイルやメッセージを検索するには、次を使用します:in:channelname
- 特定のユーザーのダイレクトメッセージを検索するには、次を使用します:in:name
特定の人からのファイルまたはメッセージ
- Slack内の任意の場所に送信されたメッセージのみを検索するには、from:meを使用します。
- ダイレクトメッセージまたはチャネル内の特定の人からのメッセージに検索を制限するには、from:usernameを使用します。
スター付きアイテム、リンク、絵文字の反応
- 指定したURLを含むメッセージに検索を絞り込むには、has:linkを使用します。
- スターを付けたメッセージのみを検索するには、has:starを使用します。
- 特定の絵文字を含むメッセージのみを検索するには、has:emojinameを使用します。
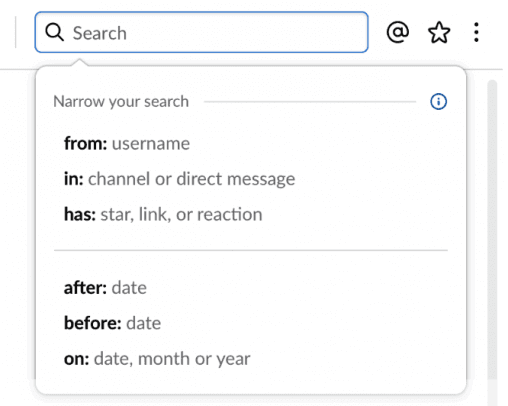
16.GIFを折りたたむことによる速読
読みたいテキストコメントを見つけようとして、長い一連のGIF画像やGiphy画像を調べていくと、非常に時間がかかることがよくあります。 / collapseコマンドと/ expandコマンドを使用してファイルを開いたり閉じたりして、GIFの多いメッセージを移動します。
- メッセージ内のすべてのビデオおよびインライン画像を折りたたむには、次のコマンドを使用します:/ colllapse
- 視覚的な画像を再現するには、/ expandを使用します。
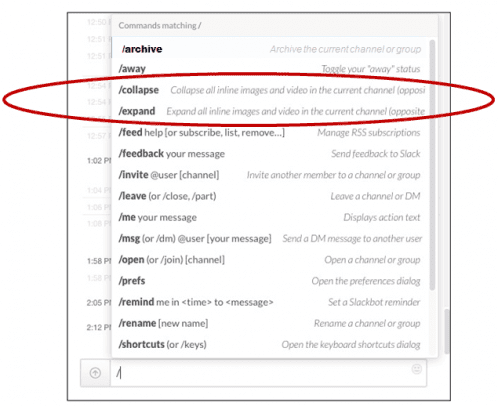
17.クイックフィードバック用のドキュメントを作成する
チャンネルに投稿を作成して、ドキュメントを作成し、フィードバックをすばやく受け取ります。
特に、これは、プライベートまたは共有のTo-Doリストをすばやく作成するための優れたツールです。
- 必要に応じて、To-Doリストにチェックボックスを挿入します。
- あなたや他の人は、クリックしてアイテムをチェックすることができます。
- そして、あなたはリストされたアイテムにコメントすることができます。
この便利さにより、タスクを管理するために別のソフトウェアプログラムに移動する必要がなくなります。 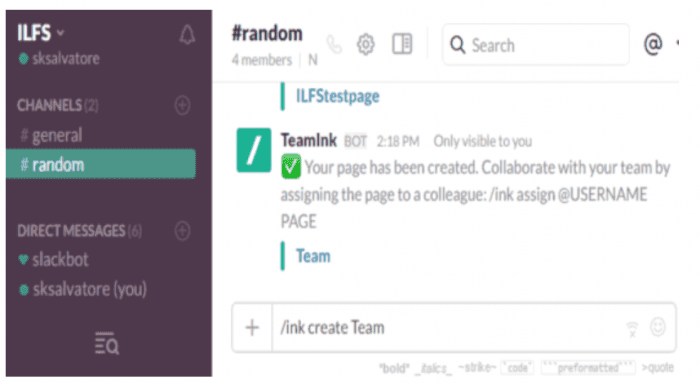
18.可能な場合はプライベートメッセージに切り替える
グループへの混乱を最小限に抑え、生産性に影響を与える混乱を減らすために、グループが同じことを行うように促す例を設定します。 可能な場合はグループメッセージをダイレクトメッセージでフォローアップすることにより、グループ全体に送信されるメッセージの数を減らします。
グループ内の人があなたが探している答えを持っていることがわかったら、グループ全体へのフォローアップ通信の送信を中止します。
以下を使用して、関係者のみとのコミュニケーションを継続します。
- / msg @user [あなたのメッセージ]

19.メッセージを送信した後にメッセージを編集する
メッセージにタイプミスや別のエラーが発生して重大な混乱を引き起こす可能性がある場合(そうでない場合)、メッセージを間違えたときに自分自身を説明するためだけに新しいメッセージを送信するという面倒なプロセスを実行する代わりに、はるかに迅速に行うことができます会話ですでに送信したメッセージを編集して、自分自身を修正します。
送信したメッセージを編集するには:
- ↑矢印キーを選択します
- 必要に応じてメッセージを編集します
- 次に、「Enter」を選択します
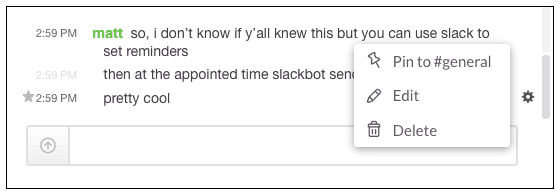
20.離れているときにクイックメッセージングを使用する
午後に出発する場合は、他のユーザーにあなたが不在であることを知らせる礼儀を提供することで、彼らのフラストレーションを軽減し、あなたとあなたのチームメンバーの効率を高めることができます。
利害関係者に直接メッセージを送信するには、次のように入力します。
- / msg @ Nameまたは/ dm @ nameを任意のメッセージテキストボックスに入力します
チーム全体が参加して、すぐに対応するために誰かに連絡しようとしても意味がない期間にあなたや他の人に知らせてくれるので、グループ内のすべてが少しスムーズに実行され、スムーズな操作は時間の節約につながります。 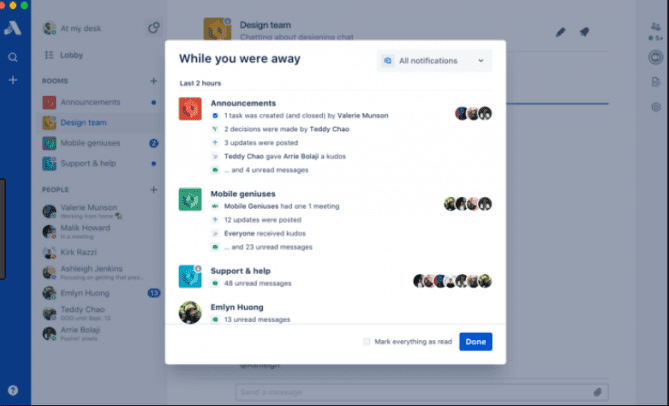
21.離れているときに設定と通知を使用する
サイレント(DND)モードを設定して、日中の最も生産的な時間と夕方のリラックス時間の間に中断のない時間を確保してください。 これにより、直接言及されている通信を除いて、Slackは静かなままになります。
事前に設定をスケジュールしたり、必要に応じて期間を設定したりするには、次の簡単なコマンドを入力します。
- / dnd任意のチャネル
- 次に、通知をスヌーズする時間を入力するだけです。
例:/ dndを2時間。 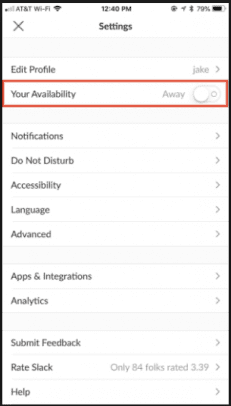
ショートカットはSlackインタラクションのトリムとアジャイルを維持します
あなたは、言及や一般的なチャンネル情報の毎日の雪崩に埋もれているユーザーかもしれません。 赤い点があなたの就業日を管理している可能性があります。 Slackを介した過剰なコミュニケーションが、実際に作業を行うことからあなたの気をそらしている場合、あなたは一人ではありません。 大洪水を管理することは芸術形式のようなものです。
巧妙なレベルのSlackマスタリーに到達するには、まず自分の状況を認識する必要があります。 Slackに時間がかかりすぎる場合は、Slackを使用してチームとのコミュニケーションを維持することと、Slackが作業に干渉したり、効率に影響を与えたりすることを防ぐための適切なバランスをとるために、最適な方法を見つけます。
上記のハックやヒントを習得すればするほど、Slackユーザーの抜毛レベルから、細かく調整された楽器のようにSlackシステムをプレイできる精通したSlackerに昇格するためのツールが増えます。 マスタースラッカーとして、あなたはそのカスケードボリュームのコミュニケーションからあなたが望むすべてをスムーズに集めることができ、あなたの仕事、あなたの目標、そしてより大きな使命に対するあなたのビジョンに意味のある利益をもたらさないすべてを自信を持って通り過ぎます。
追加の読み物
SlackとMicrosoftTeams
