知っておくべき 15 以上の Slack のヒントとコツ
公開: 2020-04-08コロナウイルスの発生により、人々が家にいてリモートで仕事をしている現在のシナリオでは、人々が自分の仕事とそれに関連するすべての開発に追いつくのを助けるためにいくつかのツールとサービスが役に立ちました。彼らのチームメイトと。 これらのツールには、ビデオ会議サービス (Zoom、Microsoft Teams、または Google ハングアウト) やコラボレーション プラットフォーム (Trello および Slack) が含まれます。 現在最も人気のあるリモート会議ソリューションの 1 つである Zoom に関する詳細なヒントとコツの記事は既にありますが、今回は、生産性を向上させる Slack についても同じ記事をお届けします。
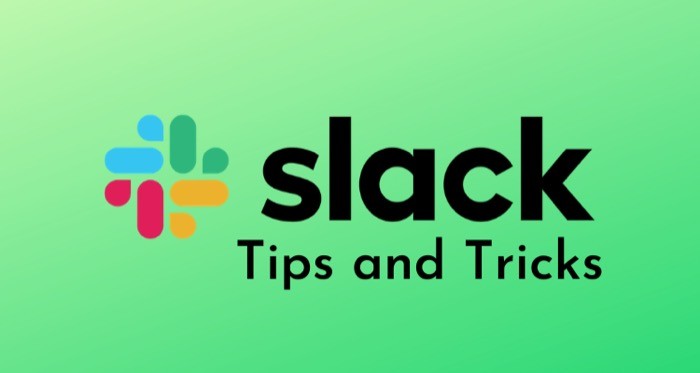
Slack を初めて使用する人にとって、このプラットフォームは基本的にプロジェクト管理ソリューションであり、チームのコミュニケーションが主な目的の 1 つです。 デスクトップでは Linux (ベータ版)、Mac、Windows で、モバイル デバイスでは Android と iOS で利用できます。 Slack を使用すると、さまざまなチャネルを含むワークスペースを基本的に作成できます。メンバーは、これを使用して、他のチーム メンバーや同僚とのコミュニケーションを整理し、プロジェクトでの共同作業を改善できます。 さらに、プロジェクトが必要とし、チームが依存している他のアプリやツールを接続して、ワークスペースを離れることなくシームレスに作業することもできます。 そのため、Slack を使い始めたばかりの場合は、ツールを最大限に活用するためのヒントとコツをいくつか紹介します。
目次
Slack のヒントとコツ
1.チャンネルを作成する
Slack はワークスペースを中心に展開します。 また、これらのワークスペースは、さまざまなチャネルがある場合に最大限に活用できます。 そうすることで、すべてのディスカッションを整理し、コラボレーション エクスペリエンスを向上させることができます。 たとえば、巨大なソフトウェア スタックに依存する進行中のプロジェクト用のワークスペースがある場合、さまざまなモジュールのチャネルを作成して、ローカルで関連性を維持し、ユーザーが関連する会話を議論したり見つけたりしやすくすることができます。
チャネルを作成するには、まずワークスペースに移動します。 ここで、 Channelsの横にある+アイコンをタップし、 Create a Channelを選択します。 次のページで、チャネルに名前を付け、わかりやすい説明を追加して、チームの全員にその目的を知らせます。 最後に、 Createを押します。 また、会話を少数のチーム メンバーに制限する必要がある場合は、プライベート チャネルを作成できます。 プライベート Slack チャンネルには、招待リンクを持っている人だけがアクセスできます。
2.二要素認証を有効にする
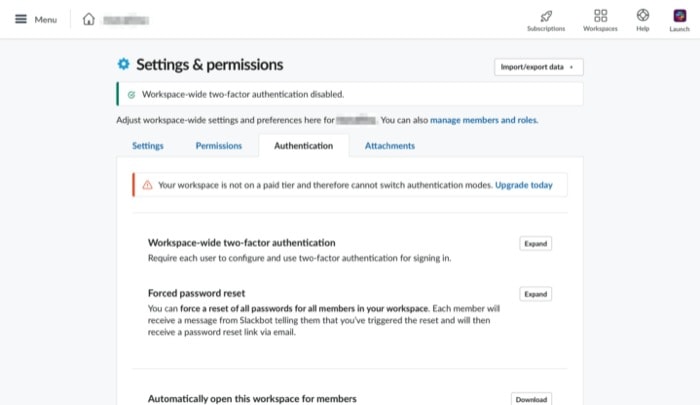
最近では、追加のセキュリティ層でアカウントを保護するために、パスワードに加えて、すべての異なるアカウントで認証の第 2 要素を使用することがどれほど重要であるかを強調することはできません. [ 2 要素認証を有効にするためのガイド] Slack アカウントはあまり危険にさらされていないと考える人もいますが、過去の特定のイベントはそうではないと示唆しているため、2 要素認証で Slack アカウントを保護する必要があると考えています。
アカウントを保護するには、まずプレミアム層のサブスクリプションにアップグレードしてください。 プレミアム プランになったら、 [設定とアクセス許可]ページに移動し、[認証] タブに移動します。 ここで、[ワークスペース全体の 2 要素認証] オプションの横にある [展開] をクリックし、[ワークスペースの 2 要素認証を有効にする] をタップします。 最後に、テキスト メッセージまたは認証アプリのいずれかを選択して、認証コードを取得します。
3.サードパーティのアプリを統合する
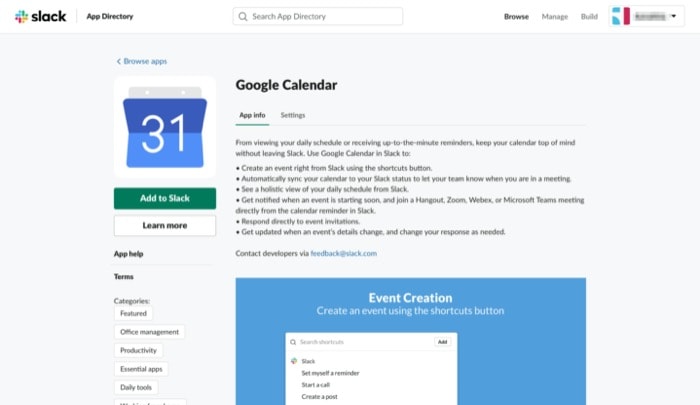
サードパーティのアプリに依存して作業を行うチームのために、Slack はこれらのアプリをワークスペースに統合するオプションを提供します。 利用可能なアプリには、Google Drive、Google Sheets、Box、OneDrive、1Password、Giphy、IFTTT、RSS などがあります。 これを行うには、Web 上の Slack ワークスペースに移動してログインします。次に、左上のハンバーガー メニューをタップし、リストから [ Configure apps ] を選択します。 次に、App ディレクトリに移動して、さまざまなカテゴリに分類された、サポートされているすべてのサードパーティ アプリを見つけます。 ここから、ワークスペースに統合するアプリを選択し、 Add to Slackをタップします。 最後に、必要なアクセス許可へのアクセスを許可します。 または、Slack アプリを開いてワークスペースに移動し、[アプリ] をタップして、サポートされているすべてのサードパーティアプリを見つけて、そこから統合することもできます。
4. ビデオ通話を許可し、デフォルトの通話アプリを変更する
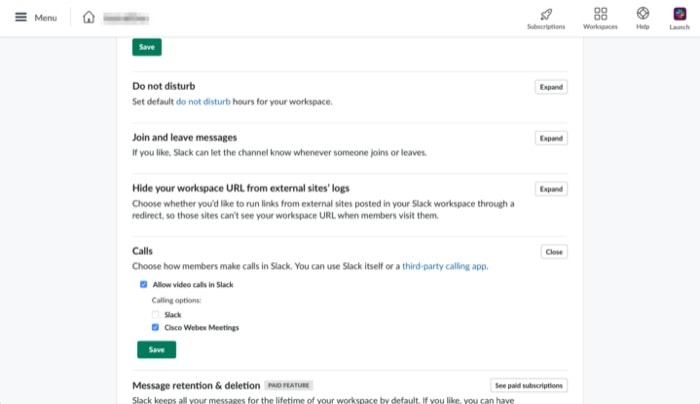
進行状況を確認するために仲間と頻繁にビデオ会議通話を行う必要がある場合は、上記のヒントを参考にして、好みのサードパーティ製ビデオ通話アプリをワークスペースに統合できます。 完了したら、Web 上のワークスペースに移動してログインします。次に、[管理] の[設定と権限]に移動します。 ここから下にスクロールしてCallsを見つけ、 Allow video calls in Slackというチェックボックスをオンにします。 最後に、ビデオ通話を実行するアプリの横にあるチェックボックスを選択します。
5.より良い投票を作成する
多数の従業員がさまざまな部門で働いている企業では、さまざまな問題について集合的なフィードバックやその他の貴重な意見を得る必要があることがよくあります。 たまたまスタートアップを経営していたり、組織でチームを率いていて、調査 (または投票) を実施する必要がある場合、Slack はすべてサードパーティの統合のおかげで対応できます。 投票を作成するには、投票を作成するワークスペースを開き、 Slack アプリ ディレクトリに移動します。 ここで、「投票」という用語を入力して、すべての投票対象アプリのリストを表示し、[追加] をクリックしてアプリをワークスペースに追加します。 Polly と Survey Monkey は、最も人気のある投票および調査アプリの 2 つです。
6. サードパーティ製アプリのインストールを制限する
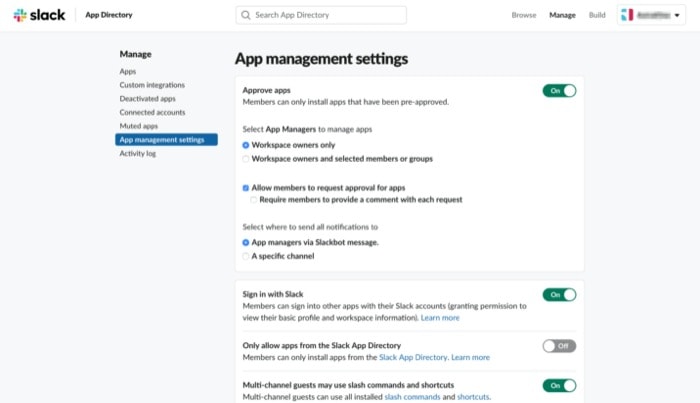
Slack を使い始めると、サードパーティ アプリケーションをインストールする機能がデフォルトで有効になり、チームやプロジェクトが依存しているアプリやツールをワークスペースに統合するオプションが提供されます。 ただし、必要に応じて、これを無効にして、ワークスペースへのサードパーティ アプリのインストール数を制限できます。 その後、メンバーがアプリをインストールしようとした場合、アプリをワークスペースに追加するには、あなたの側で承認を受ける必要があります。 このオプションを無効にするには、[アプリ管理設定] に移動し、[アプリを承認] の横にあるボタンを切り替えます。 ここから、設定をさらにカスタマイズし、承認を必要とせずにアプリをインストールできる人を許可することもできます.
7.メッセージをフィルタリングする
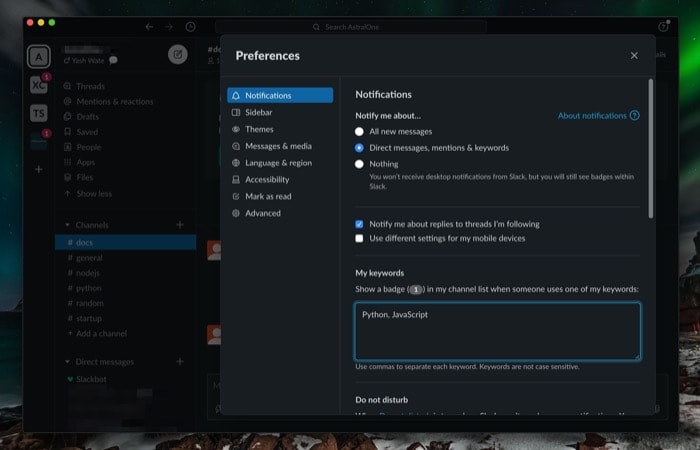
1 日中常に Slack のオンとオフを切り替えると、さまざまな主題に関連するメッセージで受信トレイがいっぱいになる可能性があります。 このような状況に対処し、重要なメッセージを見逃さないようにするために、Slack にはキーワード フィルター機能が用意されており、最も関連性の高いメッセージにたどり着くことができます。 この機能を利用するには、アプリでワークスペースを開き、[設定]に進みます。 ここで、左隅のメニューから [通知] を選択した状態で、[ダイレクト メッセージ、メンション、キーワード] というラジオ ボタンを選択します。 ここで、 [マイ キーワード]の下に、関連するフィールドまたは受信メッセージを予期している件名に関連するキーワードを入力します。
8.プロフィールからメールアドレスを隠す
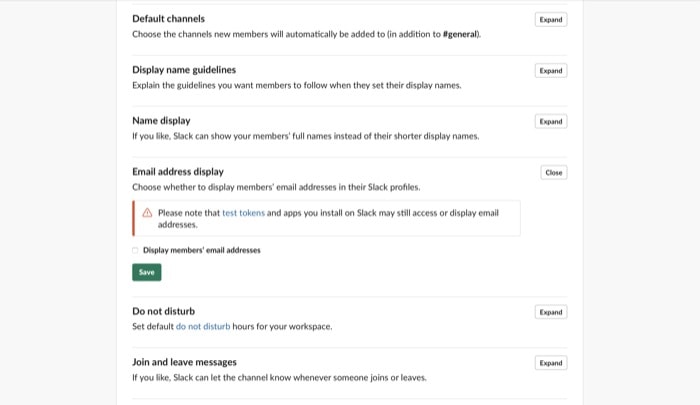
あなたやチーム メンバーにとってプライバシーが懸念事項の 1 つである場合は、チーム メンバーのメール アドレスをプロファイルから非表示にして非公開にすることができます。 これを行うには、Web 上のワークスペースを開き、 [設定と権限]に移動します。 次に、下にスクロールして [メール アドレスの表示] をタップし、 [展開]をタップします。 ここから、 [メンバーのメール アドレスを表示] の横にあるボックスのチェックを外し、[保存] をクリックします。
9.招待を制限する
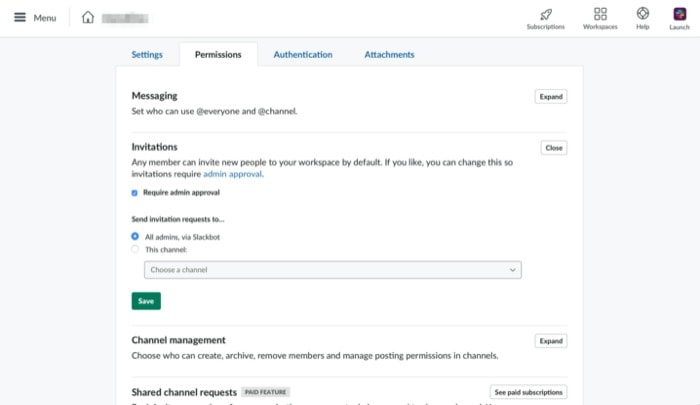

デフォルトでは、Slack はワークスペースのすべてのメンバーに新しいメンバーをワークスペースに招待する機能を与えます。 これは便利な場合もありますが、一般的には、このオプションを制限し、誰がワークスペースに人を追加できるかのチェックを有効にする必要があります。 このオプションをオフにするには、[アクセス許可] に移動し、[招待] の横にある[展開] をクリックします。 ここで、 [管理者の承認が必要]の横にあるチェックボックスをオンにし、[招待状のリクエストを送信する] で使用可能なオプションから [管理者を追加]または [このチャンネル] を選択します。 前者は管理者の承認が必要ですが、後者はリクエストをチャネルに送信し、承認が必要です。
10. 自分用にリマインダーを設定する
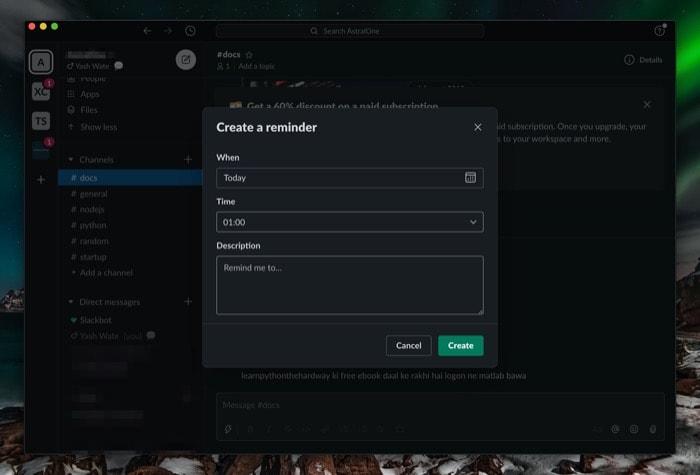
チームで作業する場合、多くの場合、タスクはチーム メンバー間で分散され、効率が向上し、アウトプットが最大化されます。 そのため、このような場合は、規定の時間枠内にタスクを完了するようにリマインダーを設定すると、仕事を順調に進めることができます。 リマインダーを作成するには、任意のチャネルを開いた状態で、メッセージ ボックスの稲妻アイコンをタップし、[自分にリマインダーを設定] を選択します。 次の画面で、リマインダーに適切な名前、時間、説明を付けます。 最後に [作成] をクリックすると、リマインダーが設定されます。
11. Slackbot のカスタム応答を作成する
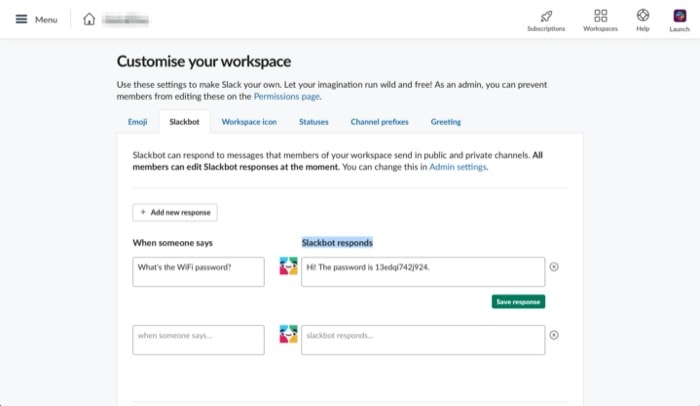
組織内のさまざまなプロジェクトや部門のためにワークスペースに複数のチャネルを用意できますが、即時の応答が必要なメッセージやクエリには常に返信する必要があります。 あなたや他のチーム メンバーがこれを行うことはできますが、Slackbot の機能を活用して、時々発生するクエリに対応できるのは天の恵みです。 たとえば、パスワードやリンクなどに関して多くのクエリを受け取った場合、Slackbot にそのようなクエリに回答してもらうことができます。 これを設定するには、[ワークスペースをカスタマイズする] に移動し、ここで、[誰かが言うとき] 入力ボックスの下に最もよくある質問を入力し、 [Slackbot の応答]ボックスの下に応答を入力します。 最後に、 Save responseを押します。 よく遭遇する一般的なクエリにこのような応答を追加するには、[新しい応答を追加] ボタンをクリックして、同じ手順に従います。
12. やることリストを作る
チーム メンバーと協力するには、自分に割り当てられたタスクを把握するか、自分がリーダーの場合は他のメンバーをチェックする必要があります。 Slack では、スター付きメッセージ、保存されたメッセージ、ピン留めされたメッセージの可能性を活用して、タスクを把握し、後で再確認することができますが、自分や他のチーム メンバーができる To Do リストを作成するオプションもあります。関わる。 リストを作成するには、リストを作成したいチャンネルを開き、メッセージ ウィンドウの稲妻アイコンをクリックします。 次に、オプションから投稿を作成を選択し、投稿の作成を開始します。 To Do 項目をリストするには、テキストを選択し、ポップアップ ウィンドウのチェックリスト ボタンをタップします。 完了したら、[共有] ボタンを押して、共有する場所を選択し、[共有] をタップします。
13.ユニバーサルサーチ
左ペインのショートカット ペインをクリックしてメッセージ、チャネル、またはワークスペース間を移動できますが、数回のクリックを節約するための迅速かつ効率的な方法があります。 これを行うには、ワークスペースの任意の場所から command + K または Ctrl + K ショートカットを押して、移動先のワークスペース、チャネル、またはスレッドの名前を入力し、return / Enter を押します。
14.パワーサーチ
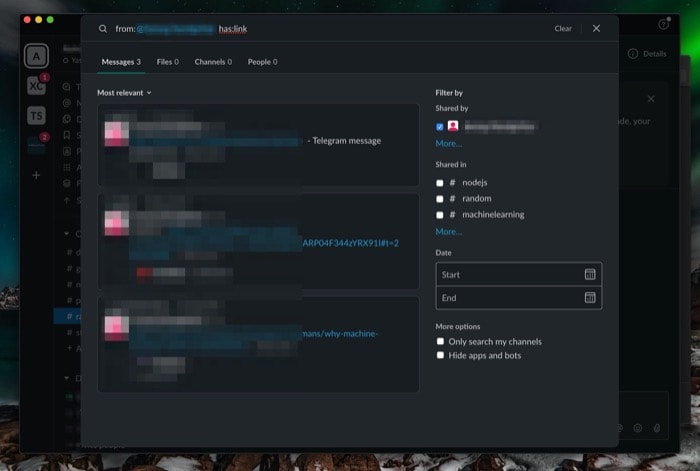
一般に、Slack で検索を実行する場合、ほとんどのユーザーは検索ボックスをタップしてクエリを入力します。 これはカジュアルな検索では機能しますが、複雑で根深いクエリを要求すると結果が得られません。 したがって、そのような場合のために、Slack にはいくつかの隠しキー変更があり、時刻/日/日付、チャネル、タイプなどに基づいて検索を変更し、クエリに対する応答を取得するオプションを提供します。 これらの重要なものには次のものがあります-
- from: [Slack ユーザーの名前] または to: [Slack ユーザーの名前] — 特定のチーム メンバーとの間の関連メッセージを検索する
- in: [チャンネル名] — 検索を特定のチャンネルに限定します
- type: [text, image, etc] — 検索に対してタイプを指定します
- before: [date] または after: [date] — 日付に基づいて結果を変更します
- has: [link, image, etc] — 修飾子を含む結果をフィルタリングします
ここで検索修飾子について学習します。
15.ショートカットメニューを活用する
Slack のショートカット メニューを使用すると、プラットフォームで特定のアクションをすばやく簡単に実行できます。 これらのショートカットにアクセスするには、メッセージ フィールドの左側にある稲妻アイコンをクリックし、ここでアクションを検索します。 または、スラッシュ コマンドを使用して、Slack でそのような特定のアクションを見つけて実行することもできます。 スラッシュ コマンドには、組み込み、アプリ固有、カスタマイズの 3 種類があります。 ただし、このガイドの目的のために、組み込みのスラッシュ コマンドに固執します。 スラッシュ コマンドを使用するには、メッセージ フィールドにスラッシュ (/) を入力し、関連するコマンドを入力します。
組み込みのスラッシュ コマンドのリスト:
- 現在のチャンネルをアーカイブします: /archive
- 誰かにダイレクト メッセージを送る: /dm
- チャネルにメッセージを送信: /msg [#channel]
- チャンネル内のインライン画像と動画を折りたたむ: /collapse
- チャンネル内のすべてのインライン画像と動画を展開します: /expand
- ステータスを設定またはクリア: /status
- チャンネルのトピックを設定: /topic
- Slack のメッセージとファイルを検索: /search [あなたのテキスト]
- 組み込みのスラッシュ コマンドの詳細については、こちらをご覧ください。
16. キーボード ショートカットの利用
通常どおりにプラットフォームをナビゲートしてさまざまな機能を実行できますが、キーボード ショートカットを使用すると、労力を最小限に抑え、余分な手順をいくつか節約できます。
ショートカットのリスト:
- 会話にジャンプ: command + K または Ctrl + K
- ダイレクト メッセージ メニューを開く: command + shift + K または Ctrl + Shift + K
- すべてのチャンネルを参照: command + shift + L または Ctrl + Shift + L
- 前の未読チャンネルまたは DM を表示: option + shift + ↑ または Alt + Shift + ↑
- 次の未読チャンネルまたは DM を表示: option + shift + ↓ または Alt + Shift + ↓
- 環境設定を開く: command + 、または Ctrl + ,
- 保存されたアイテムの表示: command + shift + s または Ctrl + Shift + S
- 検索ウィンドウを開いてクイック検索を実行: command + F または Ctrl + F
- 前のワークスペースに切り替える: command + shift + [ または Ctrl + Shift + Tab
- 次のワークスペースに切り替える: command + shift + ] または Ctrl + Tab
- ファイルのアップロード: command + U または Ctrl + U
- ダウンロードしたすべてのファイルとドキュメントを表示する: command + shift + J または ctrl + shift + J
- 音声のミュート: M
- ビデオの切り替え: V
- メッセージの編集: E
- 絵文字リアクションを追加: R
- スレッドを開く、または返信する: T
- 選択したテキストを太字にする: command + B または Ctrl + B
- 選択したテキストに取り消し線を引く (取り消し線): command + shift X または Ctrl + Shift X
- メッセージの固定/固定解除: P
- メッセージを共有する: S
- メッセージを保存する: A
- メッセージを削除: D
Slack のキーボード ショートカットの詳細については、こちらをご覧ください。
Slack 機能の概要
- 気を散らす通知を減らすために Slack 通知を変更する
- Slack をカスタマイズし、さまざまな Slack テーマから選択する
- Slack のワンクリック サインアウトですべてのセッションからサインアウト
- 同期機能を使用して、さまざまなカレンダー間でステータスを同期します
- チャンネルやメッセージにスターを付けて、重要な最新情報や会話を把握しましょう
- プログラマーと共同作業するときにコード スニペットを共有する
- Slack の組み込みの通話機能を使用して、チーム メンバーと協力し、画面共有で一緒に問題を解決します
それで全部です!
前述のヒントとコツを使用すると、Slack のさまざまな機能を有利に使用して、プラットフォームをさらに活用できるようになります。 これらの Slack のヒントがあなたを Slack のエキスパートに変えることを保証することはできませんが、これらを日常のワークフローに組み込んで合理化することはできます。その結果、プロジェクトの管理やチームやコラボレーションの編成が上手になります。
