Mac のスマート フォルダとその使用方法
公開: 2020-08-27それに直面しよう。 コンピュータを使用する中で最も骨の折れる作業の 1 つは、必要なときに簡単に見つけられるように、マシン上のすべての異なるファイルを整理することです。 そして、その過程で、混乱を防ぎ、正気を保ちます。 日々の平凡なタスクを自動化し、時間を節約して効率を高めたいと考えている場合は、ネイティブ ソリューションまたはサードパーティ サービスを使用して、何らかのワークフローを既に用意しているはずです。 ただし、Mac でファイルを管理するのに苦労している平均的なユーザーの場合、開始するのに最適な場所はスマート フォルダーです。
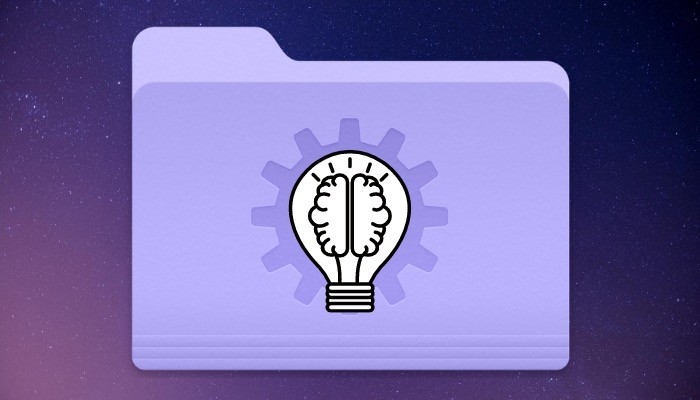
スマート フォルダーは Mac の組み込み機能であり、おそらくオペレーティング システムで最も過小評価されている機能の 1 つです。 ファイルをより適切に整理して、依存するタスク/操作を簡単にするのに役立ちます。 ただし、スマート フォルダーをまったく知らず、一度も使用したことがない場合は、スマート フォルダーとは何か、Mac での使用方法に関する詳細なガイドをご覧ください。
目次
スマート フォルダーとは
スマート フォルダーは、名前に関係なく、Mac やその他のオペレーティング システムの通常のフォルダーとは異なります。 これらのフォルダーは、類似した種類のファイルを 1 か所でキュレートするのに役立つ選択基準に基づいて保存された検索に似ています。 スマート フォルダーを作成するときは、ファイルのキュレーション中にフォルダーが準拠する必要があるプロパティを選択できます。 さらに、達成したいことに応じて、さまざまな事前定義された基準のプールから基準/プロパティを選択し、同じ関連ファイルをすべて含むスマート フォルダーを作成できます。
スマート フォルダーを使用する理由
前の段落で既に説明したように、スマート フォルダーを使用すると、Mac 上のすべてのさまざまなファイルを 1 か所に集めて、簡単にアクセスできる体系的な方法で整理できます。 この機能を使用すると、マシン上にあるファイルをより適切に制御できるため、作業を迅速かつ効率的に行うことができます。 したがって、生産性を向上させながら、組織を維持するのに役立ちます。
スマート フォルダーが通常の日常業務でどのように役立つかを理解するために、1 日に大量のスクリーンショットをキャプチャする状況を考えてみましょう。 これらのスクリーンショットは通常、PNG 形式でキャプチャされますが、ユースケース シナリオでは、JPEG で必要になります。 したがって、変換プロセスを開始する前に、すべてのスクリーンショットを見つける必要がある PNG から JPEG に変換する必要があります。 このような状況では、スマート フォルダーを使用して、.png 形式で終わるすべてのファイルをキュレートする基準を設定すると、すべてのスクリーンショットを 1 か所にまとめることができます。 したがって、さまざまなフォルダーをふるいにかける手間を省き、作業を効率的に完了できます。
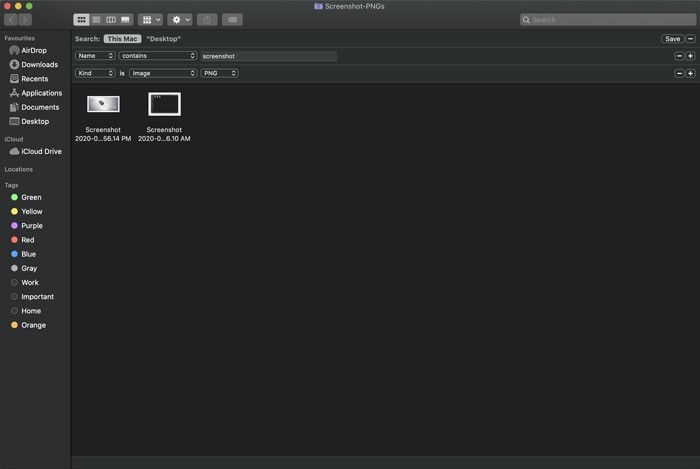
同様に、スマート フォルダーを作成して、コンピューター上にあるすべての .dmg インストーラーを除外したり、最近閉じたすべてのドキュメントを表示したり、特定のファイル拡張子で終わるファイルを取得したり、指定したタグを持つすべてのファイルを 1 つにまとめたりすることもできます。場所 — ユースケースは無限です。
注:スマート フォルダーを使用する際に留意すべきことは、これらのフォルダーはコンピューター上の元のファイルをキュレーションし、ファイルのコピーを作成しないということです。 したがって、スマート フォルダーにも存在する Mac 上のファイルに変更を加えた場合、変更は即座に反映されます。
スマート フォルダーの作成方法
スマート フォルダーとは何か、そしてそれらをどのように活用できるかがわかったので、スマート フォルダーを作成して機能を最大限に活用する方法を次に示します。
1. Finder を開き、 [ファイル] > [新しいスマート フォルダー]に移動します。
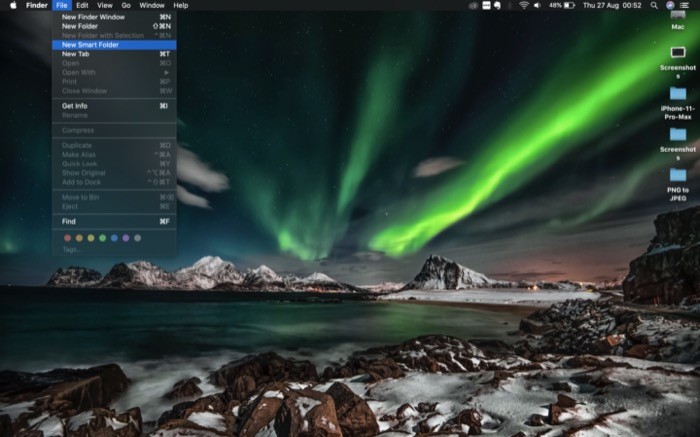
2. [検索] の横にある [この Mac ] をクリックして、マシン全体で検索クエリの結果を見つけます。 [任意の場所にスマート フォルダーを作成するには、その場所に移動し、[ファイル] > [スマート フォルダー] を選択します。 ]
3. 右側の検索ボックスをタップし、検索語を入力します。 ポップアップ表示される候補から、一致する名前または検索を絞り込むのに適したその他の条件を選択します。

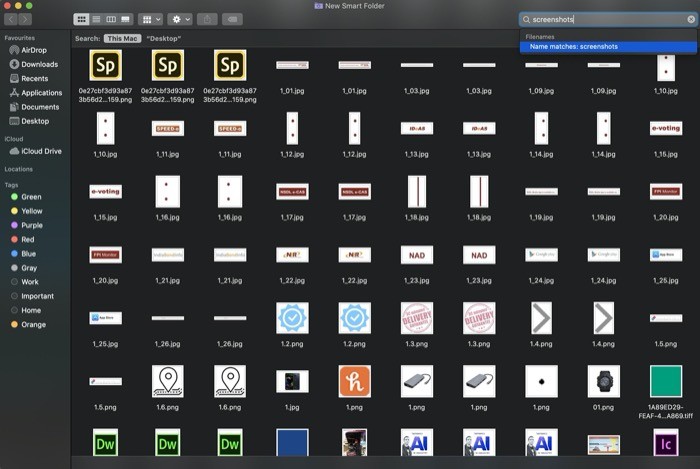
4. 検索をさらに細かく分類する必要がある場合は、検索ボックスの下にあるプラス ( + ) 記号をタップして別の基準を選択します。 そうすると、検索を改善するためのプロパティがさらにいくつか得られます。 [例: .png 画像を探している場合、最初の条件をKindに、2 番目の条件をImageに、最後の条件をPNGに設定して、検索結果をより少なく関連性の高い結果に絞り込むことができます]。 さらに、ネストされたルール セットを作成するには、最初の基準を追加し、オプションキーを押したまま、プラス ( + ) ボタンをクリックします。
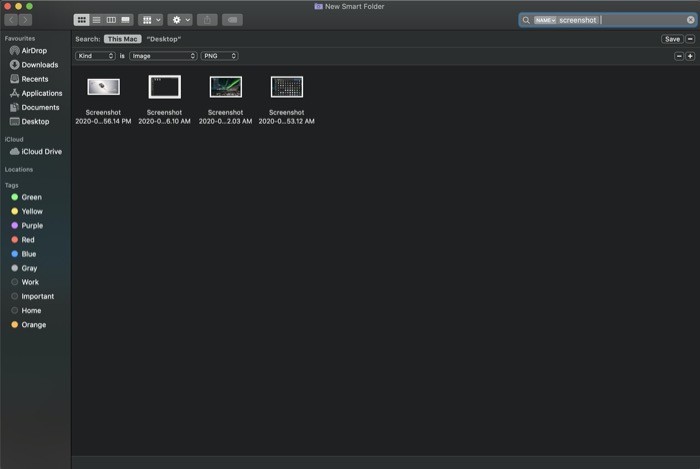
5. クエリに関連する結果が得られたら、[保存] をクリックし、スマート フォルダーの名前と場所を指定します。 ここで、[サイドバーに追加] を選択してスマート フォルダーをサイドバーに配置し、すばやく簡単にアクセスすることもできます。
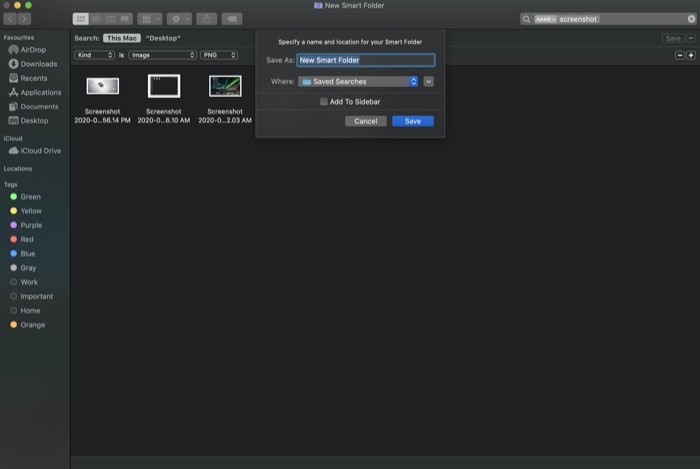
前もってメニューにリストされている基準は、ほとんどのユーザーのニーズに十分対応できるはずですが、ファイルのキュレーションをよりきめ細かく制御したいユーザーのために、結果をさらに絞り込む方法があります。 これを行うには、検索ボックスの下にあるプラス ( + ) アイコンをクリックし、ドロップダウン メニューから [その他] を選択します。
これは、新しいスマート フォルダーを作成するとき、または既存のスマート フォルダーを編集して変更するときの両方の状況で行うことができます (上記の手順を使用する手順)。 [その他]を選択するとすぐに、さまざまな属性のリストを含む新しいウィンドウが表示されます。 要件を満たすものを見つけて、それを選択して [ OK ] をクリックするだけで、キュレーション基準に追加できます。 さらに、利便性を高めるために、頻繁に使用すると予想される属性の横にあるチェックボックスをオンにして、ドロップダウン リストのメニューに追加することもできます。 この後、残りの手順はほとんど同じです。
スマートフォルダーを編集/削除するには?
特定の基準を使用してスマート フォルダーを作成し、しばらくしてキュレーション基準を変更する必要がある場合は、次の手順を使用して既存のスマート フォルダーを編集できます。
1. スマート フォルダーを保存した場所に移動します。
2. それを右クリックし、[ Show Search Criteria ] を選択します。
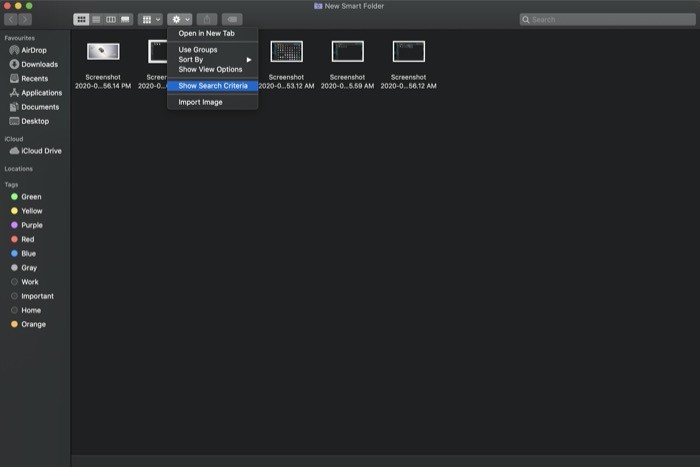
3. 完了したら、[保存] ボタンをクリックします。
同様に、スマート フォルダーを削除する場合は、まず最初に保存した場所に移動し、そこからフォルダーを右クリックして [ビンに移動] を選択する必要があります。
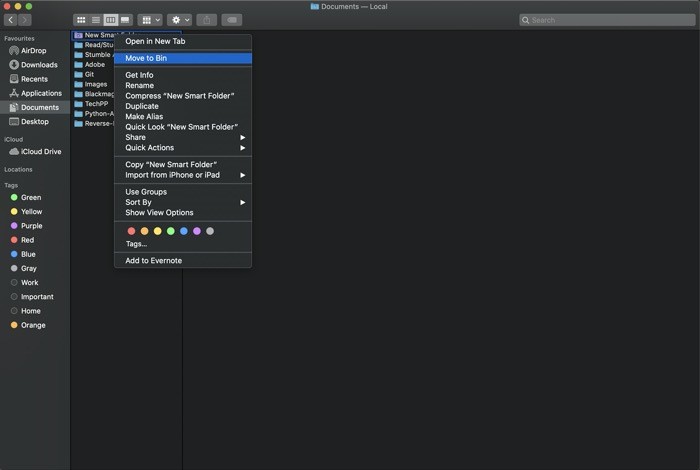
このガイドは以上です。
繰り返しますが、Mac を初めて使用する場合、またはマシン上のファイルをより適切に管理する方法を見つけるのに苦労している場合は、スマート フォルダー機能を使用して整理し、すべての重要なファイルにすばやく簡単にアクセスできるようにする必要があります。
