[解決済み] Windows 11/10 でスピーカーが動作しない
公開: 2022-05-21Windows 11、10 でスピーカーが動作しない? 心配する必要はありません。オーディオ関連の問題を解決するための簡単で効果的なトラブルシューティングのヒントをいくつか紹介します。
最近、多くのユーザーが Windows 10 および 11 PC で音が出ないという問題について不満を漏らしているのを見てきました。 あなたもその一人ですか? はいの場合は、パニックにならないでください。幸いなことに、オーディオまたはサウンド関連の問題を解決するために利用できる複数の戦術があります.
この記事を読めば、コンピューターのスピーカーを再び機能させる方法を正確に知ることができます。 ただし、開始する前に、ヘッドセット、外部スピーカー、またはその他が正しく接続され、正常に動作していることを確認してください.
Windows 10、11 PCでスピーカーが機能しない問題を修正する方法
コンピューターのスピーカーが機能しない問題を修正するために試すことができるいくつかの実行可能な解決策を次に示します。 提案は、それぞれのコンピューター システムでオーディオの問題に直面していた複数の Windows 11 または 10 ユーザーに役立ちました。 それでは早速、読んでいきましょう!
解決策 1: エンハンス オーディオを有効にする
パソコンでスピーカーが動かない? 心配しないで、この簡単なトリックを試してください。 サウンドの問題に対処していない多くの Windows PC ユーザーにとって役立つことが証明されているためです。 これはあなたを助けるかもしれません。 その方法は次のとおりです。
ステップ 1:まず、Windows の設定に移動します。
ステップ 2: [システム] をクリックし、[サウンド] を選択します。
ステップ 3:次に、[すべてのサウンド デバイス] をクリックしてデバイスを選択します。
ステップ 4:その後、下にスクロールして [オーディオの強化] 機能を見つけます。 この機能をオンにします。 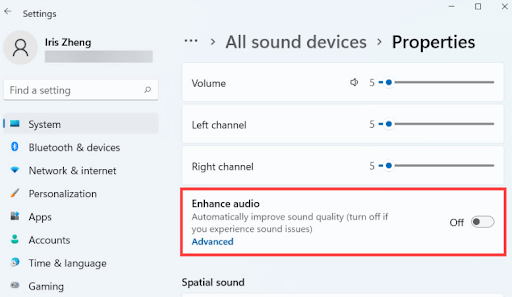
その後、PC スピーカーが正常に動作するかどうかを確認します。 この修正がうまくいかない場合は、他の解決策に進んでください。
また読む: Windows用のNvidia高品位オーディオドライバーをダウンロードして更新する
解決策 2: 最新の Windows Update を確認する
Windows 11、10 は、多数の問題を解決するために最新のアップデートをリリースし続けているため、新しいシステム アップデートを確認すると、スピーカーが機能しない問題を修正するのに役立つ場合があります。 以下で共有する簡単な手順に従います。
ステップ 1:キーボードで Windows + I キーを同時に押して設定を呼び出します。
ステップ 2: [更新とセキュリティ] オプションをクリックし、左側のメニュー ペインで [Windows Update] が選択されていることを確認します。 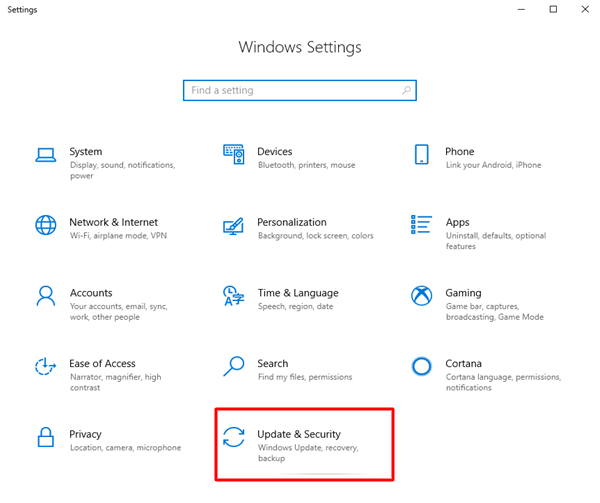
ステップ 3:次に、[更新の確認] をクリックします。 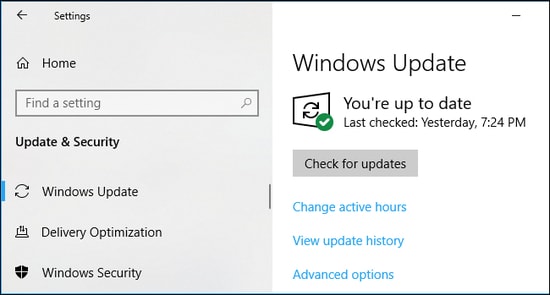
ここで、システムで利用可能な最新の更新プログラムを Windows が確認するまで待ちます。 利用可能なアップデートがある場合、Windows 10/11 はそれらを自動的にダウンロードしてインストールします。 すべてが完了したら、PC を再起動して最近の変更を検証します。 その後、Windows 10、11でスピーカーが機能しないかどうかを確認してください。 そうでない場合は、次の解決策に進むことができます。
また読む: Windows用のRealtek HD Audio Managerのダウンロード
解決策 3: オーディオ ドライバーを更新する
古いバージョンのオーディオ ドライバーを使用している場合、スピーカーが正常に動作しなくなる可能性があります。 オーディオ ドライバ ファイルが古い、見つからない、または破損していると、非常に深刻な問題が発生し、最終的にスピーカーがサウンドを検出できなくなります。 したがって、問題を解決するには、最新かつ最も互換性のあるオーディオ ドライバーを使用していることを確認してください。
ユーザーは、製造元の公式 Web サイトにアクセスし、使用している Windows OS のバージョンに応じて適切なドライバーをダウンロードすることにより、オーディオ ドライバーを手動で更新できます。 または、ユーザーは Bit Driver Updater を使用してオーディオ ドライバーを自動的に更新できます。
Bit Driver Updater は自動的に PC を認識し、デバイスに適したドライバーを検索します。 それとは別に、このソフトウェアは隅々にあるシステム ジャンクをクリーニングすることで、PC の全体的なパフォーマンスも高速化します。 これに加えて、ドライバ アップデータ プログラムには組み込みのスキャン スケジューラと自動バックアップ & 復元ウィザードが付属しており、同じタスクをより簡単に行うことができます。

Bit Driver Updater を使用してオーディオ ドライバーを更新するには、次の手順に従う必要があります。
ステップ 1:下のボタンから Bit Driver Updater を無料でダウンロードします。 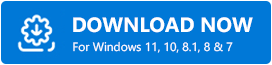
ステップ 2:ダウンロードしたファイルを実行し、画面の指示に従ってインストール プロセスを完了します。
ステップ 3:コンピューターで Bit Driver Updater を起動し、[スキャン] をクリックします。 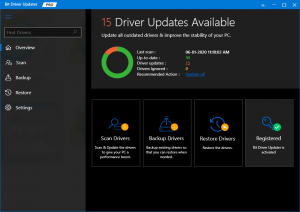
ステップ 4:スキャンが完了するまで待ちます。 完了したら、スキャン結果を確認し、古いまたは問題のあるオーディオ ドライバーの横に表示されている [今すぐ更新] ボタンをクリックします。 または、[すべて更新] ボタンをクリックして、古い PC ドライバーをすべてワンクリックで更新することもできます。 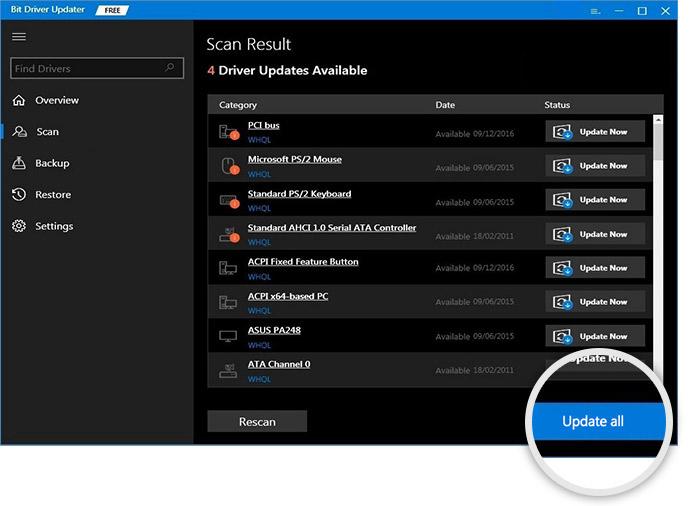
ただし、[すべて更新] ボタンをクリックすると、プロ バージョンにアップグレードするように求められます。 無料版は部分的に手動であり、ドライバーを 1 つずつ更新することしかできないためです。 さらに、プロ バージョンでは、60 日間の完全な返金保証と 24 時間体制のテクニカル サポートも利用できます。
また読む: Windows 10でオーディオ再生音の問題を見つけて修正する方法
解決策 4: オーディオのトラブルシューティング ツールを実行する
Windows 11 以前のバージョンでスピーカーが機能しない問題を修正するために、ユーザーは Windows 内蔵のトラブルシューティング ツールを使用することもできます。 これにより、Windows が独自に問題を検出して解決できるようになります。 このトリックを使用するには、以下で共有する手順に従うだけです。
ステップ 1: Windows 設定を起動します。
ステップ 2: [更新とセキュリティ] をクリックします。 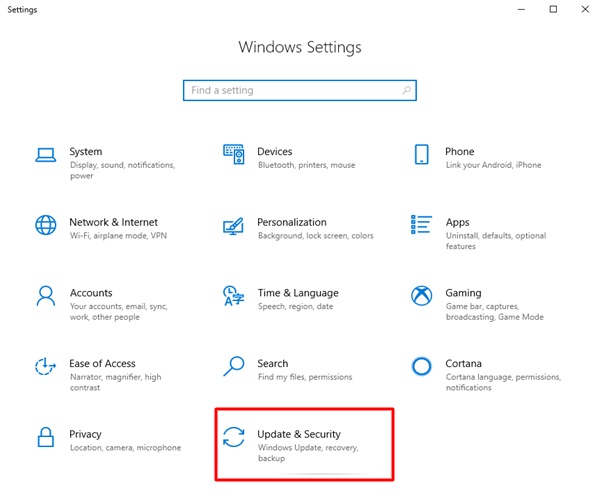
ステップ 3:左側のナビゲーション メニューから [トラブルシューティング] を選択します。
ステップ 4:次に、[追加のトラブルシューティング ツール] をクリックし、[オーディオの再生] を選択して、[トラブルシューティング ツールの実行] をクリックします。 ![[オーディオの再生] オプションをクリックしてから、[トラブルシューティング ツールの実行] をクリックします。 Click On Playing Audio Option Then Click On Run the Troubleshooter](/uploads/article/9288/0QPBOvb1VxFKt5I5.jpg)
上記の手順により、Windows は検出された問題を見つけて修正できます。 この後、PCのサウンドが正常に機能しているかどうかを確認できます。
また読む: Windows用のドルビーオーディオドライバーをダウンロードする方法
解決策 5: Windows オーディオ サービスを再起動する
すべての解決策を試しても Windows PC でサウンドの問題が発生しない場合は、Windows オーディオ サービスの BTS (Behind-The-Scenes) の問題である可能性があります。 場合によっては、これらのサービスが理由もなく自動的に無効になることがあります。この場合、Windows PC でサウンドが聞こえなくなります。
したがって、Windows オーディオ サービスが実行されているかどうかを確認することをお勧めします。 そうでない場合は、もう一度開始することができます。実行モードになっていてもサウンド関連の問題が発生している場合は、Windows オーディオ サービスを再起動することをお勧めします。 これを行うには、次の手順に従います。
ステップ 1:キーボードから Windows キーと R キーを同時に押してservices.mscと入力し、Enter キーを押して続行します。 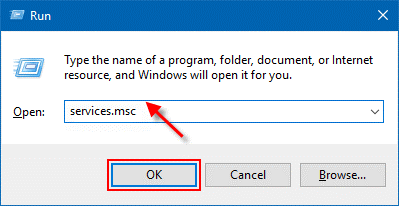
ステップ 2:これにより、Windows サービスが開きます。ここで、Windows オーディオと Windows オーディオ エンドポイント ビルダーが表示されるまで下にスクロールする必要があります。
ステップ 3:それぞれを右クリックし、[再起動] を選択します。
ステップ 4:プロセスが完了するまで待ちます。 ![Windows オーディオ サービスは [自動] に設定する必要があります Windows audio services should be set to Automatic](/uploads/article/9288/oBDH5S6Rvpablu6x.png)
注: サービスのスタートアップの種類を確認してください。 つまり、Windows オーディオ サービスはデフォルトで [自動] に設定する必要があります。
また読む: Windows PCでGigabyte Realtekオーディオドライバーをダウンロードして更新する
Windows 10、11 でスピーカーが動作しない: 修正済み
この記事では、Windows 11 および Windows 10 のオーディオの問題に対する 6 つの修正について説明しました。 再び PC でサウンドを聞くことができることを願っています。
スピーカーが機能しない問題について何か見逃したと思われる場合は、下のコメント ボックスでお気軽にお知らせください。 これとは別に、ニュースレターを購読して、PC のエラーや問題をすぐに解決するためのトラブルシューティングのヒントを入手してください。 それまでの間、Facebook、Twitter、Instagram、Pinterest のソーシャル メディア ページでフォローしてください。
