Windows および Mac で「申し訳ありませんが PowerPoint が 0 を読み取れない」を修正する方法
公開: 2023-11-21慎重に作成された PowerPoint ファイルを開くときに、「申し訳ありませんが、PowerPoint では 0 を読み取ることができません」というエラー メッセージが表示されたことがありますか? 特にプレゼンテーションが間近に迫っているときは、イライラすることになるかもしれません。
ただし、心配する必要はありません。 この記事では、この問題が発生する理由を詳しく説明し、「PowerPoint は 0 を読み取れません」エラーを修正するための 3 つの実績のある方法を紹介します。 Windows または Mac で PowerPoint を使用している場合でも、問題なく対応できます。 飛び込んでみましょう!
パート 1: 「申し訳ありませんが、PowerPoint は 0 を読み取れません」エラーの背後にある一般的な理由
では、なぜ PowerPoint が私のファイルを読み取れないのでしょうか? 実際、「申し訳ありませんが、PowerPoint で 0 を読み取れません」エラーには、いくつかの原因が考えられます。 一般的なものには次のようなものがあります。
- ファイルの破損: PowerPoint ファイル自体が破損しているため、読み取ることができません。
- 互換性のない PowerPoint バージョン:このファイルの作成に使用された PowerPoint のバージョンは、ファイルを開くために使用しているバージョンと互換性がありません。
- ファイル形式の問題: PowerPoint は、新しい .pptx 形式や古い .ppt 形式など、特定のファイル形式しか開くことができません。
- ユーザー権限:ファイルにアクセスまたは変更するための適切な権限がありません。
- サポートされていない要素:この読み取り不可能なファイルには、新しいバージョンの PowerPoint に固有の機能が含まれているか、システムで使用できないフォントが使用されています。
パート 2: 「PowerPoint が 0 を読み取れません」エラーの簡単な修正 (Windows および Mac)
解決策 1: PowerPoint ファイルが破損していないか確認する
Mac ユーザーでも Windows ユーザーでも、「申し訳ありませんが、PowerPoint を読み取れません」問題に対処する最初の解決策は、ファイルの整合性を確保することです。 ファイルの破損は、突然の停電、システムのクラッシュ、ファイル保存時の問題など、さまざまな理由で発生する可能性があります。 PowerPoint ファイルが破損している場合は、 4DDiG ファイル修復を試してください。
この強力なファイル修復ソフトウェアは使いやすいだけでなく、破損した Microsoft ファイル用に特別に設計されています。 重大度に関係なく、高度なアルゴリズムを使用してさまざまな種類のファイル破損を効果的に修復できます。 さらに、ユーザーは修復されたファイルを保存する前にプレビューして、復元プロセスの有効性を確認できます。
これを使用して「PowerPoint は 0 を読み取れません」エラーを修正する方法は次のとおりです。
ステップ 1: まず、Windows または Mac に 4DDiG File Repair をインストールして起動します。 次に、「ファイル修復」セクションに移動します。 「ファイルの追加」ボタンをクリックして、破損した PowerPoint ファイルをインポートします。
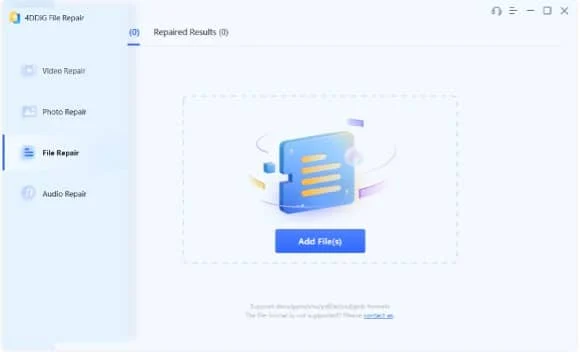
ステップ 2: ファイルが正常にアップロードされたら、「修復の開始」ボタンを押して、修復プロセスが完了するまで辛抱強く待ちます。
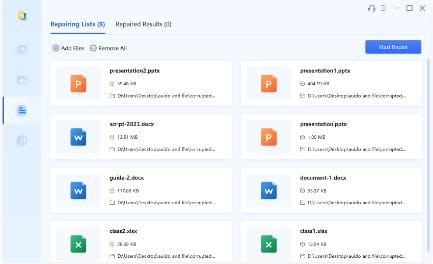
ステップ 3: 修復プロセスが完了したら、「結果の表示」ボタンをクリックして修復されたファイルをプレビューします。 すべて問題がなければ、ファイルを選択し、「選択項目をエクスポート」をクリックして保存します。
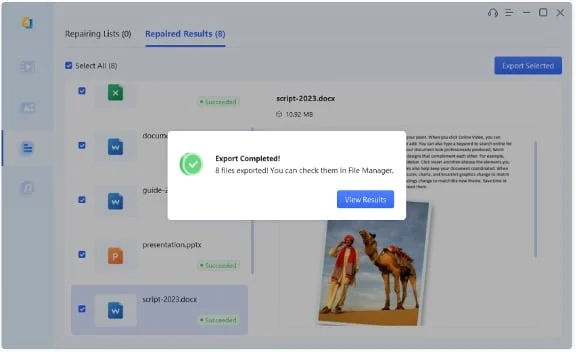
解決策 2: ファイル形式を変換する
Windows または Mac の画面に「申し訳ありませんが、PowerPoint で PPTX ファイルを読み取れません」というエラー メッセージが表示された場合は、ファイル拡張子と使用している PowerPoint の現在のバージョンも確認する必要があります。 一部の古いバージョンの PowerPoint では、.pptx 形式のファイルを開くことがサポートされていない場合があります。 この場合、互換性を確保するために、PowerPoint ドキュメントを以前のバージョンの形式で保存することを検討してください。 その方法は次のとおりです。
ステップ 1: 問題のある .pptx ファイルを PowerPoint 2010 以降で開きます。
ステップ 2: メニューバーの「ファイル」を選択し、「名前を付けて保存」を選択します。 Windows を使用している場合は、「参照」ボタンをクリックする必要もあります。
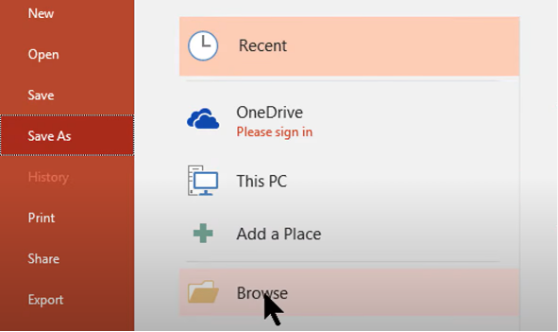
ステップ 3: [名前を付けて保存] ダイアログ ボックスで、.ppt などの古い PowerPoint ファイル形式を選択します。 最後に「保存」ボタンをクリックします。
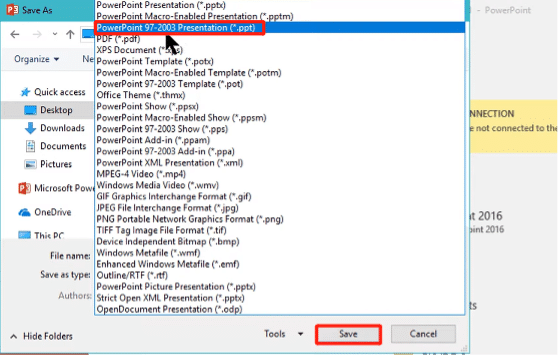
解決策 3: PowerPoint を更新する
PowerPoint を最新バージョンに更新することは、PowerPoint ファイルを開くときに問題が発生した場合の一般的な解決策でもあります。 「PowerPoint が 0 を読み取れません」エラーを修正するには、次の手順に従います。
Windowsの場合:
ステップ 1: PowerPoint を開きます。 次に、「ファイル」メニューに移動し、「アカウント」を選択します。
ステップ 2: 製品の「情報」セクションで、「Office アップデート」カテゴリを展開します。 「今すぐ更新」ボタンをクリックします。
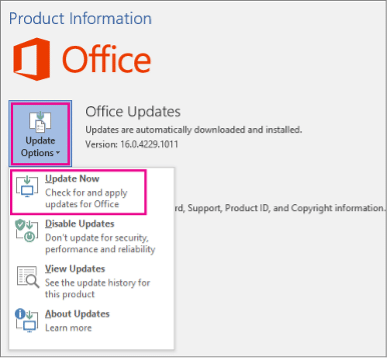
Mac用:
ステップ 1: 画面の左上隅にある Apple ロゴをクリックし、ドロップダウン メニューから「App Store」を選択します。
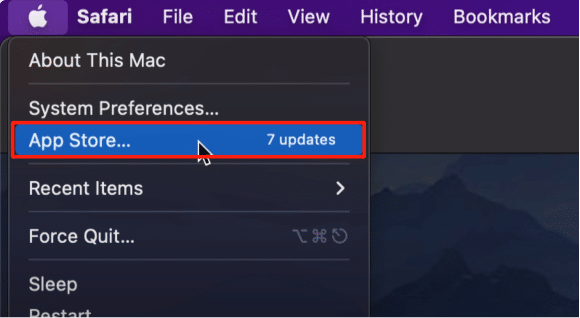
ステップ 2: 「アップデート」タブに移動します。 更新プログラムが利用可能な場合は、PowerPoint アプリの横にある [更新] をクリックします。

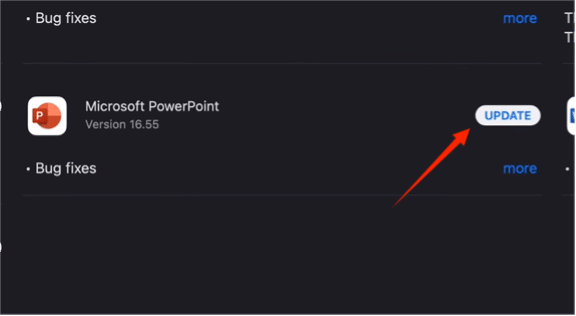
解決策 4: PowerPoint をセーフ モードで開く
Microsoft PowerPoint をセーフ モードで開くと、「PowerPoint が 0 を読み取れない」などの一般的な問題の解決に役立ちます。 セーフ モードで起動する方法は次のとおりです。
Windowsの場合:
ステップ 1: Windows + R キーを同時に押して、「ファイル名を指定して実行」ダイアログを開きます。 次に、「powerpnt /safe」と入力し、「OK」をクリックします。
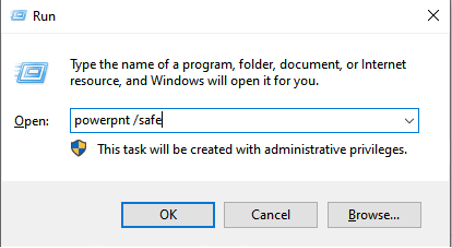
ステップ 2: PowerPoint ファイルを再度開いてみて、「申し訳ありませんが、PowerPoint は PPTX を読み取れません。」というエラー メッセージが表示されます。
Mac用:
ステップ 1: Apple ロゴをクリックし、「システム環境設定」を選択します。 次に、「ユーザーとグループ」オプションをクリックします。
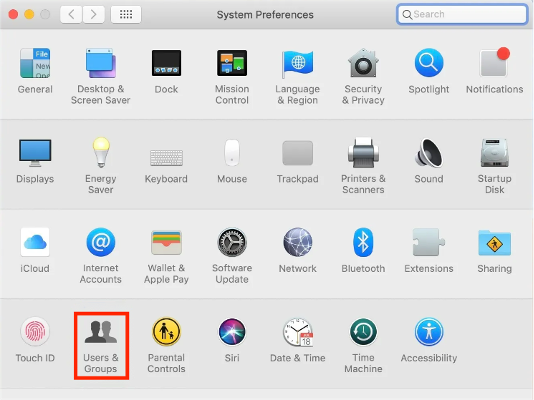
ステップ 2: 次に、左下隅にある鍵のアイコンをクリックします。 ロックが解除されたら、ユーザーのリストの下にある「+」ボタン (追加) をクリックします。
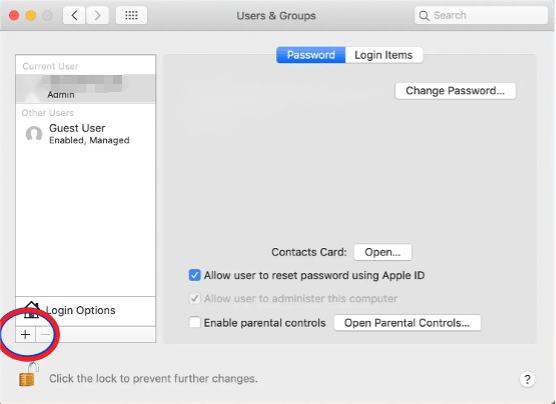
ステップ 3: アカウントの詳細とパスワードを設定し、「ユーザーの作成」をクリックします。
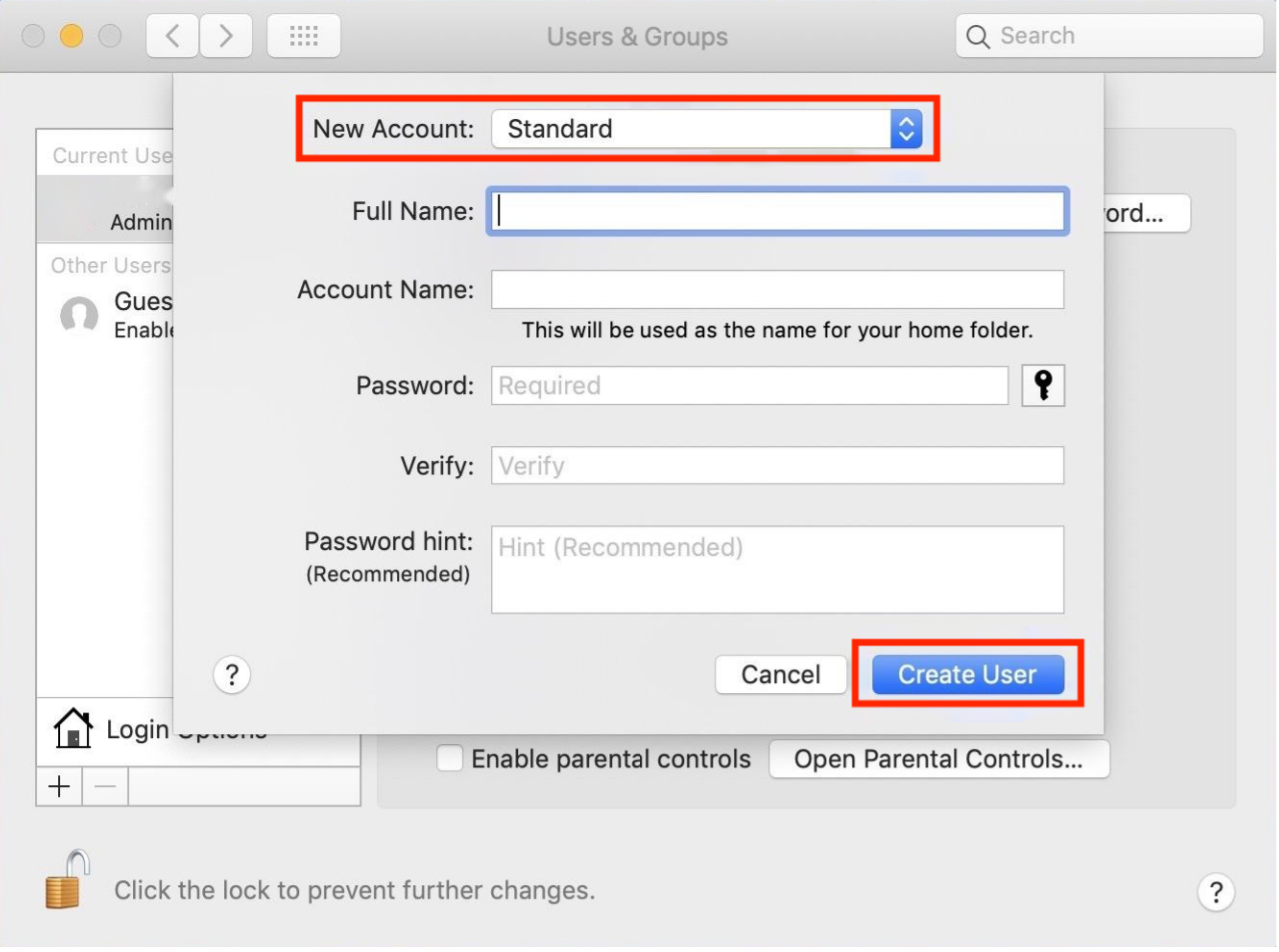
ステップ 4: 最後に、新しく作成したアカウントでログインし、PowerPoint を開きます。
解決策 5: OneDrive でファイルを開く
これは、「PowerPoint が 0 Mac を読み取れません」問題を解決する保証された解決策ではありませんが、 Microsoft コミュニティの専門の回答者から提供されたものです。 まず、読み取れない PowerPoint ファイルを OneDrive にアップロードし、そこで開いてみることができます。 コンテンツをプレビューできる場合は、問題は PowerPoint ファイルまたは PowerPoint アプリケーション自体に関連している可能性があります。
パート 3: Windows 11/10 でパワーポイントが 0 を読み取れない問題を修正する方法
解決策 6: 他のソースからダウンロードしたファイルのロックを解除する
「申し訳ありませんが、PowerPoint を読み取れません」というエラー メッセージが引き続き表示される場合は、ファイルにセキュリティ警告を引き起こすコンテンツが含まれている可能性があります。 ファイルのロックを解除するために実行できる手順は次のとおりです。
ステップ 1: ファイルを右クリックし、「プロパティ」を選択します。
ステップ 2: 「全般」タブで、「ブロック解除」オプションがあるかどうかを確認します。
ステップ 3: その場合は、「ブロック解除」の横にあるボックスのチェックを外し、「適用」をクリックします。
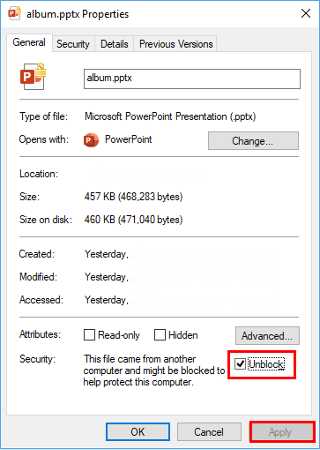
解決策 7: Microsoft Office を修復する
Microsoft Office の不適切なインストールも、「PowerPoint は 0 を読み取れません」エラーの原因です。
ステップ 1: Win+R を押して、ダイアログ ボックスに「control」と入力します。 Enter キーを押してコントロール パネルを開きます。
ステップ 2: 「プログラム」 > 「プログラムのアンインストール」に移動します。 次に、インストールされているプログラムのリストで Microsoft Office を探します。
ステップ 3: Microsoft Office を右クリックし、「変更」を選択します。
ステップ 4: 「修復」オプションを選択し、画面上の指示に従って修復プロセスを完了します。
パート 4: Mac で PowerPoint が 0 を読み取れない問題を修正する方法
解決策 8: バージョン履歴機能を使用する
「PowerPoint が 0 Mac を読み取れません」エラーは、バージョン履歴機能を使用して簡単に修正できますが、この方法は OneDrive 内のファイルにのみ適用されます。 その方法は次のとおりです。
ステップ 1: Command + N を押して Finder を開き、問題のあるファイルを見つけます。 次に、それを右クリックして「バージョン履歴」を選択します。
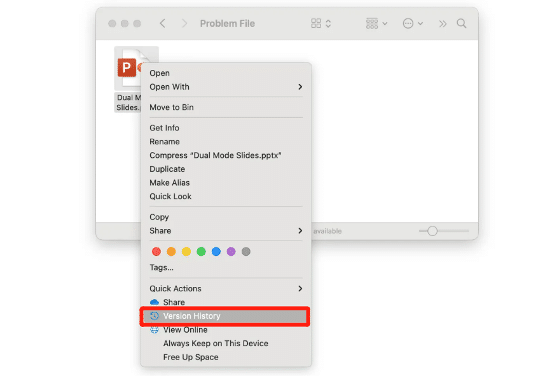
ステップ 2: このファイルの複数のバージョンが表示される場合があります。 いずれかのバージョンを選択し、3 つの点を右クリックして、[復元] (または [ダウンロード]) を選択します。
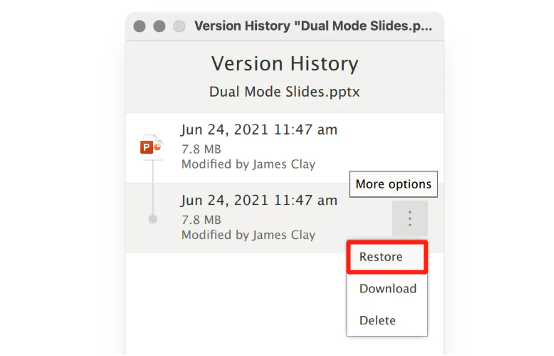
解決策 9: Keynote を使用してファイルを開く
「申し訳ありませんが、PowerPoint が 0 MAC を読み取れません」問題を解決できない場合は、問題のある PowerPoint ファイルを Keynote アプリで開いてみてください。 多くの Mac ユーザーが、オンライン Q&A フォーラムやヘルプ サイトで、この方法が実際に効果的であると述べています。 ただし、すべてのコインには両面があります。 Keynote アプリはファイル内のほとんどのコンテンツを保持しますが、特定のフォント、トランジション効果、グラフなどの特定の書式設定や機能が失われる可能性があります。
最後の言葉
これで、「なぜ PowerPoint がファイルを読み取れないのか?」という疑問に戸惑うことはなくなります。 このガイドでは、Windows と Mac の両方のシステムで発生するイライラする「申し訳ありませんが、PowerPoint で 0 を読み取ることができません」エラーに対処する手順を説明しています。 このエラーがファイルの破損に起因する場合は、4DDiG File Repair が最も信頼できる味方になります。
