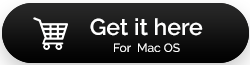Macでサウンドが機能しない:解決済み
公開: 2021-05-28いずれにせよ、Macでサウンドを修正するために必要なことは次のとおりです。
オーディオの再生とサウンドの問題は、Macユーザーにとって一般的な問題になっています。 サウンドが機能しない問題は、ほとんどの場合、macOSを更新した後、または新しいオーディオデバイスをインストールした後に発生します。 幸いなことに、Macオーディオが機能しない問題を解決するソリューションがあります。
この投稿では、それらについてのすべてを説明し、Macでサウンドが機能しない理由についても回答します。
それで、これ以上遅れることなく、要点に到達して、MacBookで音が出ないようにするための最良の方法を学びましょう。
また読む: Macで内部オーディオを録音する方法は?
Macで機能しないサウンドを修正する8つの最良の方法
Macでサウンドが機能しない原因
- スピーカーまたはヘッドホンの問題
- ドライバーまたはファームウェア関連の問題
- サウンドを再生するために必要なコンポーネントが正しくロードされていません
- サウンドのファームウェアが保存されている場所が壊れているか、欠落しています
- Macの設定に加えられた変更
- 破損または欠落しているメディアファイル
- メディアの再生に使用しているアプリケーションは、オーディオ形式と互換性がありません
- コーディングの問題-デコードまたは出力サウンド形式
また読む:ラップトップの問題で音が出ないのを修正する方法
実行可能な修正–MacBookサウンドが機能しない
複雑なトラブルシューティング手順に入る前に、すべての重要なコンポーネントが機能していることを確認しましょう。 また、最新バージョンのmacOSを実行していることを確認してください。 使用しているmacOSのバージョンを確認するには、Appleメニュー>このMacについてをクリックします。 これにより、実行しているmacOSに関するすべての詳細が表示された新しいウィンドウが開きます。 最新バージョンが実行されていることを確認したら、修正に従ってMacBookの音が出ない問題を解決します。
1.音量を確認します
一部の人にとって、この解決策は子供のように聞こえるかもしれませんが、音量がオンまたはミュートになっているかどうかを確認しても害はありません。 音量を上げるには、F12を押して、音が聞こえるかどうかを確認します。
2.コネクタを確認します

Macで音声の問題が発生しない場合は、接続を確認することを強くお勧めします。 ヘッドホンまたは外部出力を使用している場合は、ヘッドホンを取り外し、Macを再起動して、再接続します。 これは問題の解決に役立ちます。
ヒント–オーディオポートの周りに赤いライトが表示されている場合は、ほこりがオーディオポートをブロックしていることを意味します。ポートを掃除してから、再接続してください。
3.サウンド設定を確認します
- Appleアイコン>システム環境設定をクリックします
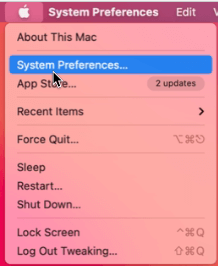
- サウンドオプションを探す>ダブルクリック
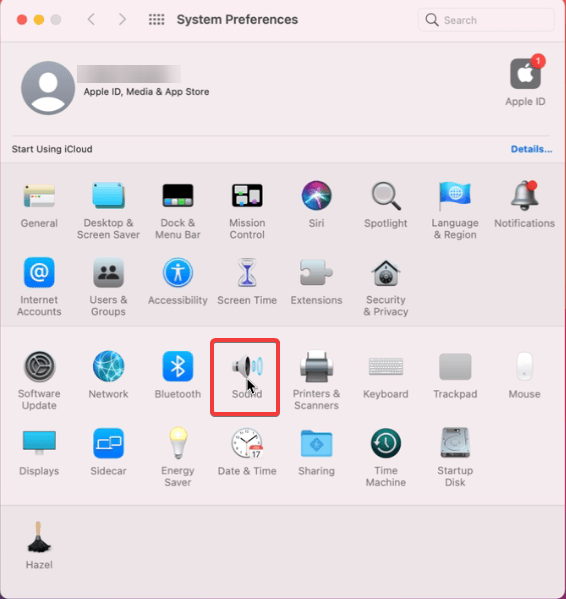
- [出力]タブをクリックし、内蔵スピーカーを選択します。
![[出力]タブ](/uploads/article/6342/Qq08vhyxrPtTTTcZ.png)
注:内蔵スピーカーが表示されない場合は、Appleサポートに連絡する必要があります。
- 音量スライダーが左にある場合は、右にドラッグして音量を上げます。
5サウンドが機能しているかどうかを確認します。 ミュートの横のボックスがチェックされていないことを確認してください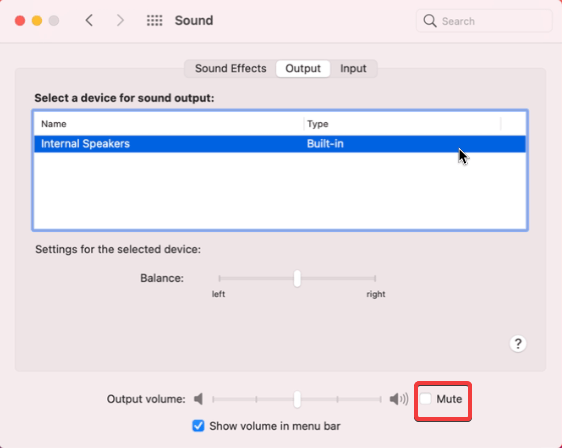
ヒント:[サウンド設定]> [出力]タブで、内蔵ではなくUSBデバイスが選択されていて変更できない場合は、USBを取り外してから、内蔵を選択してみてください。
4.メンテナンススクリプトを実行します
ハードウェア接続を確認し、サウンド設定を変更した後、それでもサウンドが機能しない場合は、一時的なアイテムを削除して、ディスクのアクセス許可を修復してみてください。 これを行う最も簡単な方法は、CleanMyMacを使用することです。 この優れたMac最適化ユーティリティは、Macからジャンクを取り除くためのさまざまなツールを提供します。
スクリプトを保守し、Macを最適化するために、Run MaintenanceScriptsモジュールを使用します。 使用するには、以下の手順に従ってください。
- CleanMyMacXをマシンにインストールします。
- ツールを実行し、左側のペインにある[メンテナンス]オプションをクリックします。
- [メンテナンススクリプトの実行]> [実行]をクリックします
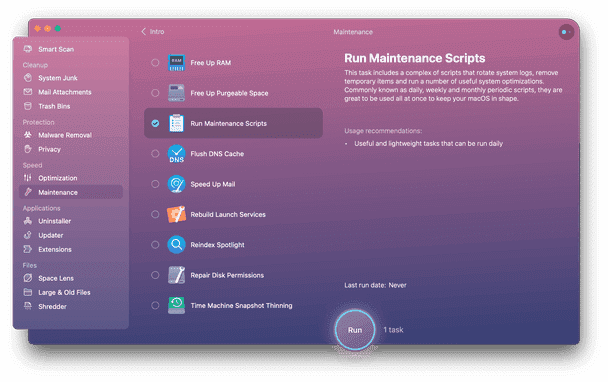
- 検出されたすべての問題を修正してから、サウンドを再生してみてください。 音声なしの問題は修正されているはずです。
5.サウンドコントローラーを再起動します
サウンドコントローラの設定が壊れているために、サウンドが機能しなくなることがあります。 したがって、サウンドを元に戻すには、サウンドコントローラを再起動することをお勧めします。 これを行うには、次の手順に従います。
- Finder>アプリケーション>ユーティリティを起動します。
- アクティビティモニターをダブルクリック> coreaudiodを探す>ツールバーにあるXをクリック
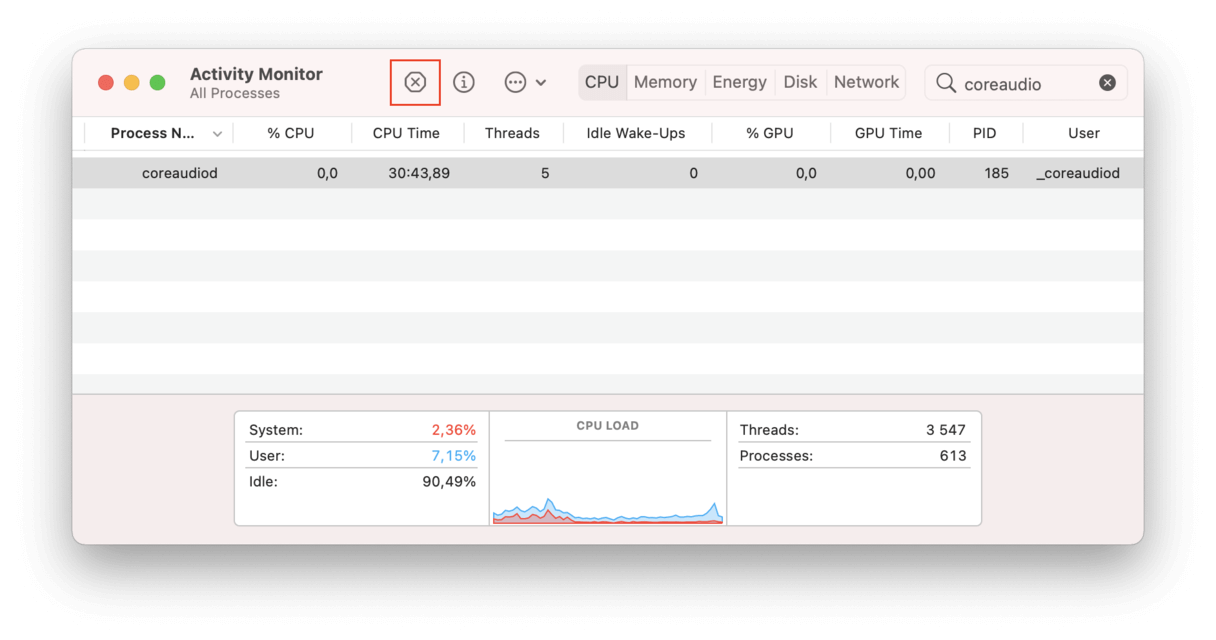
- そうすることでcoreaudiodが閉じます
- Macを再起動し、サウンドが機能しないことを確認してください。
6.マルウェア感染についてシステムをスキャンします
Macでサウンドが機能しない問題は、上記の手順を使用して簡単に解決できます。 ただし、マルウェアの感染やMacの雑然としたジャンクが原因で、問題が発生する場合があります。 したがって、Macをスキャンしてウイルスやその他の脅威を探すことをお勧めします。 このために、CleanMyMac Xに追加されたマルウェア除去モジュールを使用できます。これを使用するには、以下の手順に従います。

CleanMyMacXをダウンロードする
CleanMyMacXの完全なレビュー
- CleanMyMacXを実行します。
- 左側のペインからマルウェア除去ツールを選択します。
- [スキャン]をクリックして、スキャンが終了するのを待ちます。
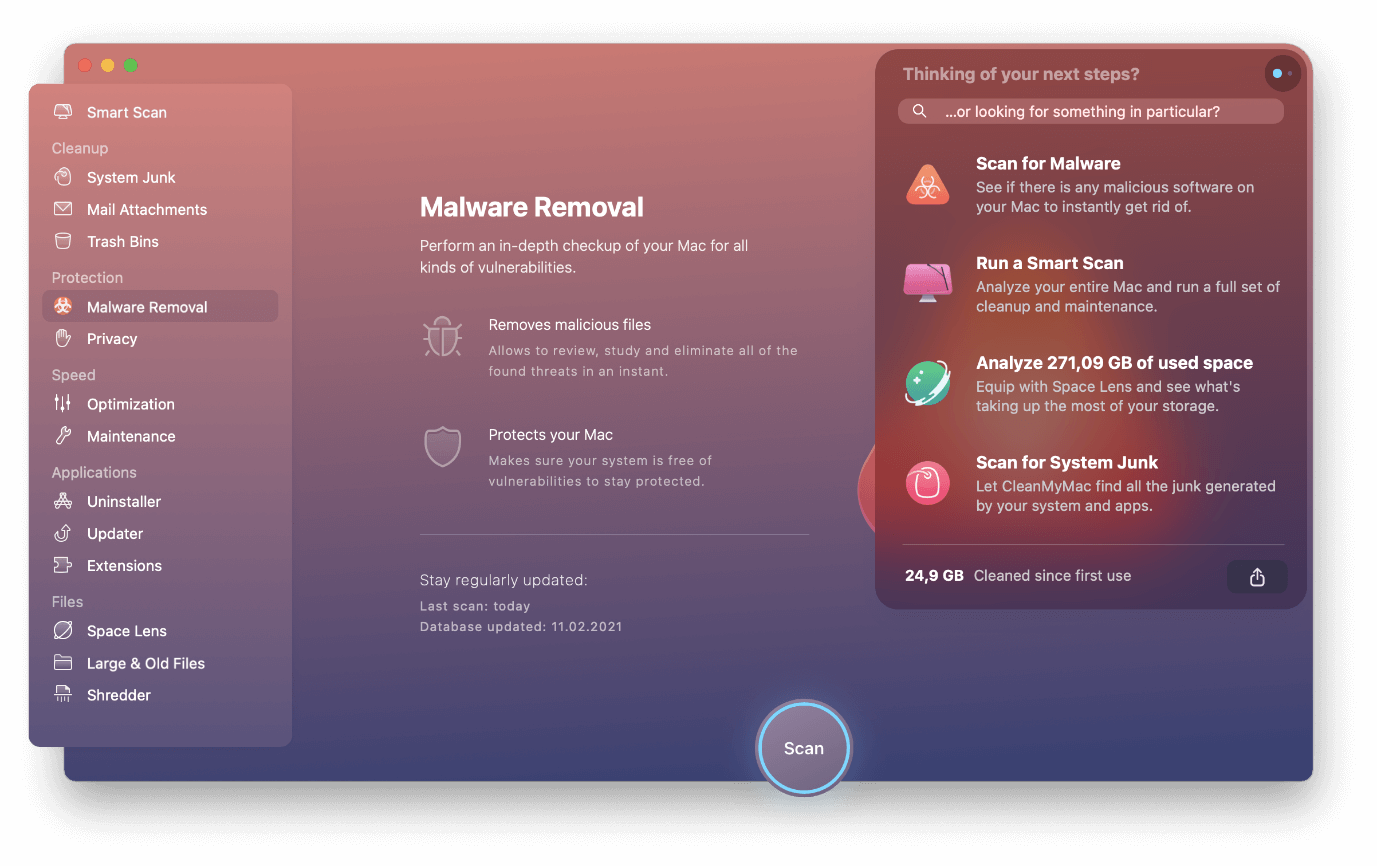
- 検出された脅威をクリーンアップします。
- サウンドを再生してみてください。オーディオの問題を修正する必要があります。
7.アプリが音に干渉していないか確認します
画面を記録するときにMacの出力をリダイレクトするために、ほとんどのスクリーンレコーダーアプリケーションはオーディオ出力ドライバーをインストールします。 これにより、Macの内蔵オーディオ出力が妨げられることがあります。 したがって、それが問題ではないかどうかを確認するには、インストールされているすべてのアプリを確認することをお勧めします。 干渉している可能性のあるアプリを見つけた場合は、それをアンインストールして、Macで機能しないサウンドを修正します。
注:どのアプリがオーディオ出力ヘッドに干渉している可能性があるかを知るには、[システム環境設定]> [サウンド]> [出力]タブ>出力デバイスの下にあるソフトウェアの名前を探します。 ソフトウェアの名前が表示されている場合は、犯人を見つけました。おめでとうございます。
残り物を残さずにそのようなアプリケーションをアンインストールするには、CleanMyMacのアンインストールモジュールを使用できます。
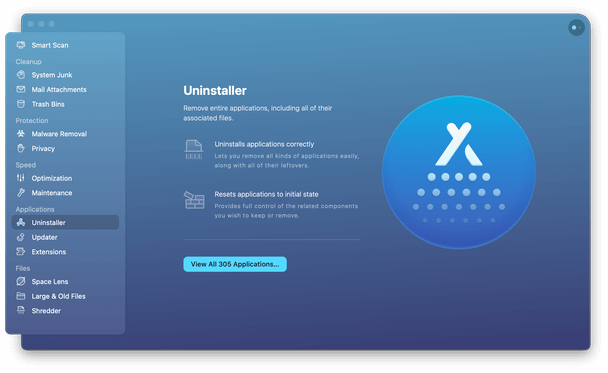
8. NVRAMとSMCをリセットします(それぞれPowerPCとIntel Macに表示されます)
NVRAMとSMCをリセットすると、MacBookのサウンドの問題を修正できる場合があります。
NVRAMをリセットするには、次の手順に従います。
注:有線キーボードを残して、すべてのUSBデバイスを必ず切断してください。
- MacBookをシャットダウンして再起動します
- MacBookが起動したら、次のいずれかに気付くまでOption + Command + P + Rを押し続けます–
- 起動音が2回再生されるようになります(T2チップのない古いモデルの場合)
- Appleロゴは2回表示および非表示になります(T2チップを搭載したモデルの場合)
この後、SMCをリセットします。
T2チップを搭載したMacBookを使用している場合は、以下の手順に従ってください。
- MacBookをシャットダウンします
- Control +左Option +右Shiftを7秒間押し続けます。 キーを離さずに、電源ボタンを押し続けます。
- ここでも、Control +左Option +右Shiftを7秒間押し続けて、MacBookを起動します。
これにより、T2チップで動作するMacBookのSMCがリセットされます。
ただし、T2チップを搭載したMacBookを使用している場合は、以下で説明する手順に従う必要があります。
- MacBookをシャットダウンします
- 左Control +左Option +左Shiftを押したままにします。 キーを離さずに、電源ボタンを押し続けます。
- キーを10秒間押し続けて放し、MacBookを再起動します。
これは、MacBookの音の問題を修正するのに役立ちます。
修正–Macでのオーディオの問題
一般的に、Macでオーディオの問題を修正することは難しくありません。 上記の手順に従い、Mac最適化ツールを使用することで、音の問題を簡単に修正できます。 ただし、一部の修正では、Macを再起動する必要があるかもしれませんが、それが問題になるとは思いません。 MacBookの問題で音が出ない問題を解決できるソリューションを使用することを願っています。 どのソリューションが最適かをお知らせください。 ただし、他に効果的な方法を試した場合は、コメントセクションで同じことを共有してください。
FAQ:
MacBookの音が小さいのはなぜですか?
ほとんどの場合、低音の問題はソフトウェア関連の問題が原因で発生します。 アプリがスピーカーの設定などと競合している可能性があります。 この問題を解決するには、NVRAM / PRAMをリセットする必要があります。 これらのMacメモリの小さな部分は、音量、ディスプレイの解像度、タイムゾーン、およびその他の設定を制御します。 NVRAM / PRAMをリセットするには、Macをシャットダウンし、起動時にOption + Command + P + Rを押します。 Macが再起動したら約20秒後にキーを離します。 ボリュームを復元する必要があります。
MacBookでサウンドを修正する方法は?
MacBookでオーディオがない状態を修正する最も簡単な方法は、Appleロゴ>システム環境設定>サウンド>出力タブをクリックし、音量が小さすぎないことと、ミュートの横のボックスがチェックされていないことを確認することです。 また、内蔵スピーカーが選択されていることを確認してください。
読んでくれてありがとう
次の読み:
Mac2021用の最高のMP3タグエディタ
2021年のMac用の10のベストアンインストーラー
iPhoneで通話を録音する方法