Web ブラウザを高速化し、速度低下を防ぐ方法
公開: 2021-04-07Web ブラウザーは、インターネットに接続してあらゆる種類のアクティビティを実行できるという点で、現代のデバイス (スマートフォン、コンピューター、テレビなど) の不可欠な部分です。 利用可能な Web ブラウザーにはいくつかのオプションがあり、それぞれが他のブラウザーよりも優れた機能とパフォーマンスを提供することを約束しています。 ただし、それらすべてに共通しているのは、時間の経過とともにパフォーマンスが低下することが多いということです。
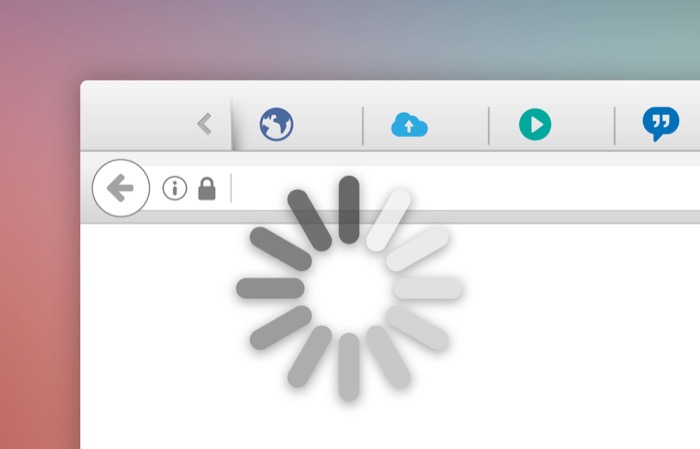
一般に、Web ブラウザのパフォーマンスの低下にはさまざまな理由があります。 また、Brave、Google Chrome、Firefox、Edge、Safari など、どのブラウザを使用していても、最終的には遅くなります。 良いニュースは、ブラウザでこのような問題を回避できることです。これは、同じ問題を解決するためのガイドです.
目次
Web ブラウザが遅くなる原因は何ですか?
すでに述べたように、時間の経過とともにブラウザーが遅くなるさまざまな理由があります。 これらの理由のいくつかは次のとおりです。
- 開いているブラウザー タブ (およびウィンドウ) の数
- 未使用のブラウザー拡張機能 (およびアドオン) が多すぎる
- 非常に大きな一時インターネット ファイル (Cookie とキャッシュ データ)
- ブラウザのバージョンが古い
Web ブラウザを高速化するには?
ブラウザの速度が低下する原因がわかったので、Web ブラウザを高速化し、ブラウジング エクスペリエンスを向上させるために実行できるさまざまな修正方法を次に示します。 これらの修正はすべてのブラウザーに適用されます。以下に、それぞれの特定の手順を示します。
1. タブとウィンドウを閉じる
前述したように、Web ブラウザーの速度が低下する主な要因の 1 つは、一度に開いているタブ (およびウィンドウ) が多すぎることです。 本質的に何が起こるかというと、多くの場合、未使用のタブが山積みになっていることに気付かずに、多数のブラウザ タブを開いてインターネットで調べてしまい、最終的にデバイスのメモリを占有します。
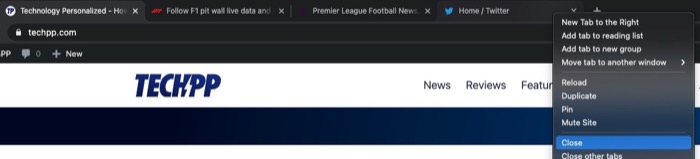
この問題に対処するには、ブラウザの未使用のタブ (またはウィンドウ) を閉じるか、ブラウザ拡張機能を使用して未使用のタブを削除します。 後者の方法を選択した場合、使用できるタブ管理ユーティリティには、Tab Suspender、Tabby、Workona などがあります。
2. ブラウザのキャッシュと Cookie をクリアする
インターネットをサーフィンしてウェブサイトにアクセスすると、ブラウザはバックグラウンドでキャッシュと Cookie を収集します。 ブラウザー キャッシュ (またはキャッシュ) は、ページの読み込み時間を短縮するために長期間使用されますが、Cookie は一時的なものであり、閲覧セッション中にユーザーの設定を保存します。 これらのファイルは利点がありますが、ブラウザの動作が遅くなることがあります。 したがって、定期的にそれらをクリアする必要があります。
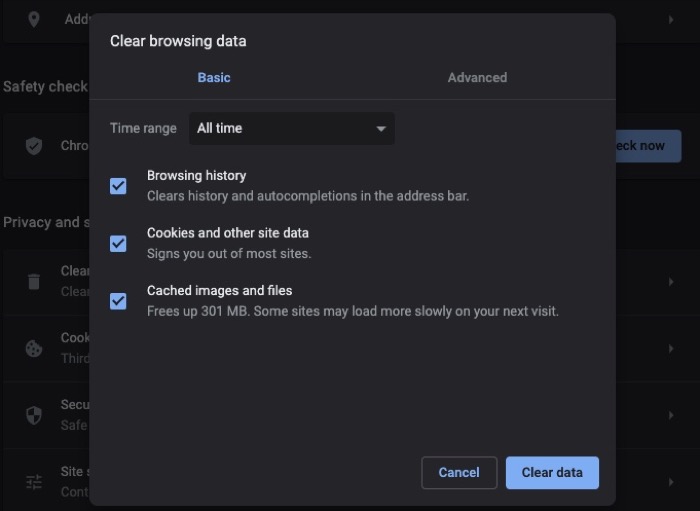
- 勇敢: ハンバーガー メニュー > [設定] をクリックします。 左側のサイドバーから [追加設定] をタップし、[プライバシーとセキュリティ] を選択します。 右側から、[閲覧データの消去] をクリックし、Cookie とキャッシュに対してチェックボックスをマークします。 データの消去ボタンを押します。
- Chrome : 省略記号メニュー > [設定] をクリックします。 左側のサイドバーから [プライバシーとセキュリティ] を選択し、[閲覧データの消去] をクリックします。 Cookie とキャッシュのチェックボックスを選択し、[データを消去] ボタンをクリックします。
- Edge : 省略記号メニュー > [設定] をクリックします。 左側のサイドバーから [プライバシー]、[検索]、および [サービス] を選択し、右側から [クリアするものを選択] をクリックします。 Cookie とキャッシュの横にあるチェックボックスをマークし、[今すぐクリア] ボタンをクリックします。
- Firefox : ハンバーガー メニュー > [設定] をクリックします。 左側のサイドバーから [プライバシーとセキュリティ] を選択し、右側の [Cookie とサイト データ] までスクロールします。 [データの消去]をクリックし、[Cookie とキャッシュ] の横にあるチェックボックスを選択します。 クリアボタンを押します。
- Safari : [Safari] (メニュー バーから) > [設定] をクリックします。 [プライバシー] タブに移動し、[ウェブサイト データの管理] ボタンをクリックします。 [すべて削除] ボタンをクリックして、 [完了] をクリックします。
3. 未使用のブラウザ拡張機能を削除する
ブラウザー拡張機能は、利便性と機能性を提供することでブラウジングを強化しますが、悪名高いという評判があり、奇妙な動作を示すことが知られています。 それだけでなく、これらの拡張機能は悪意のあるものである可能性もあり、その場合、個人情報を詮索したり収集したりします。

このため、ブラウザにインストールされている拡張機能 (およびアドオン) に注意する必要があります。 また、何か怪しいものが表示された場合は、関連する拡張機能を削除 (削除) し、ブラウザをリセットしてください。 同じことがブラウザの未使用の拡張機能にも当てはまります。これは長い間存在し、リソースを占有しています。
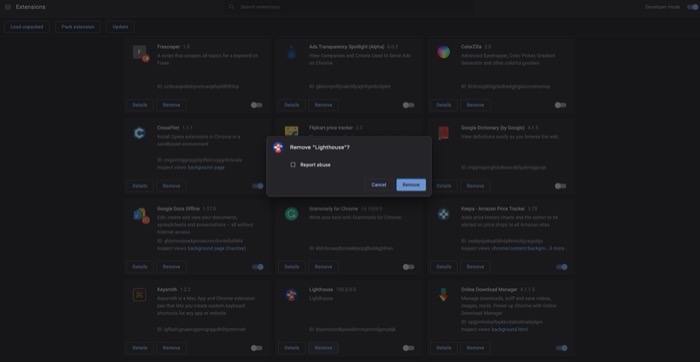
- Brave : Brave: ハンバーガー メニュー > Extensionsをクリックします。 削除する拡張機能の [削除] ボタンをクリックします。
- Chrome : 省略記号メニュー > [その他のツール] > [拡張機能] をクリックします。 削除する拡張機能に移動し、[削除] ボタンをクリックします。
- Edge : 省略記号メニュー > [拡張機能] をクリックします。 削除する拡張機能の下にある [削除] ボタンをクリックします。
- Firefox : ハンバーガー メニュー > [アドオン] > [拡張機能] をクリックします。 削除する拡張機能の横にある省略記号ボタンを押して、 [削除] を選択します。
- Safari : Safari: (メニューバーから) Safari > Preferencesをクリックします。 [拡張機能] タブに移動し、拡張機能のリストから削除する拡張機能をクリックして、右側のメニューの [アンインストール] ボタンをクリックします。
4. 最新バージョンへのアップデート
開発者は、ブラウザの新しいアップデートを随時リリースしています。 これらの更新のほとんどはセキュリティ修正に関するものですが、新しい機能とパフォーマンスの向上ももたらします。 そのため、最新リリースを利用する最善の方法は、ブラウザを最新バージョンに更新することです。 とはいえ、更新によって問題が発生する場合もあるため、ブラウザを更新する前に、更新のリリース ノートを読み、フォーラムでレビューを確認する必要があります。
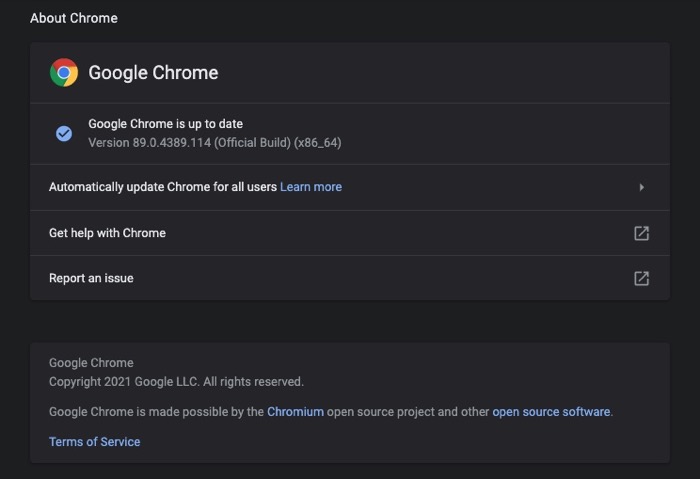
- 勇敢: ハンバーガー メニュー > [設定]をクリックします。 左側のサイドバーから [ Brave について]をクリックすると、アップデートが自動的にインストールされます。
- Chrome : 省略記号メニュー > [設定]をクリックします。 左側のサイドバーから [ Chrome について]をクリックし、ブラウザが自動的に更新されるようにします。
- Edge : 省略記号メニュー > [設定]をクリックします。 左側のサイドバーから [ Microsoft Edge について]をクリックし、それに応じてアクションを実行します。
- Firefox : ハンバーガー メニュー > [設定]をクリックします。 Firefox Updates まで下にスクロールし、[ Check for updates ] ボタンをタップします。
- Safari : App Store を開き、左側のサイドバーから [アップデート] を選択します。 右側のセクションで Safari を見つけて、[更新] ボタンをクリックします。
5.ブラウザをリセットする
上記の修正を行っても問題が解決せず、ブラウザの問題が解決しない場合、最後の手段はブラウザをデフォルトの状態にリセットすることです。 そうすれば、最初から新しいブラウザーを取得できます。これを注意深く使用して、後で速度が低下するのを防ぐことができます。
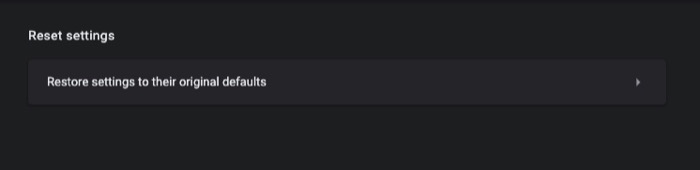
- 勇敢: ハンバーガー メニュー > [設定] をクリックします。 左側のサイドバーから [追加設定] をタップし、[設定のリセット] を選択します。 [設定を元のデフォルトに戻す] をクリックします。
- Chrome : 省略記号メニュー > [設定] をクリックします。 左側のサイドバーから [ Advanced ] を選択し、 [Reset Settings]を選択します。 [設定を元のデフォルトに戻す] をクリックします。
- Edge : 省略記号メニュー > [設定] をクリックします。 左側のサイドバーから[設定をリセット]を選択し、[設定をデフォルト値に戻す]をクリックします。
- Firefox : ハンバーガー メニュー > [ヘルプ] > [トラブルシューティング情報] > [ Firefox を更新] をクリックします。
- Safari : Safari を既定の状態にリセットするのは、他のブラウザーほど簡単ではありません。[設定] に移動して、検索履歴と閲覧キャッシュをクリアし、プラグインを削除し、拡張機能を 1 つずつ削除する必要があります。 しかし、MacPaw の CleanMyMac アプリのサブスクリプションをお持ちの場合は、すぐにそれを行うことができます。
ブラウザが遅いとブラウジング エクスペリエンスが妨げられ、場合によっては使用できなくなる可能性があります。 しかし、上記の修正の助けを借りて、遅いブラウザを修正し、ブラウジング速度を向上させて最適な状態で機能させることができるはずです.
