Spotify が停止し続ける理由とその修正方法
公開: 2022-08-03Windows、Android、macOS、iOS、またはその他のオペレーティング システムで Spotify が一時停止し続けるか、ランダムに一時停止する場合、この記事は問題の解決策として機能します。 完全なガイドをチェックして、Spotify の曲を修正し、エラーを簡単に止めて、中断のないリスニング体験を得る方法を知ってください.
Spotify は、最高かつ最も一般的に使用されている音楽およびオーディオ プレーヤーの 1 つです。 世界中のユーザーがこのアプリを気に入って使用し、最新の曲やお気に入りの曲をオンラインで聴いています。 音楽プレーヤーは、世界中で 4 億人以上のユーザーが積極的に使用している最高評価のアプリです。
このアプリはいくつかの優れた機能を提供しますが、場合によっては問題に直面することもあります。 そのような問題の 1 つは、Spotify が一時停止し続けることです。
場合によっては、ログイン エラーや複数デバイスへのサインインなどの理由により、アプリがクラッシュし、再生が一時停止することがあります。 このような問題は非常に一般的であり、スマートフォンとコンピューターの両方のアプリケーションで直面する可能性があります。 この問題は大したことのように思えるかもしれませんが、実際にはそうではありません。
何千人ものユーザーが、Spotify がランダムに一時停止することを定期的に報告しています。
この問題は非常に一般的であり、その解決策も同様です。 したがって、この記事のように心配する必要はありません。エラーを即座に修正し、Spotify アプリでスムーズな再生を楽しむためのいくつかの方法をリストします。 もっと知るために、さらに先に進みましょう。
Spotify がエラーを一時停止し続けるのを修正する方法?
デバイスで Spotify がランダムに一時停止し続ける場合は、ログイン、アプリ、またはデバイスに問題がある可能性があります。 記事の次のセクションでは、Spotify の曲を停止し続けるエラーを修正する最も便利な方法をいくつか紹介します。 あなたがする必要があるのは、ソリューションを連続して展開し、期待どおりの優れたリスニング体験を楽しむことだけです.
解決策 1: アプリを再起動する
まず、スマートフォンまたは PC で Spotify がエラーを一時停止し続けることに直面したときはいつでも、アプリを閉じて再度実行する必要があります。 これにより、システムとアプリですべての一時的なエラーを解決できます。 アプリを再起動すると、新たなスタートとして機能します。 アプリは、資格情報を含めて再度実行するために必要なファイルを探し、適切に実行します。 この解決策は非常に有望であるため、次の解決策に進む必要はない可能性があります。
ただし、Spotify が途切れたり一時停止したりし続ける場合は、次のものに進んでください。
また読む:何かがうまくいかなかったSpotifyエラーを修正する方法
解決策 2: アプリを閉じてデバイスを再起動する
あなたはすでにこれを行っているかもしれません。 アプリやデバイスで問題が発生した場合 (Spotify が一時停止し続けるなど)、最初にすべきことはアプリを閉じて、次にデバイスを再起動することです。 これにより、デバイスは一時的なエラーを取り除き、アプリを完全に実行できます.
さらに、ログインに問題がある場合、この方法により、アプリは資格情報を検索し、必要に応じて再構成できます。 したがって、再起動は、Spotify の音楽が停止し続ける場合に、アプリをスムーズに実行するためのシンプルで有効な方法です。 再起動に失敗してもエラーが続く場合は、次の解決策を試す必要があります。
解決策 3: 他のアプリを閉じる
ただし、再起動するとすべてのアプリがオフになります。 ただし、一部のアプリには、自動的に実行するためのシステム権限があります。 バックグラウンドで実行されている一部のアプリは、アプリの再生に影響を与え、Spotify がエラーを停止し続ける原因となる可能性があります。 したがって、アプリの実行中は、実行中の他のすべてのアプリを閉じる必要があります。 この方法は、スマートフォンとコンピューターの両方で機能し、信頼性も高くなります。
バックグラウンドでアプリが実行されていないにもかかわらず、Spotify が一時停止エラーに直面している場合は、次の解決策を確認してください。
解決策 4: インターネット接続を確認する
ご存知のように、オフラインの曲とは別に、Spotify はインターネット接続を使用してオンラインで曲を再生します。 したがって、アプリとそのサーバーのオンライン ライブラリにアクセスするには、アクティブなインターネット接続が必要です。 インターネット接続を確認して、ネットワークがまだ曲を再生できるかどうかを確認する必要があります。 インターネットが機能していない場合、曲は Spotify で繰り返し一時停止します。接続を修正する以外にできることはありません。
インターネットをチェックするには、デバイス上の他のアプリがデータを適切に使用しているかどうかを確認できます。 有効になっている場合は、Spotify のネットワーク アクセス許可が有効になっているかどうかを確認します。 そうでない場合は、権限を有効にしてアプリを実行します。 すべてがうまくいっているのに、Spotify の曲が停止し続けるというエラーにまだ直面している場合は、次の解決策に進む必要があります。
また読む: Spotifyアプリケーションが応答しない問題を修正する方法
解決策 5: オーディオ デバイスの接続を確認する
有線のヘッドフォンまたはスピーカーを使用して Spotify で音楽を聴いている場合、Spotify が一時停止エラーを繰り返すことがあります。 これは、ヘッドフォン ジャックまたはデバイスの AUX ポートが摩耗して接続されていない場合に発生します。 ポートの接続が弱いかぶら下がっている場合でも、エラーが表示されます。
ワイヤレスヘッドホンやスピーカーも同様です。 したがって、そのようなSpotifyの曲が停止し続ける問題を修正するには、そのようなオーディオデバイスの接続を確認する必要があります. これはばかげている、または明白に思えるかもしれませんが、デバイスの音量も上げてください。 Spotify アプリがプレーヤーの近くで曲を再生するために使用しているオーディオ デバイスを確認できます。
解決策 6: オフラインの曲/プレイリストを再度ダウンロードする
曲やプレイリストの作成者が同じものを更新することがあります。 この更新は、古い曲/プレイリストがデバイスで再生できなくなったことを意味します。 これにより、Spotify がエラーを一時停止し続ける可能性があります。 さらに、ダウンロードしたファイルも時間の経過とともに破損する可能性があります。
このような場合の唯一の解決策は、曲を再ダウンロードすることです。 これを行うには、アプリ ライブラリでダウンロードした曲にアクセスします。 簡単にするために、以下に示す手順に従うことができます。
- Spotifyアプリを開き、 Your libraryという名前のオプションをタップします。
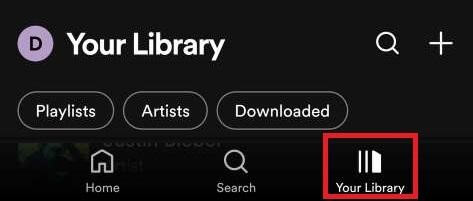
- ライブラリから [ダウンロード] アイコンまたは [ダウンロード済み] ボタンをタップします。
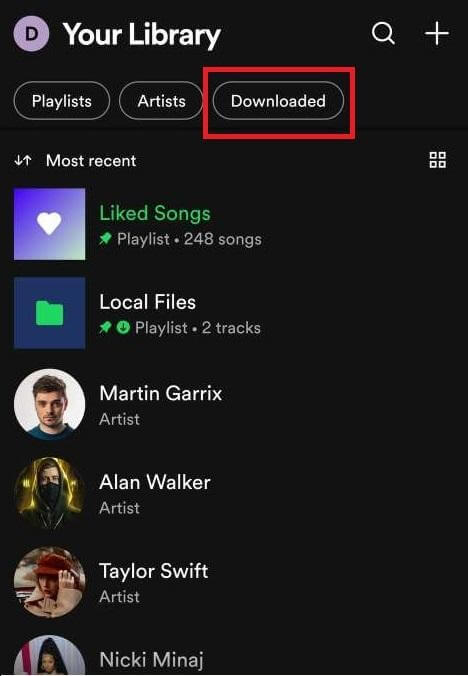
- インターフェイスの上部にある [ダウンロード] アイコンをタップし、もう一度タップして、ダウンロードしたプレイリスト全体を再ダウンロードします。 個々の曲でも同じように演奏できます。
解決策 7: データセーバー機能をオフにする
アプリが大量のデータを使用して音楽をストリーミングできない場合、PC やスマートフォンで Spotify が一時停止し続けるなどの問題が発生する可能性があります。 これは、データ使用量を制限すると、スムーズな再生に問題が生じるために発生します。 そのため、スムーズな再生に簡単にアクセスするには、この機能をオフにする必要があります。

データセーバー機能をオフにして、Spotify がランダムに一時停止するのを修正するには、次の手順に従います。
- デバイスでSpotifyアプリを開きます。
- アプリのメイン ページから、 [設定]または歯車のロゴをタップします。

- 設定を下にスクロールし、[データ セーバー] の下の [オーディオ品質] タブを探します。
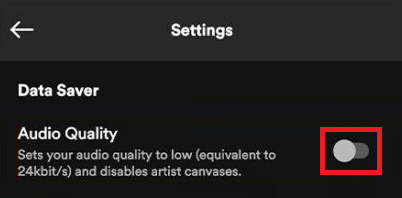
- オプションをオフに切り替えて続行します。
また読む: Spotifyでエラーコード18を修正する方法
解決策 8: アプリを更新する
Spotifyがエラーを一時停止し続けるのを修正するために試すことができる次のことは、アプリを更新することです. このためには、デバイスのそれぞれのアプリ ストアにアクセスする必要があります (Android デバイスの場合は Google Play ストア、iOS デバイスの場合は Apple App Store、Windows の場合は Microsoft Store、macOS の場合は Apple App Store など)。
アプリ ストアから、Spotify アプリの最新のアップデートをダウンロードします。 アプリの最新バージョンには、Spotify が停止し続けるエラーのバグ修正が含まれている場合があります。 そのため、アプリのアップデート後は、スムーズで一時停止のない音楽再生を思いのままに楽しむことができます。
解決策 9: すべてのデバイスからサインアウトする
Spotifyが一時停止し続けるためのもう1つの検証済みで信頼できる解決策は、すべてのデバイスからSpotifyアカウントをサインアウトすることです. 1 つまたは複数のデバイスが 1 つのアカウントを使用して音楽を再生している場合、次のような問題が発生します。 音楽が複数のデバイスで再生されていない場合でも、アプリが別のデバイスのアカウントの資格情報を使用しているため、問題が発生します。
それで、なぜ私のSpotifyが停止し続けるのかというあなたの質問への答えは、複数のデバイスが実行可能な理由です. これらすべてのデバイスからサインアウトするには、次の手順を参考にしてください。
- まず、Web ブラウザーを開き、Spotify の Web サイトにアクセスします。
- ここで、ログインとアカウントの資格情報を入力してログインします。
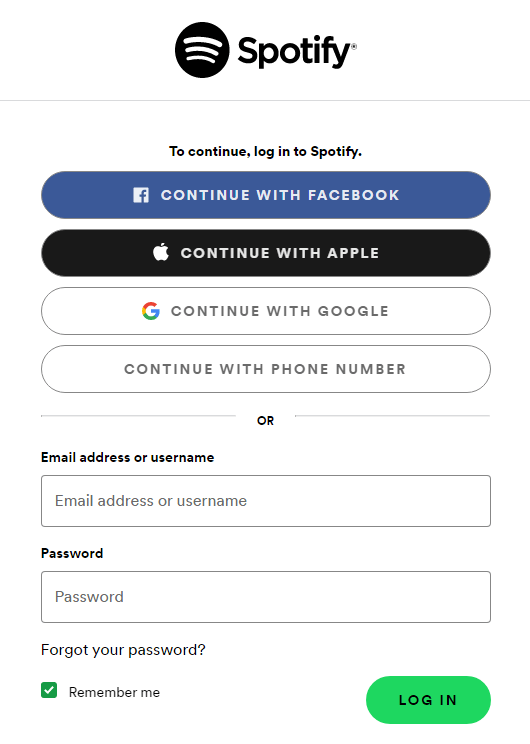
- プロフィール写真をクリックして、アカウント設定を開きます。 アカウント ページにリダイレクトされるので、同じページが読み込まれるまで待ちます。
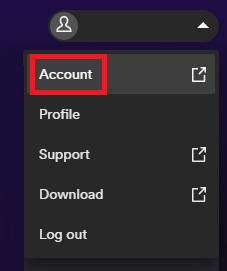
- [アカウントの概要]オプションの下で、下にスクロールして [どこでもサインアウト] ボタンをクリックする必要があります。
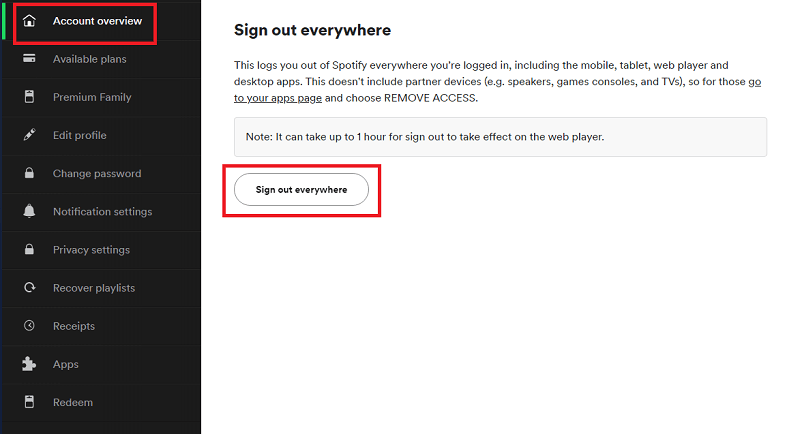
- 音楽を聴きたい唯一のデバイスにログインして、自由に進んでください。
解決策 10: アンインストールと Spotify アプリ
最後に、Spotify が一時停止し続ける問題を解決するために何も機能しないように思われる場合は、アプリを削除して再度インストールする必要があります。 これにより、システムはすべての一時エラーとアプリ ファイル エラーを取り除き、アプリを完全に実行できます。 さらに、アプリがアカウントの資格情報、インターネット、または実行に必要なその他の属性にアクセスできない場合は、再インストールするとすべてが並べ替えられます.
アプリをアンインストールして再インストールするには、デバイスごとに異なる手順を使用する必要があります。
Android または iOS で Spotify アプリをアンインストールして再インストールするには、アプリのロゴを長押しする必要があります。 この後、アプリを削除またはアンインストールするオプションを選択して続行します。 アンインストール手順が完了したら、アプリ ストアにアクセスしてアプリをインストールし、資格情報でログインして、必要に応じて使用します。 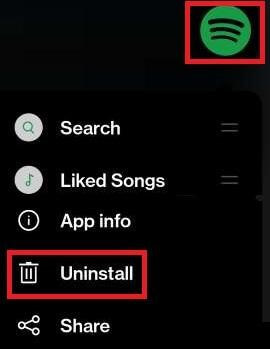
Windows ユーザーと Mac ユーザーの場合、Spotify がランダムに一時停止し、曲が停止し続けるというエラーを修正する手順はまったく異なります。
Windows 検索バーを使用して、[アプリと機能]セクションで、Windows からSpotifyアプリをアンインストールして再インストールする必要があります。
アンインストールが完了したら、 Microsoft ストアを使用してアプリを再度インストールし、ログインして、最高のリスニング体験を得るために進んでください。
Finder を使用して Mac から Spotify アプリをアンインストールして再インストールする必要があります。 Finderを開き、アプリケーションフォルダでSpotifyを探し、アプリを右クリックします。 最後に、 Move to Trashという名前のオプションを選択します。 Apple App Storeからアプリを再インストールし、Spotify アカウントにログインして、必要なすべての曲を途切れることなく聴きます。
Spotifyの音楽がエラーを停止し続けることに直面することはもうありません.
また読む:すべてのブラウザでSpotify Web Playerが機能しない問題を修正する方法
Spotify が一時停止し続け、ランダムに一時停止するエラー: 修正済み
したがって、この記事の上記のセクションを使用すると、Spotify の曲の停止エラーを簡単に修正できます。 これらの方法はすべて、このガイドに記載する前に試行およびテストされているため、信頼できます。 最良の結果を得るには、これらのソリューションを指示どおりに連続して実行する必要があります。
ただし、何らかの理由で Spotify がエラーを一時停止し続ける場合、またはソリューションの展開で他の問題に直面した場合は、お気軽に同じことをお知らせください。 これについては、以下のコメント セクションを使用できます。 さらに、同じセクションの記事に関連する提案を提供することもできます。 ニュースレターを購読することを忘れないでください。 これを行うと、新しいブログの更新を受信トレイに直接受け取ることができます。
