Spotify の 6 つの設定を変更して、優れたエクスペリエンスを実現しましょう
公開: 2025-01-22Spotify は、多くの人に好まれている音楽およびポッドキャストのストリーミング サービスです。携帯電話またはデスクトップでそのアプリをデフォルト設定で使用できますが、このサービスでは好みに応じて設定の一部を変更できます。優れたエクスペリエンスを実現するために調整を検討する必要がある 6 つの Spotify 設定を見てみましょう。
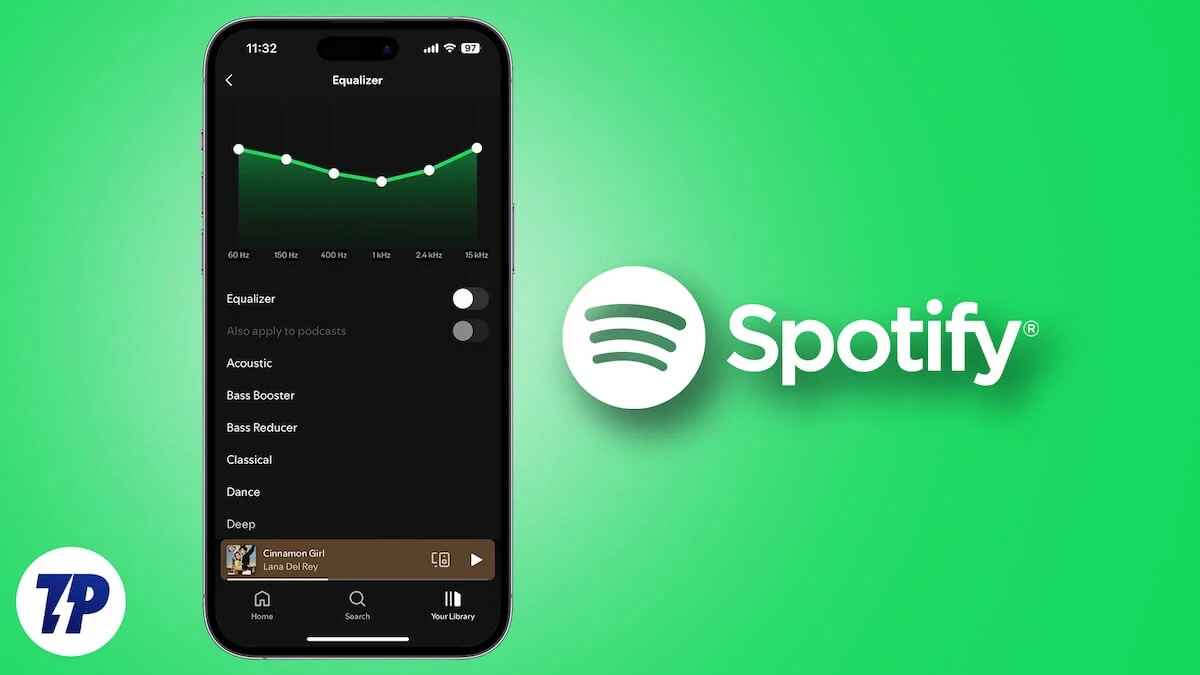
目次
ストリーミングとダウンロードの品質
Spotify では、音楽のストリーミングとダウンロードに複数の音質オプションを提供しています。ストリーミングの場合、デフォルトで [自動] オプションに設定されており、インターネット帯域幅に基づいて品質を調整して、バッファリングを防ぎ、スムーズな再生を保証します。同様に、オフライン アクセス用に曲をダウンロードする場合、サービスは通常の品質 (96 kbit/s) でダウンロードします。
ただし、リスニング体験に妥協したくない場合は、Spotify で音楽をストリーミングし、利用可能な最高品質である Very High (320 kbits/s) で音楽をダウンロードできます。高品質の音楽をストリーミングおよびダウンロードするには、プレミアム プランに加入する必要があります。
デスクトップ上の Spotify でストリーミングとダウンロードの品質を変更するには、設定に進みます。ここから、 [オーディオ品質]セクションまでスクロールし、 [ストリーミング品質]の横にあるドロップダウン ボタンをクリックして、 [非常に高い]に設定します。同様に、 [ダウンロード]ドロップダウン ボタンをクリックし、ダウンロード品質を[非常に高い]に設定します。 [品質の自動調整]トグルが有効になっている場合は、オフに切り替えます。
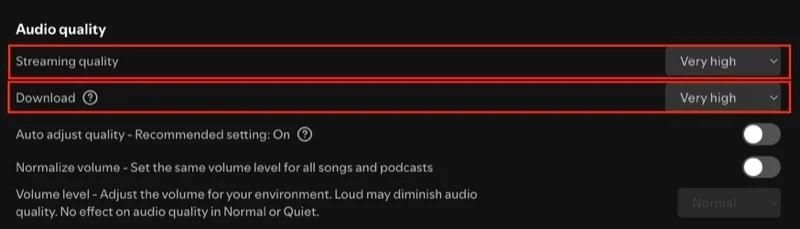
モバイルでは、Spotify 設定に進みます。 Android を使用している場合は、 [メディア品質]をタップし、 [Wi-Fi ストリーミング品質]と[セルラー ストリーミング品質]で[非常に高い]オプションを選択します。 [ダウンロード品質]セクションまで下にスクロールし、それも[非常に高い]に設定します。
iPhone を使用している場合は、 [設定]で[オーディオ品質]を選択します。次に、 [Wi-Fi ストリーミング] 、 [セルラー ストリーミング] 、および[ダウンロード]で[非常に高]オプションを選択します。インターネット帯域幅が劣悪な場合でも、品質が切り替わらないように、 [リスニングの最適化]の自動オーディオ品質オプションがオフになっていることを確認してください。
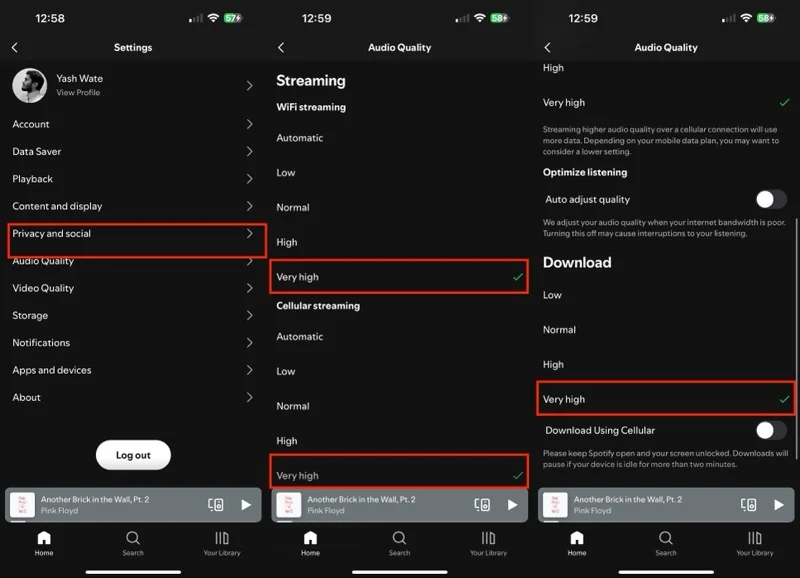
ボリュームの正規化
リスニング体験に影響を与えるもう 1 つの Spotify 設定は、オーディオの正規化です。これはデフォルトで有効になっており、すべての曲の音量レベルを自動的に調整して曲間の動的な音量の変動を除去し、一貫したリスニング体験を提供します。したがって、音量が低すぎる、または高すぎる場合に、さまざまなトラックにわたって音量を調整する手間が省けます。
ただし、曲本来の特性、およびミックスやマスタリングの方法をそのままに曲を聴きたい場合は、オーディオ正規化機能を無効にする必要があります。オーディオ正規化は、Spotify のモバイル アプリとデスクトップ アプリで異なる名前で呼ばれます。
Spotify のデスクトップ アプリでこれを無効にするには、設定に進み、 [音質]セクションまで下にスクロールし、 [音量を正規化]オプションの横にあるトグルをオフにします。
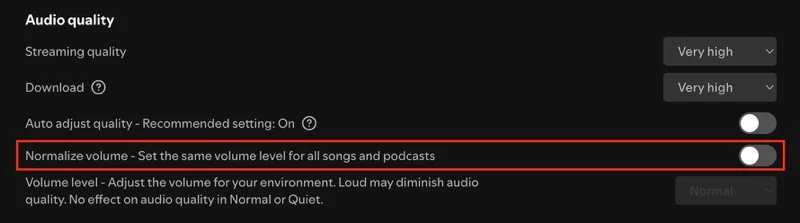
Android または iPhone では、Spotify 設定ページで[再生]を選択し、[オーディオ正規化を有効にする] (iOS の場合) または[音量正規化] (Android の場合) オプションをオフに切り替えます。
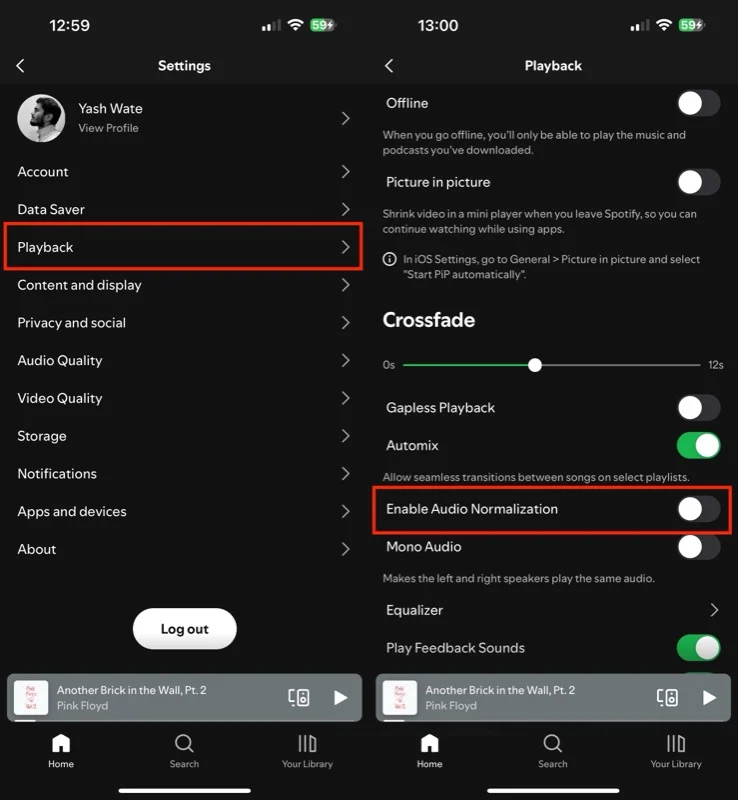
クロスフェード
Spotify では、1 つの曲が終わってから次の曲が始まるまでに顕著な一時停止があります。この中断は不快に感じられ、流れが中断される可能性があります。 Spotify のクロスフェード機能は、これを防ぐのに役立ちます。この機能を有効にすると、トラックがオーバーラップしてシームレスなトランジションが作成され、無音部分が排除され、継続的な音楽体験が提供されます。
デスクトップでクロスフェードをオンにするには、Spotify 設定に移動し、クロスフェードオプションをオンに切り替えます。次に、スライダーを使用してクロスフェードの継続時間、つまりオーバーラップの長さを調整します。

Spotify のモバイル アプリで、設定ページの再生に進みます。ここから、クロスフェードスライダーをドラッグしてクロスフェード時間を設定します。
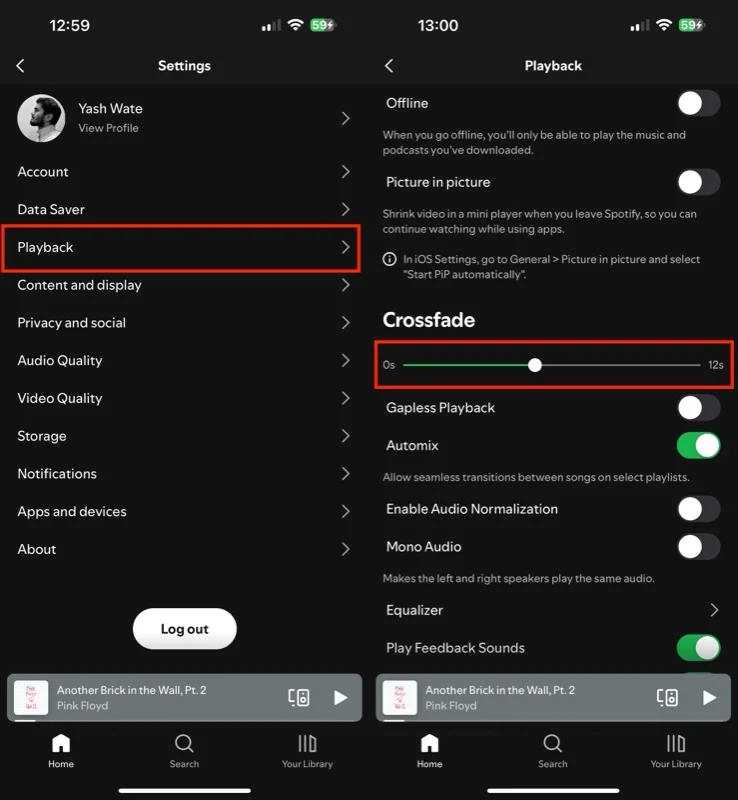

キャンバス
Canvas は、再生中に従来のアルバムアートワークを表示する代わりに、8 秒の縦型ビデオをループ再生して、より没入型のリスニング体験を提供する Spotify の機能です。見るのは楽しいですが、Spotify で Canvas を常に再生すると、より多くのデータが消費されます。これは、モバイル データでストリーミングしている場合には望ましくありません。
これを回避するには、Canvas を無効にすることができます。デスクトップで、Spotify 設定の下にある「ディスプレイ」を見つけて、 「トラック上に短いループビジュアルを表示する (キャンバス)」オプションをオフに切り替えます。
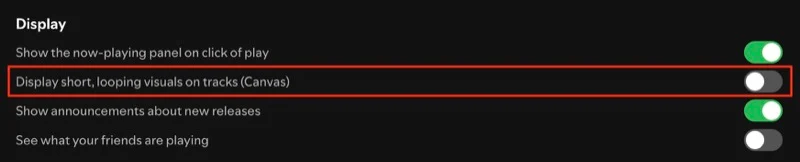
Android または iPhone でこれを行うには、設定に移動し、コンテンツとディスプレイの設定に進みます。キャンバスの切り替えをオフにします。
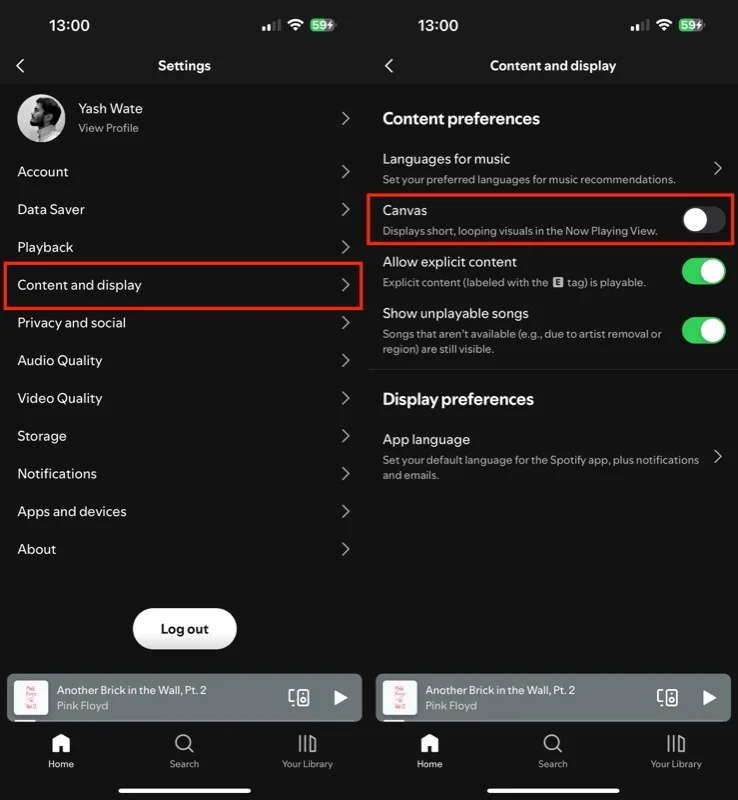
イコライザ
Spotify には、再生中の曲や再生デバイスに基づいて選択できる複数のプリセットを提供する内蔵イコライザーがあり、サウンド出力を好みに合わせて調整できます。さらに、手動プリセットを作成するオプションもあり、サウンドをより細かく制御したい場合に便利です。
Spotify のデスクトップ アプリでイコライザーを有効にするには、設定にアクセスし、イコライザーのトグルを切り替える必要があります。完了したら、 「プリセット」の横にあるドロップダウンをクリックして、好みのプリセットを選択します。カスタム プリセットを作成するには、バンドを自分で調整すると、Spotify がそれらをマニュアルプリセットとして保存します。
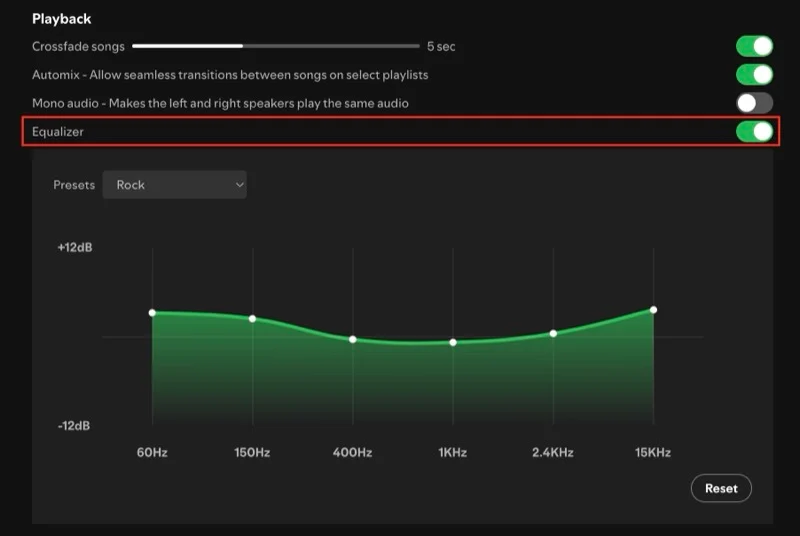
Spotify の Android または iPhone アプリで、設定に移動し、 [再生]を選択します。下にスクロールして[イコライザー]をタップし、イコライザーのトグルをオンにします。次に、Android を使用している場合は、ドロップダウン ボタンをタップしてプリセットを選択します。
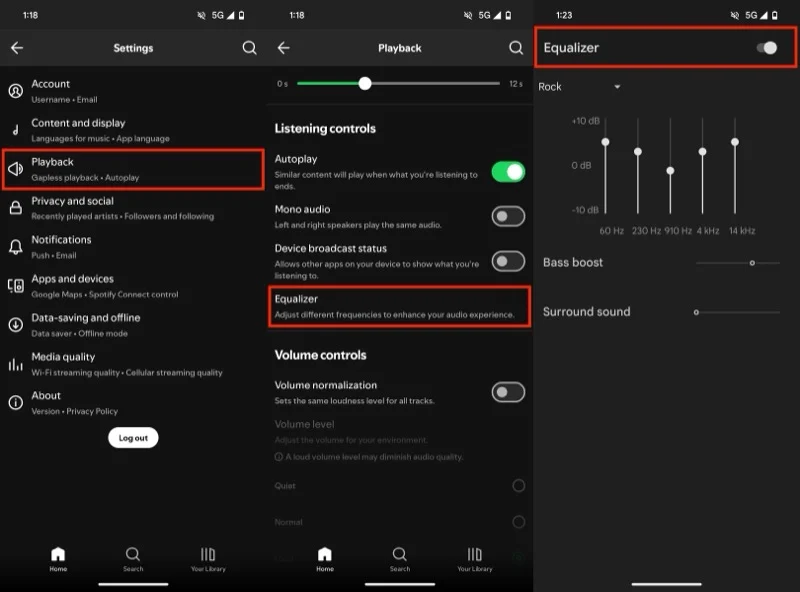
iPhone では、使用したいプリセットをタップするだけです。 Spotify のアプリにはネイティブのイコライザーがないことに注意してください。代わりに、デバイスのデフォルトのイコライザーが開きます。
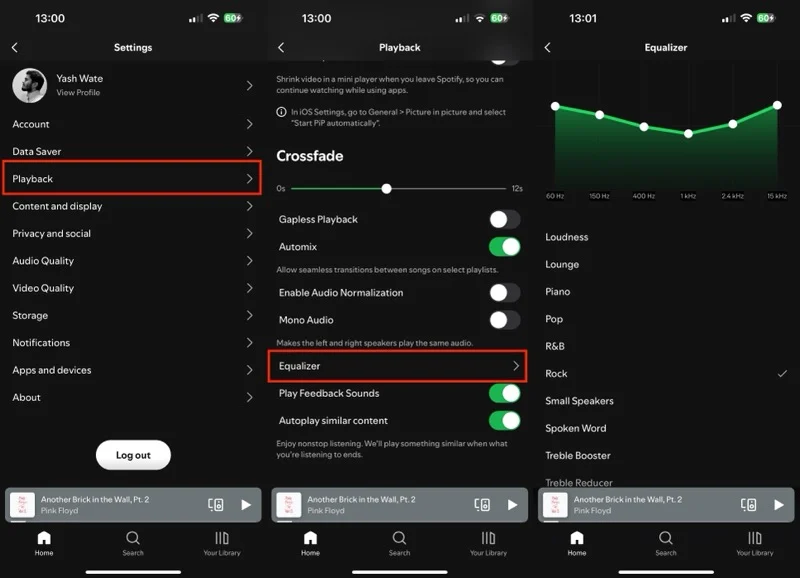
カスタム プリセットを作成するには、スライダーを使用して周波数を調整します。 Android では、設定はユーザープリセットとして保存されます。そのため、使いたいときに簡単に切り替えることができます。ただし、Spotify の iOS アプリでは手動プリセットが保存されないため、毎回最初から設定する必要があります。
プライベートセッション
Spotify は、ユーザーのリスニング行動に基づいて、おすすめを調整します。したがって、あなたが聴く新しいアーティストや曲は、今後サービスが提案する内容に影響を与えます。
ただし、状況によっては、この動作が理想的でない場合があります。これは、たとえば、曲を再生してもらうために携帯電話を誰かに渡す必要がある場合や、Spotify が新しい音楽を推奨するためにこれらの聴取習慣を利用したくないため、新しいジャンルやアーティストを探索したい場合などです。また、フレンド アクティビティ機能がオンになっている場合、Spotify ではあなたが聴いている音楽がフォロワーに表示されるため、プライベート セッションを使用してそれを回避することもできます。
Spotify のプライベート セッションは、特にそのようなシナリオ向けに設計された便利な機能です。 Spotify デスクトップ アプリで有効にするには、右上隅にあるプロフィール アイコンをクリックし、 [プライベート セッション]を選択します。
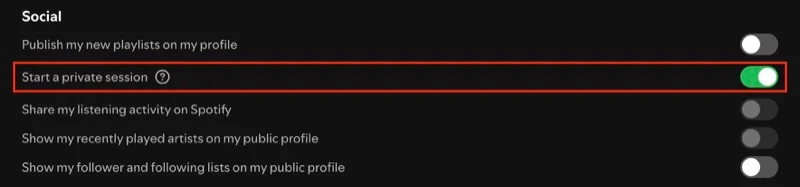
Android または iPhone では、Spotify 設定の[プライバシーとソーシャル]に移動し、 [プライベート セッション]のスイッチをオンにします。
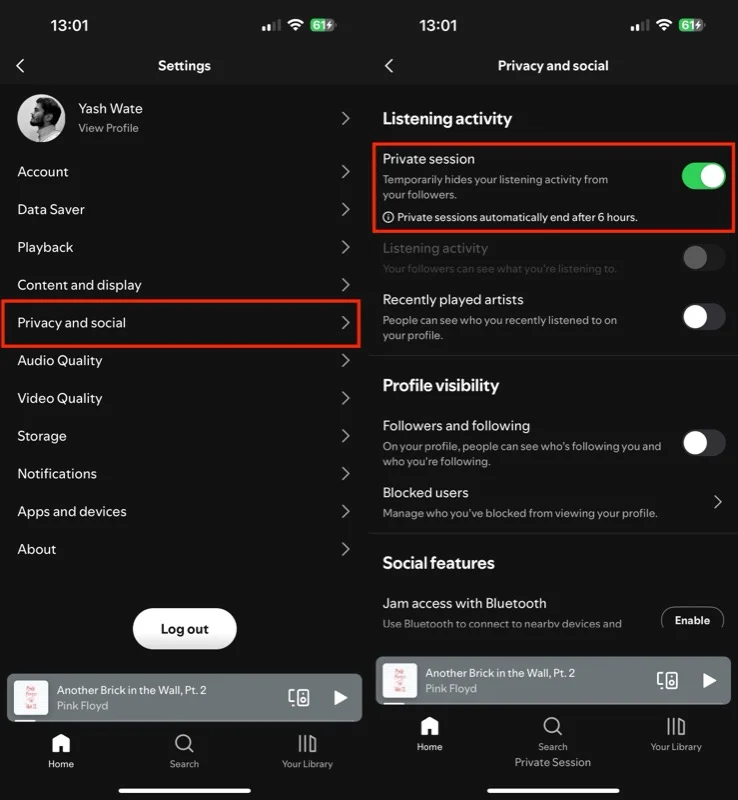
有効にすると、画面の下部に「プライベート セッション」というテキストが表示され、セッションがアクティブであることが示されるため、どの音楽を聴いているかを心配する必要はありません。 Spotify があなたのリスニング動作を使用してパーソナライズされたおすすめを生成するように設定し終えたら、プライベート セッションをオフにします。 Spotify は、無期限のプライベートリスニングを防ぐために、6 時間後にプライベートセッションを自動的に終了します。
必要なのは数分だけです
既存のユーザーでも、これから始めようとしているユーザーでも、少し時間をかけて Spotify で利用できるさまざまな設定を調べ、好みに合わせて調整して、よりカスタマイズされたエクスペリエンスを得ることが最善です。すべてのデバイスで Spotify を同じ設定にしました。
しかしそれだけではありません。ここで説明したものに加えて、Spotify の設定を深く掘り下げていくと、他の設定や機能に遭遇する可能性があります。ニーズに合わせて自由に探索してカスタマイズしてください。
その際、曲に合わせて歌えるカラオケ モード、好みの合う他のユーザーと共有プレイリストを作成する Blend、ローカル オーディオ ファイルを再生するローカル ファイルなど、いくつかの注目すべき Spotify 機能を忘れずにチェックしてください。
