Mac または Windows の Chrome でビデオまたはオーディオの自動再生を停止する方法
公開: 2022-11-27ブラウザで繰り返し再生される動画にうんざりしている場合は、Windows および Mac の Chrome で動画の自動再生を停止する方法を説明しているこの記事をご覧ください。
私たちのほとんどは、コンピューターで最速のブラウザーを使用してインターネットを閲覧しています。 macOS であろうと Windows であろうと、Google Chrome はオペレーティング システムで最も人気があり、一般的に使用されているブラウザの 1 つです。 ブラウザはユーザーのほとんどのニーズに対応しますが、パフォーマンスや使用を妨げることもあります。
Google Chrome ブラウザーの最も厄介な属性の 1 つは、ビデオとオーディオの自動再生です。 ブラウザでオーディオやビデオを再生したくない場合でも、自動再生により止められなくなります。 この機能は世界中の多くのユーザーを悩ませており、再生を一時停止する直接的なオプションがないことも気分を損ねています.
ただし、この厄介な機能を取り除くために、この記事をまとめました。 ここでは、Chrome で自動再生を簡単に無効にするためのさまざまな方法とテクニックを紹介します。 この記事では、Windows と macOS の機能を無効にするのに役立つ個別の解決策をリストして説明します。 それでは、Windows から始めて、同じことを見てみましょう。
メソッド Chrome で動画の自動再生を停止する: Windows 版
以下に示すさまざまなソリューションの助けを借りて、Windows で Google Chrome の自動再生を無効にするを簡単に実行できます。 これらの解決策のいずれかを試してから、Chrome での動画の自動再生を停止してください。
解決策 1: 新しい Google Chrome ショートカットを作成する
Chrome で自動再生を永久に無効にする最初の方法は、その機能を無効にする新しいショートカットを作成することです。 このために、以下で説明する一連の手順を利用して、機能を簡単に無効にすることができます。
- まず、 Windows デスクトップに移動し、空のスペースを右クリックします。
- カーソルを [新規] に移動し、ドロップダウン メニューから [ショートカット] を選択します。
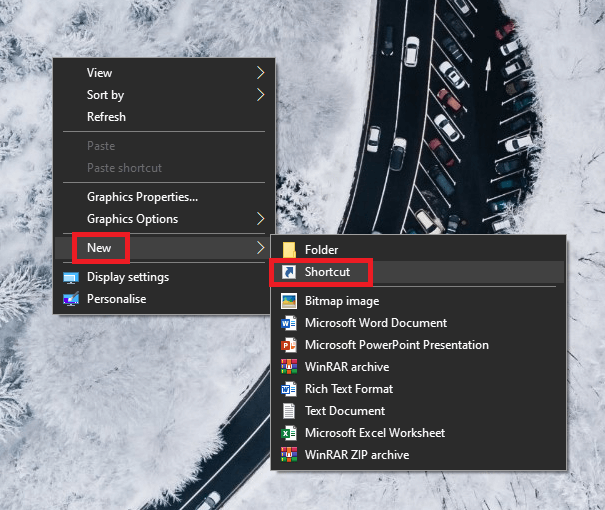
- [ショートカットの作成] ウィンドウで、[参照] をクリックします。
![[ショートカットの作成] ウィンドウで、[参照] をクリックします。 Under the Create Shortcut window, click on Browse](/uploads/article/11680/AS2AJJ4fwVRO3Oax.png)
- 以下の場所に移動して、Google Chrome 実行可能ファイルにアクセスします。
C:\Program Files (x86)\Google\Chrome\Application\または
C:\Program Files\Google\Chrome\Application Application という名前のフォルダーから、 chrome.exeを探してファイルを選択します。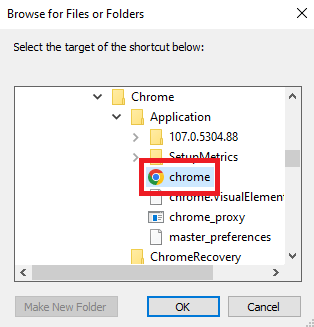
- [ OK]をクリックして続行します。
![クロムを探して、[OK]をクリックします look for chrome and click on ok](/uploads/article/11680/39GPzszpHWyQVQu3.png)
- アプリの場所の最後に、以下のコマンドを追加し、[次へ] をクリックします。
–autoplay-policy=ユーザー必須必要に応じてショートカットの名前を変更し、[完了] をクリックします。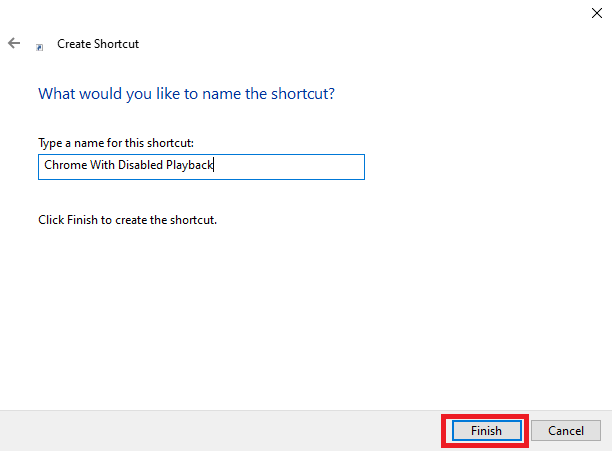
このように、新しいショートカットを作成するだけでも、Chrome での自動再生ビデオを簡単に停止できます。 これに別の手順が必要な場合は、次の手順を試してください。

また読む: Google Chromeのエクスペリエンスを向上させるための最良のヒントとコツ
解決策 2: Chrome でウェブサイトをミュートする
Chrome での自動再生を無効にしたり、Chrome での動画の自動再生を停止したりする場合は、ウェブサイトの設定を利用することもできます。 同じことを使用して、オーディオとビデオを再生するサイトをミュートできます。 同じことを実行する手順は非常に簡単で、簡単にするために以下に示します。
- Google Chrome を起動し、その他メニューを使用して[設定]を開きます。
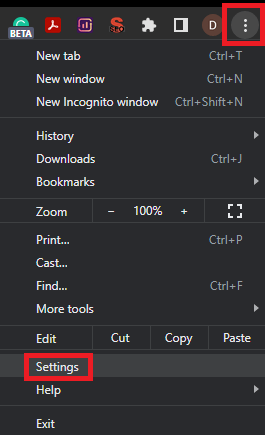
- [プライバシーとセキュリティ] をクリックし、[サイトの設定] を開きます。
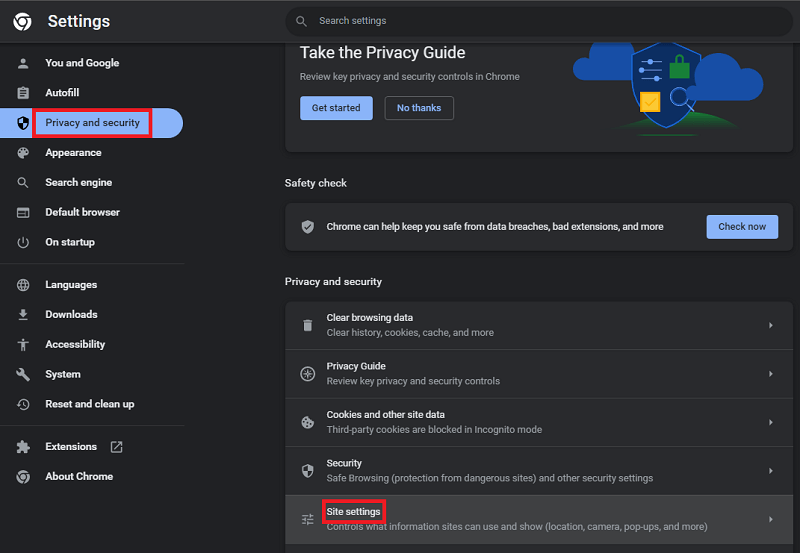
- [追加のコンテンツ設定] をクリックし、[サウンド設定] に移動します。
- [サウンド設定] で、[サウンドを再生するサイトをミュート] をオフに切り替えます。
- 設定を閉じます。
これにより、誰でも簡単に Chrome で自動再生を停止できます。 この方法は、Chrome で自動再生 Youtube をオフにする場合にも完全に機能します。 簡単な方法が必要な場合は、自動再生を無効にできる chrome 拡張機能を使用することもできます。 詳細については、次のセクションを参照してください。
解決策 3: 拡張機能を使用して Chrome の自動再生ビデオをブロックする
動画の自動再生をブロックするもう 1 つの優れた方法は、Chrome で自動再生ストッパーを使用することです。 Chrome Web Store で、同じ作業に役立ついくつかの拡張機能を利用できます。 さまざまな代替手段が利用可能ですが、Chrome で自動再生ビデオを停止できる、最も信頼され、一般的に使用されている拡張機能の一部を以下に示します。
- HTML5 自動再生を無効にする (リロード)
- 自動再生ストッパー
- HTML5 自動再生ブロッカー
- Robert Sulkowskiによるビデオ自動再生ブロッカー
これらの拡張機能を使用すると、Chrome での自動再生と再生を簡単にオフにすることができます。
上記のソリューションは、Windows デバイスで完全に機能します。 または、Chrome with Mac で動画の自動再生を停止する方法を探している場合は、次のセクションを参考にしてください。
また読む:オフラインでプレイするのに最適なGoogle Chromeゲーム
Chrome で動画の自動再生をブロックする方法: Mac 版
さあ、Mac ユーザーを助ける時が来ました。 以下に、Chrome で自動再生を無効にする方法を簡単に理解するのに役立ついくつかの方法を示します。 必要に応じてこれらのいずれかを試して、Chrome の使用中にバックグラウンドで再生される迷惑な広告や動画を取り除きます。
解決策 1: Chrome の設定を使用してミュートするだけ
Chrome で自動再生を無効にする最も確実で簡単な方法の 1 つは、ブラウザーの設定を変更することです。 ブラウザの設定を使用して、任意の Web サイトのサウンドをミュートできます。 以下の手順は、同じ場合に役立ちます。
- Google Chrome を起動し、その他メニューを使用して[設定]を開きます。
- [プライバシーとセキュリティ] をクリックし、[サイトの設定] を開きます。
- [追加のコンテンツ設定] をクリックし、[サウンド設定] に移動します。
- [サウンド設定] で、[サウンドを再生するサイトをミュート] をオフに切り替えます。
- 設定を閉じます。
簡単な手順で、Chrome で自動再生ビデオを非常に簡単に停止できます。 さらに、再生を停止する必要がある場合は、次の解決策を利用することもできます。
解決策 2: Chrome 拡張機能を利用して、Chrome で動画の自動再生をブロックする
Windows ユーザーと同様に、Mac ユーザーも Chrome 拡張機能を Chrome の自動再生ストッパーとして利用できます。 前のセクションで Windows 用に提供された拡張機能は、Mac でも機能します。 ただし、簡単にするために、以下に同じものをリストしています。
- HTML5 自動再生を無効にする (リロード)
- 自動再生ストッパー
- HTML5 自動再生ブロッカー
- Robert Sulkowskiによるビデオ自動再生ブロッカー
また読む: Google Chromeの実行速度が遅い問題を修正する方法
Chrome で動画の自動再生を停止し、自動再生を無効にする: 成功
上記の解決策の少なくとも 1 つを利用して、Chrome での動画の自動再生を停止できたことを願っています。 このガイドは非常に包括的で包括的なものであるため、Windows および Mac の初心者レベルのユーザーでも簡単に自動再生を無効にすることができます。
手順全体を正確に実行する限り、ソリューションに問題はありません。 ただし、Chrome で動画の自動再生を停止しようとして問題が発生した場合は、さらにサポートできる場合があります。 以下のコメント欄で質問してください。完璧な解決策をご連絡いたします。
提案やフィードバックがあれば、同じコメント セクションで提供することもできます。 さらに、TechPout ブログからニュースレターを購読してください。 これにより、新しい追加、ガイド、記事、および記事に関連する即時および定期的な電子メール更新を送信できます。
