Google Chromeによるダウンロードのブロックを防ぐ3つの方法
公開: 2023-10-25Google Chrome には、悪意のあるダウンロードを自動的にブロックし、ダウンロードされたファイルが有害な場合には警告メッセージを表示する機能が組み込まれています。 Google Chrome は、他の多くの最新ブラウザと同様に、デバイスに損傷を与えたり、セキュリティ リスクを引き起こす可能性がある有害なファイルをユーザーがダウンロードしないように、さまざまなセキュリティ対策を講じています。
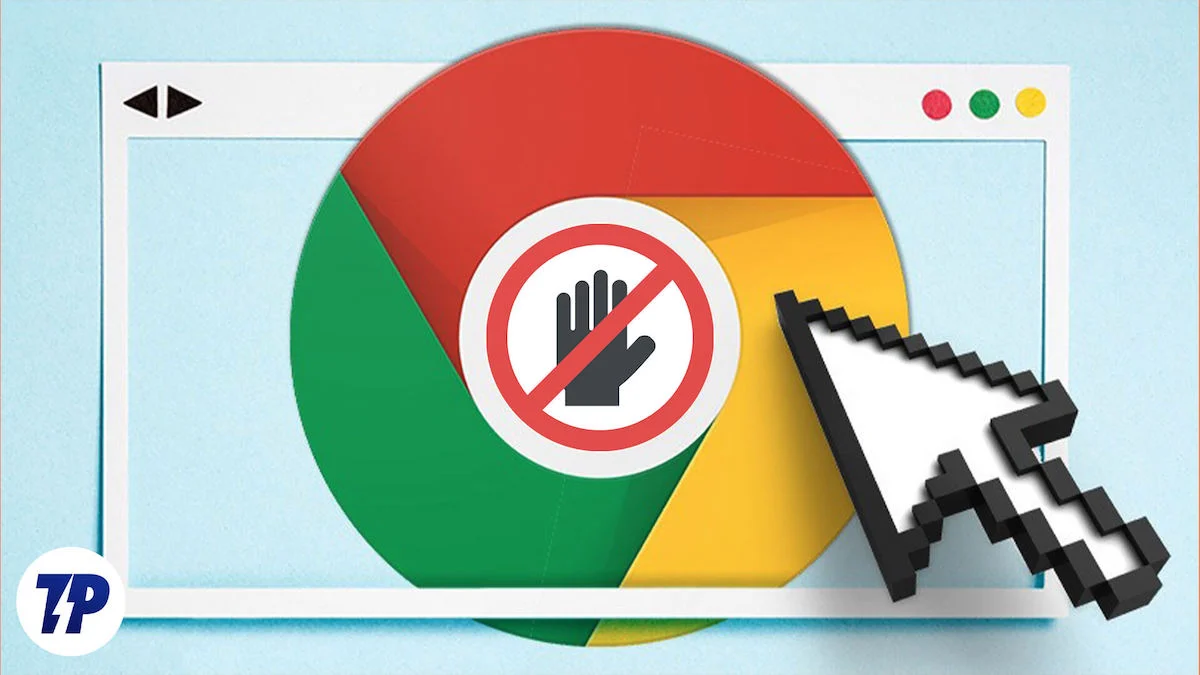
ただし、安全であることがわかっているファイルや意図的にダウンロードしたいファイルが Google Chrome によってブロックされる場合があります。 この場合、Google Chrome によるダウンロードのブロックを手動で停止できます。 このガイドでは、Google によるダウンロードのブロックを防ぐために使用できるいくつかのテクニックを学びます。 これには、手動オーバーライド、Google Chrome のセキュリティ設定の調整、許可リストへの登録、サードパーティの拡張機能の使用などが含まれます。
目次
Google Chromeがダウンロードをブロックしないようにする方法
手動オーバーライド: ファイルが安全な場合
ファイルが安全であると思われる場合、または必要なファイルをダウンロードした場合は、手動でオーバーライドできます。 繰り返しになりますが、Chrome のダウンロード セキュリティ プロトコルを手動でオーバーライドする前に、ダウンロード元が信頼できることを確認してください。
Chrome のダウンロード セキュリティ プロトコルを手動でオーバーライドする方法
- Google Chrome は、安全でないファイルをダウンロードする前に警告を表示します。 通常、ダウンロードを破棄するか、ファイルを保持するかを選択できます。 「Keep」をクリックしてファイルのダウンロードを続行できます。
- 場合によっては、Google がダウンロードしたファイルを自動的に破棄します。 その場合は、Google Chrome ブラウザでファイルを検索してください。 古いファイルを使用している場合は、画面の上部隅にある[ダウンロード]アイコンをクリックすると、左下隅にダウンロードされたファイルが表示されます。または、[ダウンロード]タブに移動し、[保持] をクリックしてブロックを解除し、ファイルのダウンロードを開始できます。
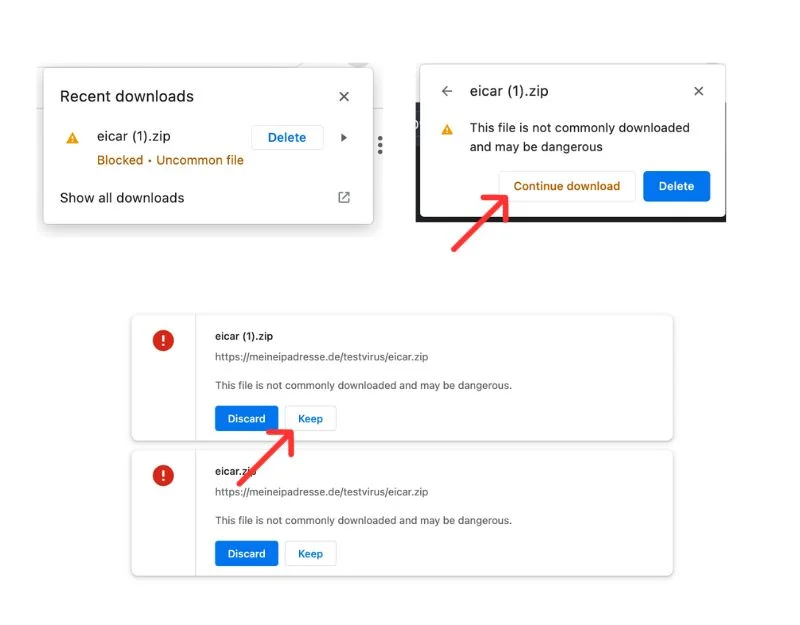
- 横の矢印をクリックし、3 点メニューをクリックして、「ダウンロードを維持」または「ダウンロードを続行」をクリックします。 ファイルがダウンロードされます。
Chrome のセキュリティ設定を調整する
セーフ ブラウジングを無効にする
Google セーフ ブラウジングは、デフォルトで、強化、標準、保護なしの 3 つのレベルの保護を提供します。 強化された保護は、潜在的な脅威が発生する前に積極的に警告します。 これは最も安全なオプションであり、有害なダウンロードのほとんどを自動的にブロックします。 「標準保護」は、Web サイト、ダウンロード、または拡張機能が危険であると考えられる場合にのみ警告します。 「保護なし」オプションはセキュリティ機能をオフにしますが、これは危険なのでお勧めできません。 標準の保護を使用することをお勧めします。 危険であることがわかっているダウンロードのみをブロックします。 私たちのテストでは、ブロッキング エラーは見られませんでした。
- デバイスでChrome ブラウザを開きます。
- 右上隅にある3 つの点(その他) をクリックし、 [設定] をクリックします。
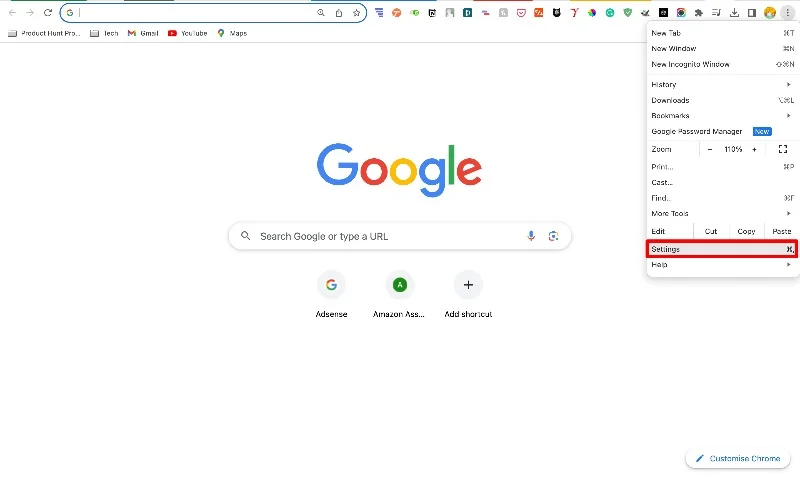
- 「プライバシーとセキュリティ」をクリックし、 「セキュリティ」をクリックします。
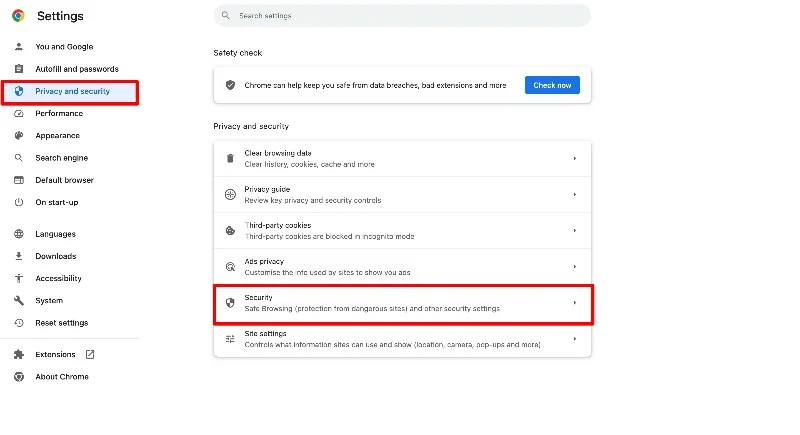
- [セーフ ブラウジング] の [セキュリティ] タブで、 [標準] または[保護なし] を選択します。
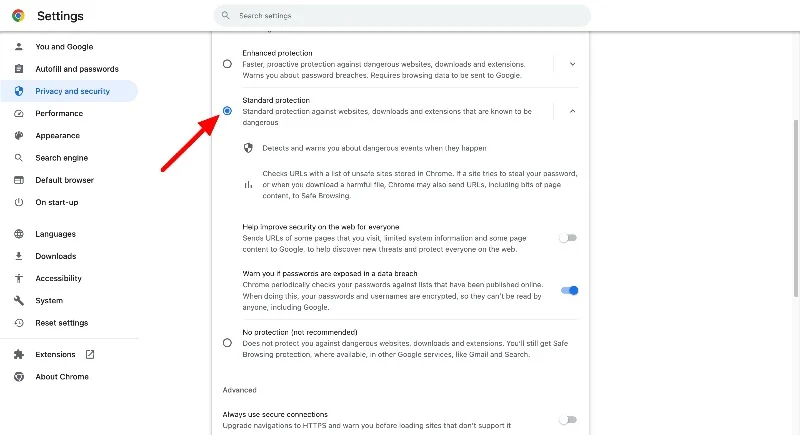
スマートフォンでのダウンロードを手動で上書きすることもできます。
- Google Chromeを開き、右上隅にある 3 つの点をタップします。
- ここで、 [設定] [プライバシーとセキュリティ] [セーフ ブラウジング] を選択します。
- [強化されたセーフ ブラウジング]を選択します。
- iPhone/iPad の場合: Chrome を開き、プロフィール写真をタップします。 次に、 [プライバシーとセキュリティのセーフ ブラウジング]に移動し、 [標準]オプションを選択します。
サイト権限の管理
Google Chrome では、特定の Web サイトによるファイルのダウンロードを制限なく許可またはブロックできます。
- Google Chrome eを開き、画面の右上隅にある三点アイコンをクリックします。 [設定]をタップします。
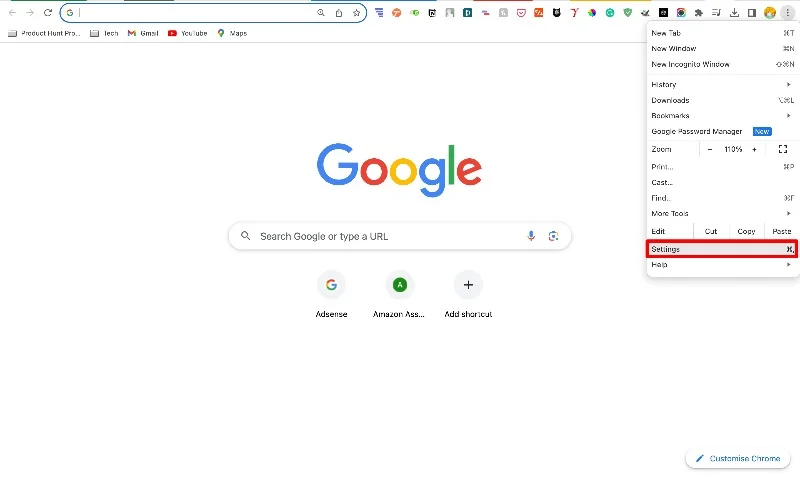
- [プライバシーとセキュリティ]タブをクリックし、[検索] をクリックして、 [サイト設定] をクリックします。
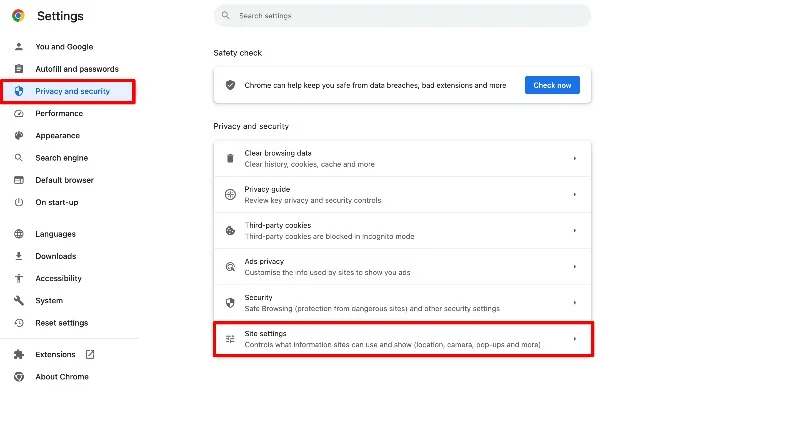
- Web サイトを手動で追加する場合は、Web サイトの設定メニューで「自動ダウンロード」を検索し、選択します。 これは「追加の権限」の下にあります。
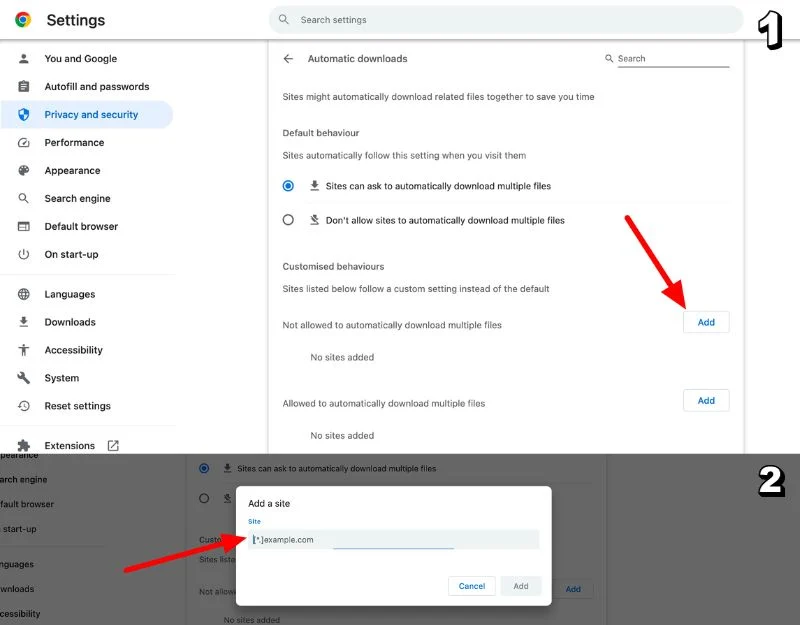
- そこには、Web サイトを「許可」リストに追加できるセクションが表示されます。
- 「許可」見出しの横にある「追加」ボタンをクリックします。 無制限のダウンロードを許可するWeb サイトの URLを入力し、 「追加」をクリックします。
- または、「最近のアクティビティ」で、権限を許可するサイトを選択します。 [サイト全体に保存されているアクセス許可とデータを表示]をクリックし、サイトを検索します。 サイトをタップします。 ここで、サイトの権限のリストを確認できます。 [自動ダウンロード]を見つけて右矢印をクリックし、 [許可]オプションを選択します。
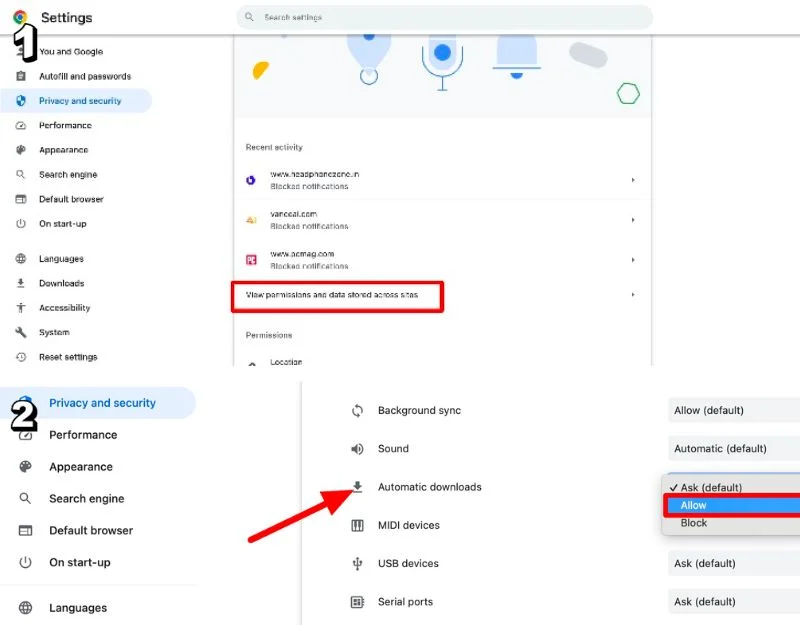
Google Chrome拡張機能の使用
Google Chrome 拡張機能を使用すると、強化された保護が有効になっているときに Google がダウンロードをブロックしないようにすることができます。 多数の Google Chrome ダウンローダー拡張機能をテストした後、ファイルのダウンロードに Download Manager Pro と Chrono Download Manager を使用することにしました。 Download Manager Plus は、クリーンでモダンなエクスペリエンスを提供します。 また、Google Chrono Download Manager は豊富な機能と、ダウンロード可能な Web リンクを検索できるスニファー モードを提供します。

拡張機能を使用してファイルをダウンロードする方法は次のとおりです
- ブラウザに Google Chrome 拡張機能をインストールします。 シンプルなインターフェースを実現するDownloader Manager Proと、ダウンロードしたファイルを確認するChrono Downloader Managerをインストールできます。
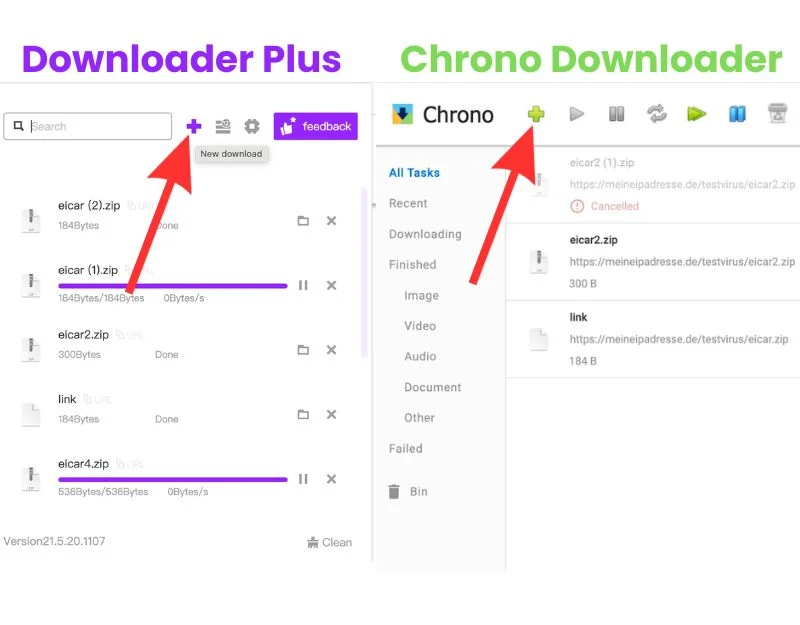
- 次に、ダウンロードしたファイルの URL を貼り付けます。 Chrono Downloader Manager では、ダウンロードしたファイルの名前変更、参照、コメントの追加ができます。 Download Manager ではそのようなカスタマイズは提供されていません。 ダウンロードしたいファイルの URL に移動して、ダウンロード リンクを取得します。 リンクを右クリックし、リンクのコピーをクリックします。 モバイルの場合は、メニューが表示されるまでファイルのダウンロード リンクを指で長押しし、コピー リンクをクリックします。
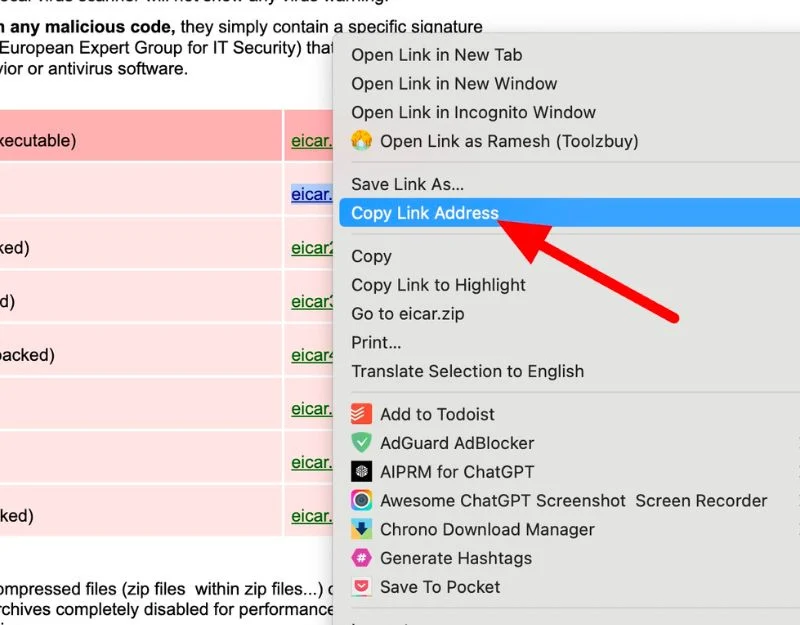
- リンクを貼り付け、「 Download」をクリックしてファイルのダウンロードを開始します。
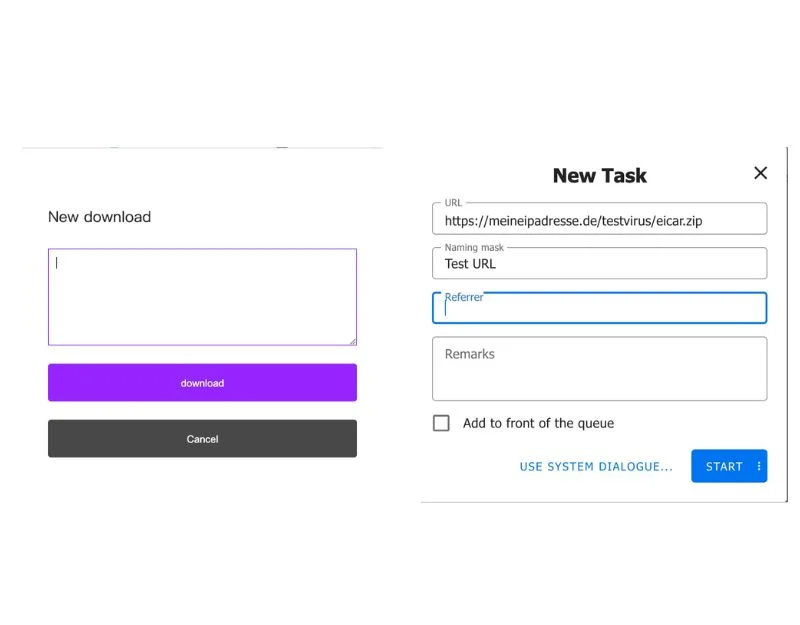
- Chrono ダウンローダー マネージャー拡張機能を使用している場合は、リンクをコピーして貼り付けることなく、サイトからファイルを直接ダウンロードできます。 ダウンロードを保存するか破棄するかを尋ねるポップアップがブラウザに表示されます。 「維持」をクリックしてダウンロードを続行できます。 これにより、手動でオーバーライドしたり、コピー アンド ペースト方法を使用したりする必要がなくなります。
安全なダウンロードのためのベスト プラクティス
インターネットからファイルをダウンロードするのは一般的な行為ですが、セキュリティにリスクをもたらす可能性もあります。 ユーザーを保護するために、Google Chrome ブラウザには有害なファイルのダウンロードを防止するセキュリティ対策が組み込まれています。 ただし、意図的にファイルをダウンロードする必要がある場合もあります。 このような場合、セキュリティ対策を回避できる可能性があります。 ファイルをダウンロードするときは安全な方法を使用することを強くお勧めします。安全を確保するために次の方法をお勧めします。
- ソースを確認する:常に評判の良い Web サイトまたは信頼できる Web サイトからダウンロードしてください。
- ウイルス対策ソフトウェアを使用する:ウイルス対策ソフトウェアがインストールされ、更新されていることを確認してください。
- 開く前にスキャン:ダウンロードしたファイルを開く前に、ウイルス対策ソフトを使用してファイルをスキャンします。
- ファイル拡張子を確認する: Exe、Msi、または で終わるファイルには注意してください。 バット、彼らはあなたのコンピュータに変更を加えることができるからです。
- ファイル サイズを確認する:ダウンロードする前にダウンロード サイズを確認してください。
- ブラウザを更新する:最新のセキュリティ機能を活用するには、Web ブラウザを常に更新してください。
Chrome によるダウンロードのブロックを停止する方法に関する FAQ
1. Chrome がダウンロードを自動的にブロックするのはなぜですか?
Google Chrome に組み込まれたセキュリティ対策により、悪意のあるファイルのダウンロードが自動的にブロックされます。 これらには、コンピュータの感染を防ぐウイルスを含むファイル、パスワードなどの個人情報の共有、ブラウザやコンピュータの設定の変更、ブラウザを詰まらせる不要な拡張機能やツールバー、不正に電子メールにアクセスしようとするファイルが含まれます。許可ファイル、悪意のあるファイル、不要なファイル、有害であることが知られている異常なファイルなど。 このようなファイルがダウンロードされると、セキュリティ上の問題が発生し、デバイスが危険にさらされ、機密情報が漏洩する可能性があります。 これを防ぐために、Google はこれらのファイルを自動的にブロックします。
2. ダウンロードのブロックを永久に無効にできますか?
Google Chrome の設定で強化された保護を無効にすることができます。 上記では詳細なステップバイステップの手順を示しました。 デフォルトの保護を標準または保護なしに設定できます。
3. ダウンロードが本当に有害かどうかはどうすればわかりますか?
ファイルをダウンロードするときは、安全性を確保するために留意する必要のあるパラメータがいくつかあります。 これには、信頼できる Web サイトからのみファイルをダウンロードすること、ダウンロードするファイルとファイル形式が一致すること、ファイル名がランダムまたは不審に見えないことなどが含まれます。
また、ダウンロードしたファイルを開く前に、ウイルス チェッカー Web サイトにアップロードしてウイルスの可能性をチェックすることをお勧めします。 これらの手順に従えば、デバイスと個人データを潜在的な危害から保護できます。
4. サードパーティのダウンロード マネージャーの使用に関連するリスクはありますか?
この投稿で言及されているサードパーティのダウンローダーは完全に安全であることを知っておくことが重要です。 これらのダウンローダーは、Chrome ウェブストアからダウンロードできる Chrome 拡張機能です。 ダウンロード リンクを貼り付けるだけでファイルをダウンロードできます。 さらに、一部のダウンローダー マネージャーは、悪意のあるファイルをチェックするセキュリティ機能も提供します。
5. Google はセーフ ブラウジング データベースをどのくらいの頻度で更新しますか?
Google は、危険な Web サイトを監視するためにセーフ ブラウジング リストを約 30 分ごとに更新します。 Google セキュリティのブログ投稿によると、このリストは 2022 年 8 月に最後に更新されました。ブラウザを使用すると、ブラウザはこのリストをチェックして、Web サイトが安全でない場合に警告します。 ブラウザーは、特に起動時や特定の Web サイトが懸念の原因である場合に、更新をより頻繁にチェックする場合があります。 Google 検索の仕組みと Google の更新方法の詳細については、セキュリティに関するブログ投稿にアクセスしてください。
