アップデート後の Windows の自動再起動を停止する方法
公開: 2024-12-16Windows の大きな問題の 1 つは、更新サイクルが一貫していないことです。アップデート後にデバイスがいつ再起動するかはわかりません。これは、仕事中にお気に入りのゲームをプレイしているときや、日曜日の夜にお気に入りの映画を見ているときに発生する可能性があります。さらに悪いことに、Windows アップデートのインストールには長い時間がかかることが多く、アップデートが完了するまで青い再起動画面を見つめることになります。

幸いなことに、Windows の更新サイクルを修正することはできませんが、更新と再起動のタイミングを制御することはできます。更新サイクル全体でどの程度の制御が必要かに応じて、10 を超えるメソッドを適用できます。このガイドでは、これらの方法について学び、Windows Update サイクルを修正して、重要な作業中に不要な Windows Update の再起動を停止します。
目次
アップデート後に Windows の自動再起動を停止する方法
SL番号 | 方法 | 使用方法 |
|---|---|---|
1. | Windows 設定を更新する | 「設定」→「Windows Update」→「アクティブ時間の設定」に移動し、「再起動通知」を有効にします。 |
2. | グループポリシーの編集 | デバイスでグループ ポリシーを有効にし、Win + R を押して、「gpedit.msc」と入力し、→ [コンピューターの構成] → [管理用テンプレート] → [Windows コンポーネント] → [Windows Update] → [エンド ユーザー エクスペリエンスの管理] → [ログオン ユーザーで自動再起動しない] を有効にします。 |
3. | 更新サービスを無効にする | Win + Rを押し、「services.msc」と入力→「Windows Update」を検索→右クリック→「停止」→「スタートアップの種類を無効」に設定します。 |
4. | レジストリの変更 | Win + R を押し、「regedit」と入力 → Windows Update パスに移動し、NoAutoRebootWithLoggedOnUsers 値を 1 に設定します。 |
5. | タスクスケジューラを使用する | タスク スケジューラを開く → Microsoft → Windows → UpdateOrchestrator に移動 → 再起動タスクを右クリック → 無効を選択します。 |
6. | 更新を一時停止する | [設定] → [Windows Update] に移動し、[更新を最大 4 週間一時停止する] をクリックします。 |
7. | 従量制課金接続を設定する | 「設定」→「ネットワークとインターネット」→「プロパティ」→「従量制課金接続として設定」を有効にします。 |
8. | サードパーティのツールを使用する | StopUpdates10 や Windows Update Blocker などのツールをダウンロードして実行し、更新を管理します。 |
Windows Update のアクティブ時間を変更する
Windows 10 および 11 では、設定で基本的なアップデート コントロールを提供し、アップデートの前に通知し、アップデート後にデバイスをいつ再起動するかを制御します。この簡単な方法は、アップデート後の自動再起動に悩まされているほとんどの人に有効です。
Windows アップデートの設定を変更するには:
- Windows ラップトップの[設定]に移動し、 [Windows Update]タブに移動します。
- 「更新を完了するために再起動が必要な場合は通知する」を有効にします。更新を完了するためにデバイスの再起動が必要になると、Windows が通知します。
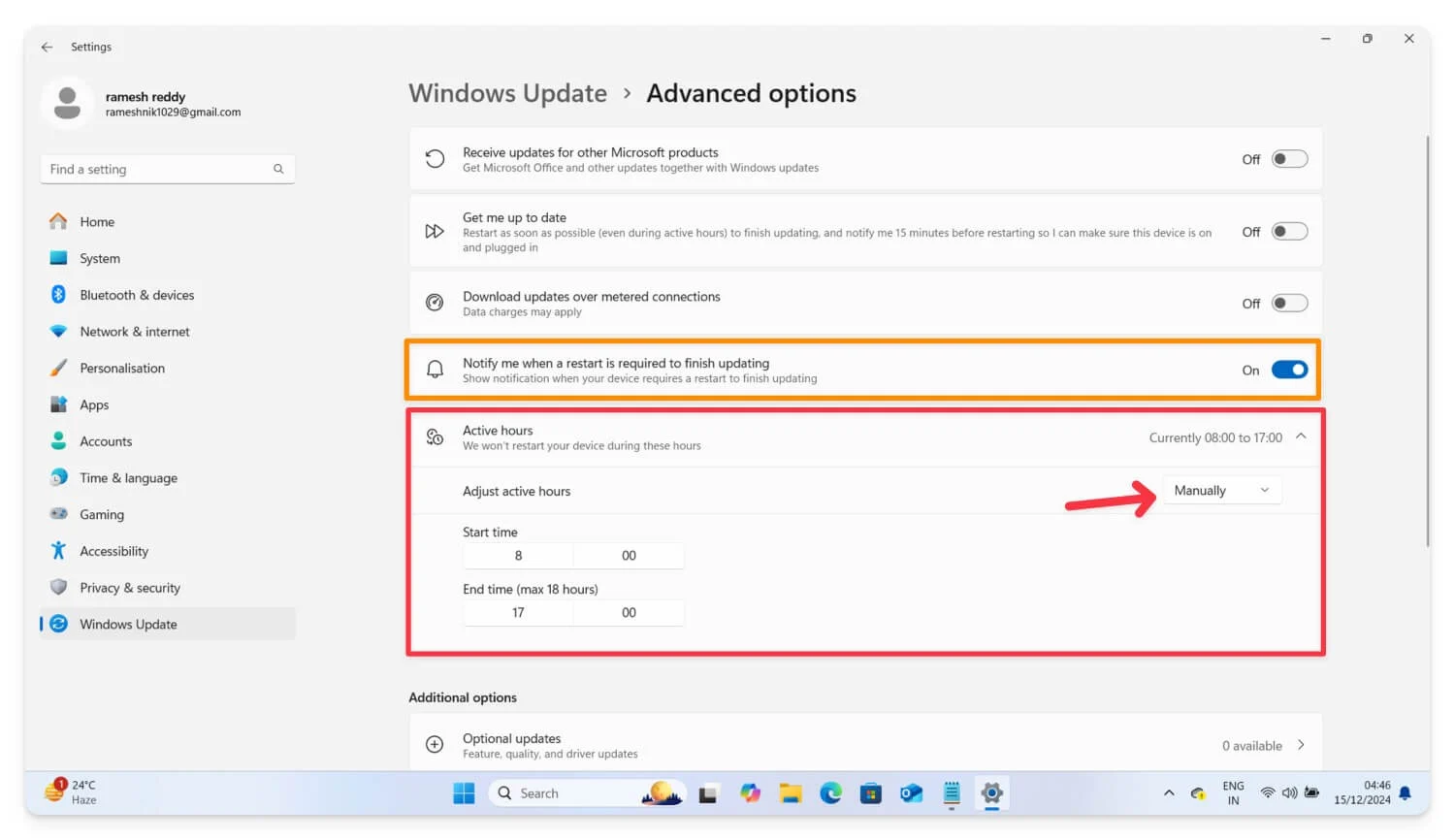
- 次に、 [アクティブ時間]をクリックし、ドロップダウン メニューから[手動] を選択し、開始時刻と終了時刻を設定して、これらのアクティブ時間中にデバイスが再起動されるようにします。
Windows には、更新完了後の再起動を無効にする直接のオプションはありません。アクティブ時間のみを調整し、デバイスが再起動する前に通知を受け取ることができます。他の方法に従って、更新後の自動再起動を無効にすることができます。
グループポリシー設定の編集
グループ ポリシー エディターを使用すると、Windows アップデートを完全に制御できます。 Windows Pro および Enterprise エディションの場合、Microsoft は、主に IT 管理者や管理者がデバイスのさまざまな側面を制御するために使用する、グループ ポリシー設定、つまり高度な Windows 設定を提供します。
ユーザーフレンドリーなインターフェイスにより、技術者以外のユーザーも含め、誰でも Windows Update 設定をカスタマイズおよび編集し、Windows Update をきめ細かく制御できます。ただし、グループ ポリシー設定は、Pro および Enterprise Windows 10 および 11 エディションに組み込まれています。 Windows Home ユーザーは、グループ ポリシー設定をサイドロードして Windows アップデートを制御したり、システム サービスを通じて自動アップデートを無効にするなどの代替方法を使用して Windows アップデートを永久に無効にしたりできます。
Windows Pro および Enterprise ユーザーの場合は、以下の手順に従ってください。 Windows Home ユーザーの場合は、PC でグループ ポリシーを有効にする方法に従ってください。
グループ ポリシー エディターで Windows 設定を制御する方法
- Win+Rを押して「ファイル名を指定して実行」ダイアログを開きます。
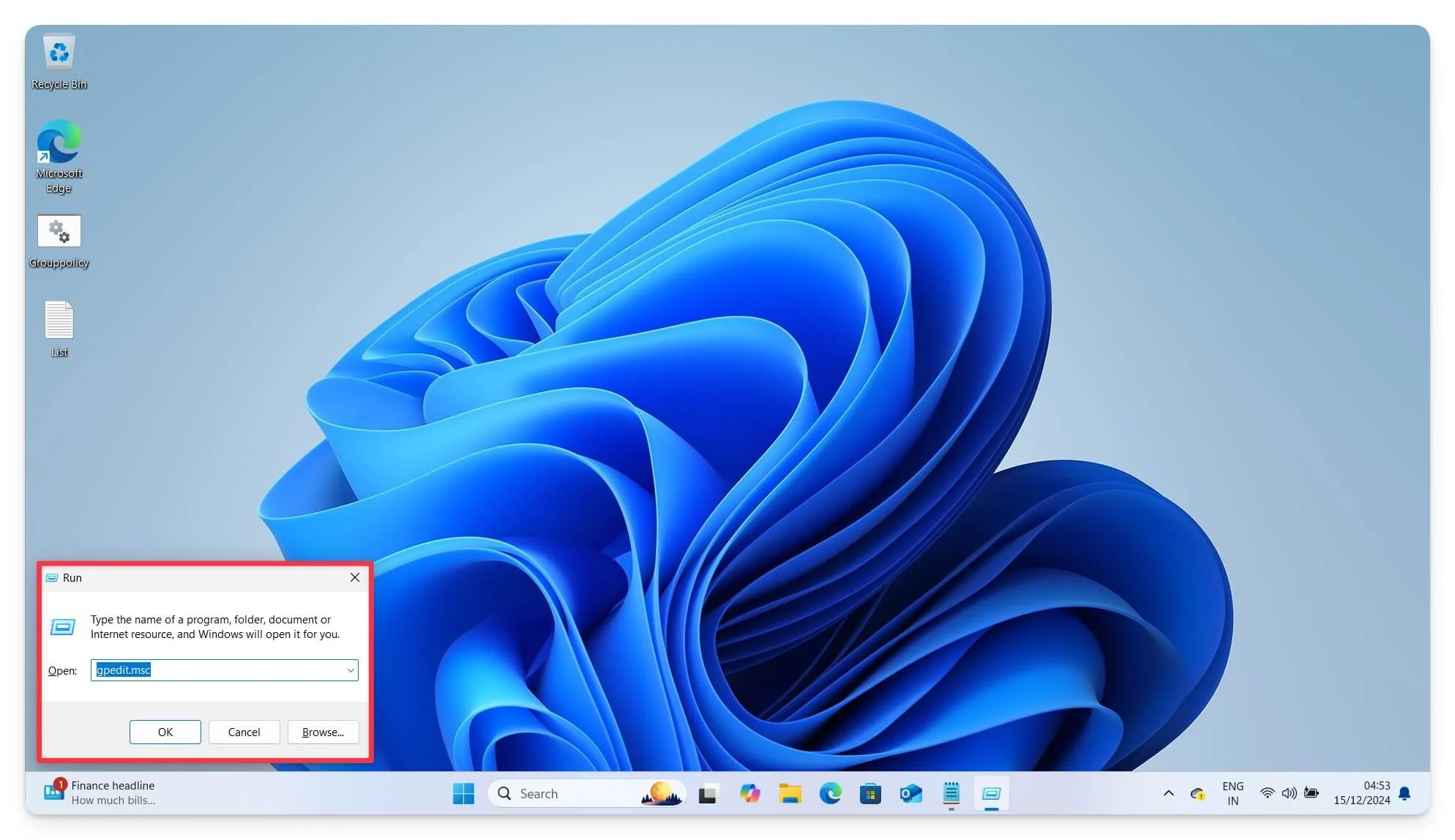
- gpedit.mscと入力してEnter を押します。
- これにより、デバイス上で Windows グループ ポリシー エディターが開きます。存在しない場合は、デバイスに手動で追加できます。以下の手順に従ってください。
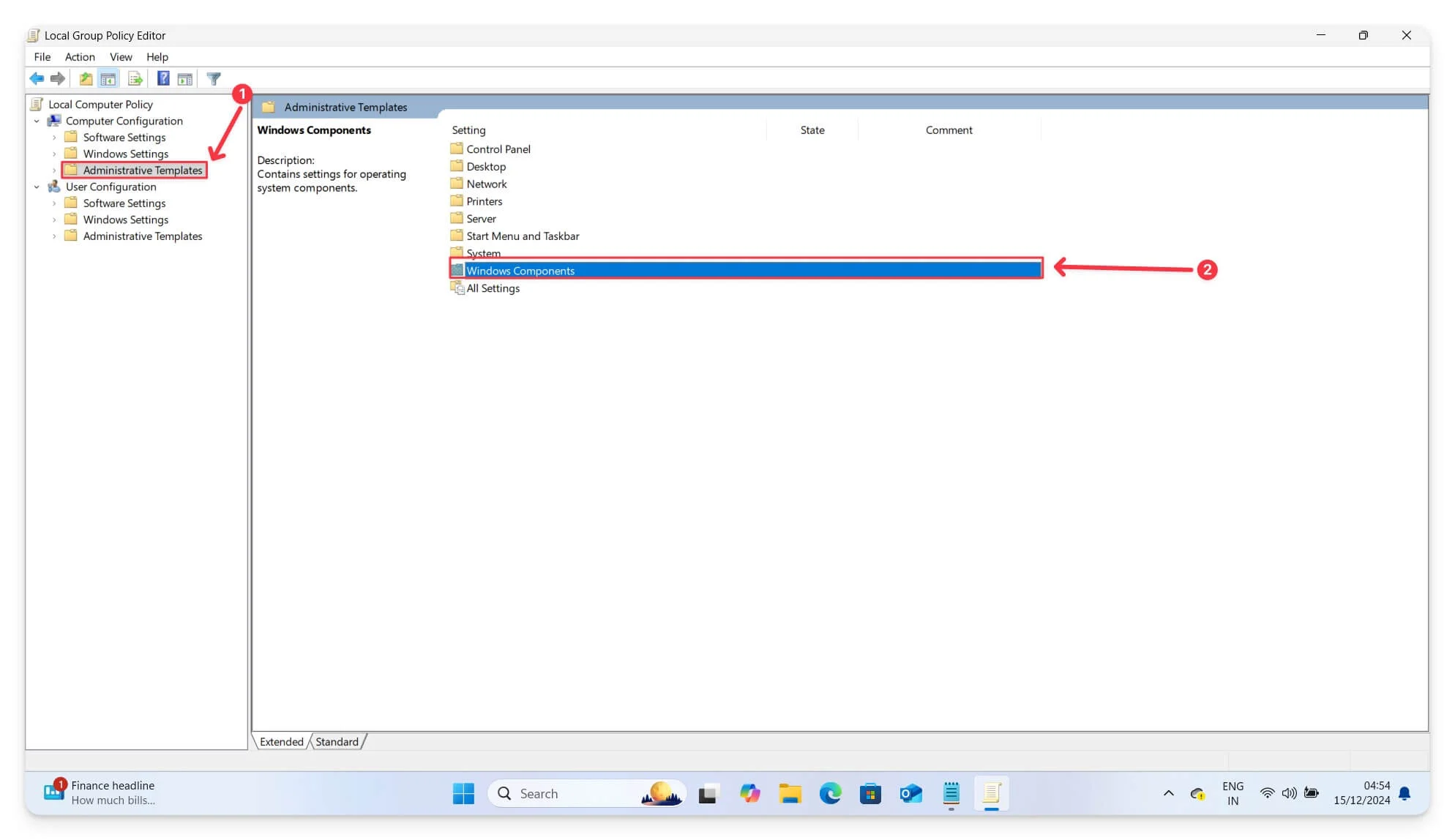
- 次に、 [コンピュータの構成]に移動し、 [管理用テンプレート]をタップします。 「Windows コンポーネント」に移動します。
- 下にスクロールして、 「Windows Update」をクリックし、 「エンドユーザー エクスペリエンスの管理」をクリックします。
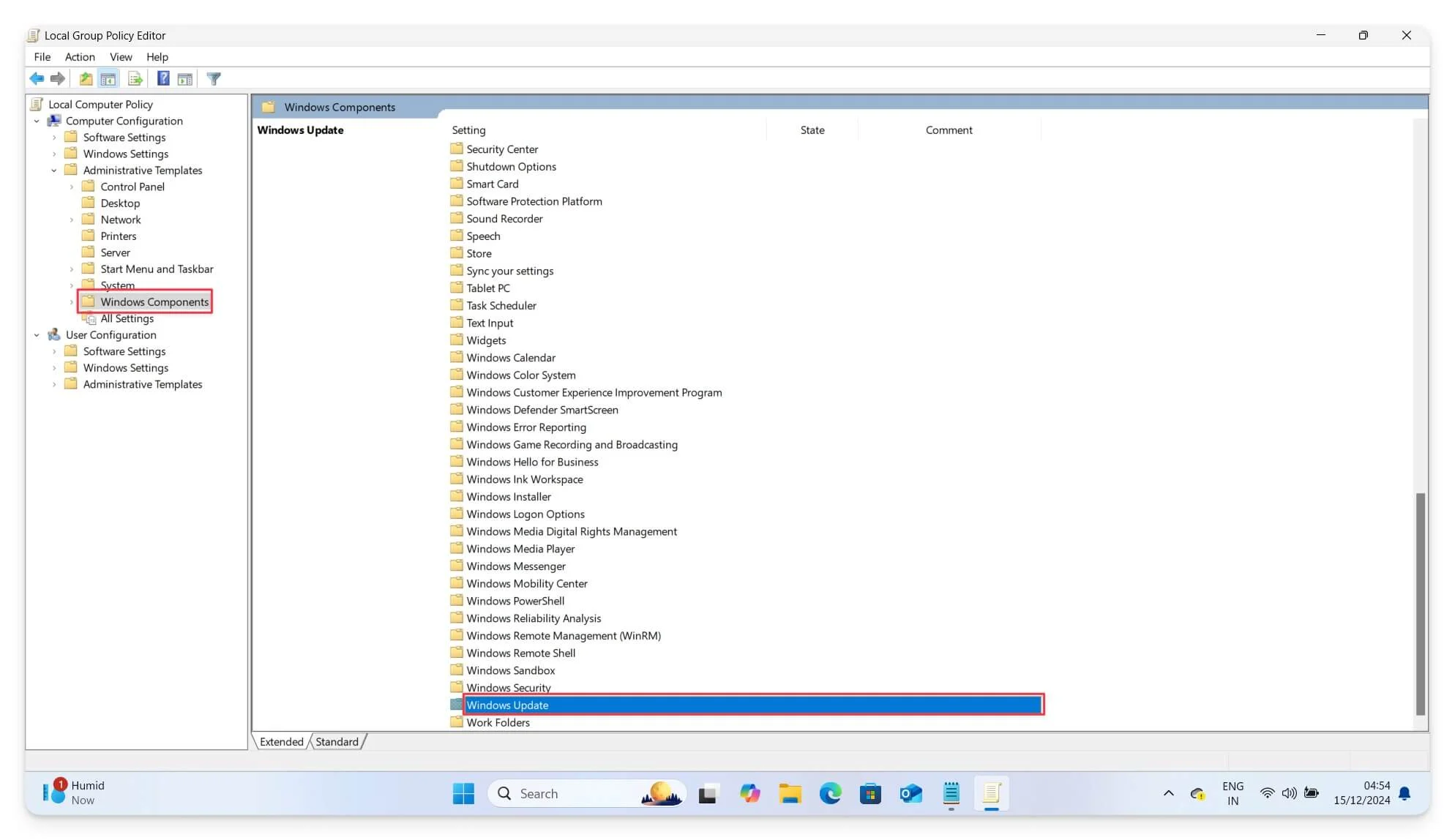
- ここでは、スケジュールされた更新プログラムのインストールに対して、ログオンしているユーザーでの自動再起動を行わないというオプションを有効にします。
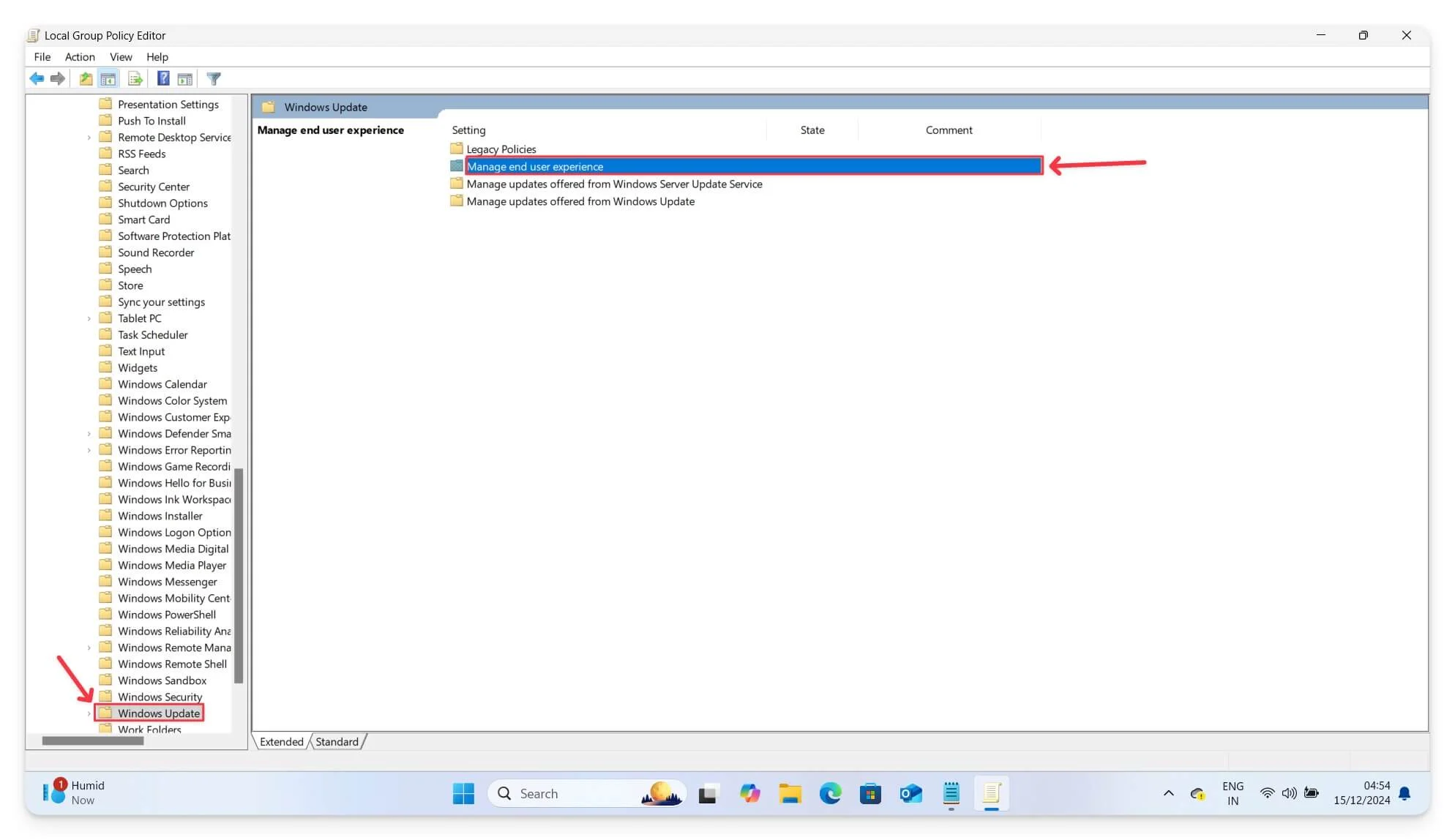
- このオプションをダブルクリックして、 「無効にする」を選択します。
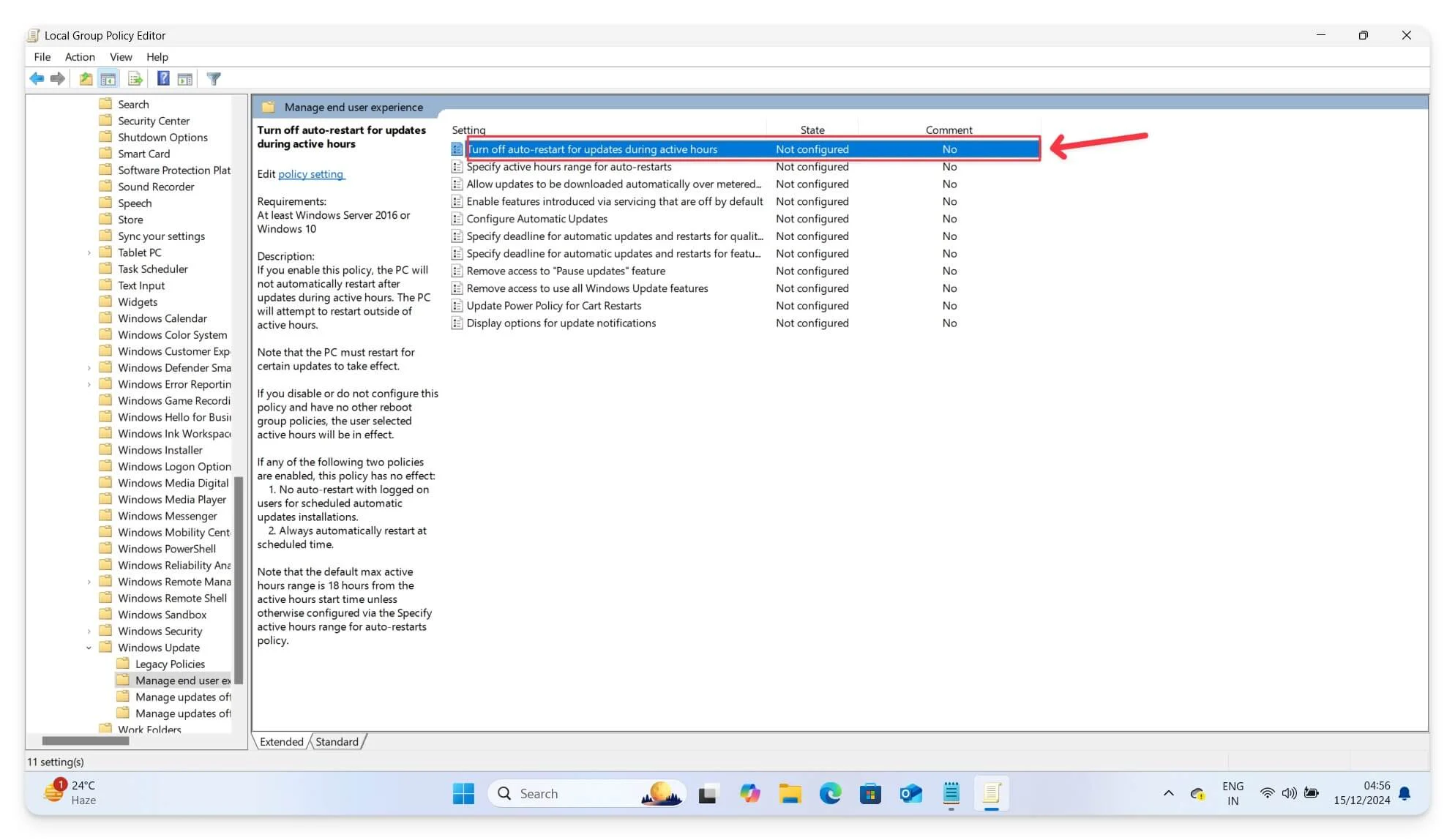
このグループ ポリシーの詳細設定を使用すると、Windows の詳細な更新を制御し、更新後にデバイスが再起動されないようにすることができます。ただし、グループ ポリシー エディターは、Windows Pro、Enterprise、および Educational エディションでのみ使用できます。ただし、Windows 10 または 11 Home デバイスで試すことはできます。
Windows Home バージョンでグループ ポリシー エディターを入手する方法:
Windows グループ ポリシー設定を Windows デバイスに手動で追加できます。以下の手順に従ってください。
- メモ帳を開き、以下のコードを貼り付けます。
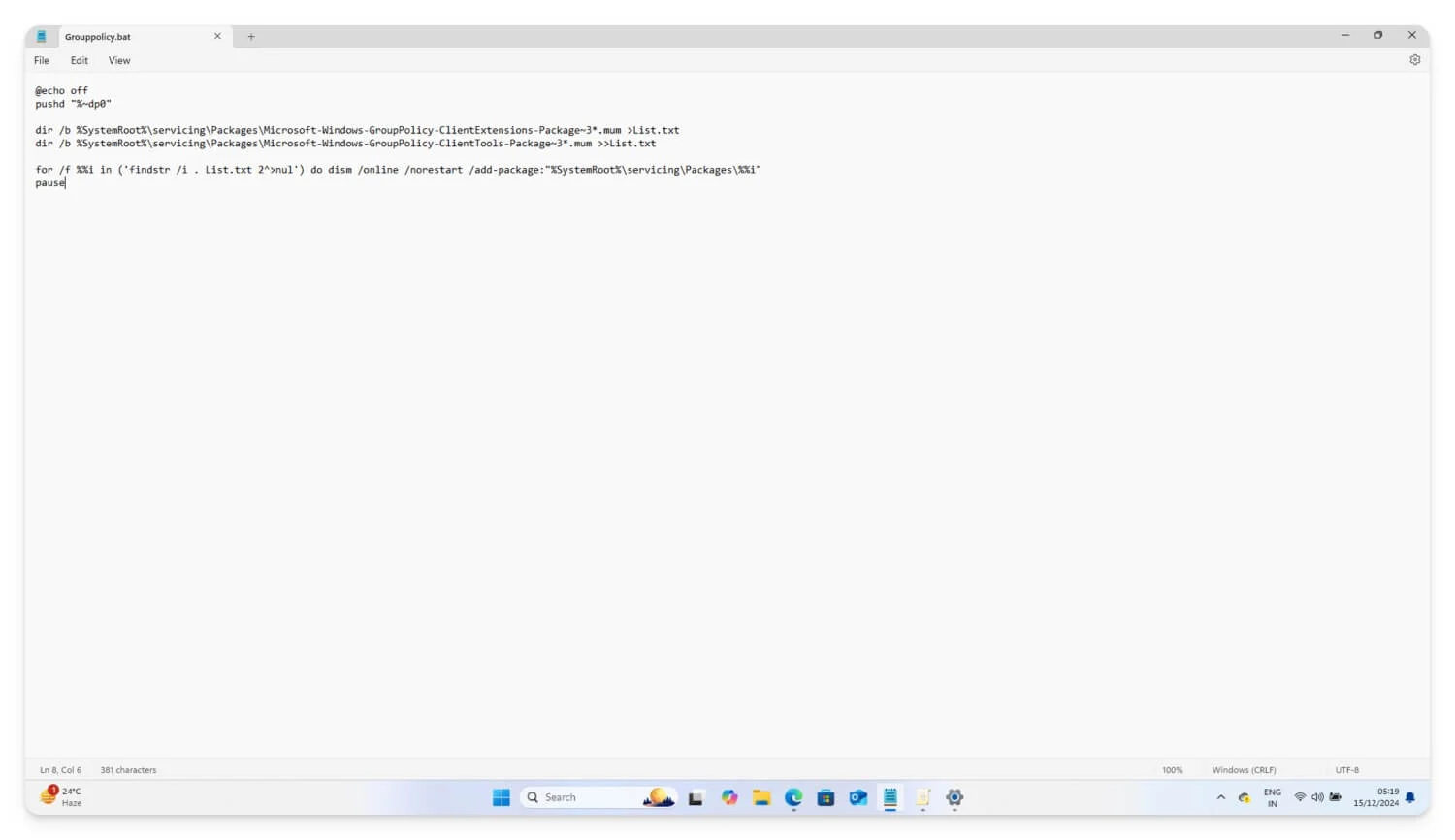
@echo off
pushd "%~dp0"
dir /b %SystemRoot%\servicing\Packages\Microsoft-Windows-GroupPolicy-ClientExtensions-Package~3*。お母さん>リスト。 TXT
dir /b %SystemRoot%\servicing\Packages\Microsoft-Windows-GroupPolicy-ClientTools-Package~3.ママ>>一覧。 TXT
for /f %%i in ('findstr /i . List.txt 2^>nul') do dism /online /norestart /add-package: "%SystemRoot%\servicing\Packages\%%i"
一時停止
- 上部の[ファイル]メニューをクリックし、 [名前を付けて保存]を選択し、ファイル拡張子.batを使用して任意の名前でファイルを保存します。簡単にアクセスできるように、ファイルをデスクトップに保存します。
- 次に、ファイルに移動して右クリックし、管理者として実行します。コマンド プロンプトが開き、デバイスにグループ ポリシー エディターを読み込むために必要なファイルがすべてダウンロードされます。 「続行するには任意のキーを押してください」と表示されたら、任意のキーをクリックするだけです。
- Windows グループ ポリシー エディターがデバイスに正常にインストールされました。上記と同じ方法に従い、更新後の Windows の再起動を無効にします。
Windows レジストリ値を変更する
グループ ポリシーのシンプルなユーザー インターフェイスにより、Pro ユーザーと Enterprise ユーザーは Windows アップデートを無効にして再起動することが簡単になります。幸いなことに、Windows Home ユーザーは、Windows レジストリを変更することで、更新後の再起動を無効にすることもできます。
Windows レジストリは階層型データベースです。ここには、システムの動作を制御するために変更できる低レベルのシステム設定が保存されます。この場合、Windows アップデートを変更して、Windows デバイスが自動的に再起動しないようにすることができます。
ただし、グループ ポリシーと比較したこの方法の唯一の欠点は、技術的な知識が必要であることと、ほとんどの設定がキーと値の階層順になっているということです。以下に、Windows アップデートを無効にするために使用したい初心者と技術ユーザーの両方を対象としたガイドを示します。
不適切な変更を行うと、Windows ラップトップで重大なシステム エラーが発生する可能性があるため、以下の手順を実行する間は他の値を変更しないようにしてください。したがって、レジストリの変更を適用する前に、手順を注意深く実行してください。

- レジストリを変更するには、キーボードを使用します。Windows + Rを押し、 REGEDIT コマンドを入力し、 Enter キーを押します。
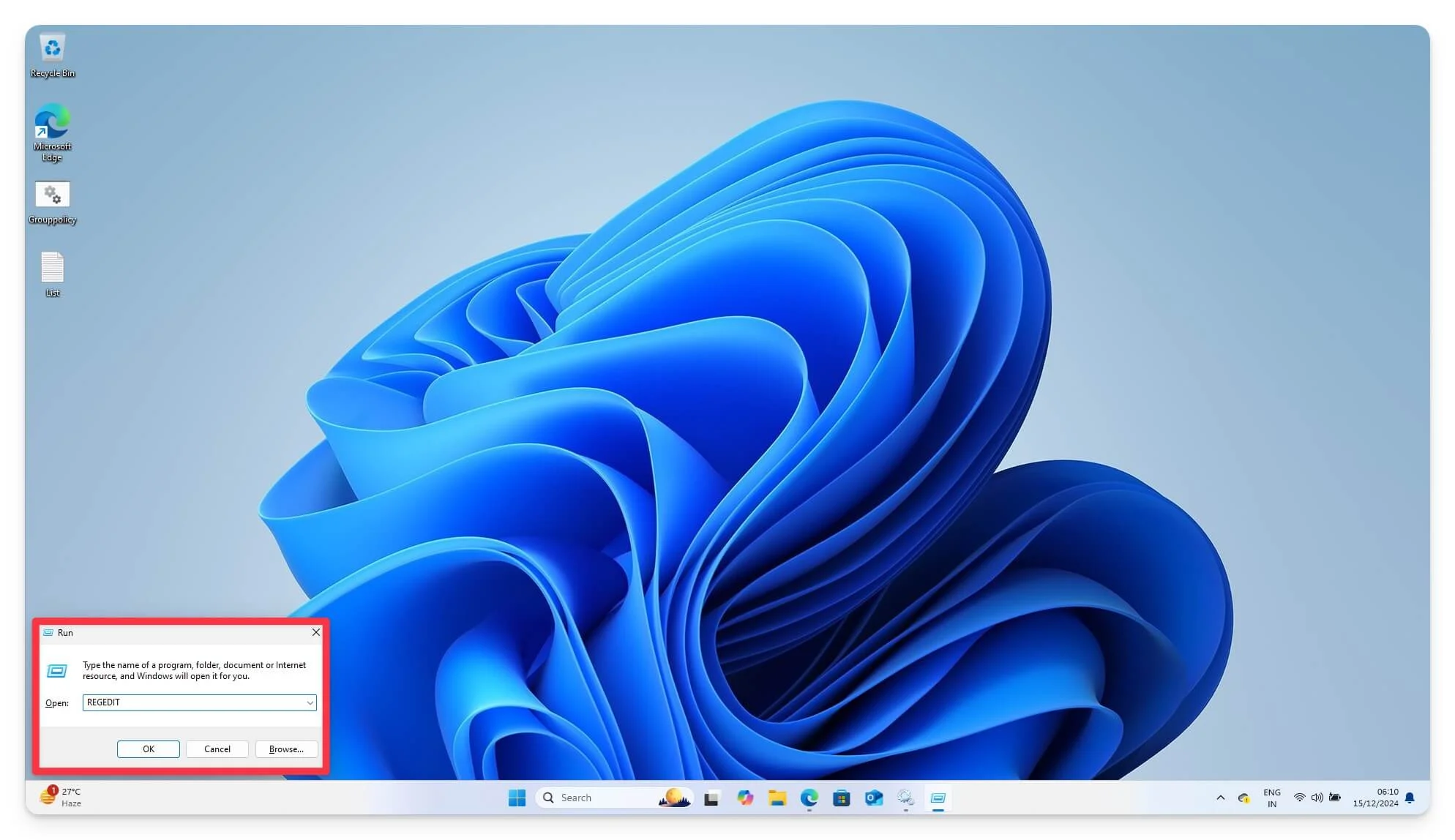
- パス URL を使用して、次のパスに移動します。 HKEY_LOCAL_MACHINE\SOFTWARE\Policies\Microsoft\Windows\WindowsUpdate\AU 。ここで、既存の値を作成または変更できます。 AU キーというオプションを探します。
- 存在しない場合は、 [Windows] タブに移動し、右クリックして[新しいキー]を選択し、 AU という名前を付けます。
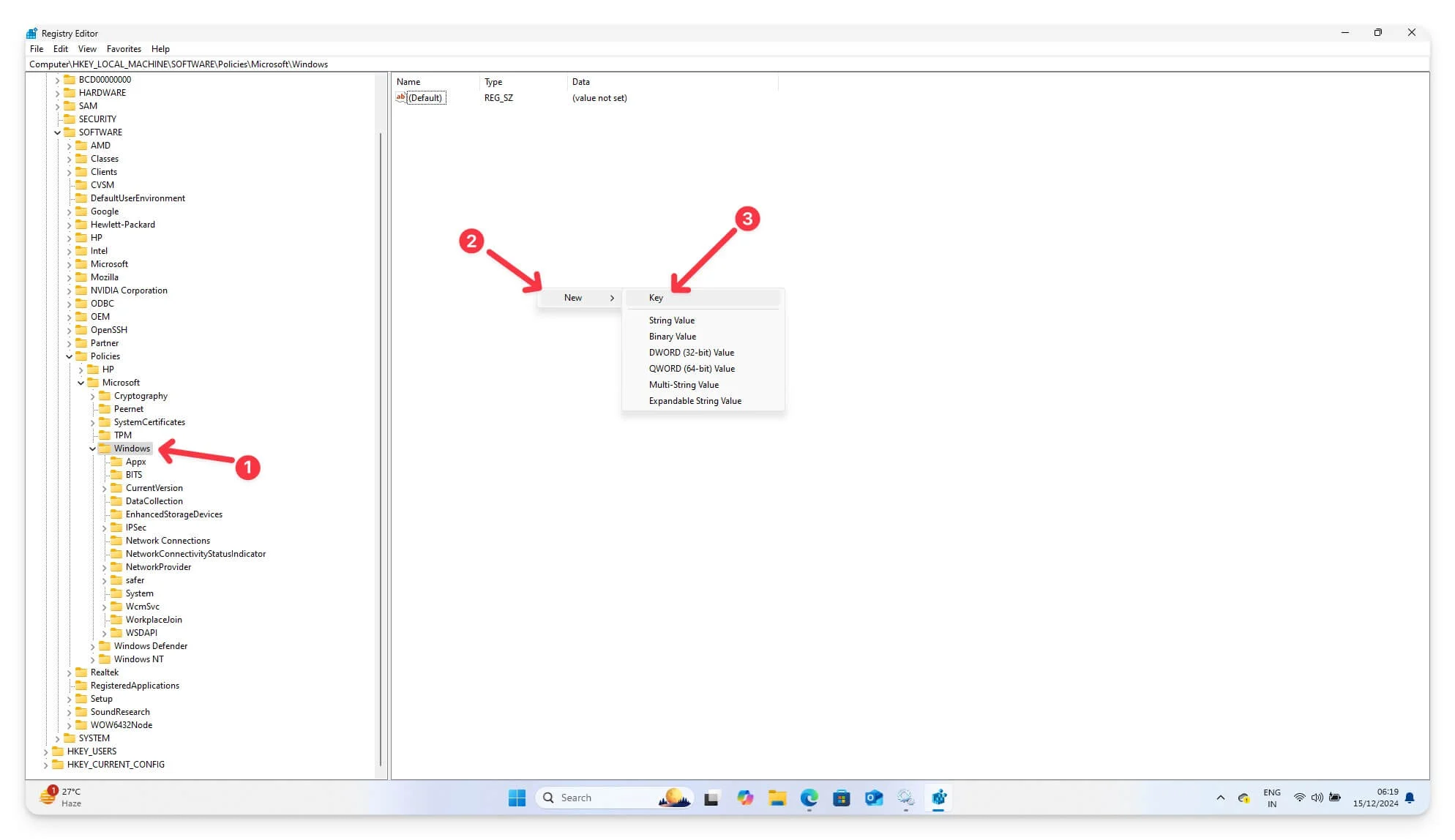
- ここで、 AU キー内で[新規の選択]を選択し、 [DWORD (32 ビット) 値]を選択して、 NoAutoRebootWithLoggedOnUsers という名前を付けます。
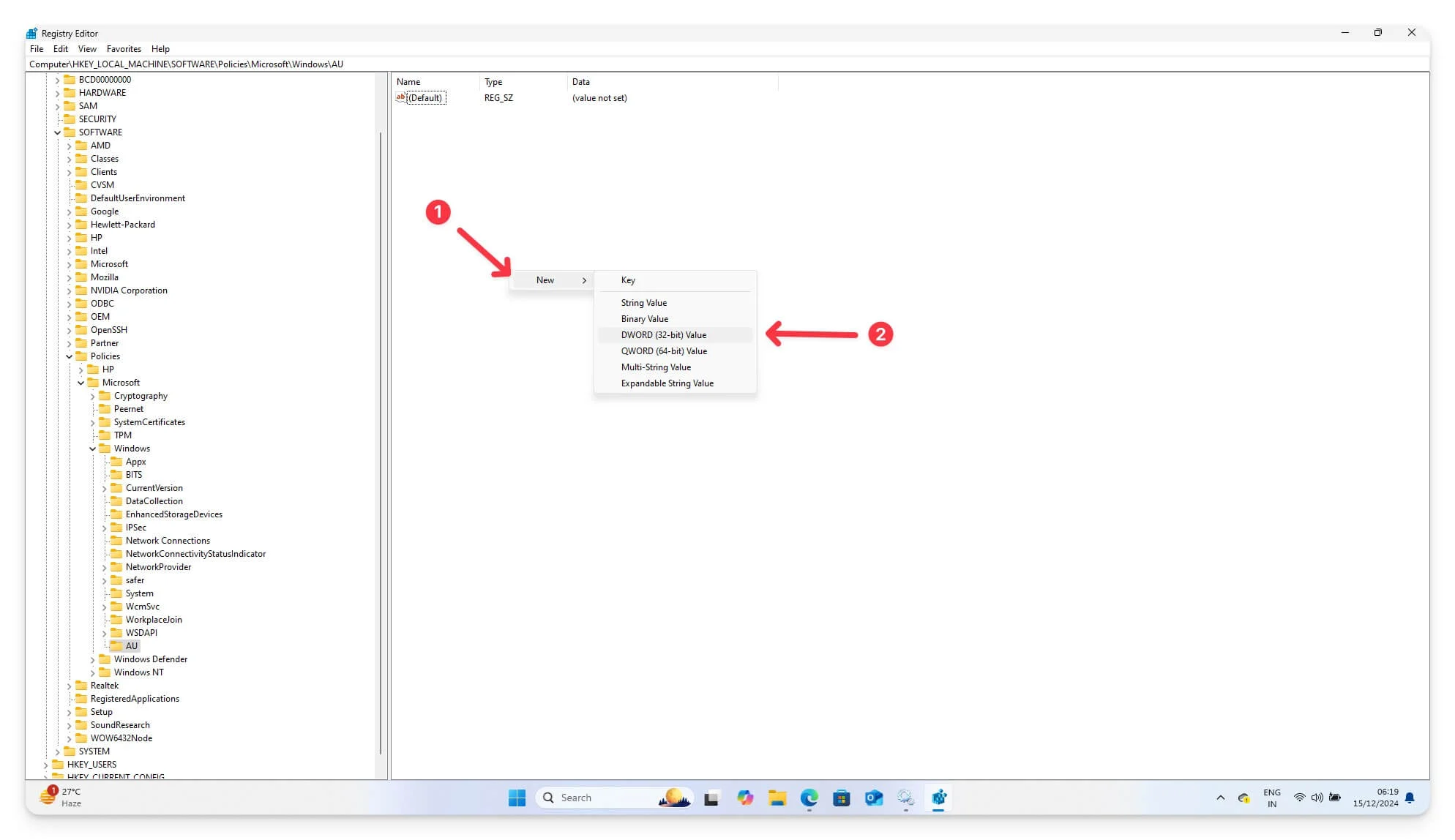
- 次に、 NoAutoRebootWithLoggedOnUsers値をダブルクリックして1に設定します。すべての変更を適用するには、デバイスを再起動します。 16 進数の場合は、基数を 1 または 0x1 に設定できます。
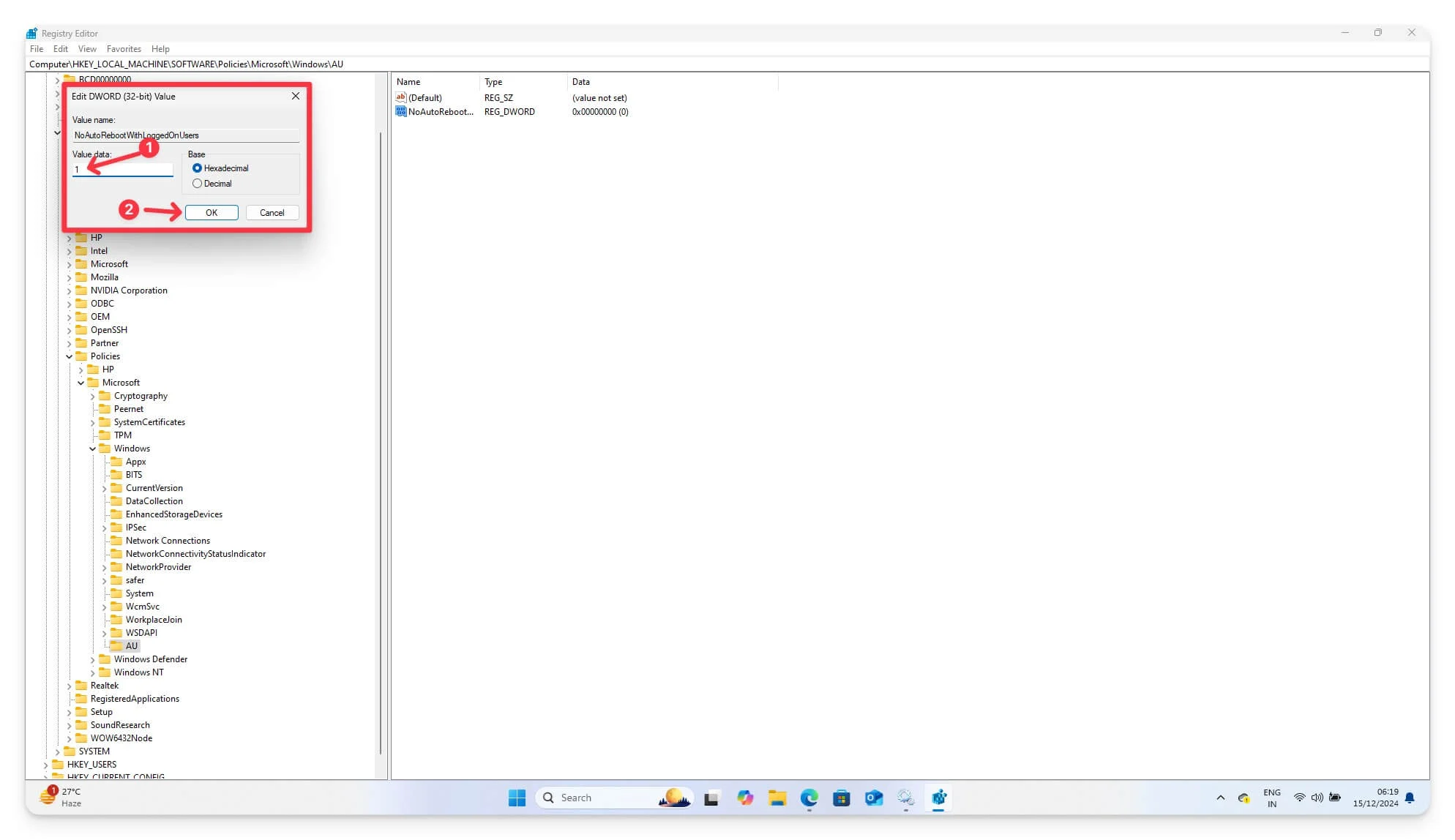
Windows レジストリ設定を変更すると、更新後に再起動しないようにシステムが設定されます。これが機能することを確認するには、同じ手順に従い、NoAutoRebootWithLoggedOnUsers が 1 に設定されていることを確認します。Windows 更新プログラムを更新して確認し、システムが自動的に再起動しないことを確認します。
Windows の自動更新を無効にする
Windows Update はデバイスが再起動する主な理由であるため、Windows Update を完全に無効にして、Windows が自動的に起動しないようにすることができます。 Enterprise Education および Home エディションを含むすべてのデバイスで Windows アップデートを無効にすることができます。
ただし、Windows アップデートを完全に無効にすると、システムにパッチが適用されなくなり、最新の Windows 機能を入手できなくなる可能性があります。更新するには、サービスを有効にしてデバイスを手動で更新する必要があります。
Windows アップデートを無効にする方法はたくさんあります。以下から自分に合った方法を選択し、デバイスのアップデートを完全に無効にしてください。
1. 更新を一時停止する
Windows は、Windows の自動更新を完全に無効にすることはできませんが、Windows Update を最大 4 週間一時停止する柔軟性を提供します。自動再起動を一時的に停止する一時的な解決策が必要な場合は、この設定を利用することを強くお勧めします。
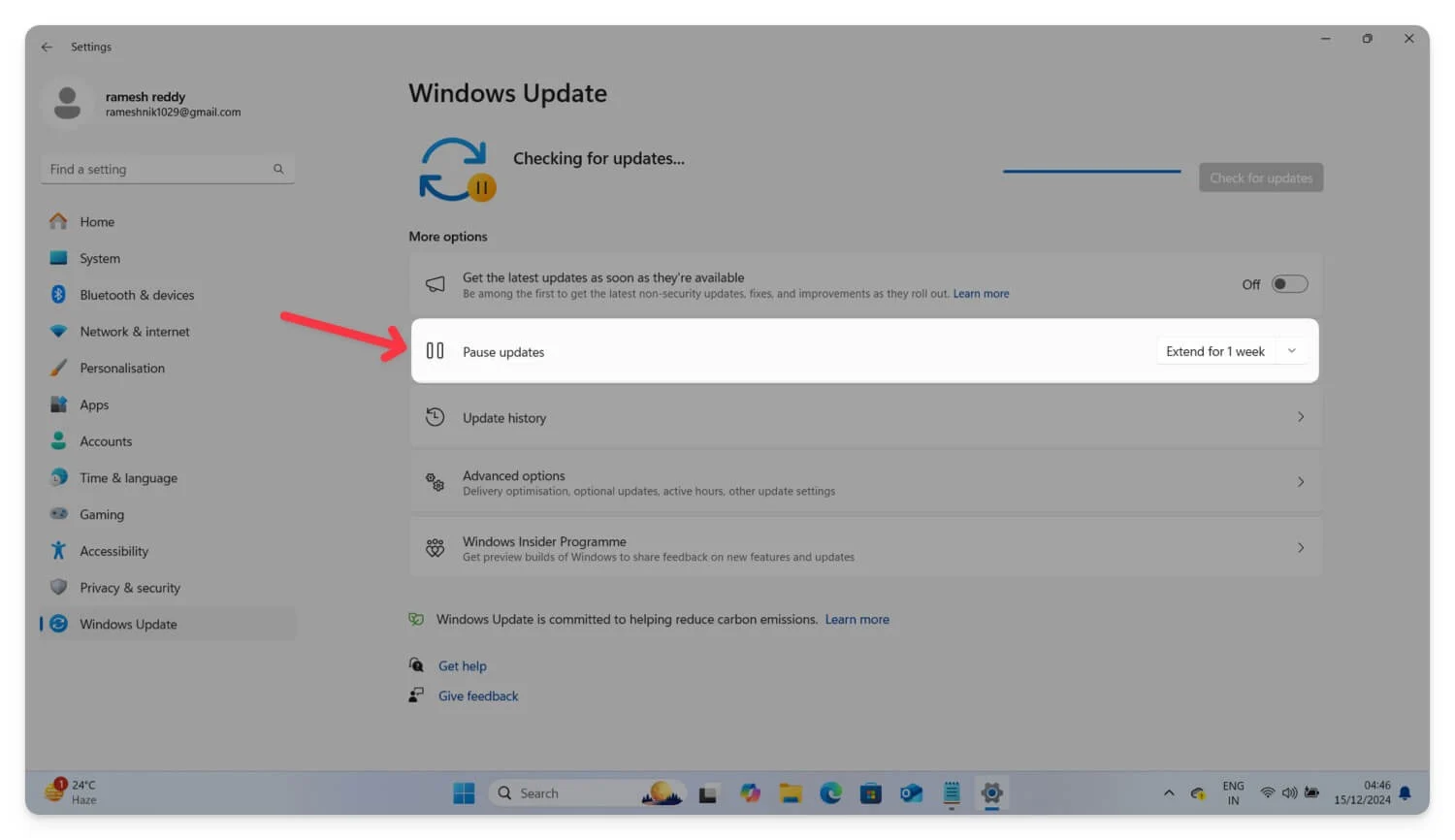
Windows アップデートを完全に無効にすると、パフォーマンスに影響し、デバイスに最新のセキュリティ パッチが適用されなくなる可能性があります。一時的な解決策を探している場合は、解決策を強くお勧めします。更新を一時停止するには、デバイスのWindows Update 設定に移動し、更新を一時停止するオプションを探します。その横にあるドロップダウン メニューを選択し、 Windows Update をいつ停止するかを選択します。 Windows は最大 4 週間一時停止できます。
2. Windows サービス マネージャーを使用してアップデートを無効にする
Windows 10 および 11 で利用できる Windows サービス マネージャー アプリを使用すると、Windows のダウンロード、インストール、更新に不可欠な Windows Update サービスなど、OS 上で実行されているすべてのサービスを制御できます。このサービスを使用して、Windows Update サービスがデバイスに自動的にダウンロードおよび更新するのを停止できます。
Service Manager を使用して Windows 自動更新を無効にするには:
- キーボードからWindows + R を押してダイアログ ボックスを実行します。
- ここで「services.msc」と入力し、Enter キーを押します。または、検索バーをクリックして「 Services 」と入力し、 Enter キーを押します。
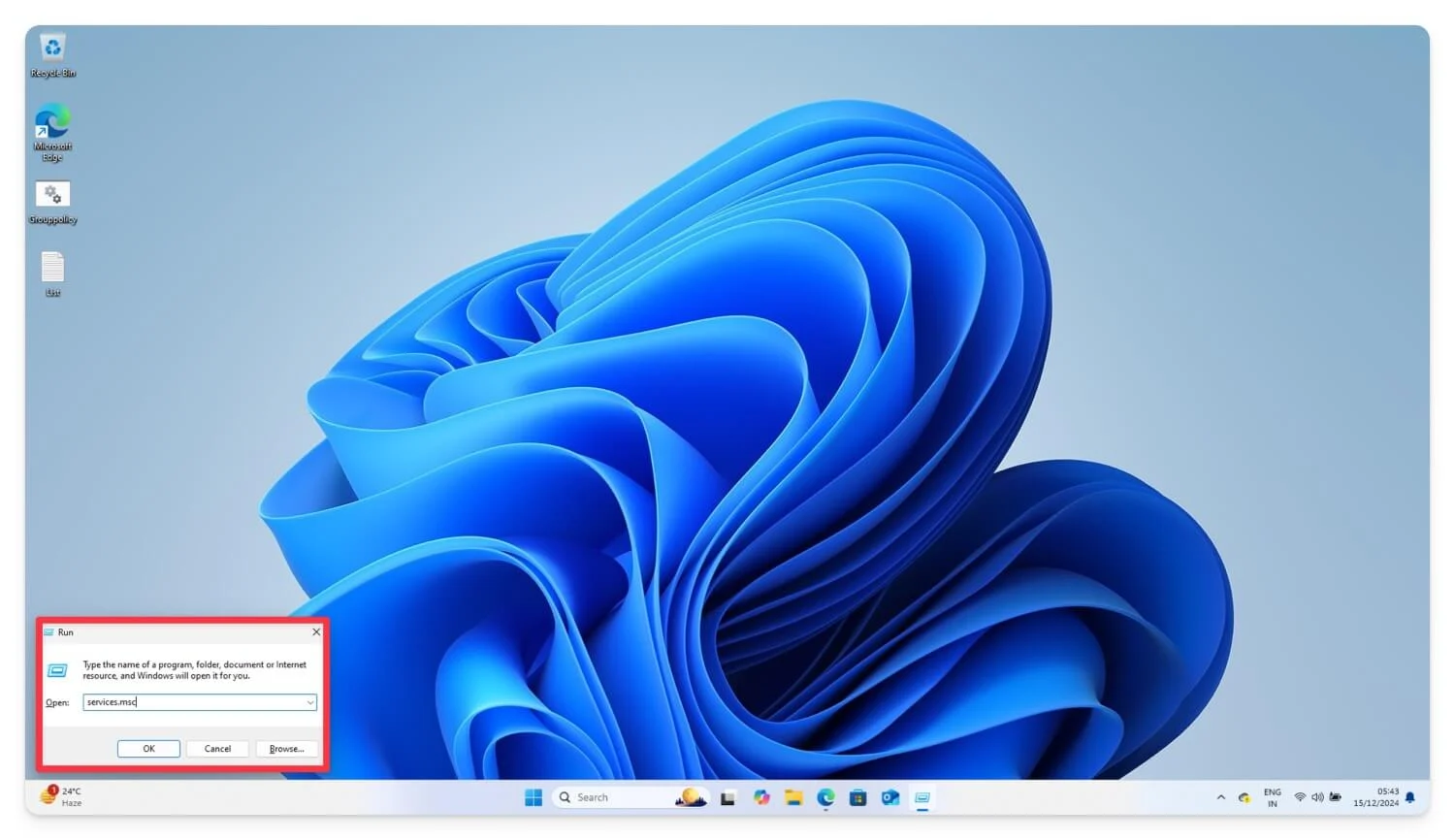
- [サービス マネージャー] ウィンドウで下にスクロールし、サービスのリストで[Windows Update ] を見つけます。
- 次に、 「Windows Update」をダブルクリックします。
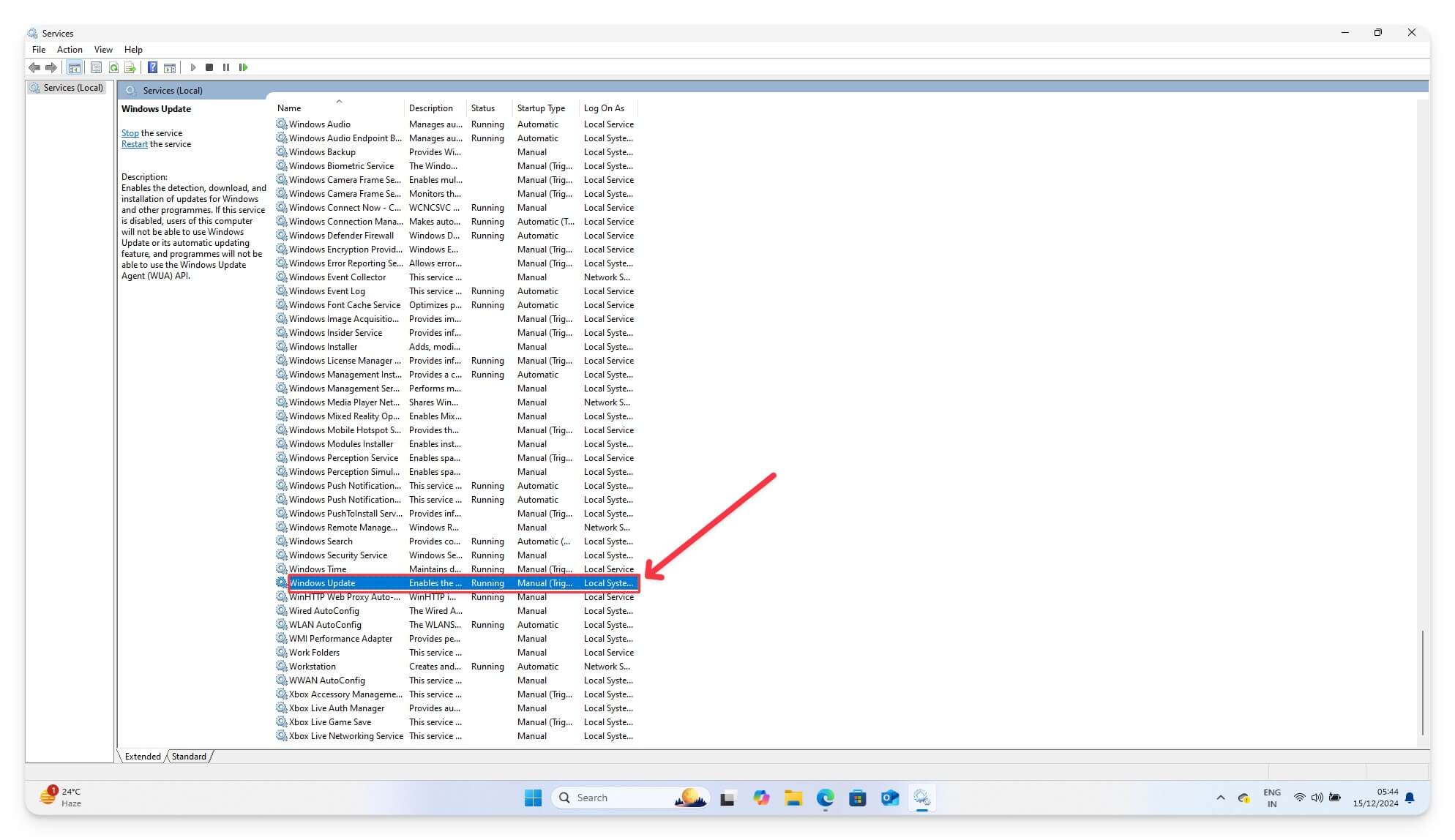
- [サービス ステータス] セクションで、 [停止] をクリックします。
- [スタートアップの種類] セクションで、ドロップダウン メニューから[無効]を選択します。
- 「適用」をクリックし、 「OK」を押して変更を保存します。
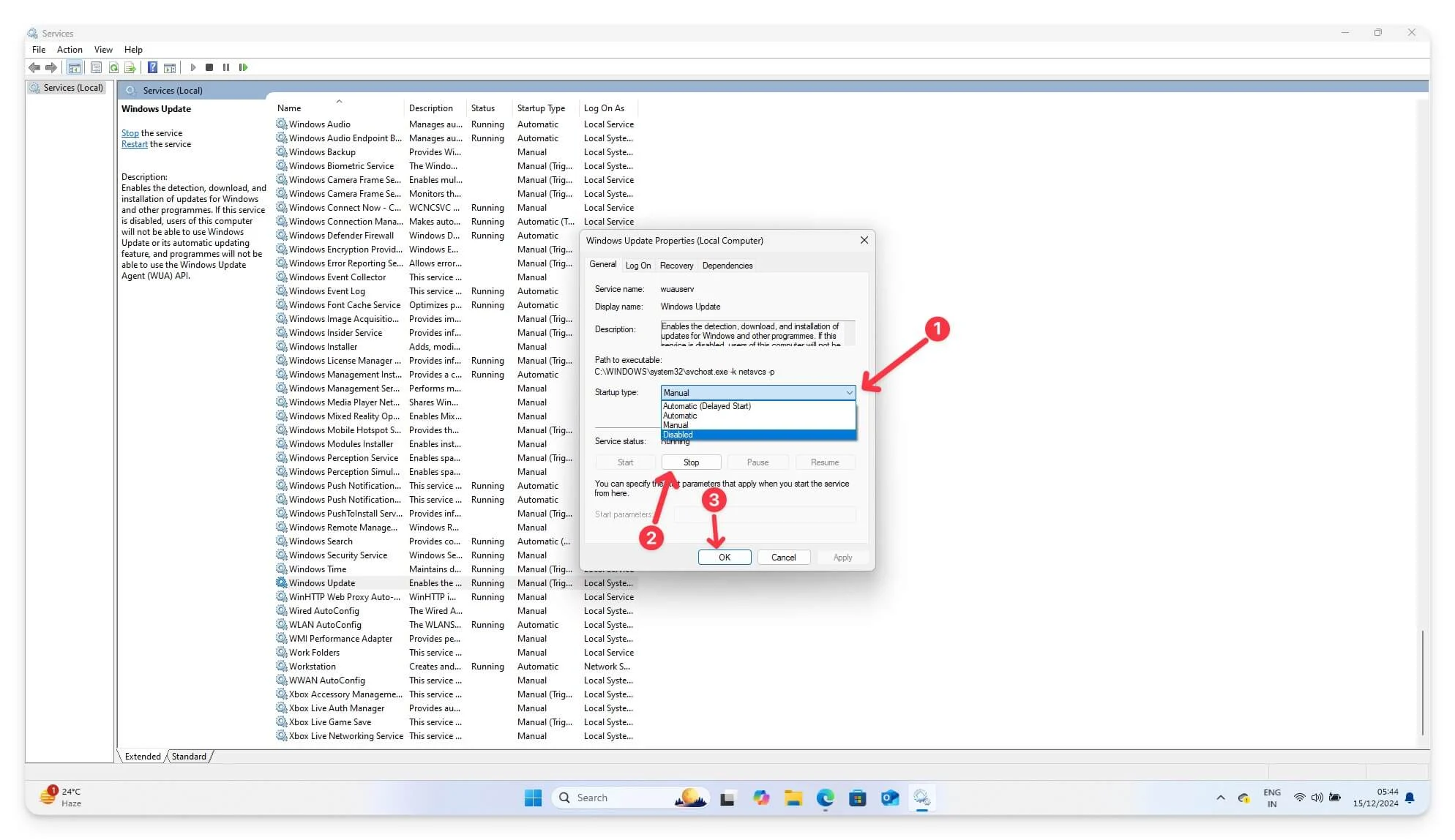
- 変更を有効にするには、PC を再起動する必要があります。
Windows Update サービスを無効にすると、システムは更新プログラムを自動的に確認してインストールしなくなります。これにより、Windows アップデート後の自動再起動も無効になります。このようにして、バックグラウンドでの更新の実行を停止することで、更新による中断を防ぎ、システム リソースと帯域幅を節約できます。
3. タスク スケジューラを使用して自動 Windows Update を無効にする
タスク スケジューラを使用して、Windows アップデート後にデバイスが自動的にアップデートされないようにすることもできます。
Windows は、タスク スケジューラのUpdate Orchestrator タスクを使用して、更新プログラムのインストール後にスケジュールを設定し、再起動します。タスク スケジューラを使用すると、特定のタスクを無効にし、Windows が自動的に再起動しないようにできます。これは Windows 11 と Windows 10 の両方で機能し、Home バージョンと Enterprise バージョンを含む Windows エディションが含まれます。
ただし、この方法ではすべての Windows アップデートが停止されるわけではありません。新しい Windows 更新プログラムが利用可能な場合でも、バックグラウンドでダウンロードしてインストールできます。一部の重要な優先度の高い更新では、Windows がタスク スケジューラの設定を上書きする可能性があり、その結果、デバイスが再起動される可能性があります。
Windows の更新後、または他の更新がインストールされた場合、タスク スケジューラの設定がリセットされる場合があります。ただし、この方法は特定の更新を柔軟に制御でき、すべての Windows エディションで機能します。
タスク スケジューラを使用して自動更新を防止するには、次の手順に従います。
- キーボードを使用して、 Windows + S を押して (または検索バーを開き) 、 「タスク スケジューラ」を検索します。デバイス上で開きます。
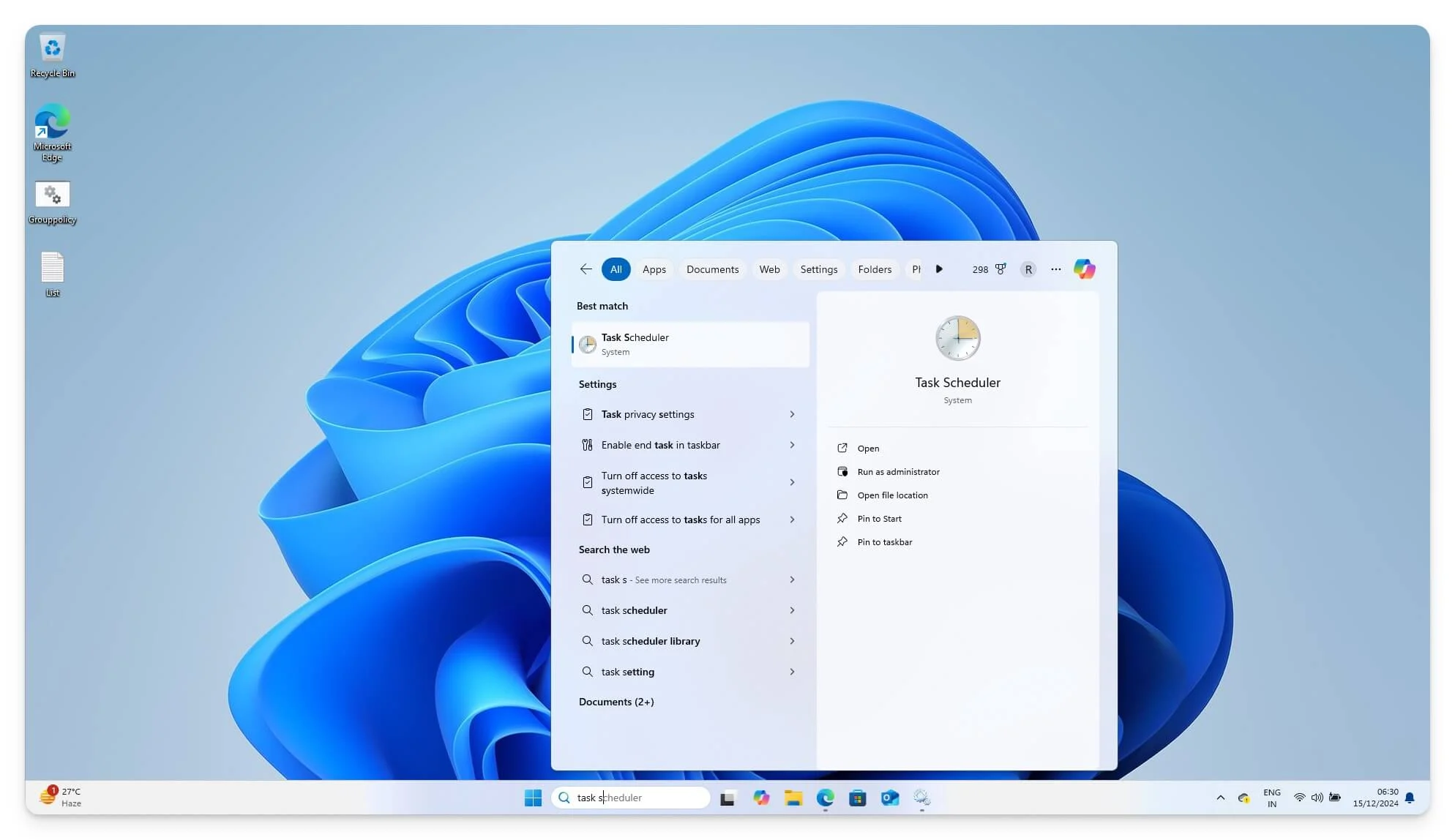
- 左側のパネルで[タスク スケジューラ ライブラリ]を展開し、 [Microsoft] > [Windows] > [UpdateOrchestrator]に移動します。
- UpdateOrchestratorフォルダーで、 Reboot という名前のタスクを探します。
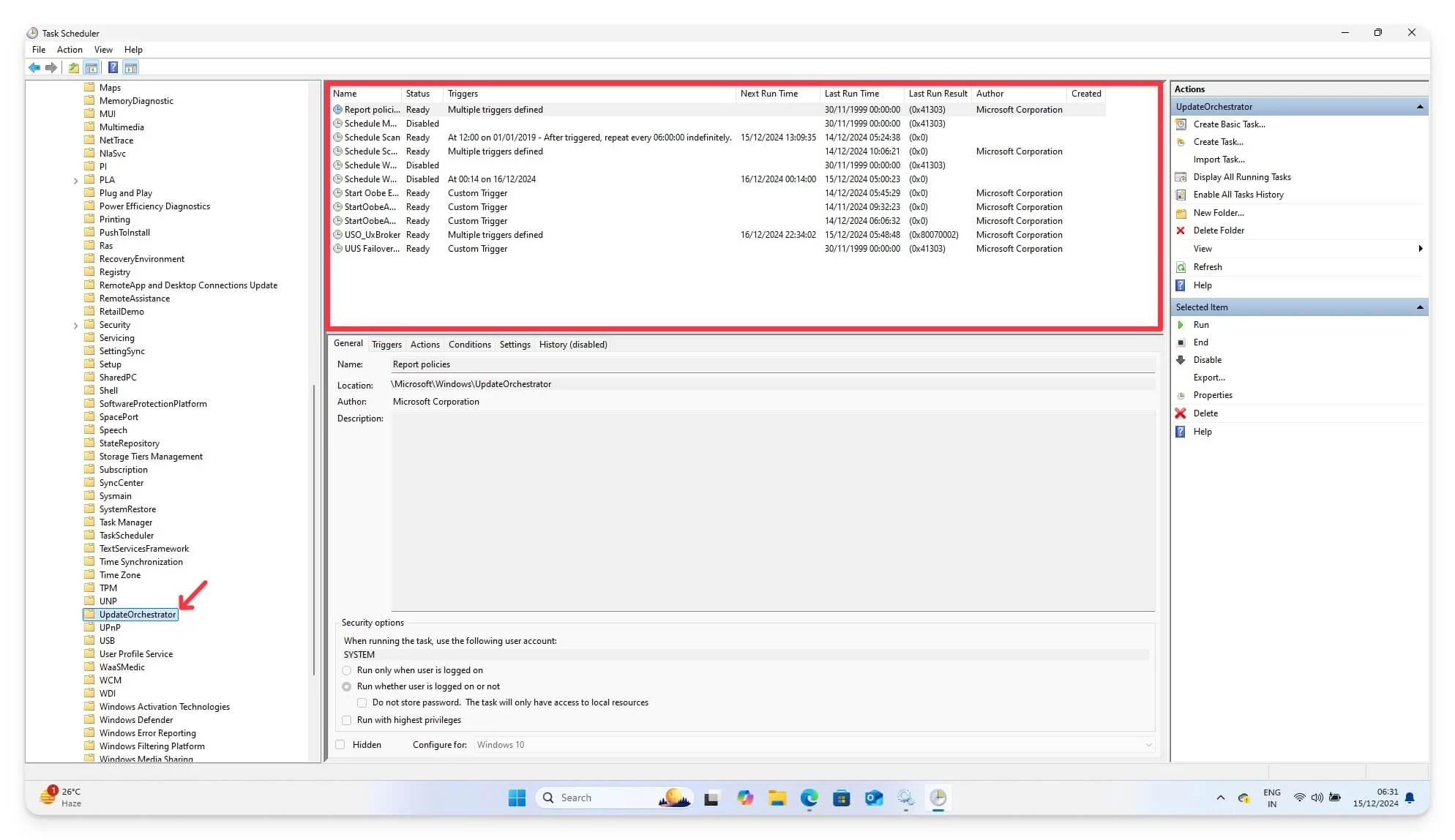
- 再起動タスクを右クリックし、 [無効にする]を選択します。 [再起動] が見つからない場合は、[再起動] または [スケジュール] のオプションを探します。
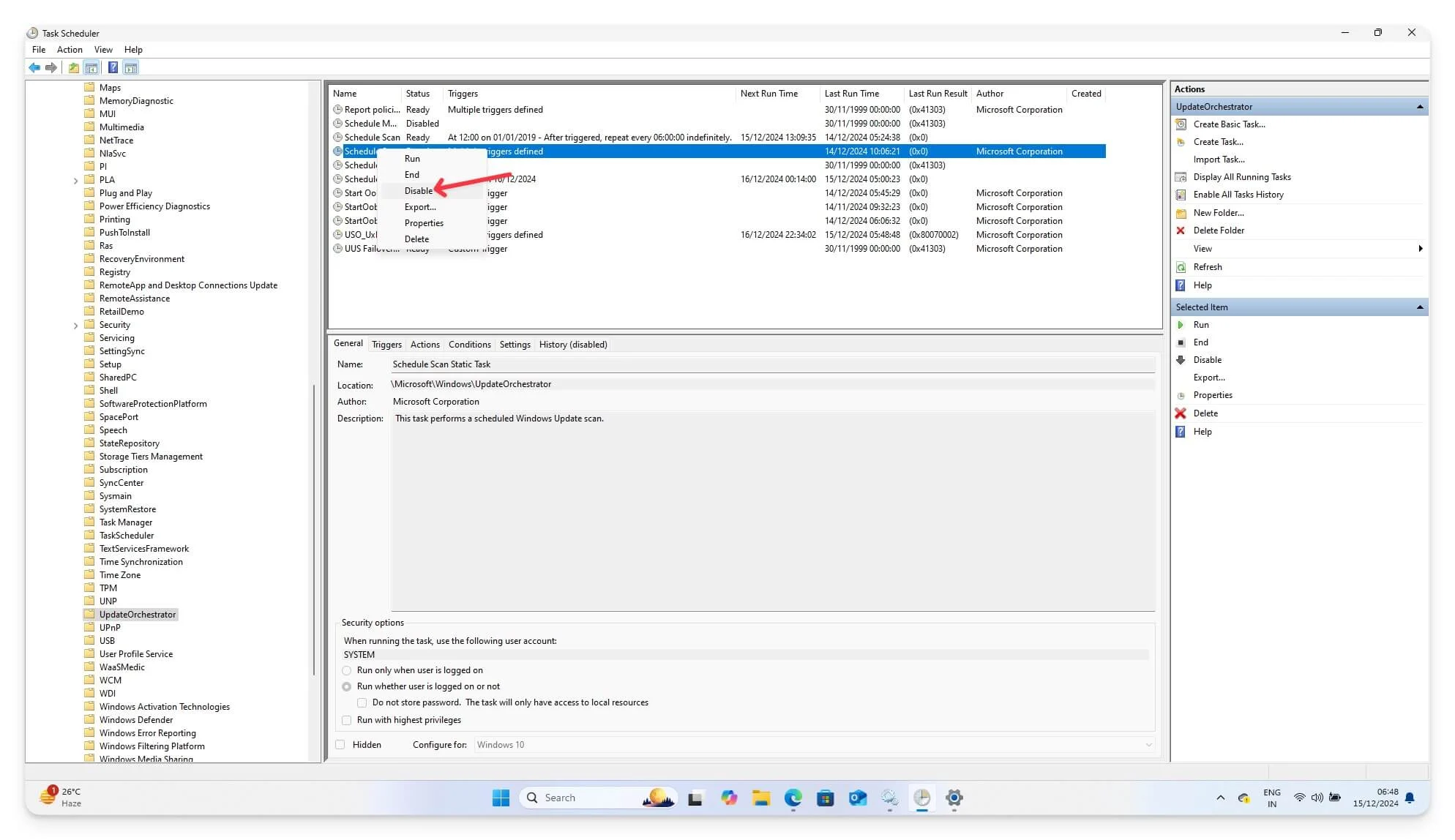
- もう一度、再起動タスクを右クリックし、 「プロパティ」を選択します。
- [トリガー] タブに移動し、トリガーを削除または変更します (たとえば、手動またはログインベースに設定します)。
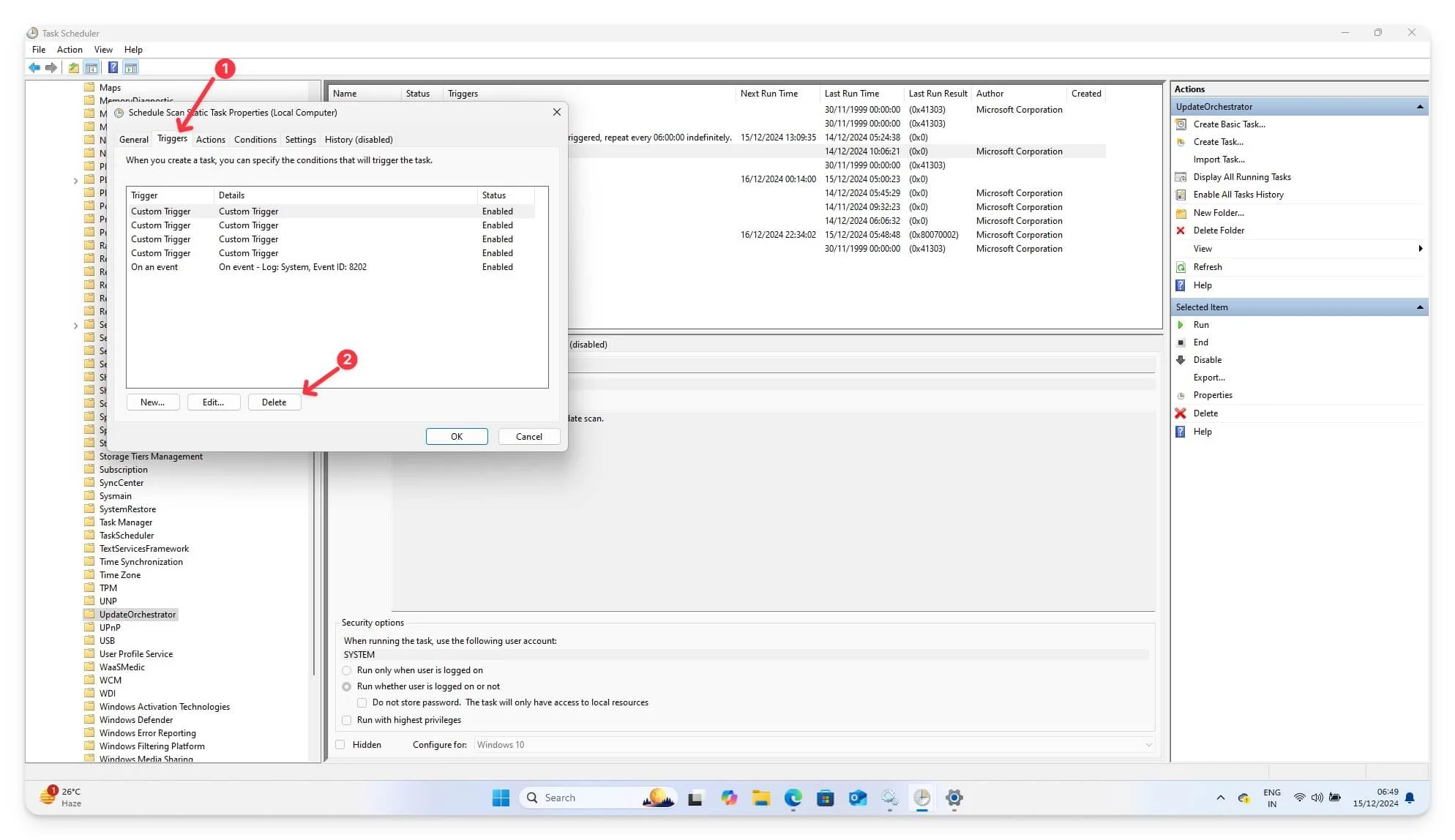
- 「OK」をクリックして変更を保存します。
タスクを無効にすることで、再起動タスクが無効になっていることを確認します。これにより、アップデート後にシステムが自動的に再起動するのを防ぐことができます。ただし、システムが自動的に再起動を実行するのではなく、再起動を求めるプロンプトが表示されるかどうかを必ず確認してください。
4. ターミナルコマンドを使用してアップデートを無効にする
Windows ラップトップのコマンド プロンプトまたは PowerShell を使用すると、コマンドを使用して Windows Update サービスを直接構成できます。どちらの方法も直接的でシンプルで、実装が非常に簡単です。
PowerShell の場合は、次のコードを使用します。
Set-ItemProperty -Path "HKLM: \SOFTWARE\Policies\Microsoft\Windows\WindowsUpdate\AU" -Name "NoAutoRebootWithLoggedOnUsers" -Type DWord -Value 1
Get-ItemProperty -Path “HKLM: \SOFTWARE\Policies\Microsoft\Windows\WindowsUpdate\AU”
コマンド プロンプトの場合は、次のコードを使用します。
reg add “HKEY_LOCAL_MACHINE\SOFTWARE\Policies\Microsoft\Windows\WindowsUpdate\AU” /v NoAutoRebootWithLoggedOnUsers /t REG_DWORD /d 1 /f
不要な再起動を回避する
これらは、Windows アップデート後の自動再起動を無効にする 7 つの簡単な方法です。これらの方法のほとんどでは再起動を無効にできますが、それぞれに制限があります。
あるいは、Windows アップデートを自動的に無効にして、再起動を防ぐこともできます。もう 1 つのオプションは、Windows が更新プログラムをダウンロードしてデバイスを再起動しないように従量制課金接続を設定することです。これを行うには、 [設定] > [ネットワークとインターネット] に移動し、[従量制課金接続] というオプションを選択します。
さらに、 StopUpdates10やWindows Update Blocker (デバイスにファイルをインストールする前に、無料のオンライン ウイルス スキャナ ツールを使用してこれらのファイルをスキャンしてください) などのサードパーティ アプリケーションを使用して、Windows の自動更新を無効にし、再起動を構成することができます。ご提案がございましたら、以下にコメントしてください。また、詳しい情報や疑問を解決するには、よくある質問セクションをご覧ください。
Windows の自動再起動の停止に関する FAQ
数週間アップデートを無効にすると、重要な機能や改善点が失われることになりますか?
はい、Windows はソフトウェア アップデートを頻繁にプッシュすることで知られています。数週間にわたってアップデートを完全に無効にすると、最新のアップデートの重要な機能やセキュリティ修正が見逃される可能性があります。これを回避するには、自動再起動を無効にするか、Windows を毎週手動で更新して、最新の機能とセキュリティ修正プログラムを常に最新の状態に保つしかありません。
更新と再起動を停止するのではなくスケジュールするにはどうすればよいですか?
Windows 10 と 11 の両方の Windows 設定に組み込まれているアクティブ時間機能を使用して、勤務時間外に更新をスケジュールできます。これを行うには、Windows の[設定]に移動し、 [Windows Update]に移動し、一番下で都合の良いときに Windows を更新するアクティブ時間を設定します。利用可能な更新がある場合、Windows は自動的に更新し、再起動をスケジュールしてシステムを最新バージョンにアップグレードします。夜になる前にシステムを更新し、自動更新が進行中のプロセスに影響を与えないことを確認してください。
他の更新を有効にしたまま、Windows Defender の更新を禁止できますか?
Windows Defender は Windows Update システムの一部であるため、Windows Defender を手動で更新するオプションはありません。 Pro バージョンを使用している場合はグループ ポリシーを使用するか、Windows レジストリ設定を使用して Windows Defender の更新を無効にすることができます。 Windows デバイスで Windows Defender を完全に無効にして、更新を防ぐこともできます。ただし、デバイスをセキュリティで保護し、ウイルスから保護するには、代替のウイルス対策ソフトウェアを使用する必要があります。
Windows のメジャー アップデート後にアップデート設定がリセットされるのはなぜですか?
Windows アップデートでは、デバイスの安全性を確保するために設定をデフォルトにリセットできます。更新後、設定を確認し、すべての設定が好みに従って構成されていることを確認できます。
