PlexサーバーをKodiにストリーミングする方法
公開: 2017-11-14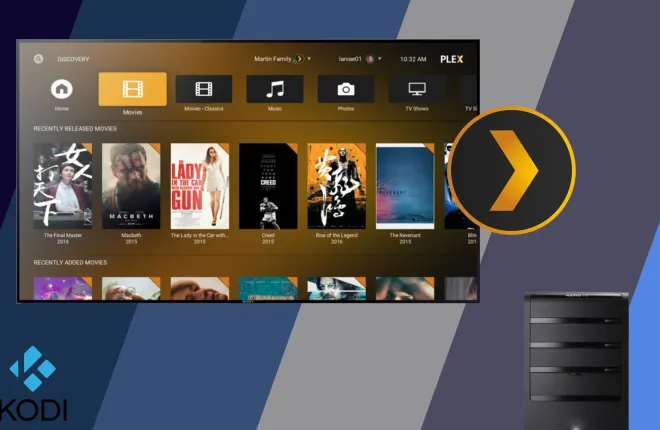
インターネットの時代には、これまで以上に視聴、閲覧、視聴できるコンテンツが増えており、メディアの状況に追いつくのは困難です。 テレビはかつてないほど良くなり、絶賛された新しい番組が常にリリースされています。 毎週新しいメジャーアルバムがリリースされ、2017年にはすべてのアルバムが「必聴」のようで、追いつくのがますます難しくなっています。 毎年劇場で公開される映画は増えており、その多くは、今後の映画のプロットを知るために、続編やスピンオフについていくことを求めています。 また、YouTubeやVimeoのビデオや短編映画などの独立したメディアも含まれていません。 はい、2017年にはこれまで以上に追いつくことがあります。ありがたいことに、お気に入りの番組、映画、メディアを外出先で持ち歩く方法がついにあります。
PlexやKodiに慣れていないかもしれませんが、どちらのプログラムにも互いに絡み合った歴史があります。 Kodiは現在17番目のバージョンで、元々はXBMCまたはXbox Media Centerと呼ばれ、2002年にさかのぼり、WindowsのサポートなしでXbox(したがって名前)からあらゆる種類のオンラインおよびローカルコンテンツを再生する機能を備えていますメディアセンター。 それ以来、このプログラムは、基本的に存在するすべてのプラットフォームで動作するように設計されたメディアセンタープログラムであるKodiに進化しました。 一方、Plexは、ほぼすべての点でKodiに匹敵するスピンオフのクローズドソースプログラムとして誕生し、ホームネットワーク経由または世界中のインターネット上のコンピューターにメディアをストリーミングするように設計されています。 KodiとPlexはどちらも、メディアを消費およびストリーミングするための優れた方法であり、それぞれに利点があります。 Plexは数年前にKodiからスピンオフしましたが、2つのプログラムを一緒に使用することは可能です。実際、Plexをローカルネットワークでの再生用のメインストリーミングサービスとして使用しながら、Kodiのすべてのメリットを享受するのに最適な方法です。他のデバイスで。 これは、Kodiデバイス内でPlexを使用する方法です。
お使いのデバイスにKodiをインストールする
最初に行う必要があるのは、選択したデバイスでKodiを起動して実行することです。メディアを消費するデバイスによっては、アプリケーションをインストールするのと同じくらい簡単な場合もあれば、コードを使用してバイパスするのと同じくらい難しい場合もあります。デバイスの制限。 Kodiは、以下を含むがこれらに限定されない多くのデバイスで実行できます。
- Windows 10、MacOS、またはUbuntuベースのバージョンのLinuxを実行しているコンピューター
- Android5.0以降の任意のバージョンを実行しているスマートフォン
- iOS8.0以前を実行している電話
- Amazon FireTVまたはFireStickデバイス
- Apple TV(第2世代)またはtvOSを搭載したApple TV(第4世代)
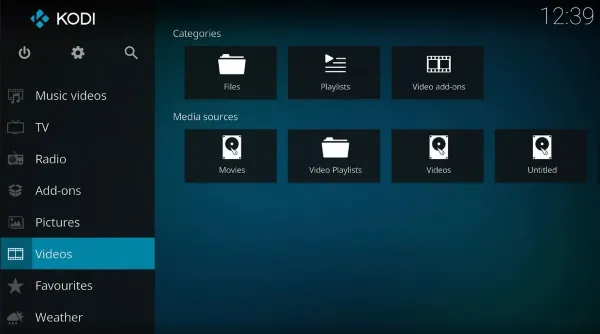
これらのデバイスはすべて、異なるインストール手順を持っています。 たとえば、Kodiには、Androidデバイス用のGooglePlayストアとWindows10デバイス用のWindowsストアの両方にリストがあります。 MacBook、MacBook Air、またはMacBook Proは、KodiのWebサイトにあるインストールパッケージを使用して、Kodiを簡単にインストールできます。 KodiをAmazonFireTVまたはFireStickで実行するには、sme作業を行う必要がありますが、ここにガイドが用意されており、すべて準備が整っています。実際、全体的にそれほど難しくはありません。 Apple製のiOSまたはtvOSデバイスで実行することは、おそらく最も難しいインストールプロセスです。 最近、iOS 8.0以前を実行している電話を見つけるのは難しく、第4世代のApple TVにKodiをインストールするには、バックグラウンドでインストールするためにデバイスをコンピューターに接続する必要がありました。 それがどのように行われるのか知りたい場合は、ここでガイドを見つけることができます。
ただし、ほとんどのユーザーにとって、特にAndroidまたはWindowsデバイスにインストールする場合、Kodiのインストールプロセスはかなり単純であることがわかります。 Kodiがコンピューターまたはストリーミングデバイスで稼働し始めたら、PlexのKodiアプリをコンピューターにインストールします。
Kodi内にPlexをインストールする
Kodiがどのように機能するかについての知識があれば、Kodiのソフトウェアリポジトリのアイデアに精通しているはずです。 ほとんどのアプリケーション、特に厳密に「合法的な」ガイドラインに該当しないアプリケーションは、通常、サードパーティのソフトウェアリポジトリを使用してインストールされます。これにより、Kodi自身の組織の同意または同意を得ていない外部ソースからプログラムをインストールできます。 幸いなことに、著作権侵害を目的としたサードパーティのソフトウェアをインストールしたくないユーザーにとって、PlexはKodiによって完全にサポートされているアプリケーションです。 アプリは独自のソフトウェアリポジトリから直接インストールできます。実際、Plexは、アプリケーションをダウンロードした後、Kodiのインストールページで注目のアプリになります。
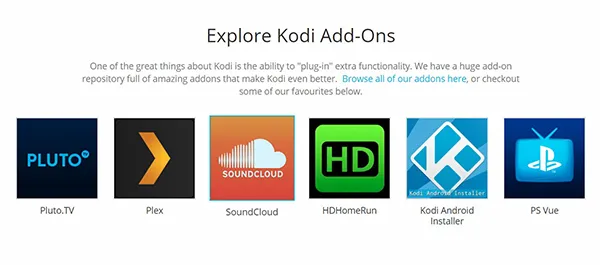
したがって、PlexをKodi内にインストールするには、アドオンブラウザに飛び込むだけです。 これを行うには、デバイスにKodiをロードし、画面の左側から[アドオン]タブを選択します。 ここでは、Kodiデバイスで利用可能でインストールされているすべてのアドオンが表示されます。 Kodiをインストールしたばかりの場合は、ブラウザへのリンクが表示されます。 そのリンクを選択するか、Kodiマーケットにアクセスしてアプリケーションをダウンロードできるようにする左上隅のオープンボックスアイコンを選択します。 アドオンブラウザには、アドオンへのリンク、最近更新されたアドオン、リポジトリ、zipファイルからのインストール、検索の5つのオプションがあります。 リポジトリオプションを選択します。 PlexをインストールするためにサードパーティのリポジトリをKodiインスタンスに追加することはありませんが、含まれているアプリケーションのリポジトリを使用してPlexをインストールします。


リポジトリオプションが読み込まれたら、リモコンまたはマウスを使用してリストの一番下までスクロールし、[ビデオアドオン]を選択します。 これにより、インストールされているリポジトリ、サードパーティ、またはその他の場所からビデオアプリケーションをインストールする必要があるすべてのオプションの完全で長いリストが読み込まれます。 アルファベット順なので、リストのPセクションまでスクロールしてPlexを見つける必要があります。 カーソルまたはリモコンでアプリを選択してPlexのインストール画面を開き、ディスプレイ下部のオプションから「インストール」を選択します。 Plexのインストールには約10秒しかかかりません。その後、アプリの説明ページの下部にある設定を使用してアプリを開くことができます。 また、Plexは、簡単にアクセスできるようにアプリのホーム画面と、Kodiデバイスのビデオアドオンセクションに表示されることにも注意してください。
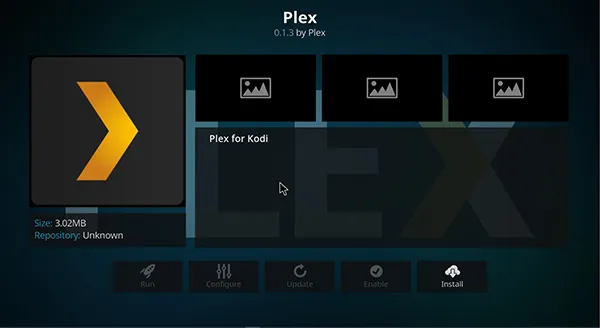
プレックスの設定
ラップトップまたはデスクトップですでにPlexMedia Serverインスタンスを実行している場合は、PlexがKodi内にインストールされたらすぐに使用できます。 ただし、まだPlexを設定しておらず、メディアをストリーミングするためのアカウントを作成していない場合は、KodiデバイスでPlexを使用する前にそれを行う必要があります。 Plexは、常にバックグラウンドで実行できるコンピューターで最適に動作します。 たとえば、常にスリープモードになるラップトップを使用する代わりに、大容量のハードドライブを備えたデスクトップコンピュータを使用すると、サーバーを一貫して運用するのに適しています。 デスクトップPCがない場合は、ラップトップで十分ですが、コンピューターがスリープモードまたは休止状態になると、Plexコンテンツにアクセスできなくなります。 Plexのセットアップは非常に簡単なので、テクノロジーに慣れていない場合でも、あまりストレスを感じないでください。 Plexのメディアサーバーアプリケーションは、サーバー自体をセットアップし、コンテンツをストリーミングするディレクトリを選択する手順を案内します。 音楽、写真、ホームビデオの幅広いコレクションをストリーミングする場合は、すべてを別々のフォルダーに入れるか、すべてを1つのディレクトリにまとめるのが最適です。 Plexは、さまざまな形式のコンテンツを区別する方法を知っているため、すべてをまとめてPlexに作業を任せるのは非常に簡単です。

また、Plexは無料で開始できますが、Plex Passと呼ばれる有料プランがあり、通常のサービスにいくつかの追加のメリットがあります。 手始めに、Plex Passを使用すると、アンテナを使用して無料でテレビを放送中に録画できます。コンテンツをオフラインでダウンロードしてセル信号なしで使用したり、専用のPlexプレーヤーアプリケーションを介して音楽を聴いたり、自動的に表示したりすることもできます。映画館のような体験を作成するためにデバイスにダウンロードされた映画の前にある映画の予告編。 Plex Plusの料金は月額4.99ドルですが、Kodiで使用する必要はまったくありません。 それでも、Plexのバージョンの背後にある追加のパワーを探しているのであれば、それは悪いことではありません。
Plexが自宅のコンピューターにインストールされ、サーバーにアクセスできるようになったら、Kodiに戻って、Plexアカウントをアプリケーションにリンクできます。 PlexのKodiバージョンは、会社で見た他のアプリと非常によく似ています。2つのアカウントをリンクするには、Webブラウザーが手元にある必要があります。 KodiのPlexは、plex.tv / linkに入力する英数字コードを提供します。 コードを入力すると、Kodiアプリケーションがすぐに自分のアカウントにログインするのがわかります。 Plexですでにログインしているブラウザからログインしていることを確認してください。 それ以外の場合は、アカウントに再ログインする必要があります。 それが完了したら、コンピューター、電話、タブレット、セットトップボックスのいずれであっても、Kodiで実行されているPlexに戻ります。 Plexが更新され、プライマリPlexサーバーコンピューターでホストされているコンテンツの種類でソートされたPlex MediaServerのコンテンツが表示されます。 ここから、カーソル、キーボード、またはリモコンを使用してコンテンツを切り替えることができます。 最高のエクスペリエンスを得るには、Plexがフルスクリーンモードで実行されていることを確認してください。

***
Plexは、ローカルでホストされているコンテンツをPlex対応デバイスにストリーミングできる非常にシンプルなプログラムです。 Plexには、現在利用可能なほぼすべてのプラットフォーム専用のアプリがありますが、PlexをKodiで使用することは、お気に入りのメディアを単純化して組み合わせる最も簡単な方法の1つです。 PlexとKodiが連携することで、Plexでお気に入りのコンテンツを簡単にストリーミングし、アプリからジャンプしてNetflix、ポッドキャストコレクション、またはKodi内で利用可能なその他のメディアにアクセスできます。 さらに、KodiのPlexアプリは、今日のWeb上のほとんどのPlex Smart TVアプリケーションよりも見栄えがよいため、KodiとPlexを一緒に使用すると、予想よりも優れたエクスペリエンスが提供される可能性があります。 全体として、同じデバイスでPlexとKodiを一緒に使用することをお勧めします。 それらは一緒に素晴らしい味がする2つの素晴らしい味です。
