サーフェイスペンが機能していませんか? 修正する7つの簡単な方法
公開: 2022-02-13サーフェイスペンが機能しない問題を修正する方法が心配ですか? 適切な場所に到達したことを心配しないでください。 Microsoft Surfaceは優れたデバイスであり、常にペンが装備されているため、デバイスに機能が追加されます。 多くのユーザーは、サーフェイスペンが特定の状況で正しく機能していないと報告しています。 ボタンが機能している間、ペンが書き込みを行わないことがあります。 上記の問題のいずれかに直面している場合は、チュートリアルが最適です。 このチュートリアルは、サーフェイスペンが機能しない問題を修正するための最良の解決策で構成されています。
目次
サーフェイスペンとは何ですか?
サーフェイスペンは、マイクロソフト社が特に一連のサーフェイスラップトップ、ブック、プロ、およびGo用に設計したデジタルペンに他なりません。 これは、Surfaceデバイスでの3Dまたは通常の構造の記述、描画、および作成に使用されます。 キーボードやマウスを使用する代わりに、書き込みと描画を簡単かつ高速に行うことができます。 これは、MicrosoftストアとAmazonでさまざまな色合いで入手できます。
多くの理由で動作を停止することもあります。 以下に、いくつかの理由とその解決策を示します。 Surfaceペンで問題が発生した場合は、それらを調べて、それらのばかげた問題を取り除きます。
サーフェイスペンが機能しない問題を修正する方法
ビデオチュートリアル:
この記事は、読者の便宜のためにビデオチュートリアルの形で提供されました。 読書にもっと興味があるなら、読書が終わってからそれを見てください。
1.更新を確認します
Windows 10の最新バージョンを更新しないために、Surfaceペンが機能しないという問題も発生します。Windows10の更新により、最新バージョンをインストールできるため、Surfaceペンが機能しない問題を修正できます。
- 検索バーを使用して設定に移動します。
- 設定から「アップデートとセキュリティ」を選択します。
- 左側のパネルから「WindowsUpdates」をタップし、「CheckforUpdates」をクリックします。 更新が画面に表示されます。 設定に基づいて、更新が自動的にインストールされるか、更新のインストールまたは遅延を求めるプロンプトが表示される場合があります。
次に、デバイスは数分ですべての更新をダウンロードしてインストールします。 すべての変更を実行するには、デバイスを再起動する必要があります。
2.サーフェイスペンドライバーを更新します
古いSurfaceドライバーを使用しているために、デバイスを更新してもSurfaceペンが機能しない場合。 Windows 10に加えて、サーフェスドライバーも更新する必要があります。 1つのドライバーが古くなっている場合、一部のタスクに影響を与える可能性があります。 これで、Microsoftストアからドライバーを簡単に更新できます。また、IObitドライバーブースターなどのサードパーティアプリを使用して、Windows10のドライバーを自動的に更新することもできます。
すべてのダイバーとシステムを最新の状態に保ち、問題なく動作するようにすることをお勧めします。 デバイスマネージャを使用して、最新のドライバを手動でダウンロードすることもできます。
オファー:私たちの読者は、すべてのIObit製品に特別な25%の割引を受けます。 クーポンコードについては、IObit割引クーポンページをご覧ください。
3.ペンを表面に接続します
ペンと表面のペアリング接続が失われることがあります。 これは、サーフェイスペンが機能しない主な理由の1つでもあります。 そのため、接続のペアリングを解除してから、ペンをSurfaceデバイスと再度ペアリングします。 以下は、ペンをSurfaceデバイスにペアリングする方法を知るための手順です。
手順1:検索バーを使用してデバイスで[設定]を開きます。 それ以外の場合は、スタートメニューをクリックします。設定アイコンが表示されます。 それをクリックして設定を開きます。
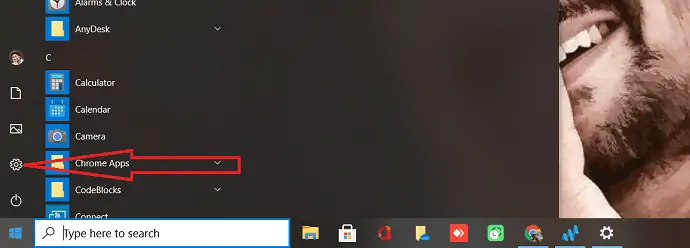
ステップ2:設定ウィンドウが画面に表示されます。 画面上でいくつかのオプションを確認できます。 「デバイス」を選択します。 別のページにリダイレクトします。

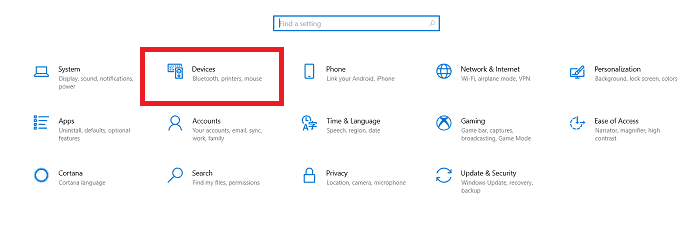
ステップ3:画面の左側から「Bluetoothおよびその他のデバイス」を選択します。 ペアリングされたデバイスのリストにサーフェイスペンが見つかった場合は、それをタップして削除オプションを選択します。 サーフェイスペンのペアリングを解除して再度ペアリングすると、接続エラーの一部が修正される場合があります。
リストにサーフェイスペンが見つからない場合は、ペアリングプロセスを開始します。 [Bluetoothまたはその他のデバイスを追加]オプションの横にあるプラス(+)をクリックします。 デバイスの追加ポップアップが画面に表示されます。 Bluetoothをタップします。 Bluetoothデバイスのリストがあります。 リストにサーフェイスペンが見つかったら、それをクリックしてペアリングします。
4.サーフェイスペンのバッテリーを確認します
それでも、同じ問題に直面しているので、サーフェイスペンのバッテリーを確認してください。 すべてのサーフェイスペンは単6形のバッテリーで駆動されます。 空のバッテリーも、サーフェイスペンが機能しない理由の1つです。
新しいバッテリーと交換する前に、バッテリーを確認してください。 サーフェイスペンの端にある消しゴムボタンを5〜7秒間押し続けて、バッテリーの状態を確認します。 小さなLEDが点灯します。 緑色に点灯している場合は、バッテリーが空ではないことを意味します。 赤いライトは、バッテリーがほとんど空であることを示します。 ライトがない場合は、バッテリーがすでに切れていることを意味します。 新しいものと交換し、ペンが機能しているかどうかを確認する必要があります。 バッターを交換した後、それは効率的に動作します。 問題が解決しない場合は、次の解決策に進んでください。
5.ペンを再起動します
LEDライトが機能していてもサーフェイスペンが機能しない場合は、サーフェイスペンを再起動して問題を解決する必要があります。 非常に簡単な作業です。ペン先を10秒間押し続けるだけです。 数秒以内にペンが再起動し、問題が解決するはずです。
これで、Surfaceペンを使用して、書き込み、描画などをより効果的に行うことができます。
- また読む:青色光の影響を減らす7つの方法
- 3つの安くて最高のWindows10ラップトップ
6.正しいアプリを使用する
ほとんどの場合、Surfaceペンは、Surface Pro、ブック、ラップトップのどのアプリでも描画できると信じているかもしれません。 ただし、範囲が限られているため、すべてのアプリまたはプログラムで機能するわけではありません。 特定のアプリやプログラムで動作していない場合、サーフェイスペンが破損していると思われる場合があります。 しかし、間違ったアプリを使用することも問題の原因です。
サーフェイスペンをテストする最も簡単な方法は、Windows InkWorkspaceを使用することです。 Windows 10タスクバーのペンアイコンをクリックして、Windows Ink Workspaceを開くか、検索バーを使用します。 ワークスペースウィンドウが開いたら、スクリーンスケッチを選択し、サーフェイスペンで画面に描画します。
おそらく、上記の手順のいずれかがあなたのために働くかもしれません。 何も機能しない場合は、以下の7番目の方法に従う必要があります。
サーフェイスペンボタンは機能しますが、書き込みはできません–修正方法
サーフェイスペンボタンは機能するが、ペン先が機能しない場合があります。 その時、カーソルは表示されず、タッチは書き込みに機能しません。 その場合でも、上記のすべての方法に従う必要があります。 いずれの方法でも機能する可能性があります。
何も機能しない場合は、以下の方法に従ってください。
7.Surfaceデバイスをハードリセットします
デバイスが原因で問題が発生することもあります。 そのため、Surfaceデバイスをハードリセットすることをお勧めします。 以下の3つの手順に従って、 Surfaceをハードリセットします。
- Surface Pro、ブック、またはラップトップの電源ボタンを20〜30秒間押し続けます。 システムの電源がオフになり、Microsoftロゴが数回点滅します。 それでも電源ボタンを離さないでください。 必ず20秒以上保持してください。 システムの電源が完全に切れたら、ボタンを放します。 Microsoftロゴが表示されている間はボタンを離さないでください。
- 次に、音量大と電源ボタンを同時に15秒間押し続けます。 画面にUEFI設定と電源オフが数回表示されます。 UEFI設定が表示されている間はボタンを離さないでください。 15秒後、システムの電源が完全にオフになったら、ボタンを放します。
- 次に、電源ボタンを押して、通常どおりサーフェスデバイスの電源を入れます。 デバイスの電源がオンになります。
おそらく、このプロセスで問題が解決する可能性があります。
- また読む: 12の最高のAutoCADの代替案
- Wi-Fiパスワードを見つけるにはどうすればよいですか
結論
サーフェイスペンが機能しない理由はいくつかあります。 上記の記事に、いくつかの理由とその解決策を示します。 これらの方法を試して、サーフェイスペンの問題を修正してください。 Surfaceペンの問題を解決すれば、それを効果的に処理できます。 それでもサーフェイスペンが機能しない場合は、ペンが完全に損傷しているか壊れています。 新しいサーフェイスペンを購入するだけです。
このチュートリアル、 Surfaceペンが機能しないことを願っていますか? 修正する方法は、サーフェイスペンを修正するのに役立ちました。 他にご提案がございましたら、コメントセクションからお知らせください。 この記事が気に入ったら、共有して、Facebook、Twitter、YouTubeでWhatVwantをフォローして、技術的なヒントを入手してください。
サーフェイスペンが機能しない– FAQ
サーフェイスペンが機能しないのはなぜですか?
サーフェイスペンが機能しない理由はたくさんあります。 電池が空である、アップデートをインストールしていない、間違ったアプリを使用しているなどの理由で動作しない場合があります。
サーフェイスペンが機能しない問題を修正するにはどうすればよいですか?
デバイスを最新の状態に保ち、ペアリング接続を確認するなど。 詳細については、記事をご覧ください。
サーフェイスペンのバッテリーが機能しているかどうかを確認するにはどうすればよいですか?
サーフェイスペンの端にある消しゴムボタンを5〜7秒間押し続けて、バッテリーの状態を確認します。 小さなLEDが点灯します。 緑色に点灯している場合は、バッテリーが空ではないことを意味します。 赤いライトは、バッテリーがほとんど空であることを示します。 ライトがない場合は、バッテリーがすでに切れていることを意味します。
ペンをSurfaceデバイスとペアリングする方法は?
設定に移動。 [デバイス]をクリックします。 Bluetoothとデバイスの下にあるプラス記号をタップします。 画面にポップアップが表示されたら、Bluetoothをクリックします。 Bluetoothデバイスのリストが画面に表示されたら、サーフェイスペンをタップします。
