Synaptics ポインティング デバイス ドライバーのダウンロードと更新 Windows 11、10、8、7
公開: 2022-04-07この投稿では、Windows 10、11、8、および 7 用の Synaptics ポインティング デバイス ドライバーをダウンロードして更新するための、面倒ではないいくつかの方法に焦点を当てています。
トラックパッドを介してラップトップを操作できませんか? 心配しないでください。あなたは一人ではありません。 最近、多くのユーザーが同様の不便さについて不満を述べているのを目にしました。 さらに、特にラップトップ用のマウスを持っていない場合、これは地獄のような状況になる可能性があります. キーボードだけでデバイスを操作するのは難しくなります。 これには多くの理由が考えられますが、主に Synaptics タッチパッド ドライバーが見つからないか、廃止された場合に発生します。
Synaptics ポインティング デバイス ドライバーは、ほとんどのラップトップのタッチパッドまたはトラックパッドの既定のドライバーです。 これらのドライバーは、タッチパッド設定をより適切にカスタマイズするために重要です。 簡単に言えば、これは基本的にタッチパッドにアクセスしてカーソルを移動できるソフトウェアです。 したがって、それらを最新の状態に保ち、正常に機能することが必要です。
このブログでは、Windows オペレーティング システムに最新の Synaptics ポインティング デバイス ドライバーの更新プログラムをインストールする 2 つの最良の方法を説明します。
Synaptics ポインティング デバイス ドライバーのダウンロード、インストール、更新方法
以下で説明する方法のいずれかを使用すると、手間をかけずに Windows PC で Synaptics ポインティング デバイス ドライバーの更新を実行できます。
方法 1: Bit Driver Updater を使用して Synaptics ポインティング デバイス ドライバーを自動的に更新する (推奨)
Windows PC に最新バージョンのドライバーをダウンロードする最も簡単な方法は、信頼できるドライバー更新プログラムを使用することです。 このようなソフトウェアは、必要なすべての操作を自動化することで、最新のドライバーを見つけてインストールするプロセス全体を簡素化します。 中でも、私たちのお気に入りは Bit Driver Updater です。これを使用して、Windows 10、11、またはそれ以前のバージョンで Synaptics ポインティング デバイス ドライバーのダウンロードと更新を簡単に実行することをお勧めします。
Bit Driver Updater はデバイスを自動的に認識し、最適なドライバーを見つけます。 より大きなドライバー データベースがあり、WHQL の信頼できるドライバーのみを提供します。 他のツールとは異なり、ドライバー アップデーター ツールを使用すると、都合のよいときにドライバー スケジュールをスキャンできます。 それだけでなく、PC にインストールされている古いドライバーのバックアップが自動的に作成されるため、必要に応じて簡単に復元できます。 Bit Driver Updater を使用して Synaptics ポインティング デバイス ドライバーを更新する手順は次のとおりです。
- 下のボタンからBit Driver Updaterを無料でダウンロードしてください。
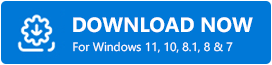
- 次に、ダウンロードしたファイルを開き、インストール ウィザードに従ってプロセスを完了します。
- ドライバー更新プログラムを実行し、[スキャン] をクリックします。
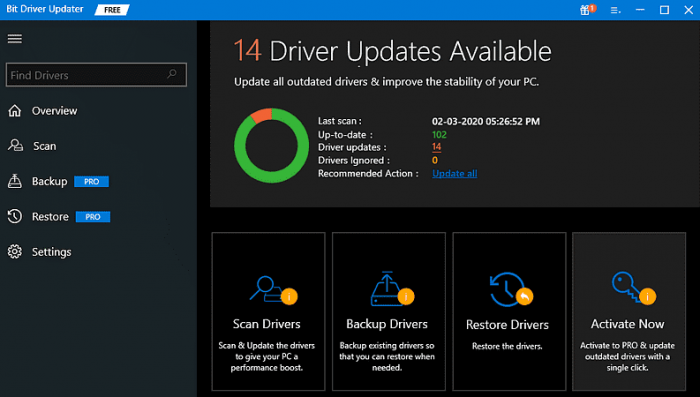
- スキャンが完了したら、スキャン結果を確認し、Synaptics ポインティング デバイス ドライバーの横に表示されている [今すぐ更新] ボタンをクリックします。 これに加えて、[すべて更新] ボタンをクリックすることもできます。 そうすることで、すべての古いデバイス ドライバーを一度に更新することができます。
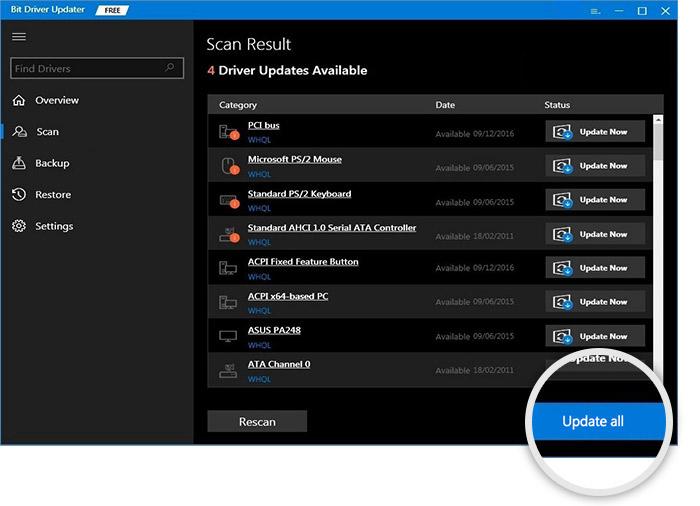
ただし、そのためには、Bit Driver Updater の有料版にアップグレードする必要があります。 無料版は部分的に手動であり、基本的な機能のみが付属しているため. さらに、Bit Driver Updater の有料版は、24 時間年中無休のテクニカル サポートと 60 日間の完全な返金保証を提供します。
また読む: Windowsでタッチパッドドライバーを更新して再インストールする方法
方法 2: 公式 Web サイトから Synaptics ポインティング デバイス ドライバーをダウンロードして手動でインストールする
多くの時間、忍耐力、および技術的な知識があれば、このアプローチを簡単に採用できます。 Lenovo、HP などのメーカーは、デバイスをより使いやすくするために、公式 Web サイトで最新のドライバーを更新し続けています。 そのため、メーカーの公式ウェブサイトにアクセスして、モデルを検索できます。
- PC メーカーの公式 Web サイトにアクセスして、最新の Synaptics ポインティング デバイス ドライバーを見つけてください。
- その後、まずデバイス名を確認する必要があります。 次に、オペレーティング システムのカテゴリで、選択した Windows のバージョンが正しいかどうかを確認します。
- 次に、[ダウンロード] ボタンをクリックして、デバイスに適切なドライバー インストーラーを取得します。
- ダウンロードしたドライバー ファイルをダブルクリックして実行し、コンピューターの画面に表示される指示に従って、Synaptics ポインティング デバイス ドライバーのインストールを完了します。
すべてが完了したら、コンピューターを再起動して、最近行った変更を適用します。
異なる Windows バージョンの Synaptics ポインティング デバイス ドライバーを更新する方法
ただし、オペレーティング システムが異なる場合は、オペレーティング システムのバージョンによって、部分的に手動の方法が異なる場合があります。 さまざまなオペレーティング システム バージョンのタッチパッド ドライバーを更新する方法を見つけることができます。

Synaptics ポインティング デバイス ドライバーの更新 Windows 7
Windows Update を実行して、最新の Synaptics ポインティング デバイス ドライバーを Windows 7 にインストールする手順を以下に示します。
- [スタート] メニューに移動し、[コントロール パネル] をクリックします。
- [システムとセキュリティ] を選択し、[Windows Update] をクリックして続行します。
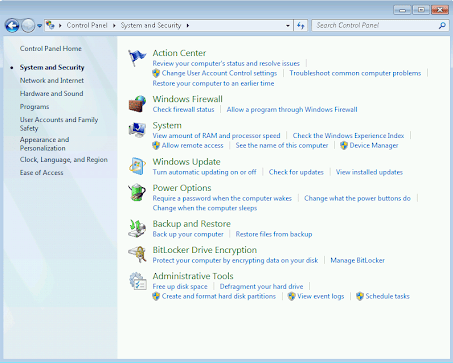
- アップデートの確認オプションを見つけてクリックします。
- デバイスが利用可能なアップデートを確認するまで待ちます。 その後、最新の Windows 更新プログラムがインストールされたら、[インストール] をクリックしてシステムを再起動します。
それで全部です! 上記の手順により、Windows 7 システムの Synaptics ポインティング デバイス ドライバーが更新されます。
また読む:Windowsでドライバーを更新する方法
Synaptics ポインティング デバイス ドライバーの更新 Windows 8
以下の手順に従って、デバイス マネージャーから Windows 8 用の Synaptics タッチパッド ドライバーを更新します。
- Windows と R のキーボード キーを同時に押して、Run ターミナルを起動します。
- devmgmt.mscと入力し、[OK] をクリックします。
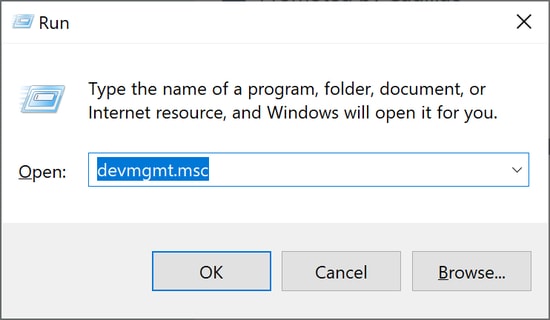
- デバイス マネージャーで、[マウスとその他のポインティング デバイス] を見つけてクリックします。
- Synaptics タッチパッド ドライバーを右クリックし、[ドライバーの更新] をクリックします。
- [更新されたドライバー ソフトウェア] オプションで [自動検索] を選択します。
その後、画面の指示に従ってドライバーをインストールします。 完了したら、コンピューターを再起動します。
Synaptics ポインティング デバイス ドライバーの更新 Windows 10
Windows 10 の Windows Update を使用して、PC 上の必要なドライバーやその他のシステム アップデートを検索してダウンロードできます。 その方法は次のとおりです。
- Win + I キーを同時に押して、Windows 設定をすばやく起動します。
- [更新とセキュリティ]をクリックします。
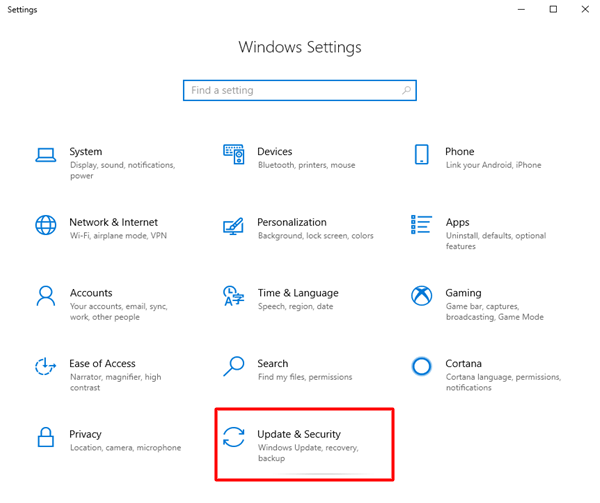
- 左側のメニュー ペインから Windows Update が選択されていることを確認します。 次に、[アップデートの確認] をクリックします。
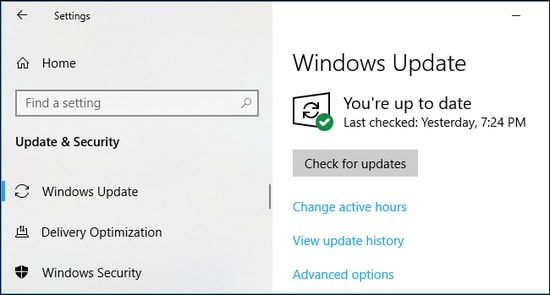
ここで、Windows は利用可能な更新プログラムを検索し、後で必要なドライバー更新プログラムを Windows デバイスにインストールします。 Windows Update は、最新のシステム アップデート、パフォーマンスの向上、追加機能、およびバグ修正をもたらします。 具体的には、Windows OS のバージョンを最新に保つことで、PC のパフォーマンスも向上します。
Synaptics ポインティング デバイス ドライバーの更新 Windows 11
デバイス マネージャーを使用して Windows 11 で Synaptics ポインティング デバイス ドライバーの更新を実行するには、以下の手順に従う必要があります。
- 検索バーに移動し、「デバイス マネージャー」と入力します。 次に、プログラムを起動します。
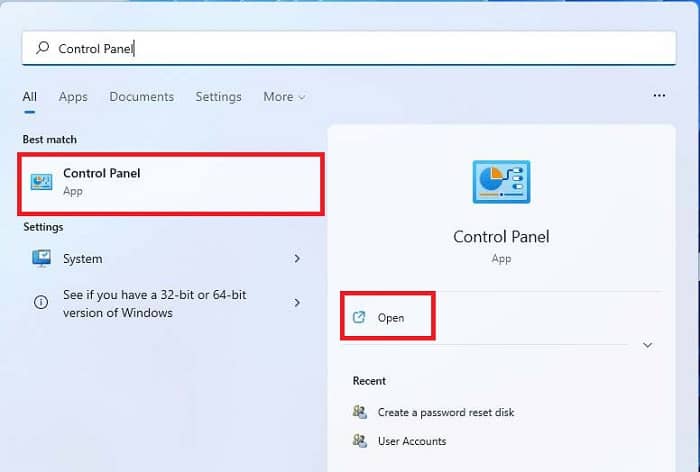
- マウスやその他のポインティング デバイスに移動し、同じものをダブルクリックしてそのカテゴリを展開します。
- タッチパッド ドライバーを右クリックし、[ドライバー ソフトウェアの更新] オプションを選択します。
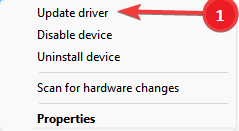
- 次のプロンプトで、自動検索オプションを選択します。
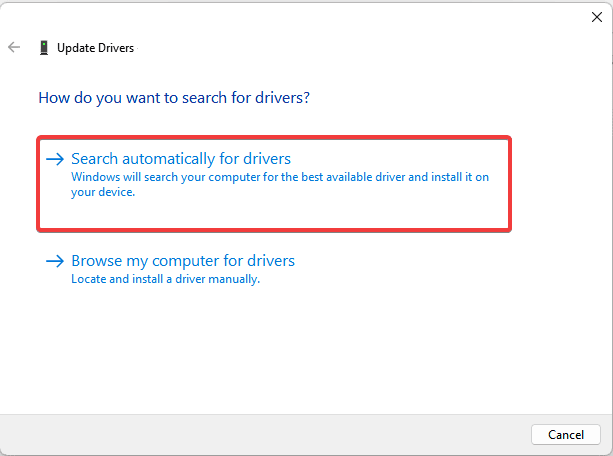
ダウンロードが完了するまで待ってから、画面上の簡単な指示に従ってドライバーをインストールします。 完了したら、Windows 11 デバイスを再起動して更新を適用します。
また読む:Windowsでキーボードドライバーを更新して再インストールする方法
Windows PC での Synaptics ポインティング デバイス ドライバーのダウンロードに関するよくある質問
ここでは、Synaptics ポインティング デバイス ドライバーの更新に関してよく寄せられる質問をいくつか紹介します。
Synaptics ポインティング デバイス ドライバーが必要ですか?
はい、Synaptics ポインティング デバイス ドライバーは、タッチパッド設定のカスタマイズに不可欠です。 それだけでなく、対応するドライバーを最新の状態に保つことも重要です。
Synaptics TouchPad ドライバーは安全ですか?
これは完全に安全であり、適切な操作を確保するためにラップトップのタッチパッドを制御する重要なソフトウェアでもあります。
Synaptics ポインティング デバイス ドライバーをインストールするにはどうすればよいですか?
Synaptics ポインティング デバイス ドライバーは、製造元の公式 Web サイトからダウンロードしてインストールできます。 彼らは公式サイトで最新バージョンのドライバーをリリースし続けています。 公式 Web サイトにアクセスし、Windows OS のバージョンに応じて関連するドライバー ファイルを検索してください。
Synaptics ポインティング デバイス ドライバーをアンインストールするにはどうすればよいですか?
これを行うには、Windows 組み込みコンポーネントのデバイス マネージャーを使用できます。 以下の指示に従ってください。
- まず、Run ターミナルを呼び出す必要があります。 Windows と R のキーボード キーを同時に押すと、すばやく実行できます。
- 次に、[ファイル名を指定して実行] ボックスにdevmgmt.mscと入力し、キーボードから Enter キーを押します。
- これで、デバイスマネージャーウィンドウが画面に表示されます。 ここで、カテゴリを展開するには、マウスおよびその他のポインティング デバイスを見つけてダブルクリックする必要があります。
- Synaptics ポインティング デバイス ドライバーを右クリックし、[デバイスのアンインストール] を選択して続行します。
- 確認を求めるボックスが表示されたら、[はい] をクリックして続行します。
ここで、プロセスが正常に完了するのを待ちます。 完了したら、PCを再起動します。
Windows 11、10、8、7 で Synaptics ポインティング デバイス ドライバーをダウンロードして更新する: 完了
Synaptics ポインティング デバイス ドライバーを更新すると、タッチパッドまたはトラックパッドが正常に機能し始めます。 このインストール ガイドが、お使いのラップトップで正しい Synaptics ドライバーを見つけるのに役立つことを願っています。 同じことに関してより良い提案がある場合は、以下のコメントセクションでお知らせください.
この詳細な記事が気に入ったら、友達と共有してください。 行く前に、ニュースレターを購読して、技術関連の情報を入手してください。 これに加えて、Facebook、Twitter、Instagram、Pinterest でフォローしてください。
