システムの復元を使用して Windows 10 の問題を修正する方法
公開: 2021-05-26Windowsオペレーティング システムをしばらく使用している場合、時々 PCで問題が発生することがあります。 これらの問題のほとんどは、システムの問題に直接関係していませんが、データ損失のリスクをもたらす場合があり、場合によっては、コンピューターにオペレーティング システムを再インストールする必要があります。
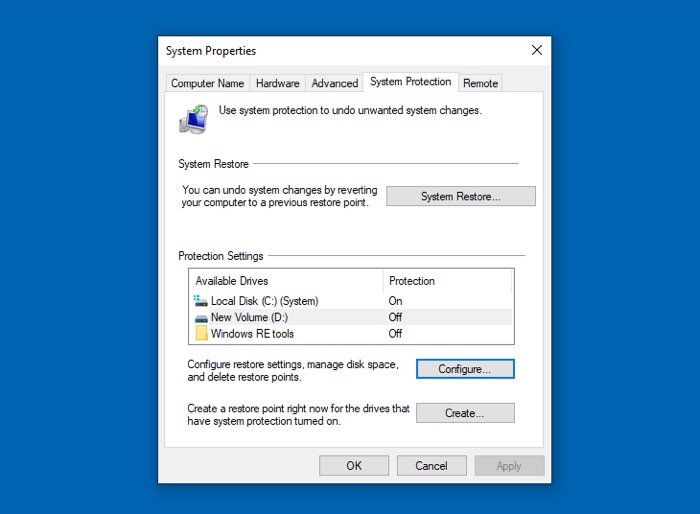
幸いなことに、 Microsoftは Windowsオペレーティング システム(Windows 7、8、および 10) にシステムの復元と呼ばれる組み込みツールを提供しています。このツールは、 PCを以前の機能的なシステム状態に戻し、問題のほとんどを修正するのに役立つ復元ポイントを提供します。さまざまなシステムの問題が原因で発生します。
以下は、システムの復元とは何か、その機能、およびそれを使用してコンピューターの問題を解決する方法について詳しく説明したガイドです。
目次
システムの復元とは何ですか?
システムの復元は、 Microsoftの Windowsオペレーティング システムに組み込まれているツールであり、既存のオンボードの問題やシステムの誤動作がないように、コンピューターを最後の機能状態に復元することができます。
たとえば、システム関連またはその他の問題がコンピュータに発生し、通常の機能を妨げる場合に役立ちます。 この場合のように、システムの復元には、そのような問題がなかったシステムの最後の機能状態の復元ポイントが既にあり、問題を修正するためにコンピューターに復元できます。
初心者向けの復元ポイントは、基本的にはWindows レジストリ、システム ファイル、ハードウェアドライバーなどのさまざまなシステム コンポーネントのスナップショットであり、システムの復元は定期的に、または次のいずれかのトリガーが発生したときに作成されます。
- ソフトウェアのインストール ( Windows Updateを含む)
- ハードウェアドライバーの更新
- 新しいドライバーのインストール
ただし、必要に応じて、 PCで主要なシステム操作を実行する前にシステムの手動復元ポイントを作成して、システムに問題が発生した場合に元に戻すための復元ポイントを用意することもできます。
システムの復元について知っておくべきこと
その目的の一般的な考えとは別に、システムの復元について効果的に使用するために知っておく必要があるいくつかのポイントがあります。
- システムの復元は、すべての基本的なシステム コンポーネントのスナップショットを作成します。 バックアップと混同しないでください。バックアップとは、ドライブ上のすべて (個人用ファイルを含む) のコピーを作成し、後で復元できるように保存するという考え方に従います。
- 復元ポイントの作成後に削除したアプリ/プログラムがコンピューターにある場合、システムをその復元ポイントに復元した後にそれらが機能する可能性はほとんどありません。 これは、システムの復元では、選択された少数のファイル タイプとプログラムのスナップショットしか取得できず、構成/インストーラー ファイルはそれらの 1 つではないためです。
- システムの復元では、指定した期間が経過するとすべての復元ポイントが自動的に削除されるため、システムの永続的な復元ポイントを作成することはできません。 この時間はWindows レジストリファイルで指定され、変更できます。 ただし、自分の行動に自信がない限り、そうすることはお勧めしません。
- 復元ポイントのデータの整合性を保護するために、システムの復元では、システム上の他のアプリやユーザーが、復元ポイントを保存するディレクトリ内のファイルを変更または削除することを許可していません。
- システムの復元は、復元ポイントの一部としてマルウェアをアーカイブすることがあります。 その結果、最終的にシステムに損害を与える可能性があり (そして、意図したとおりにシステムの問題を最初から修正することはできません)、代わりに、復元ポイントを削除して、マルウェアを含まない別の復元ポイントにコンピューターを復元する必要があります。
Windows 10 でシステムの復元を使用する方法
システムの復元を使用するには、いくつかの異なる手順が必要です。最初にシステムの復元を有効にする必要があります。その後、復元ポイントを自動的に作成するように設定するか、手動で復元ポイントを作成して作成することができます.
このガイドでは、 Windows 10の手順をリストしますが、これらの手順は Windows 8 と Windows 7 でもほぼ同じです。
1.システムの復元を有効にする
システムの復元は、ほとんどのWindows 10システムのシステム (C:) ドライブに対して事前に有効になっています。 ただし、有効になっていない場合は、次の手順に従って有効にします。
- スタートボタンを押して、「復元ポイント」を検索します。
- 返された検索結果から [復元ポイントの作成] をクリックします。
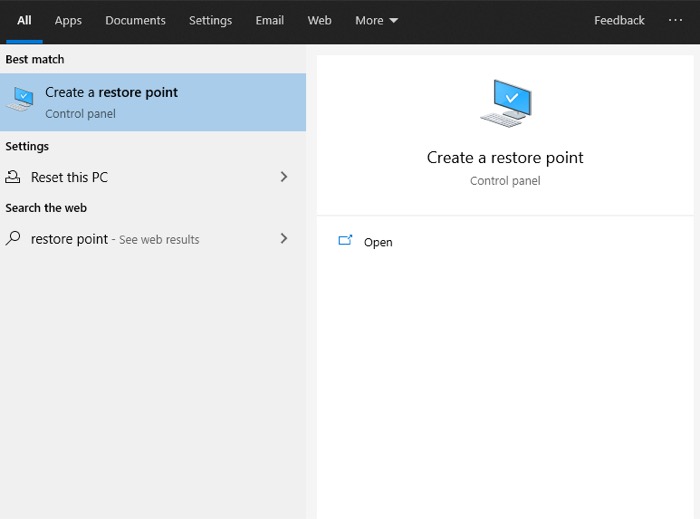
- [システム保護] タブの [保護設定]で、コンピューターのシステム (C:) ドライブを選択し、[構成] をクリックします。
- 次の画面で、[システム保護をオンにする] ラジオ ボタンを選択します。
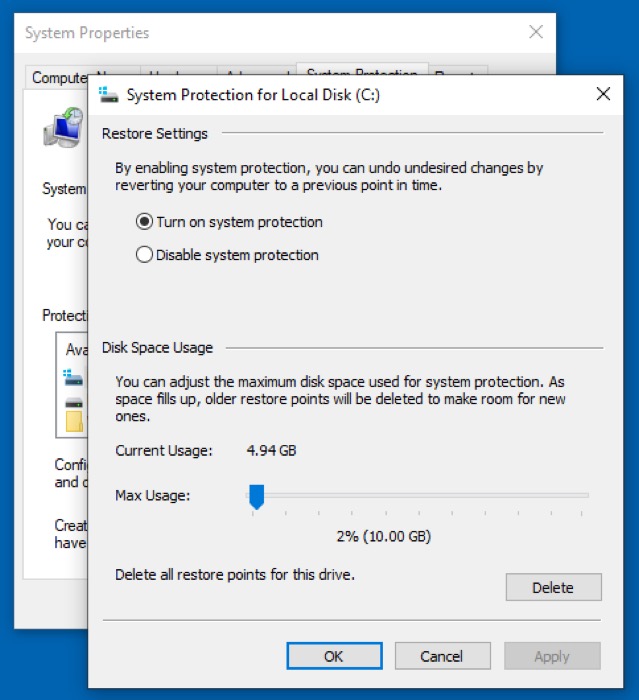
- 最大使用量スライダーを使用して、システム保護に使用する最大ディスク容量を調整します。
- [適用] をクリックして変更を適用し、[ OK ] をクリックしてSystem Protectionを終了します。
システムの復元を有効にすると、選択したドライブの復元ポイントが 1 週間に 1 回、または前述のいずれかの条件が満たされたときに、Windows によって自動的に作成されます。

上記の手順でシステム ドライブを選択してシステムの復元を有効にしたため、その特定のドライブで問題が発生した場合にのみ保護されることに注意してください。 これにより、ほとんどすべての主要な問題からシステムを保護できますが、何らかの理由で他のドライブも保護したい場合は、同じ手順に従って、それらのドライブでシステムの復元を有効にすることができます。
2.復元ポイントを手動で作成する
システムの復元では、毎週、またはシステムで主要なイベントが発生したときに復元ポイントが作成されますが、システムの復元ポイントを手動で作成するオプションもあります。 これは、主要な操作を実行する前に、作業中のシステムの最新のスナップショットを取得する場合に役立ちます。
たとえば、オペレーティング システムを更新したり、プログラム/ハードウェアドライバーをインストールしたりすると、互換性の問題が発生したり、他のシステム コンポーネントの機能が妨げられたりする可能性がある場合、そのような操作を実行する前に手動で復元ポイントを作成できます。
以下の手順に従って、 Windows 10でシステムの復元ポイントを手動で作成します。
- コンピューターのシステム プロパティに移動します (上記の手順 1 ~ 2 に従います)。
- [システムのプロパティ] ダイアログ ボックスの [システムの保護] タブに移動します。
- [作成] ボタンをクリックします。 デフォルトでは、システム保護がオンになっているドライブの手動復元ポイントがシステムによって作成されることに注意してください。 そのため、複数のドライブで有効になっている場合は、1 つを選択して [作成] ボタンをクリックします。
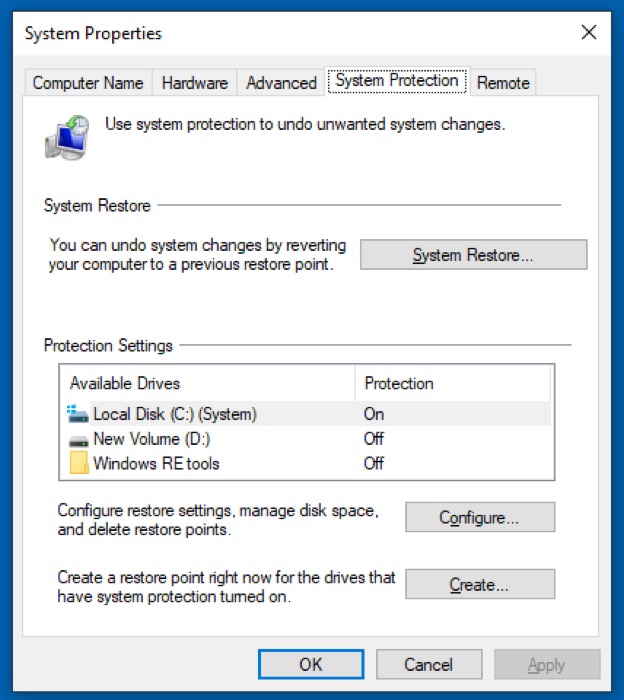
- PCを復元するための復元ポイントを選択するときに覚えやすいように、復元ポイントの説明を入力します。
- [作成]をクリックします。
システムの復元により、選択したドライブの手動復元ポイントが作成されます。 このプロセスが完了するまでに、30 秒から 1 分ほどかかる場合があります。 完了したら、 [閉じる] をクリックします。
3.システムを復元ポイントに復元する
システムでシステムの復元を有効にし、自動または手動で作成された復元ポイントを持っているので、システムに問題が発生した場合は、正常な状態にあった最新の復元ポイントに復元できます。
以下は、システムを復元ポイントに復元するために従う必要がある手順です。
- コンピューターのシステム プロパティに移動します (システムの復元を有効にする の手順 1 ~ 2 に従います)。
- [システムの保護] タブにいることを確認し、[システムの復元]ボタンをクリックします。
- 表示される [システムの復元] ダイアログ ボックスで、[次へ] をクリックします。
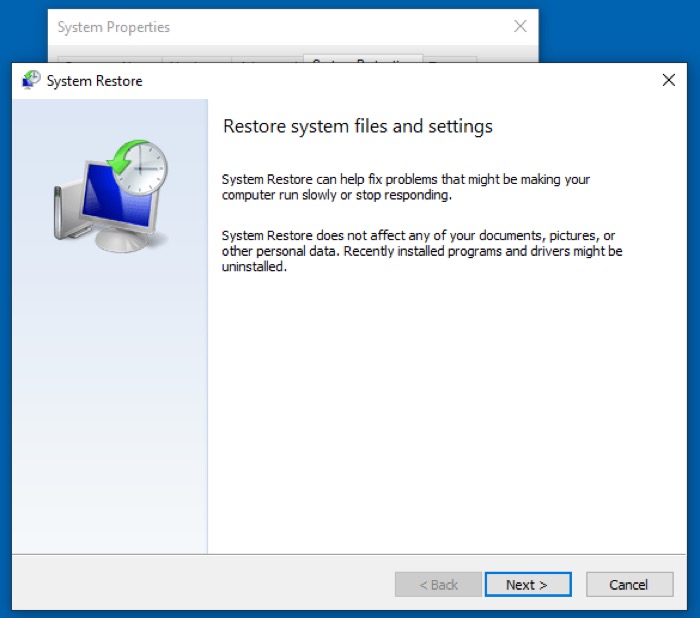
- PCで復元する復元ポイントを選択し、[次へ] をクリックします。 復元中にアンインストールされるシステム上のプログラムを特定するオプションもあります。 これを行うには、[影響を受けるプログラムをスキャン] ボタンをクリックします。
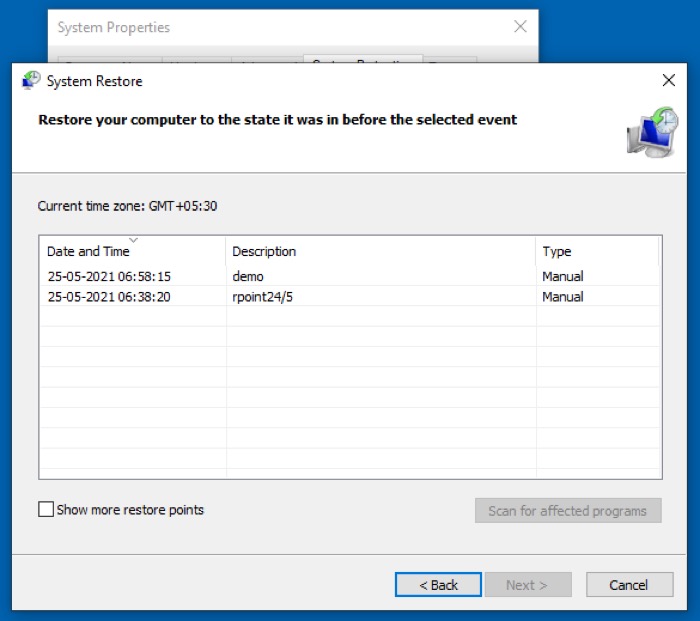
- 影響を受けるプログラムを特定することを選択した場合、削除されるプログラムとドライバーと 復元される可能性のあるプログラムとドライバー の 2 つのセクションが表示されます。 ここにある両方のカテゴリの名前は一目瞭然です。前者の下にリストされているプログラムは削除され、後者の下にあるプログラムは復元ポイントに戻るとシステムに復元されます.
- [閉じる]をクリックして復元ポイントの選択ページに戻り、コンピューターに復元する復元ポイントを選択します。
- [次へ] をクリックし、次の画面で [完了]を押して復元ポイントを確認します。
- 最後のダイアログ ボックスで、[はい] をクリックします。
この時点までのすべての手順を正しく実行した場合、Windows はコンピューターで復元プロセスを開始するはずです。 復元ポイントにあるデータの量に応じて、システムがそれに応じて復元するのに時間がかかります。
システムの復元で Windows 10 を修復する
システムの復元の助けを借りて、システムが応答しない、誤動作している、または全体的なパフォーマンスを妨げている他の問題に直面しているWindows 10でのシステムの問題のほとんどを修正できるはずです。 PCのシステム ドライブでシステムの復元が有効になっていると仮定すると、復元ポイントを作成するプロセス全体がシームレスに行われ、さまざまな時点で復元ポイントを手動で作成する必要はありません。
ただし、システムの復元については、それが作成する復元ポイントは、システム上の削除されたプログラムやファイルの復元には役立たないことに注意してください。システム コンポーネントを最後の機能状態にリセットすることによってのみ、システムの機能を復元します。
コンピュータで削除されたアイテムを復元するソリューションを探している場合は、 Microsoftの Windows File Recovery またはサードパーティのデータ復元ソフトウェアを調べてください。
