Pixelスマートフォンでスクリーンショットを撮る方法
公開: 2022-11-01スクリーンショットは、スマートフォンで最も便利な機能の 1 つです。 携帯電話の画面の内容をキャプチャして、後で参照したり、他のユーザーと共有したりできます。

したがって、携帯電話でスクリーンショットを撮る方法を知ることは非常に重要です。 ほとんどの Android スマートフォンはハードウェアの組み合わせを使用してスクリーンショットをキャプチャしますが、キーの組み合わせはデバイスによって異なります。 同様に、デバイスで実行されているスキンによっては、スクリーンショットを撮る方法が他にもいくつかある場合があります。
まったく新しい Pixel 7 または Pixel 7 Pro、または手頃な価格の製品の 1 つである Pixel 6a を最近購入し、Google スマートフォンを初めて使用する場合は、スクリーンショットを撮るすべての方法を説明したガイドをご覧ください。 Pixel スマートフォンで。
目次
Pixel Phone でスクリーンショットを撮る 4 つの方法
方法 1: ハードウェア ボタンを使用して Pixel Phone でスクリーンショットを撮る
スマートフォンでスクリーンショットを撮るための最も一般的なアプローチであるハードウェア ボタンの組み合わせから始めて、Google は Pixel デバイスでスクリーンショットを撮るために電源 + 音量を下げるボタンの組み合わせを採用しています。
これを使用してスクリーンショットを撮る方法は次のとおりです。
- スクリーンショットを撮りたいアプリまたは画面を開きます。
- 画面が点滅するまで、電話の右側にある電源ボタンと音量ダウンキーを押し続けます。
- ボタンを放すと、スクリーンショットが撮られます。
スクリーンショットが撮られるとすぐに、キャプチャされたスクリーンショットのプレビューが画面の左下隅に表示されます。 それをタップして表示し、編集/注釈を付けることができます。 または、[共有] ボタンをクリックして、スクリーンショットを他のユーザーと直接共有します。
方法 2: マルチタスク メニューを使用して Pixel Phone でスクリーンショットを撮る
ハードウェア ボタンを使用してスクリーンショットを撮りたくない場合 (おそらくそのうちの 1 つが壊れているため)、または画面をキャプチャする簡単な方法が必要な場合は、マルチタスク メニューのスクリーンショット機能を使用して、スクリーンショットを撮ることができます。代わりに画面。
ジェスチャー ベースのナビゲーションとボタン ベースのナビゲーションのどちらを使用しているかに応じて、この方法を使用して、次のように画面をキャプチャできます。
- アプリ (およびキャプチャする画面) が開いていて、マルチタスク メニューでアクセスできることを確認します。
- マルチタスク メニューを表示します。
ジェスチャーベースのナビゲーション:画面の下から上にスワイプして長押しします。
ボタンベースのナビゲーションの場合: [概要] ボタン (ウィンドウ アイコンが付いているボタン) をタップします。 - 開いているアプリをスクロールして、キャプチャしたいアプリを前面に移動します。
- ページの下部にある [スクリーンショット] ボタンをクリックすると、画面のスクリーンショットが撮影されます。
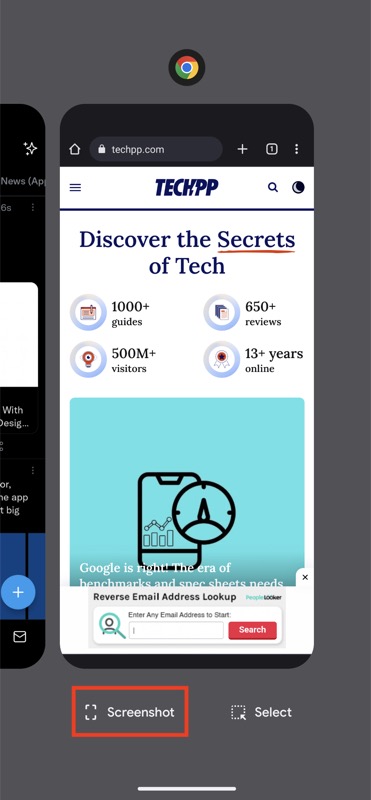
前の方法と同様に、この方法でもキャプチャしたスクリーンショットのプレビュー ウィンドウが表示されるので、すばやくプレビューして他のユーザーと共有できます。
方法 3: クイック タップを使用して Pixel Phone でスクリーンショットを撮る
クイック タップは、Android の比較的新しい機能です。 その名前が示すように、この機能を使用すると、電話の背面をタップして特定の操作を実行できます。 デバイスにケースを装着した場合でも機能します。
次の手順に従ってクイック タップをセットアップし、それを使用して Pixel デバイスでスクリーンショットを撮ります。
- Pixel スマートフォンで [設定] を開きます。
- 下にスクロールして [システム] を選択し、[ジェスチャー] > [クイックタップしてアクションを開始] に移動します。
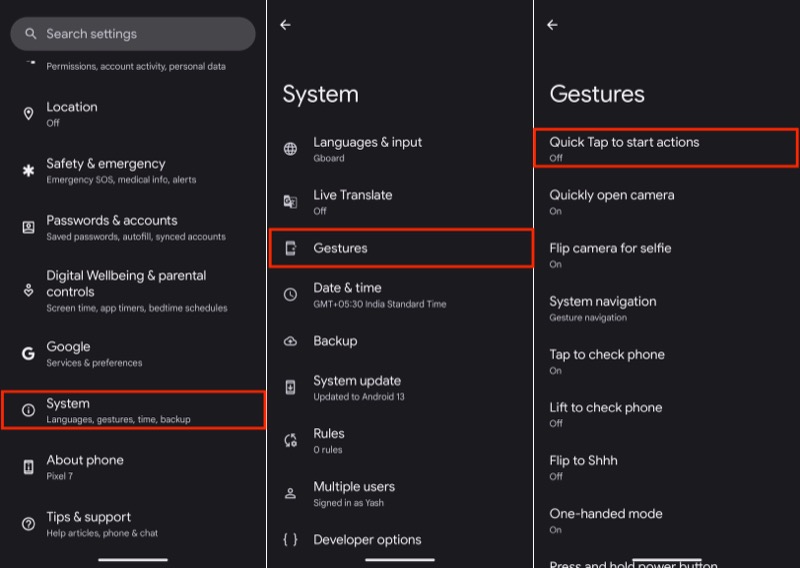
- [クイック タップを使用] ボタンがまだオンになっていない場合は、オンに切り替えます。
- [電話の背面を 2 回タップして] で、[スクリーンショットを撮る] ラジオ ボタンを選択します。
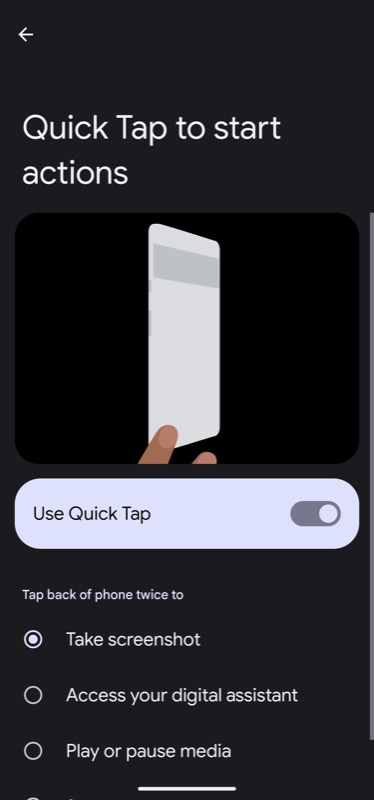
これで、Pixel スマートフォンでスクリーンショットを撮る必要があるときはいつでも、キャプチャしたい画面またはアプリを開いてスマートフォンの背面をダブルタップすることで、スクリーンショットをキャプチャできます。

これを行うとすぐに、スクリーンショットのスクリーンショットが撮られ、画面の左下隅にあるフローティング ウィンドウに同じプレビューが表示されます。
方法 4: Google アシスタントを使用して Pixel Phone でスクリーンショットを撮る
Google アシスタントは、Pixel スマートフォンを含む Google デバイスでの多くの操作の実行を簡素化します。 スクリーンショットの撮影は、音声を使用して電話の画面をキャプチャできる操作の 1 つであるため、電話に触れずにスクリーンショットを撮ることができます。
これには、デバイスでHey Googleを有効にする必要があります。 オンになっていない場合は、次の方法でオンにします。
- Google アプリを開きます。
- 右上隅のプロファイル アイコンをクリックし、[設定]を選択します。
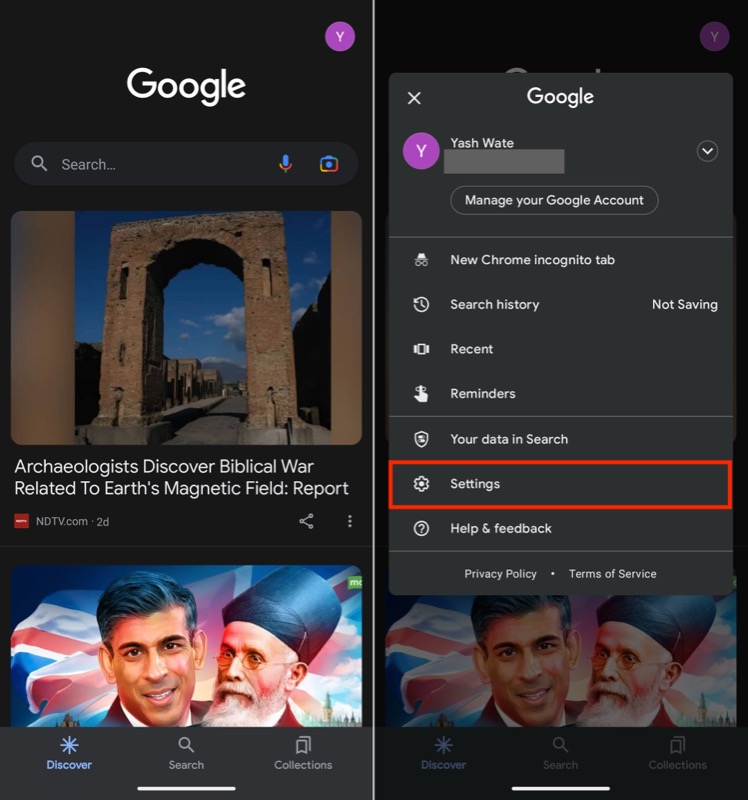
- Google アシスタントを選択します。
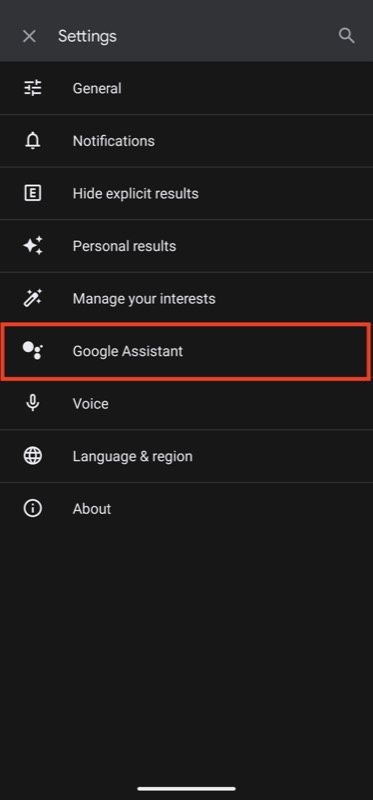
- Hey Google & Voice Matchをクリックし、Hey Googleのオプションをオンにします。
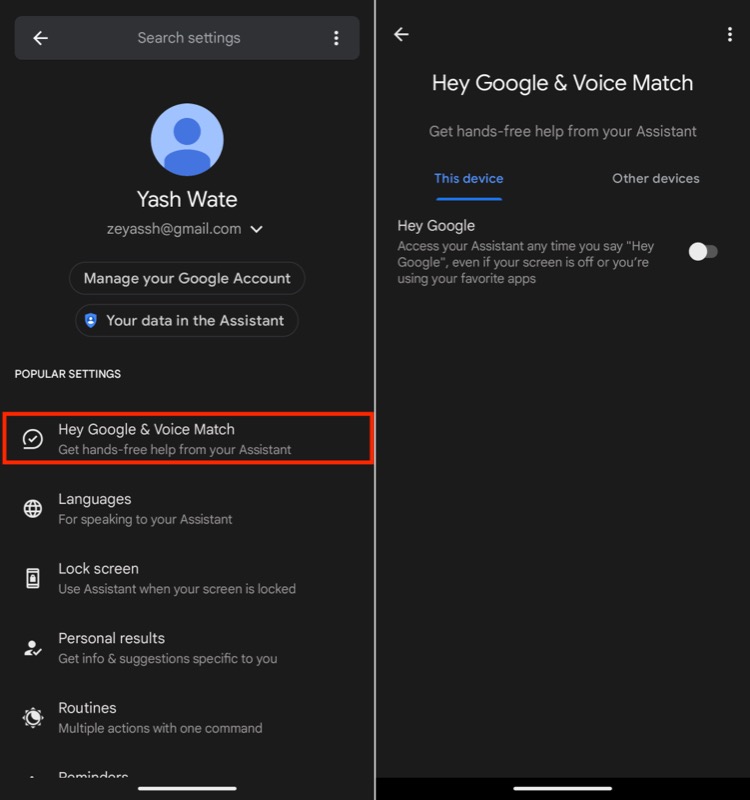
完了したら、Google アシスタントを使用して Pixel スマートフォンでスクリーンショットを撮る方法を次に示します。
- スクリーンショットをキャプチャする画面を開きます。
- デバイスのマイクに向かって「 OK Google 」と話しかけてアシスタントを起動し、 「スクリーンショットを撮って」と言います。
Google アシスタントが画面のスクリーンショットを撮り、スマートフォンのギャラリーに保存します。
Pixel デバイスでスクロール スクリーンショットを撮る方法
Android 12 以降、Google は Pixel フォンのスクロール スクリーンショットをサポートするアプリで撮影する機能を導入しました。 スクロール スクリーンショットは、携帯電話の画面に表示される縦に引き伸ばされたコンテンツをキャプチャする場合に便利です。
Pixel スマートフォンでスクロール スクリーンショットを撮る方法は次のとおりです。
- キャプチャするアプリ/画面を開きます。
- 電源ボタンと音量を下げるボタンを同時に押したままにし、スクリーンショットがキャプチャされたらすぐに離します。
- スクリーンショットのプレビューの横にある [もっとキャプチャ] ボタンをクリックします。
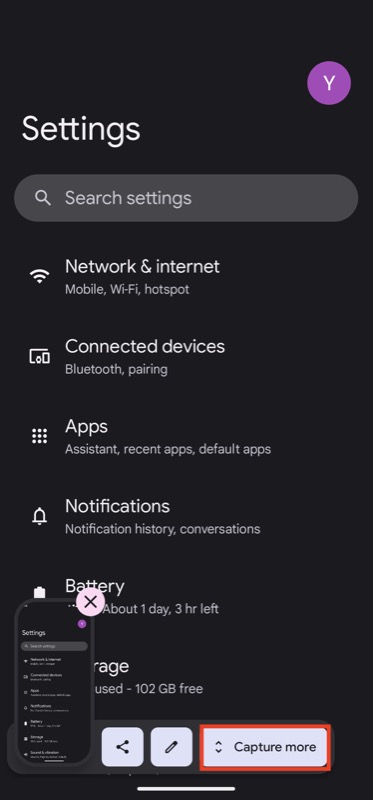
- トリミング ガイドラインの垂直方向と水平方向のアクセント付きの端を使用して、それぞれ垂直方向と水平方向のキャプチャ領域を選択します。
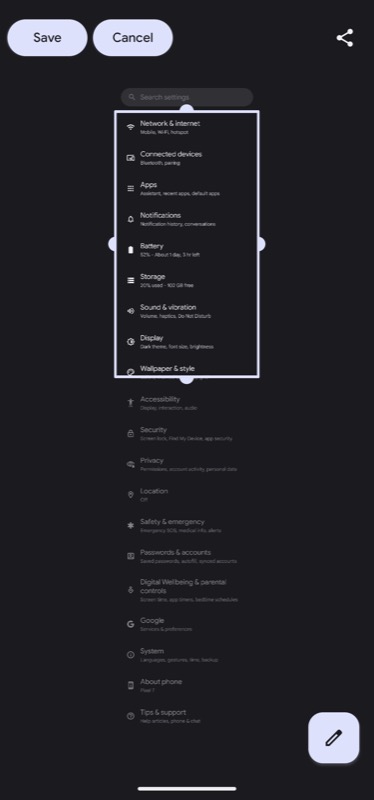
- スクリーンショットを作成する領域を選択したら、[保存] ボタンをクリックして、スクリーンショットをキャプチャして保存します。
キャプチャされたスクリーンショットは、写真ライブラリに表示されます。 Google フォト アプリまたは選択したサードパーティのギャラリー アプリを使用してアクセスできます。
重要なものを再びキャプチャするチャンスを逃すことはありません
携帯電話の画面に表示されているコンテンツをキャプチャすることは、さまざまな場面で役立つ便利な機能です。 ありがたいことに、上で見たように、Google は Pixel スマートフォンでスクリーンショットを撮る方法を複数提供しているので、アプリ、ウェブサイト、ビデオ クリップのいずれからでも画面のコンテンツをキャプチャできます。
スクリーンショットをキャプチャしたら、注釈を付けたり編集したりできます。 これにより、重要なものを強調したり、重要でないものを削除したり、画像内で何が起こっているかを説明するテキストを含めたりして、より適切なコンテキストにすることができます。
