iPadでスクリーンショットを撮る3つの方法
公開: 2022-02-20iPad を仕事や娯楽に定期的に使用している場合、または新しい iPad で使用する予定がある場合は、その画面で興味深いものに出くわすことがあります。 後で戻ってきたり、誰かと共有したりしたいもの。
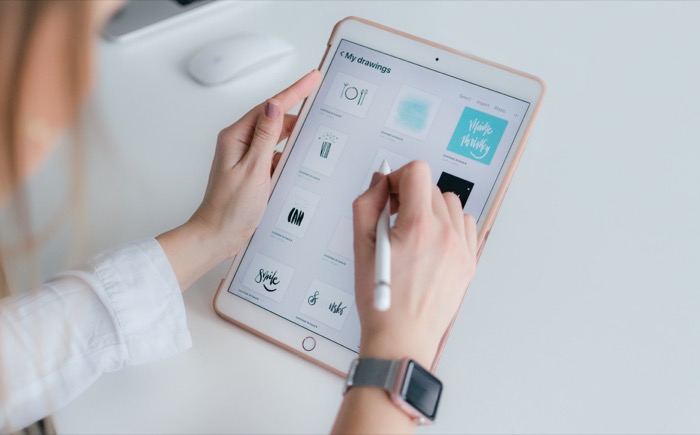
このような場合は、画面のスクリーンショットを撮ってコンテンツをキャプチャし、デバイスに保存することをお勧めします。 ただし、所有している iPad のモデルによっては、iPad でスクリーンショットを撮る方法がいくつかあります。
iPadでスクリーンショットを撮るために使用できるこれらのさまざまな方法のすべてについて話しましょう.
目次
方法 1. ハードウェア ボタンを使用してスクリーンショットをキャプチャする
ハードウェア ボタンを使用することは、iPad でスクリーンショットをキャプチャする最も明白な方法です。 ただし、所有している iPad モデルによっては、スクリーンショットのボタンの組み合わせが異なる場合があります。
1.ホームボタンのないiPadでスクリーンショットを撮る方法
ホームボタンのない最近の iPad モデルのいずれかを所有している場合、その画面をキャプチャする方法は次のとおりです。
トップ/電源ボタンと音量を上げるボタンまたは音量を下げるボタンを同時に押します。 次に、両方のボタンをすばやく離します。
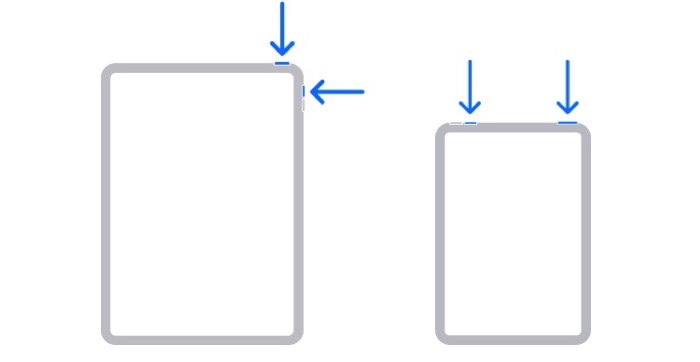
これに続いて、iPad の画面が 1 秒間点滅し、スクリーンショットが正常にキャプチャされたことを示すスナップ音が聞こえます。 さらに、すばやくアクセスできるように、画面の左下隅にサムネイルが表示されます。 それをタップして、スクリーンショットを編集または削除します。
2.ホームボタンのあるiPadでスクリーンショットを撮る方法
ホームボタン付きの iPad モデルをお持ちの場合は、以下のようにスクリーンショットをキャプチャできます。
iPadの上部/電源ボタンとホームボタンを同時に押します。 次に、両方のボタンをすばやく離します。
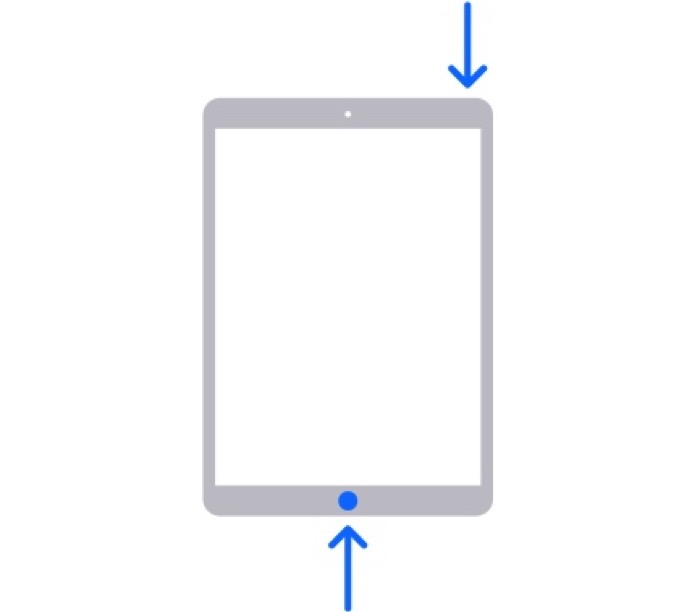
すぐにスクリーンショットがキャプチャされ、前のセクションで行ったように、画面にサムネイルが表示されます。
関連:スイッチなしでiPhoneでサイレントモードをオン/オフする方法
方法 2. AssistiveTouch を使用してスクリーンショットをキャプチャする
ハードウェア キーを使用して画面をキャプチャすることは問題なく機能しますが、一部の人にとってはタイミング (および組み合わせ) を正しくするのが難しい場合があります。 ここで、AssistiveTouch 機能が役に立ちます。
知らない人のために説明すると、 AssistiveTouchは Apple のアクセシビリティ機能で、デバイスの画面に触れたりボタンを押したりできないユーザーを支援します。 iPhone、iPad、iPod touch で利用でき、音量の調整、ロック、画面の表示、デバイスの再起動、画面のスクリーンショットなど、あらゆる操作を実行できます。
iPad でスクリーンショットを撮るために AssistiveTouch を使用するには、次の手順に従います。
まず、スクリーンショット アクションを AssistiveTouch に割り当てる必要があります。 方法は次のとおりです。
- [設定]を開き、[アクセシビリティ] に移動します。
- Touchを選択し、 AssistiveTouchをタップします。
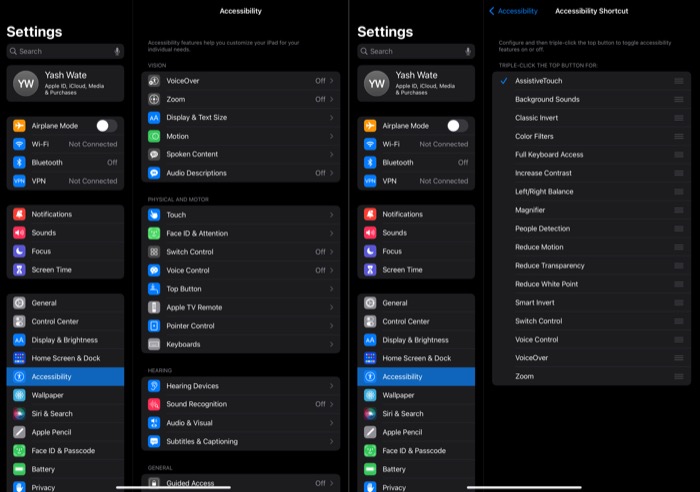
- CUSTOM ACTIONSの下にあるDouble-Tapをクリックし、 Screenshotを選択します。
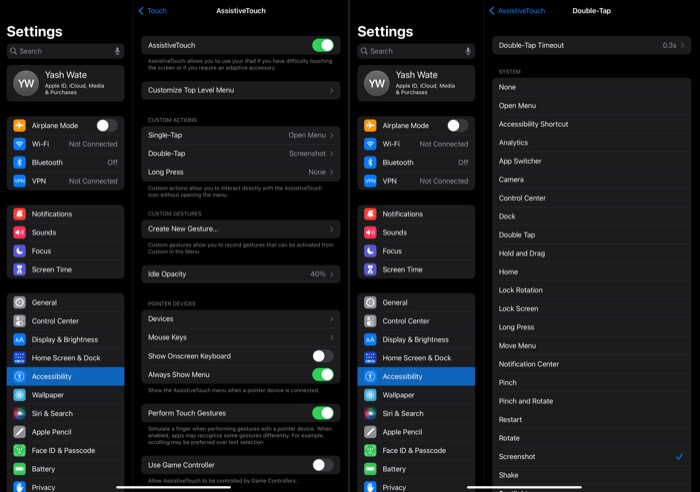
- 次に、アクセシビリティページに戻り、下部にある [アクセシビリティ ショートカット] をクリックします。
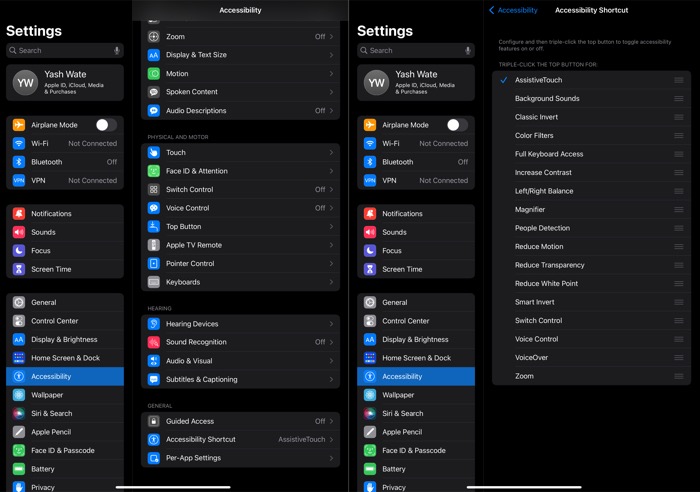
- AssistiveTouchを選択します。
完了したら、次の手順に示すように画面をキャプチャできます。

- キャプチャするアプリ/ページを開きます。
- 上部またはスリープ/スリープ解除ボタンをトリプルクリックして、AssistiveTouch を有効にします。
- これで、AssistiveTouch アイコンが表示されます。 これをダブルタップすると、画面がキャプチャされます。
キャプチャしたサムネイルをクリックして、表示または編集します。
方法 3. Apple Pencil を使用してスクリーンショットをキャプチャする
Apple Pencilは、さまざまなことができる優れたスタイラスであることに加えて、iPadでスクリーンショットをキャプチャする機能も提供します.
したがって、Apple Pencil のいずれかを所有していて、互換性のある iPad を持っている場合は、それを使用してスクリーンショットを即座にキャプチャできます。 方法は次のとおりです。
- スクリーンショットを撮りたいアプリ、ウェブサイト、または画面を開きます。
- 画面の左下または右下隅をクリックします。
- 選択したコーナーをディスプレイの中央に向かってドラッグします。
再び iPad の画面が点滅し、シャッター音が鳴り、スクリーンショットが撮られたことを知らせ、左下隅にサムネイルが表示されます。 このサムネイルをクリックして、スクリーンショットを直接表示、編集、または削除します。
iPadでフルページのスクリーンショットを撮る方法
iPadOS 15 がリリースされるまでは、画面上のアイテムの長いリストのスクリーンショットをキャプチャしたい場合、個々のスクリーンショットを撮り、アプリを使用してそれらをつなぎ合わせる必要がありました。
しかし、iPadOS 15 ではこの問題が解決されています。 iPad でスクリーンショットを撮ると、シングル ページとフル ページの 2 種類のスクリーンショットが作成されます。 ただし、アイテムのリストが長いページにいる場合は、ページ全体のスクリーンショットが自動的にキャプチャされることに注意してください。
ページ全体のスクリーンショットをキャプチャしたことを考慮して、左下隅にあるサムネイルをタップします。 次に、上部の [フル ページ] タブをクリックして、スクリーンショット全体を表示します。
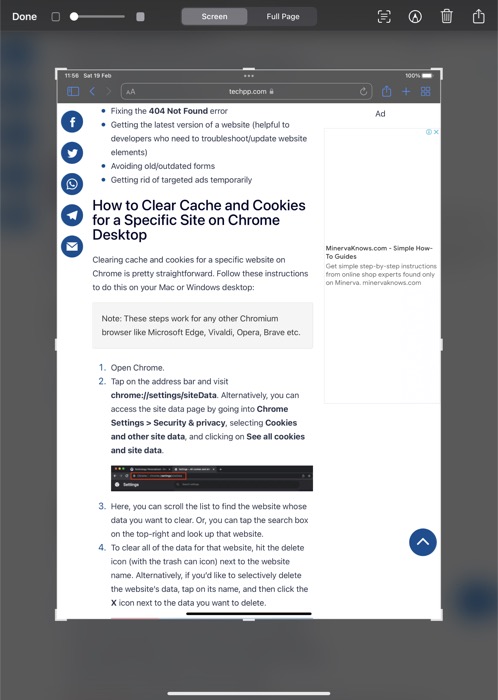
スクリーンショットを上下に移動するには、右側のミニマップ スタイルのスクロールバーを使用します。 保存するには、 [完了]をクリックし、[ PDF をファイルに保存] を選択します。 最後に、スクリーンショットを保存する場所を選択し、[保存] ボタンをタップして保存します。
iPad の画面を再びキャプチャするのを逃すことはありません
このガイドの 3 つの異なるスクリーンショット方法を使用すると、iPad で簡単にスクリーンショットを撮ることができるようになります。 そして今後、これは、画面のコンテンツをキャプチャすることが最も重要なすべての重要な瞬間に iPad の画面をキャプチャするのに役立つはずです.
さらに、スクリーンショットをキャプチャすると、注釈を付けたり、不透明度を調整したり、スクリーンショット画像のテキストをコピーしたり、AirDrop や他のアプリを介して他のユーザーと直接共有したりできます.
iPad に関するよくある質問 スクリーンショット
iPadで長いスクリーンショットを撮る方法は?
iPad でフルページのスクリーンショット (またはスクロール スクリーンショット) を撮りたい場合は、iPadOS 15 にアップグレードするだけです。スクリーンショットをキャプチャすると、左下隅に小さなフローティング サムネイルが表示されます。 それをクリックして「フルページ」を選択すると、フルページのスクリーンショットが表示されます。
iPadのスクリーンショットの音を消す方法
iPad のスクリーンショットの音をオフにする専用の設定はありません。 ただし、本当に無効にしたい場合は、いくつかの回避策があります。 iPhone とは異なり、iPad にはすべてのサウンドをすばやくミュートできる「サイレント スイッチ」がありません。 iPad では、iPad のスクリーンショットの音をミュートするには、音を手動でゼロに下げる必要があります。
iPadでスクリーンショットを撮る別の方法はありますか?
ホームボタン+音量ボタンでスクリーンショットを撮る方法は、ほとんどの人が知っています。 何らかの理由で別の方法を探している場合は、[設定] -> [アクセシビリティ] に移動して AssistiveTouch を有効にします。 [カスタム アクション] の下にある [ダブルタップ] をクリックし、[スクリーンショット] を選択します。
ホームボタンと電源ボタンのないiPadでスクリーンショットを撮るにはどうすればよいですか?
ほとんどの人は、ホーム/電源ボタン + 音量ボタンを使ってスクリーンショットを撮ることを知っています。 何らかの理由で別の方法を探している場合は、[設定] -> [アクセシビリティ] に移動して AssistiveTouch を有効にします。 [カスタム アクション] の下にある [ダブルタップ] をクリックし、[スクリーンショット] を選択します。 完了したら、AssistiveTouch をダブルタップすると、iPad でスクリーンショットが撮られます。
