Windows PCでスクリーンショットを撮る方法
公開: 2022-04-09いくつかの簡単な方法で、Windows 10 の画面をキャプチャできます。 それらについて学ぶために読んでください。
コンピューターの画面に表示されているものを保存したり、ゲームプレイを友人に自慢したり、何らかの理由で Windows のスクリーンショットを撮りたいのですが、その方法がわかりませんか? はいの場合は、この記事が役に立ちます。
この記事では、Windows 10 のスクリーンショットをキャプチャするさまざまな方法を紹介します。 雑踏で時間を無駄にすることなく、コンピュータでのスクリーン キャプチャから始めましょう。
Windows スクリーンショットをキャプチャする方法
次のいずれかの方法で、Windows 10 PC でスクリーンショットを撮ることができます。
方法 1: 切り取り & スケッチ ツールを使用する
Windows には、完全または部分的なスクリーンショットを撮るのに役立つ便利な Snip & Sketch 機能が付属しています。 これを使用して、画面イメージを簡単に保存および共有できます。 あなたがする必要があるのは、それを使用するために以下の手順に従うことだけです.
- コンピューターで切り取り & スケッチツールを検索して開きます。
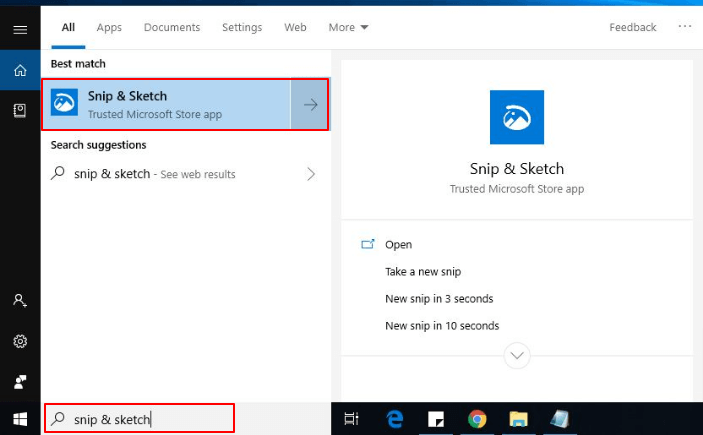
注: Windows+Shift+Sキーボード ショートカットを使用して、Snip & Sketch ユーティリティを呼び出すこともできます。 また、頻繁にスクリーンショットを撮る場合は、ツールをタスクバーに固定して簡単にアクセスできるようにすることができます。
- [切り取り & スケッチ] ウィンドウが表示されたら、[新規] ボタンをクリックします。
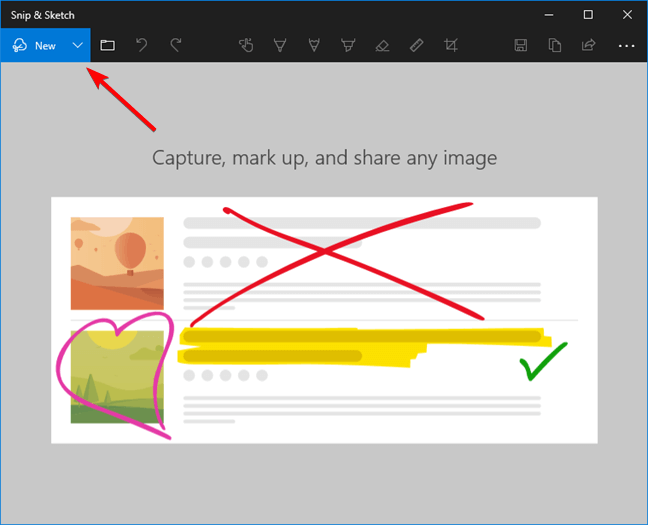
注:切り取り & スケッチ ウィンドウのサイズを小さくすると、アプリ ウィンドウの下部に [新規] ボタンが表示されます。
- 今すぐスニップするか、3 秒または 10 秒遅らせるかを選択します。
注:すぐに切り取りたい場合は、 Ctrl+N Windows ショートカットを使用してスクリーンショットを撮ることができます。
- [今すぐ切り取り] オプションを選択した場合は、長方形、フリーフォーム、ウィンドウ、またはフルスクリーン クリップのいずれかをキャプチャできます。 以下は、これらのオプションの詳細な説明です。

長方形切り取り:このオプションを使用すると、カーソルをドラッグして画面上に長方形を作成できます。 長方形のクリップを使用すると、Windows で部分的なスクリーンショットをキャプチャできます。
フリーフォーム スニップ:フリーフォーム クリップのオプションを使用すると、形状やサイズの制限なしで Windows のスクリーンショットを撮ることができます。
ウィンドウ切り取り:このオプションを使用して、画面上のダイアログ ボックスやその他のウィンドウをキャプチャできます。
全画面切り取り:名前が示すように、全画面クリップを使用すると、Windows 10 の画面全体をキャプチャできます。
- スクリーンショットを撮ったら、ファイルとして保存したり、電子メールで共有したり、クリップボードにコピーしたりできます。
また読む:Windows 10でSteamスクリーンショットにアクセスする方法
方法 2: Windows 10 でキーボード ショートカットを使用して画面をキャプチャする
Windows PCでスクリーンショットを撮るおそらく最も簡単な方法について話しましょう。 Windows のスクリーンショット ショートカットWindows+PrtScを使用して、コンピューターに完全なスクリーンショットをキャプチャできます。 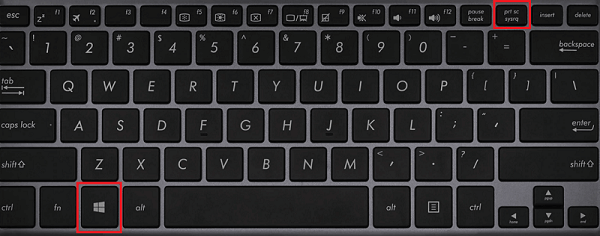
注:ラップトップ ユーザーは、ショートカットWindows+Fn+PrtScn を使用する必要がある場合があります。 さらに、タブレット ユーザーは、 Windows/電源ボタンとボリューム ダウンボタンの組み合わせを使用してスクリーンショットを撮ることができます。
スクリーンショットを撮った後、ユーザー アカウントのピクチャフォルダのサブフォルダスクリーンショット( C:\Users\NAME\Pictures\Screenshotsの場所) で表示できます。
方法 3: Xbox Game Bar を使用してスクリーンショットまたはビデオを撮る
熱心なゲーマーで、お気に入りのゲームをどれだけ完璧にプレイしているかを世界に示したい場合は、ゲーム バーを使用してスクリーンショットを作成できます。 以下は、それを行うために従う必要がある手順です。

- 記録したいゲームまたは別のアプリを開きます。
- Windows + Gキーボード ショートカットを使用して、Xbox Game Bar を起動します。
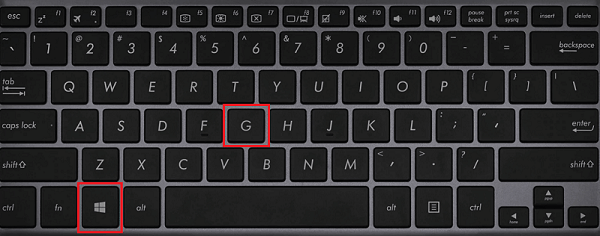
- 外部音声も録音する場合は、マイク ボタンを選択します。
- 記録の準備ができたら、ドットの付いたボタン ( [記録] ボタン) をクリックして、ビデオ/スクリーンショットのキャプチャを開始します。
注:すべての設定が既に整っている場合は、 Windows+Alt+Rショートカットを使用して、すぐに記録を開始できます。
- 記録が完了したら、[停止] ボタンをクリックするか、 Windows + Alt + Rキーボード コマンドを使用してプロセスを終了できます。
- これで、ファイル エクスプローラーのCapturesフォルダーで、記録されたゲーム クリップを表示できます。
また読む:Windows HPラップトップでスクリーンショットを撮る方法
方法 4: Alt+Prt Sc (画面の印刷) コマンドを使用する
Alt+Prt Sc は、1 つのアクティブなウィンドウのスクリーンショットをキャプチャする場合に便利なもう 1 つのショートカットです。 以下、使い方です。
- キャプチャするウィンドウをクリックします。
- Windows スクリーンショットのショートカットAlt+Prt Sc (印刷画面) を適用します。
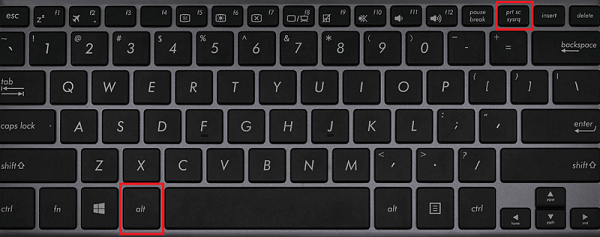
- これで、クリップボードにあるスクリーンショットを好きな場所に貼り付けたり、ファイルとして保存したりできます。
方法 5: Snipping Tool を使用して Windows のスクリーンショットを撮る
Snipping Tool は、Snip & Sketch ツールの前身であるため、Snip & Sketch ツールと非常によく似ています。 ただし、まだ利用可能なので、Windows 10 で画面をキャプチャするために使用できます。使用方法は次のとおりです。
- コンピューターでSnipping Toolを検索し、同じものを開きます。
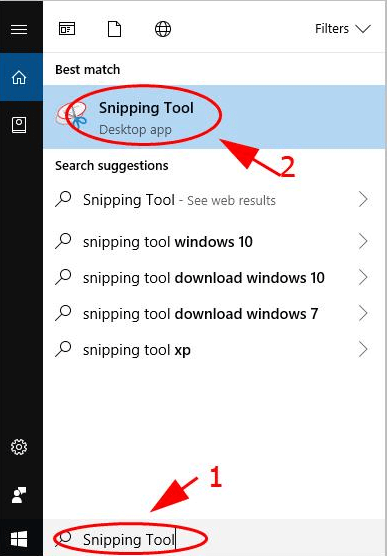
- ここで、スクリーンショットモード、つまり、フリーフォーム スニップ、長方形スニップ、ウィンドウ スニップ、またはフルスクリーン スニップを選択します。
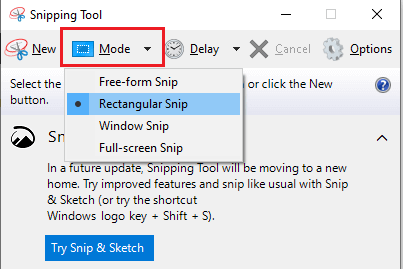
- PC でスクリーンショットを撮る準備が整ったら、[新規] をクリックします。
注:画面をキャプチャする前に待機する場合は、スクリーンショットを 1 ~ 5 秒遅らせることもできます。
- この手順は、選択したスクリーンショット モードによって異なります。 以下は、さまざまなモードで何をすべきかです。
長方形切り取り:カーソルをクリックしてドラッグし、画面上に長方形を形成します。
フリーフォーム切り取り:クリックして、好きな形を作ります。 目的の形状を作成している間は、右クリック ボタンを押し続けることを忘れないでください。 ボタンを右クリックしたままにすると、Windows はスクリーンショットを撮ります。
ウィンドウの切り取り:キャプチャしたいウィンドウをクリックするだけです。
全画面スニップ: Windows に完全な画面のスクリーンショットを撮らせます。
- スクリーンショットを撮ったら、ファイルとして保存したり、電子メールで共有したり、印刷したりできます。
また読む:Chromebookでスクリーンショットを撮る方法
方法 6: サードパーティ アプリケーションを使用して Windows スクリーンショットをキャプチャする
Windows 10 で画面をキャプチャできる Web 上のアプリケーションは数多くあります。以下では、Windows でスクリーンショットを撮るための最も人気のあるアプリケーションをいくつか紹介します。
1.シェアエックス
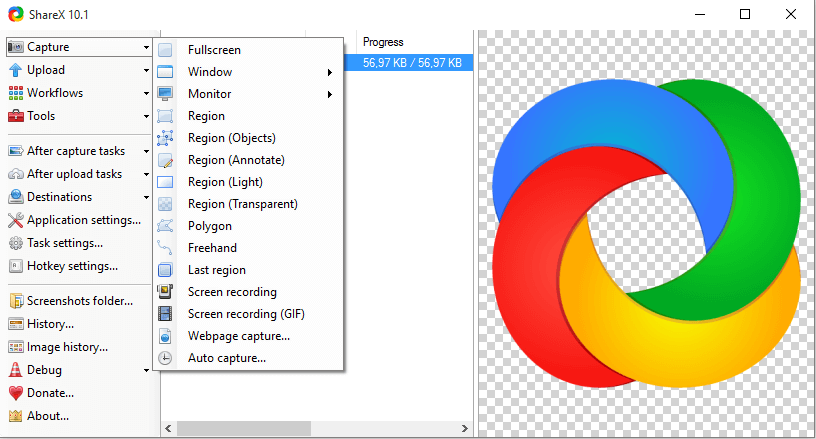
ShareX は、スクリーンショットを簡単にキャプチャして共有できる Windows 用の無料でオープンソースの生産性向上ツールです。 画面境界の識別、カスタマイズ可能なキーボード コマンド、スクロール キャプチャ、Web ページ キャプチャ、画像の注釈、写真への透かしの追加など、非常に便利な機能がいくつかあります。 以下のリンクをクリックして、ShareX を体験してください。
今すぐアクセス
2.スクリーンプレッソ
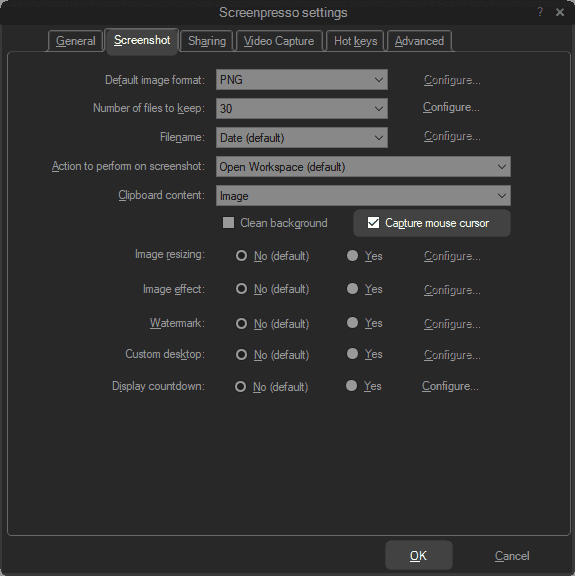
ScreenPresso は、Windows 10 のスクリーンショットを撮るためのもう 1 つの優れたアプリケーションです。 その機能について言えば、使いやすいスクリーン キャプチャ ツール、裁縫ツール、軽量の MP4 ビデオ キャプチャ、使いやすいエディタ、キーボード ショートカットのサポート、統合された共有機能でユーザーを喜ばせます。 以下は、このソフトウェアの詳細を知るためのリンクです。
今すぐアクセス
3. スナジット
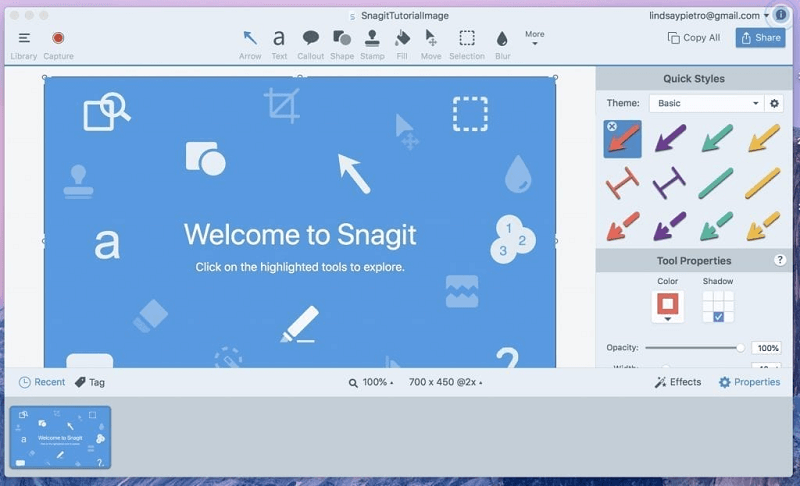
次に、Snagit について紹介します。 これは、Windows のスクリーンショットを撮るために使用できる最も機能豊富なアプリケーションの 1 つです。 そのプレミアム製品には、マルチスクリーン録画、オーディオ キャプチャ、テンプレート管理、画像編集、ビデオ通話録画、画面録画、ファイル共有、ビデオ編集、およびサードパーティ統合が含まれます。 以下で共有されているリンクから、アプリケーションの詳細を確認できます。
今すぐアクセス
Windows スクリーンショットが正常にキャプチャされました
この記事では、Windows 10 PC でスクリーンショットを撮る方法について説明しました。 上記の方法を適用して、画面を簡単にキャプチャできます。
PC でスクリーンショットを作成するためのより良い方法が他にある場合、または混乱が心に残っている場合は、以下のコメント セクションで同じことについて自由に話し合ってください。
すぐに別の記事で戻ってきます。それまでは、TechPout を見て、興味のあるすべての技術を見つけてください。
