Microsoft Excel のキーボード ショートカット ベスト 40
公開: 2022-06-17Microsoft Excel は、専門的に、または日常生活でスプレッドシートやデータを扱うすべての人を支援するために開発された汎用ソフトウェアです。 データを整理して保存したり、数式や関数を使用して複雑な数学的計算を実行したりできます。 さらに優れているのは、Excel では、円グラフ、ガント チャート、フローチャート、および想像できるほぼすべての種類のグラフを使用して、データやプロジェクトを視覚化するのにも役立つことです。
Microsoft Excel は当初、データ入力を念頭に置いて開発されましたが、その後、ソフトウェアは会計、タスク管理、財務モデリングからイベント プログラミングまで、あらゆるものに対応するようになりました。 つまり、これは最も単純なソフトウェアではないということです。 Excel で効率的に作業するには、キーボード ショートカットを使用する必要があります。この記事では、これに焦点を当てます。
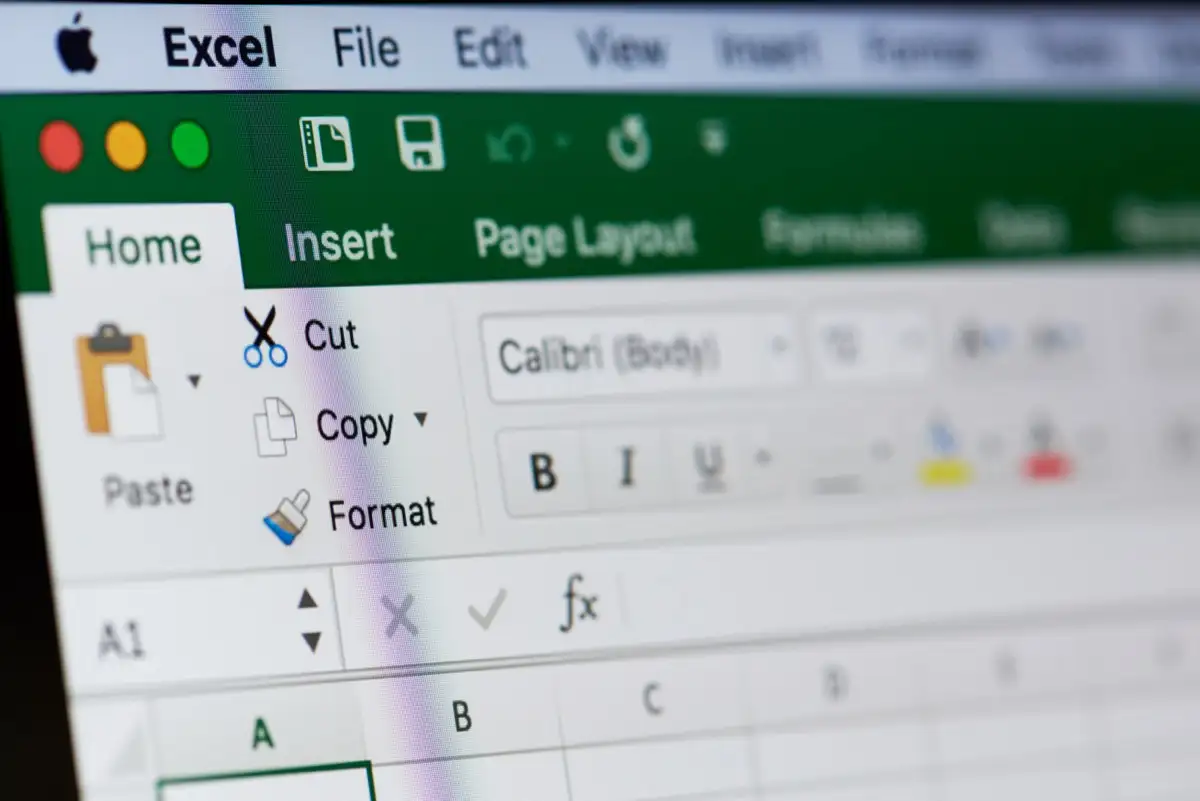
キーボード ショートカットが必要な理由
Microsoft Excel が何であるかを知っていて、過去に広範囲に使用したことがある場合でも、すばやく効率的に作業するために使用できるすべての機能とショートカットに驚くかもしれません。 Excel には何百ものショートカットとキーストロークの組み合わせがありますが、すべてを覚える必要はありません。
一部の Excel ショートカットは、他のものより頻繁に使用します。 それでは、日常的に必要となる最も重要なものに焦点を当てましょう。
よく使われる Excel ショートカット
ほとんどの Windows 10/11 および Microsoft Office アプリで一般的に使用されているいくつかのショートカットについては、おそらくご存知でしょう。 それにもかかわらず、スプレッドシートの習熟度をすばやく向上させるために使用を開始する必要がある、最も一般的に使用される Excel キーボード ショートカットを示した便利な表を次に示します。
| Ctrl+A | すべて選択 |
| Ctrl+C | コピー |
| Ctrl+V | ペースト |
| Ctrl+X | 切る |
| Ctrl+Z | 元に戻す |
| Ctrl+Y | やり直し |
| Ctrl+B | 大胆な |
| Ctrl+I | 斜体にする |
| Ctrl+U | 下線 |
| Alt+H | [ホーム] タブに移動します |
| 削除 (または DEL) | セル内のコンテンツを削除する |
| Ctrl+O | ブックを開く |
| Ctrl+W | ブックを閉じる |
| Alt+H+H | セルを塗りつぶす色を選択してください |
これらのショートカットは便利で、Excel だけでなく、Microsoft Word やインターネット ブラウザーなど、ビジネスやレジャーで頻繁に使用するアプリでも使用できるようになると便利です。
Excel のピボット テーブルのショートカット
ピボット テーブルは、Excel の強力なツールです。 スプレッドシートの選択した行と列を要約したり、再編成したりすることもできます。 ピボット テーブルは、要約する必要がある長い行のデータがある場合に便利で、データを比較することもできます。 多くのピボット テーブルを使用している場合は、以下のショートカットを定期的に使用してください。
| 右クリック | 選択した行、列、またはセルのコンテキスト メニューにアクセスします。 |
| Ctrl+D | テーブルを削除する |
| Ctrl+M | テーブルを移動する |
| Ctrl+R | テーブルの名前を変更する |
| Alt+Shift+右矢印 | 選択したピボット テーブル アイテムをグループ化する |
| Alt+Shift+左矢印 | 選択したピボット テーブル アイテムのグループ化を解除します |
基本的なショートカットがわかったので、生産性と速度を向上させる他の Excel キーボード ショートカットに注目しましょう。
Excel 内を移動するためのショートカット
次のキーボード ショートカットを使用して、Excel 内を移動し、ワークシートのタブをすばやく切り替えることができます。
| Ctrl+Page Up | このコマンドの組み合わせを押すと、ワークシートのタブが右に切り替わります。 |
| Ctrl+Page Down | このコマンドは、ワークシートのタブを左に切り替えます。 |
| Ctrl+バックスペース | このショートカットは、アクティブなセルを表示します。 |
| F11 | F11 キーは、新しいグラフを作成します。 これは、Excel のツールバーのすべてのナビゲーションをスキップできる素晴らしいショートカットです。 |
| Ctrl+F | このキーの組み合わせを押すと、検索機能にすばやくアクセスできます。 |
| Ctrl+Q | Excel のヘルプ機能にすばやくアクセスします。 |
| Ctrl+矢印キー | 矢印キーの方向で、最後に入力されたセルに移動します。 たとえば、Ctrl+右矢印は右の最後のセルに移動し、Ctrl+下矢印は一番下の最後のセルを選択します。 |
| Ctrl+F12 | このコマンドは、「ファイルを開く」ダイアログをすばやく開き、別のワークブックにアクセスできるようにします。 |
| Ctrl+F1 | このキーの組み合わせは、リボンの表示を切り替えます。 |
Excelでアイテムを選択するためのショートカット
面倒なマウス操作の代わりに次のキーボード ショートカットを使用して、列と行をすばやく選択することで時間を節約できます。
| Ctrl+スペースバー | Ctrl+Space を押して、列全体を選択します。 ヘッダーを使用してマウスでナビゲートする必要がなくなります。 |
| Shift+スペースバー | 行全体を選択するには、Shift+スペースを押します。 |
| Ctrl+0 | この単純なショートカットは、選択したすべての列を非表示にします。 |
Excel の関数と数式のショートカット
Excel は主に数式と関数に関するものです。 変数ごとに入力するのをやめて、以下のキーボード ショートカットを使用して生産性を高めてください。

| Ctrl+' | ワークシート内のすべての数式の表示を切り替えます。 また、セルをクリックして、数式バーに数式を表示することもできます。 |
| Ctrl+Alt+F9 | アクティブなすべてのワークブック内のすべての数式を計算する必要がある場合は、このショートカットを使用します。 |
| Ctrl+Shift+$ | セルを通貨形式に自動的に変更するには、セルを選択して Ctrl+Shift+$ を押す必要があります。 複数のセルが選択されている限り、複数のセルでも機能します。 |
| Ctrl+Shift+% | このショートカットは、選択したセルにパーセンテージ形式を適用します。 |
| Alt+= | このショートカットは、SUM() 関数を自動的に挿入します。 これはおそらく Excel で最も使用される数式であり、ショートカットを用意する必要があります。 Sum() 関数は、複数の列と行のデータを自動合計します。 右側に余分な列を 1 つ、下部に余分な行を 1 つ選択してください。 Excel はこれらを使用して合計データを表示します。 |
| Alt+H+O+I | このショートカットは、一連の機能を完了するキーストロークの組み合わせです。 まず、Alt+H を押して [ホーム] タブを選択し、Alt キーを押したまま O を押して形式メニューを選択します。 最後に、I を押して列の幅を自動調整します。 各文字を押すときは、Alt を押したままにしてください。 |
| Ctrl+[ | このショートカットを使用すると、他のセルで参照されているセルを確認できます。 複雑な数式を扱う場合に特に便利です。 |
| Ctrl+Shift+J | このショートカットを使用して、ワークシート内のすべての定数のリストを表示します。 |
| Alt+M | 数式タブを開きます。 |
| Shift+F3 | Shift+F3 キーを押して、関数の挿入ウィンドウを開き、関数を挿入します。 |
Excel の時刻と日付のショートカット
以下の時刻と日付のキーボード ショートカットを使用して、さまざまなアクティビティを即座に記録します。
| Ctrl+Shift+# | このショートカットを使用すると、日付形式を変更できます。 |
| Ctrl+Shift+@ | これらのキーの組み合わせを押すと、時刻スタイルにすばやくアクセスできます。 ここから先に進み、選択したセルに追加できます。 |
| Ctrl+; | 現在の日付を Excel スプレッドシートに追加しますか? このショートカットを押すだけで、すぐに追加できます。 |
| Ctrl+Shift+; | この関数は、選択したセルに正確な現在時刻を配置します。 |
Excel でショートカットを編集する
セル、行、列、およびコメントの編集には、非常に時間がかかる場合があります。 次のショートカットを使用して速度を上げます。
| Ctrl+1 | セルの書式設定ダイアログ ボックスを開きます。 このショートカットを使用すると、セルの外観を変更できます。 |
| Ctrl+K | セルまたはセルに入力されたデータを選択してこのショートカットを使用すると、ハイパーリンク ボックスが開きます。 ハイパーリンクをコピーしてボックスに貼り付けます (追加の練習には、コピー/貼り付けのショートカットを使用します)。 |
| F2 | これは、セルを編集できるため、最もよく使用される Excel ショートカットの 1 つに違いありません。 これを使用して、迅速な変更を行います。 |
| F4 | F4 キーは、最後の操作を繰り返します。 数式であろうと編集であろうと、このキーはアクションをコピーし、多くの時間を節約します。 |
| Ctrl+プラス文字 (+) | Ctrl ショートカットを使用して、新しい行と列をすばやく挿入します。 |
| Ctrl+マイナス文字 (-) | 行または列を削除するには、Ctrl+- を押します。 |
| Shift+F2 | 選択したセルにコメントを挿入するか、既存のコメントを編集します。 |
Excel でのショートカットの書式設定
Excel データを書式設定すると、読みやすく表示しやすくなります。 しかし、それは時間を無駄にする必要があるという意味ではありません。以下のショートカットの使用を開始してください。
| Ctrl+Shift+& | この Excel ショートカットは、選択したセルに境界線をすばやく適用します。 これは、スプレッドシートをきちんと整理して視覚的に魅力的なものにしたい場合に非常に役立ちます。 |
| Ctrl+Shift+_ | 境界線をすばやく削除するには、目的のセルを選択して、このキーの組み合わせを押します。 |
| Ctrl+Shift+~ | このキーの組み合わせは、選択したセルまたはセルのグループを一般的な形式にスタイルします。 一般的な形式がデフォルトの形式であることに注意してください。つまり、入力した数値だけが取得されます。 |
| Ctrl+Shift+^ | このコマンドは、選択したセルに指数形式を適用します。 |
| Ctrl+Shift+! | このショートカットは、選択したセルにコンマの書式設定スタイルを適用します。 たとえば、セル内の数値が 1000 を超える場合、このコマンドはカンマを付けて 1,000 として表示します。 このショートカットを使用して、数値を視覚化します。 |
あなたが表計算の達人であろうと、Excel をよく使ったことがある人であろうと、いくつかのショートカットを知っていれば、作業がはるかに簡単になり、時間もかかりません。 以下のコメントで、お気に入りの Excel キーボード ショートカットとコンボを共有してください。
