ドメイン名解決に失敗したため VPN 接続が失敗しました: 修正されました
公開: 2023-12-15「ドメイン名の解決に失敗したため、VPN 接続に失敗しました」というエラーが発生した場合は、この記事で提供されている解決策を利用して、問題を簡単に解決してください。
VPN は、従業員が離れた場所から企業リソースにアクセスできるようにするため、組織にとって不可欠です。 仮想プライベート ネットワーク (VPN) 接続に障害が発生すると、従業員はこれらの重要なリソースにアクセスできなくなり、遅延や生産性の低下が発生します。
データ セキュリティに関しては、仮想プライベート ネットワーク (VPN) が暗号化された接続を提供し、データを安全に保ちます。 仮想プライベート ネットワーク (VPN) 経由で接続できないユーザーは、保護されていない接続を使用して接続することを選択する可能性があり、重要なデータが危険にさらされる可能性があります。
さらに、仮想プライベート ネットワーク (VPN) のセキュリティ上の利点は、VPN プロファイルの破損やサードパーティが開発したソフトウェアとの競合によってさらに損なわれる可能性があります。 データを保護し、企業活動を円滑に継続していくためには、このミスの問題に対処することが不可欠です。 DNS の問題のため、Cisco を使用して仮想プライベート ネットワーク (VPN) 接続を正常に作成できません。 この説明は一目瞭然です。
ほとんどの場合、AnyConnect のインストールが失敗するなど、組織で使用している仮想プライベート ネットワーク(VPN)に問題がある場合は、システム管理者に連絡して支援を求める必要があります。 一方、この問題はクライアント側の誤った構成によって引き起こされることが多いため、次のオプションを使用して解決を試みることもできます。
ドメインの失敗により失敗した VPN 接続を修正する方法
このガイドの次のセクションでは、ドメイン名解決の失敗による VPN 接続の失敗の問題をすぐに解決するための、実証済みの方法について説明します。 問題が解決され、VPN が完全に接続されるまで、解決策を時系列に試す必要があります。
解決策 1: プロキシを切り替えるか無効にする
「ドメイン名解決の失敗により VPN 接続が失敗しました」エラーを修正する最初の方法を見てみましょう。 以前に確立したローカル プロキシ サーバーを迅速に非アクティブ化するには、[設定] メニューから [プロキシ] タブを選択します。 これにより、問題を簡単に解決し、VPN を実行できるようになります。 以下の手順に従います。
- [ファイル名を指定して実行]ボックスを開くには、 Windows キーと R キーを同時に押します。
- 次のメニューに「 ms-settings:network-proxy 」を入力し、直後にEnterキーをクリックします。
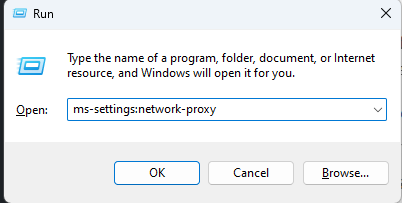
- 設定アプリの「プロキシ」タブに入るには、
- そこから、 「手動プロキシ設定」オプションを選択します。
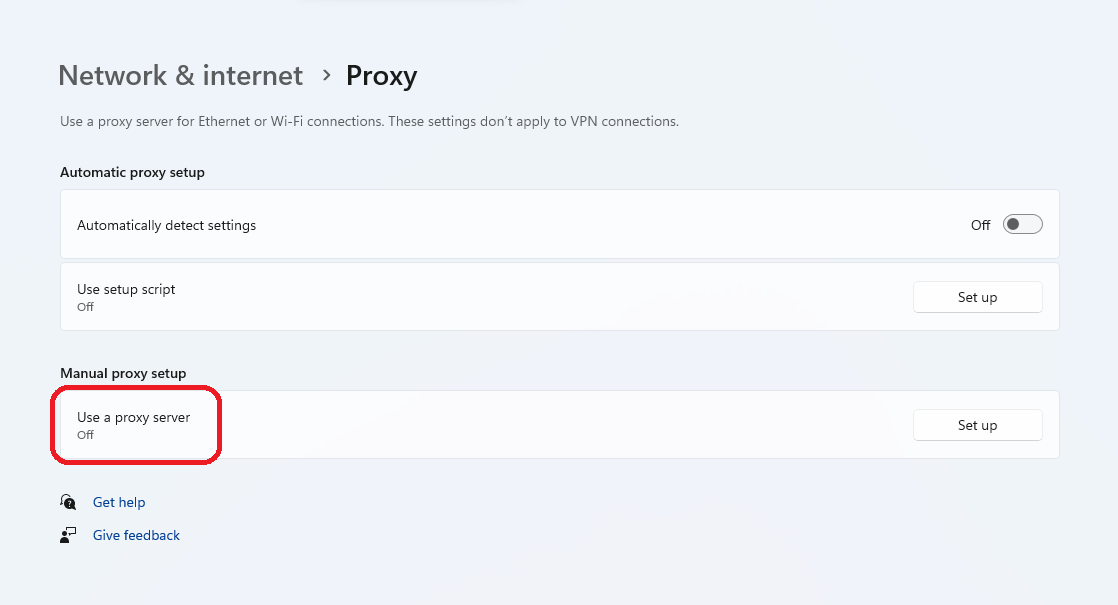
- 画面右側にある「プロキシサーバーを使用する」というボックスのチェックマークを外します。
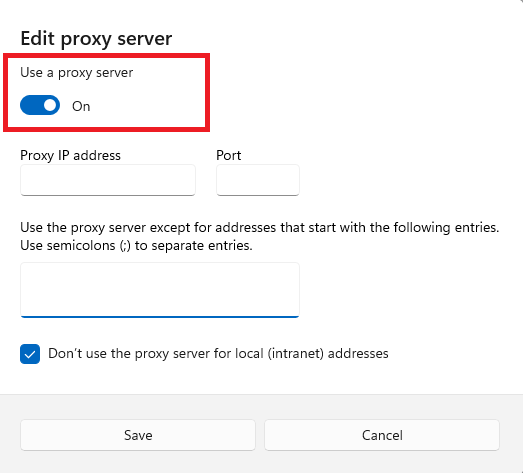
- 問題が解決したかどうかを判断するには、プロキシ サーバをシャットダウンした後にコンピュータを再起動し、Cisco AnyConnect を使用してリモート接続をもう一度試行する必要があります。
プロキシをオフにしてもドメイン解決の失敗により VPN 接続に失敗した問題を解決できない場合は、ウイルス対策が無効になっている可能性があります。 次へ移りましょう。
こちらもお読みください: VPN 暗号化とは何ですか? VPN 暗号化の仕組みは?
解決策 2: ファイアウォールまたはウイルス対策ソフトウェアを無効にする
「ドメイン名解決が失敗したため VPN 接続に失敗しました」エラーを修正するもう 1 つの実行可能な方法は、使用しているファイアウォールまたはウイルス対策ソフトウェアを無効にすることです。 このようなツールは、デバイスの保護と安全のために構築されています。 ただし、このツールが VPN ツールの動作を中断し、そのようなエラーが発生する場合があります。 ファイアウォールまたはウイルス対策ソフトウェアの設定にアクセスし、そこからアプリを無効にすることができます。
それでも問題が解決しない場合は、次の解決策を利用して VPN ツールを無効にするか、ネットワークを別のリージョンに切り替えることができます。
解決策 3: VPN クライアントを切り替えるか無効にする
「ドメイン名解決に失敗したため VPN 接続に失敗しました」エラーを修正する方法をさらに理解しましょう。 Windows PC で仮想プライベート ネットワーク (VPN) サービスを停止する方法は、VPN サービスが Windows 自体によってインストールされたか、外部ソフトウェアによってインストールされたかによって決まります。
スタンドアロン アプリケーションを使用している場合、仮想プライベート ネットワーク (VPN) から切断するには、VPN インターフェイスに移動する必要があります。 一方、組み込み機能を使用して仮想プライベート ネットワーク (VPN) をカスタマイズした場合は、次の手順に従って無効にすることができます。
- [ファイル名を指定して実行]ボックスを開くには、 Windows キーと R キーを同時に押します。
- 「 ms-settings:network-vpn 」の入力が完了したら、 Enterキーを押します。
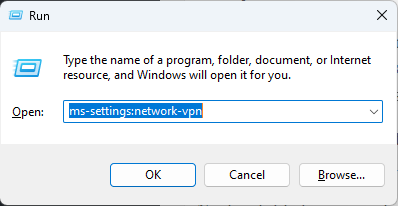
- VPN 接続にアクセスするには、右側のリストからVPN を選択します。
- 新しいコンテキスト メニューから[削除]オプションを選択すると、外部への接続が中断されるのを防ぐことができます。
次に、必要に応じて VPN を使用し、任意のツールで使用します。 「ドメイン解決に失敗したため VPN 接続に失敗しました」という問題が続く可能性があります。 これは、他の問題が原因で発生する可能性があります。 このような場合にこの問題を解決する方法を理解しましょう。

解決策 4: VPN ネットワークを別のリージョンに切り替える
次の間違いを防ぐためにできるもう 1 つの方法は、別の VPN HE セットを使用して新しい場所に接続することです。 これは、実行可能な解決策が見つからずにここまで進んでしまった場合に行う可能性のあることです。 anyconnect.xml ファイルが破損し、上記の方法が機能しない場合は、この方法を使用することで問題が解決されます。
この手順を実行すると、新しいファイルがダウンロードされ、元の HE に接続できるようになります。 AnyConnect の管理者であり、HE の別のグループに接続できる場合は、新しいファイルを作成するためにそうする必要があります。
次に、最初の HE との接続を確立し、問題が解決したかどうかを確認します。 「ドメイン名解決に失敗したため、VPN 接続に失敗しました」というメッセージが引き続き表示される場合、または操作を完了するために必要な権限を持っていない場合は、代わりに次の方法を試してください。
こちらもお読みください: 無料 VPN の使用を避けるべき理由
解決策 5: anyconnect.xml ファイルを修復してみる
これは、「ドメイン名解決に失敗したため VPN 接続に失敗しました」というエラーに対する極端な解決策です。 このエラーは、AnyConnectXML プロファイルが破損している場合に表示されることがあります。 anyconnect.xml を修正するには、次の手順に従います。
- [ファイル名を指定して実行]ダイアログ ボックスに入るには、Windows キーと R キーを同時に押します。
- テキストフィールドに「 appwiz.cpl 」と入力し、 Shift、Ctrl、Enterキーを同時に押すと、実行ツールが表示されます。
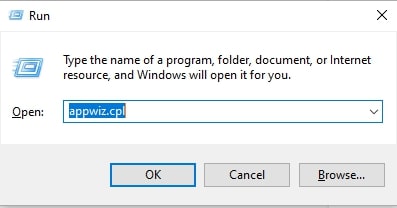
- 管理アクセスを許可するには、「はい」ボタンをクリックします。
- AnyConnect のインストールを確認するには、[アプリケーションと機能]メニューを開いてください。ここで、アプリが見つかるまでこのリストを下にスクロールする必要があります。
- 表示されたコンテキスト メニューを使用して、AnyConnect ツールを選択し、表示される選択肢から [アンインストール] オプションを選択します。
- アンインストールを表示するページが表示されたら、画面に表示される指示に従ってアンインストールを完了する必要があります。その後、コンピュータを再起動して、残ったファイルを削除する必要があります。
- その後の起動中に、公式 Web サイトにアクセスし、[ダウンロード]、[ダウンロード オプション] の順に移動して最新の実行可能ファイルをダウンロードします。
- 以下のURLからOSに対応したバージョンをインストールしてください。
- ダウンロードが完了したら、管理者権限でEXE ファイルを開き、ツールが再インストールされるまで画面に表示される手順に従ってください。
- 最近インストールしたソフトウェアを使用して、コンピュータへのリモート接続を確立してみます。
解決策 6: DNS 設定を変更する
上記の解決策が機能しなかった場合に、ドメイン名解決の失敗により VPN 接続が失敗した場合の解決策をさらにもう 1 つ紹介します。 Cloudflare、Google Public DNS、Open DNS などの特注のパブリック DNS は、他のタイプのパブリック DNS よりもこのエラーが発生する可能性が高くなります。 大部分のパブリック DNS 名と非互換性の問題を引き起こすことが知られていますが、Cisco AnyConnect が採用する組み込み VPN コンポーネントは非常に特殊であり、非常に特殊であることで評判です。
次の問題が DNS ベースの競合によって引き起こされていないことを確認するため。 これを行う方法の詳細が必要な場合は、次の手順を参照してください。
- [ファイル名を指定して実行] ダイアログ ボックスを開始するには、 Win キーと R キーを同時に押します。
- [ネットワーク接続] ウィンドウを起動するには、「 ncpa.cpl 」と入力し、 Shift、Ctrl、Enter キーを同時に押します。
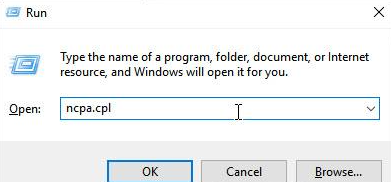
- 管理アクセスを許可するには、「はい」ボタンをクリックします。
- [ネットワーク接続] メニューに入ったら、現在アクティブになっているネットワークを右クリックし、表示されたコンテキスト メニューから[プロパティ]を選択します。
- 現在のネットワークの[プロパティ]メニュー内にある[ネットワーク]タブをクリックします。その後、「この接続は次の項目を使用します: 」というセクションが表示されるまで下にスクロールし、インターネット プロトコル バージョン 4 (TCP/IPv4) を選択します。 最後に、「プロパティ」をクリックします。
- [インターネット プロトコル バージョン 4 (TCP/IPv4) のプロパティ]画面を使用して、 [全般]タブに移動します。[DNS サーバー アドレスを自動的に取得する] の切り替えがオンになっていることを確認し、[OK]ボタンをクリックして変更を保存します。
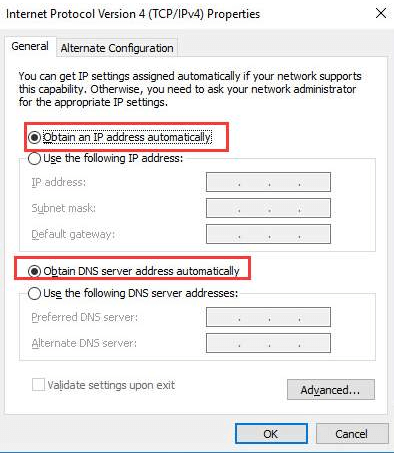
- 調整が有効になるように、コンピューターの電源を入れて再起動します。
解決策 7: 別の仮想プライベート ネットワーク ツールを使用する
ドメイン名解決が失敗したために VPN 接続に失敗した場合は、他の VPN ツールを試すことができます。 DNS 関連の問題が頻繁に発生する場合は、別の仮想プライベート ネットワーク (VPN) に切り替えることをお勧めします。 安全かつ最新の Windows 11 向けの最高の無料 VPN に注目してください。
このため、これらのソリューションが優れた DNS セキュリティを提供することがよく知られているため、史上最高の無料 VPN ツールの 1 つを試してみることを強くお勧めします。 これらのツールを使用すると、安全性の高い DNS セットアップを提供するだけでなく、独自の個別の DNS セットアップを作成したり、ポート転送を調整したり、その他のタスクを実行したりすることもできます。
こちらもお読みください: 遅い VPN 速度を高速化する方法
解決策 8: コンピューターにオペレーティング システムを再インストールします。
システム上に存在するファイルのバックアップがある場合、この解決策は、ドメイン名解決の失敗により失敗した VPN 接続を修正する場合にのみ使用してください。 ドメイン名解決で問題を解決できない場合は、データ全体をバックアップした後、Windows 10 OS を復元できます。
この場合、すべての設定が初期状態に戻ります。 サードパーティのユーティリティを使用することも、クリーン インストールを 1 回実行するためのもう 1 つのオプションです。
ドメイン名解決に失敗したため VPN 接続が失敗しました: 修正されました
ドメイン名解決が失敗したために VPN 接続が失敗したことを願っています。 問題の原因となっている未知の要因を取り除くには、前述のように、OS の再インストール、DNS 設定の更新、VPN/リージョンの切り替えなどを試してください。 DNS を更新するには、コントロール パネルを使用して、DNS サーバー アドレスを自動的に取得するオプションを有効にします。 この問題に対するさらに役立つ解決策があり、私たちと共有したい場合は、コメントセクションでお知らせください。 また、ニュースレターを購読して毎日の最新情報を入手してください。 Facebook、Instagram、Twitter、その他のソーシャル メディア プラットフォームで私たちをフォローしてください。
