Samsung Galaxy スマートフォンの S ペンでできる 10 のこと
公開: 2025-01-09S ペンは Note シリーズで最初に導入されて以来、多くの Samsung デバイスに不可欠なものとなっています。 Galaxy S Ultra モデルでは統合アタッチメントとして利用できますが、折りたたみ式デバイスやタブレットではバンドルされたアクセサリとして入手できます。

これらのデバイスのいずれかを所有している場合は、S ペンの機能の一部についてはすでによく知っているでしょう。しかし、それ以外にもおそらくあなたが気づいていないことがたくさんあります。 Galaxy スマートフォンの S ペンを使ってできる興味深いことをすべて調べてみましょう。
目次
エアアクションで携帯電話を簡単に操作
S ペンはスタイラスなので、Galaxy スマートフォンでのナビゲーションなど、さまざまな操作を行うのに役立ちます。これは、S ペンを使用して空中でジェスチャを実行してデバイスを制御できる Air Actions 機能のおかげで可能になります。
S ペンには一般的なナビゲーション用の Air アクションがあり、アプリに関係なくデバイス上のどこでも機能します。次に、カメラ、Samsung Notes、ギャラリーなどのアプリ固有の Air アクションがあります。最後に、メディア再生を制御するための Air Actions があります。
エアアクションの実行は簡単です。 S ペンを地面と平行に持ち、ボタンを押し、やりたいことに基づいてジェスチャーを実行します。エア アクション設定ページで、どのようなアクションに対して実行するエア アクションを学習できます。 [設定]を開き、 [高度な機能] > [S ペン]に移動します。 [Air Actions]をタップすると、必要な情報がすべて表示されます。ジェスチャーをカスタマイズしたり、特定のアプリの Air Actions をオフにしたりすることもできます。
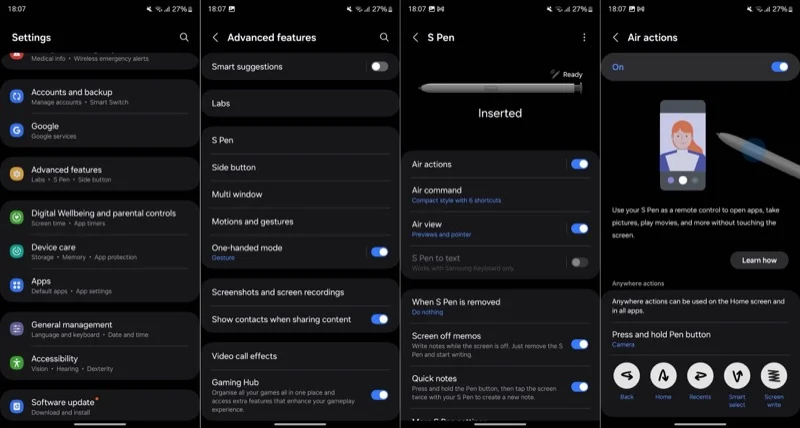
写真やビデオをキャプチャする
Galaxy スマートフォンの S ペンの最適な使用例の 1 つは、リモート シャッターとして使用することです。これは、自分自身を撮影する場合でも、複数の人々を撮影する場合でも、ハンズフリーで写真やビデオを撮影する必要があるシナリオに役立つ便利な機能です。これを機能させるには、エア アクションをオンにする必要があります。
S ペンをスロットから取り出し、ボタンを押したままにしてカメラ アプリを起動します。ボタンを 1 回押すと写真を撮影し、長押しすると連写します。ボタンを 2 回押すと、前面カメラと背面カメラが切り替わります。
ビデオを録画するには、ビデオモードに切り替える必要があります。これは、カメラ アプリで手動で行うか、モードに応じてボタンを押したまま S ペンを左または右にフリックすることで行うことができます。完了したら、S ペンのボタンをタップして録画を開始します。録音を一時停止(および再開)したい場合は長押しし、停止するにはもう一度押します。
離れた場所からメディアをコントロール
S ペンは、リモート シャッターとして機能するだけでなく、Galaxy スマートフォンでのメディア再生を離れた場所から制御するためのリモコンとしても機能します。これは Air Actions で可能であり、 [設定] > [高度な機能] > [S ペン]に移動し、 [Air Actions]をタップすると、どのアクションが何を行うかを確認できます。
Spotify や YouTube などの多くの人気アプリは、メディア再生 Air Actions をサポートしています。これらのアプリでは、次のように再生を制御します。
- 再生/一時停止: 1回押す
- スキップ: 2回押す
- 次へ:を押して右にフリックします
- 前へ:押して左にフリック
- 音量を上げる:を押して上にフリックします
- 音量を下げる:を押して下にフリックします
ただし、すべてのアプリがこれらのメディア再生制御アクションをサポートしているわけではありません。 Apple Music もそのようなアプリの 1 つです。
PDF により正確に注釈を付ける
S ペンを備えた Galaxy スマートフォンのスーパーパワーは、外出先でも PDF に注釈を付けることができることです。これは、組み込みの Samsung Notes アプリから Google Drive や Adobe Acrobat などのサードパーティ製アプリまで、どのマークアップ ツールが好みかに応じて、さまざまなアプリで実行できます。
Galaxy スマートフォン上の好みのアプリで、入力または編集したいドキュメントを開くだけです。次に、S ペンを引き出し、画面上の適切なボタンをタップして編集モードに入ります。変更を加え、 「保存」(または同等のオプション) をタップしてドキュメントを保存します。
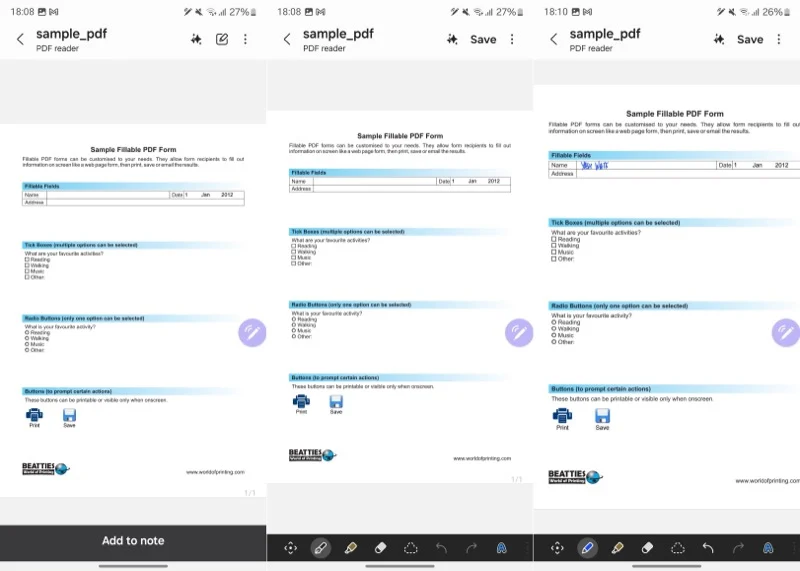

部分的なスクリーンショットをキャプチャする
Galaxy フォンでスクリーンショットを撮るのは簡単です。ただし、多くの場合、どこかに共有したり投稿したりする前に、トリミングして邪魔な詳細を削除する必要があります。このプロセスは、複数のスクリーンショットに対して繰り返す必要がある場合、すぐに退屈になる可能性があります。ありがたいことに、Galaxy スマートフォンの S ペンを使用すると、画面の部分的なスクリーンショットを撮ることができ、後でトリミングする必要がなくなります。
これを行うには、キャプチャしたいページを開いた状態で、S ペンを引き出して Air Command メニューを表示します。そうでない場合は、画面上のペンのアイコンをタップします。次に、スマート選択(バラバラな正方形の青いアイコン) を選択し、キャプチャしたい部分をタップするか、その周りに長方形/正方形を描いて選択します。
たくさんのオプションが表示されます。 [保存] (ボックス内にダウンロードを指す矢印が付いたアイコン) をタップして、スクリーンショットをギャラリーに保存します。あるいは、 [編集] をクリックしてスクリーンショットを編集したり、共有アイコンをタップして好みのアプリを使用して誰かとスクリーンショットを共有したりすることもできます。
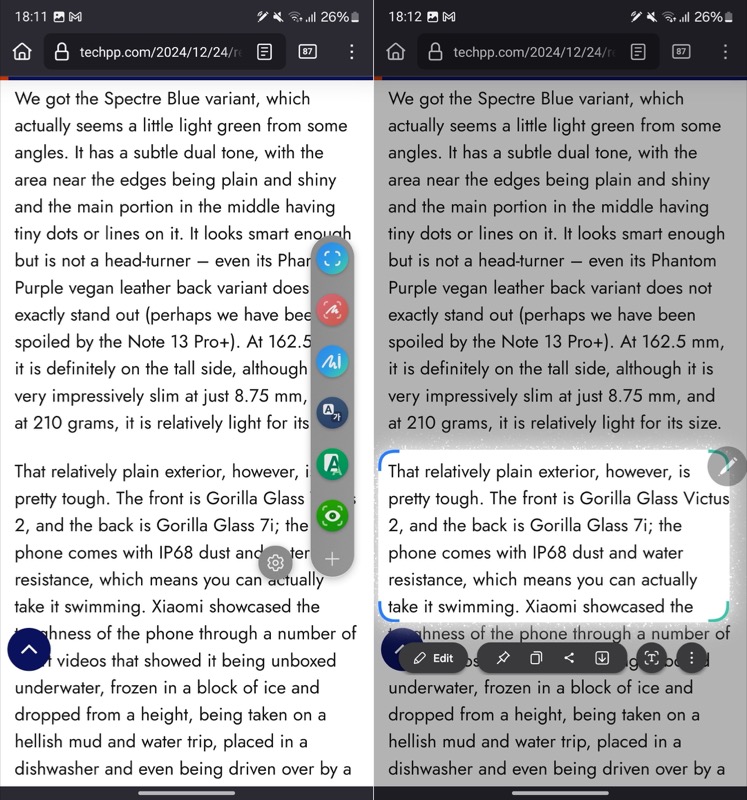
アプリをサムネイルにして簡単にマルチタスクを実行
要件に応じて、Galaxy スマートフォンではさまざまな方法でマルチタスクを実行できます。ただし、S ペンを備えた携帯電話では、Glance という追加オプションが利用できます。
Glance は、アプリを画面上に浮かぶ小さなサムネイルに縮小します。必要に応じて、S ペンを使用してすぐに覗くことができます。こうすることで、全画面表示にして画面の資産を損なうことがなくなります。 Glance は、メールの返信を準備しながらドキュメントを参照したり、レシピビデオを見ながら材料を確認したりするときに便利です。
Glance でマルチタスクを行うには、フローティング サムネイルにしたいアプリを開き、S ペンを取り出します。 [Air Command] メニューで、 [Glance]オプション (目の付いた緑色のアイコン) をタップします。 (利用できない場合は、 + をタップして追加します。) Glance はアプリのフローティング サムネイルを作成します。使用したい他のアプリを開きます。
最初のアプリは引き続き画面上の小さなサムネイルに表示されます。 S ペンを使用して、好きな場所に移動します。覗いてみたいときは、S ペンでサムネイルの上にカーソルを置くだけです。終了するには、画面から離れる方向に向けます。不要になった場合は、サムネイルを画面の上部にドラッグし、 [削除]ボタンにドロップします。
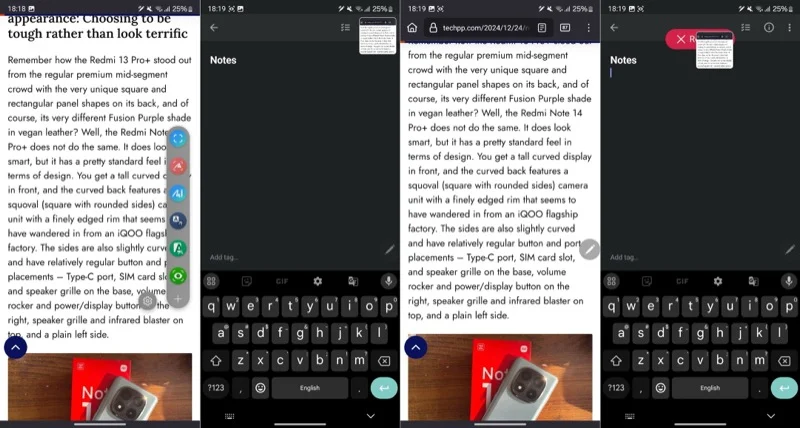
画面オフメモ
サムスンは、メモをとるための S ペンを備えた Galaxy スマートフォンに非常に便利な機能を提供しています。これは Screen Off Memos と呼ばれるもので、デバイスのロックを解除せずにすばやくメモを書き留めることができます。
スクリーンオフメモはデフォルトで有効になっています。使用するには、S ペンをスロットから引き出します。 S ペンがすでに出ている場合は、画面をタップしながらボタンを押します。
これを行うとすぐに、新しい手書きメモ画面が表示されます。 S ペンを使用してメモを手書きします。完了したら、 「保存」をクリックします。このメモは、Samsung Notes アプリのScreen Off Memosフォルダーの下にあります。
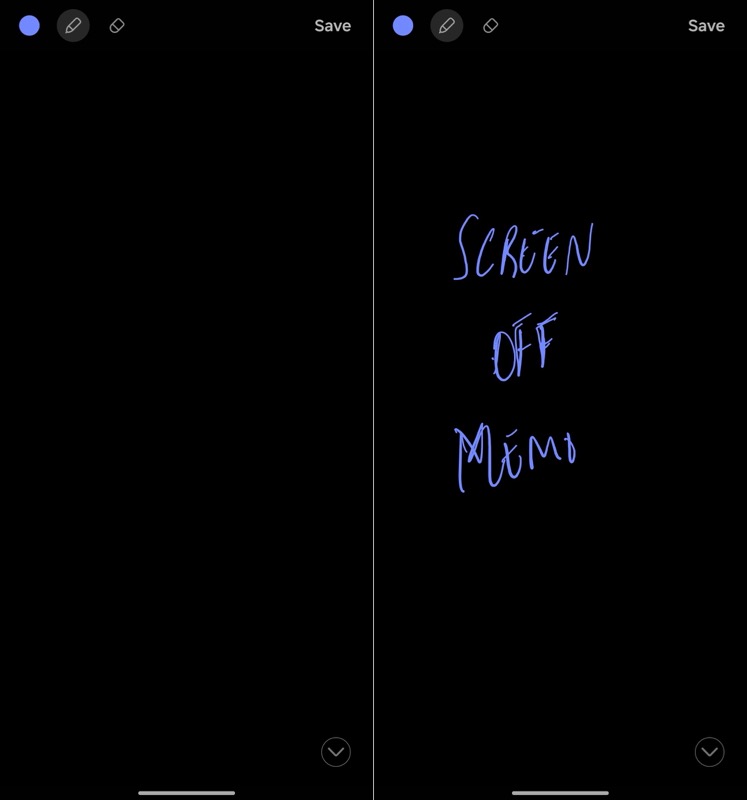
テキストを翻訳する
ほとんどのアプリでテキストを翻訳するには、通常、テキストをコピーして、Google 翻訳などの翻訳ツールに貼り付ける必要があります。ただし、内蔵の翻訳機能のおかげで、Galaxy スマートフォンの S ペンを使用して、アプリに出入りすることなく効率的に翻訳を行うことができます。
これを行うには、画面上で翻訳したい単語または文を表示した状態で、S ペンを取り出し、航空コマンド パネルの翻訳アイコンを押します。表示されない場合は、パネルの下部にある+ボタンをタップし、次の画面から翻訳ショートカットを追加します。
次に、翻訳したい単語または文の上にマウスを置きます。選択したモードに応じて、[翻訳] ツールバーの[自動]の左側にあるアイコンをタップして、単語モードと文章モードを切り替えることができます。翻訳は言語を検出し、ポップアップ カードに母国語の翻訳を表示します。ここから、元の単語や文を再生したり、翻訳されたテキストをコピーしたりできます。
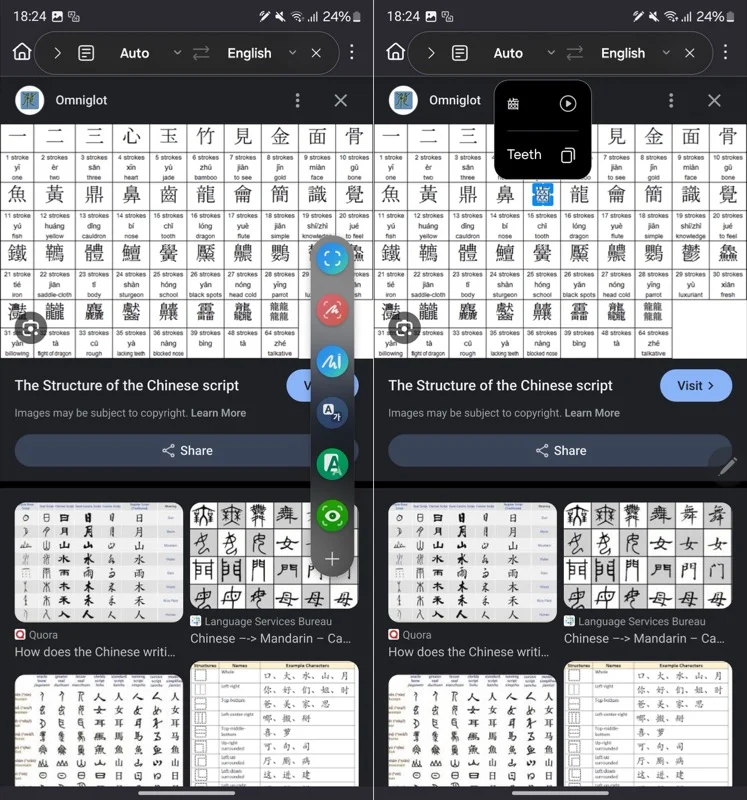
この機能を初めて使用する場合は、テキストを翻訳する言語の言語パックをダウンロードする必要があります。プロンプトが表示されたら「ダウンロード」を押すだけで、翻訳が処理します。
携帯電話のロックを解除する
S ペンをどんどん使い始めると、Galaxy スマートフォンで S ペンのロック解除機能を有効にすることを検討する必要があります。そうすることで、画面がロックされたときにペン ボタンを押すだけですぐに携帯電話のロックを解除できるようになります。そうすれば、携帯電話を三脚に置いている場合などに面倒になる、手動でロックを解除する必要がなくなります。
S ペンのロック解除を有効にするには、 [設定] > [高度な機能] > [S ペン] > [その他の S ペン設定]に進みます。次に、 S ペンのロック解除オプションをオンにします。完了したら、ペンボタンをタップするだけで画面のロックが解除されます。
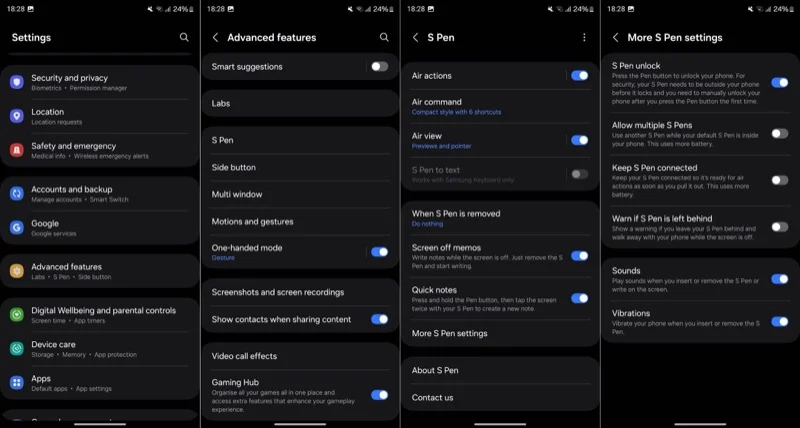
この機能を動作させるには、画面がロックされる前に S ペンを携帯電話の外に出す必要があることに注意してください。さらに、この機能を有効にして初めてボタンを押した後、携帯電話のロックを手動で解除する必要があります。
画面を拡大する
最後に重要なことですが、S ペンを使用して画面を拡大できます。これは、文書内の小さなテキストを読んだり、スプレッドシートを分析したり、写真 (おそらくメニュー) を詳しく調べて複雑な詳細を調べたりする場合など、さまざまなシナリオで便利です。最も良い点は、この機能がピンチズームをサポートしていないアプリでも機能することです。
拡大の使用は簡単です。 S ペンを引き上げて、航空指揮パネルの「拡大」をタップします。表示されない場合は、 [+]をタップし、 [拡大]を見つけて追加します。選択したら、拡大したい領域の上に S ペンを移動すると、小さなウィンドウに拡大図が表示されます。
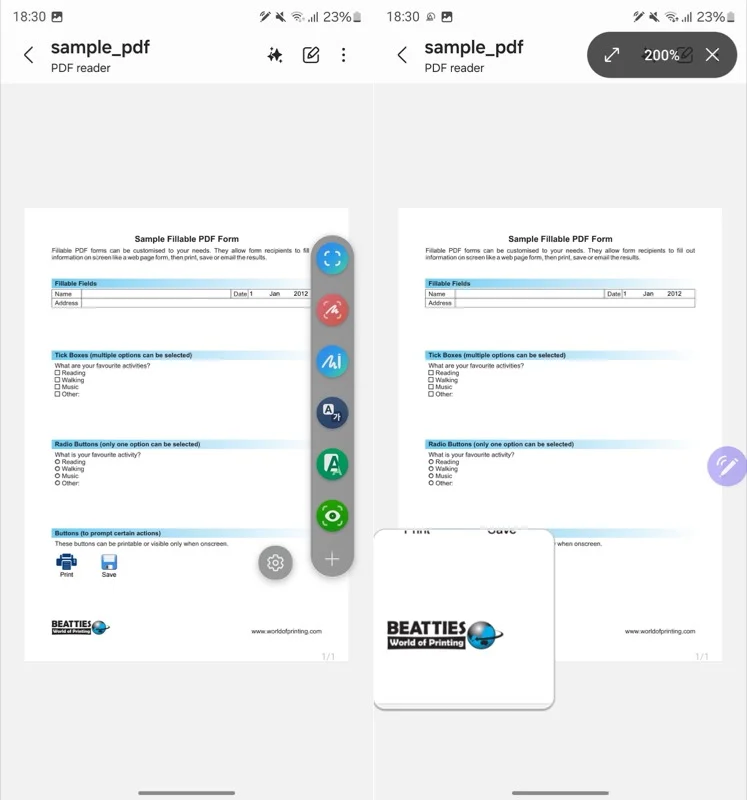
デフォルトの倍率は 150% ですが、ツールバーのパーセンテージをタップし、希望のズーム レベルを選択することで倍率を調整できます。
S ペンでできることはさらにたくさんあります
S ペンは、Galaxy スマートフォンの信じられないほど多用途なツールです。機能がわかったので、まだ使用していない場合は、創造性と生産性を向上させるために使用を開始する必要があります。
上で説明したこと以外にも、S ペンは他のいくつかの操作にも役立ちます。これには、写真やビデオの正確な編集やスケッチへの使用から、プレゼンテーションの実行、Galaxy AI をサポートするデバイスでの Circle to Search による画面上の内容の迅速な検索まで、あらゆることが含まれます。
