デバイスドライバーを更新する前に知っておくべきこと
公開: 2023-05-23デバイス ドライバーの更新は Windows ユーザーの間では標準的な作業ですが、デバイス ドライバーが実際には何なのかをまだ知らない人がかなりの数います。 デバイス ドライバーは、ソフトウェアとハードウェア間の接続を可能な限りシームレスにする基本的なプログラムです。 接続されているハードウェアが正しく動作し、現在使用されている OS のバージョンと互換性があることを確認するのはドライバーの責任です。
デバイス ドライバーによって実行されるアクティビティは不可欠であり、更新することが推奨されるため、ユーザーは自分の操作の関連性や影響を理解せずに Windows 11 のデバイス ドライバーを更新する傾向があります。 そのため、今日の記事では、デバイス ドライバーをアップグレードする前にすべてのユーザーが注意する必要がある 10 の事項について説明します。
時間を無駄にせず、すぐに取り組みましょう。
ドライバーを更新する前の重要なこと:
1. システムドライバーの定期的なアップデートを実行する
問題が発生するたびにドライバーを更新することは、「定期的に」とは意味しません。 パソコンにインストールされているドライバーを定期的に更新する習慣を付ける必要があります。 オペレーティング システムにセキュリティ アップデートが必要な場合と同様に、最適なパフォーマンスとスムーズな操作を実現するにはドライバーのアップグレードが必要です。 そのため、ドライバーのアップデートに常に注意を払う必要があります。
デバイス マネージャーを使用して更新を定期的に確認することも、Windows のトップ ドライバー更新プログラムの 1 つであり、オプションの 1 つである Bit Driver Updater を使用することもできます。
こちらもお読みください: Windows でのプリンター ドライバーの無料ダウンロード
2. ドライバーの更新は Windows の機能ではない可能性があります
大多数の消費者は、ドライバーが常に最新であることを保証するのは Microsoft の責任であると思い込んでいます。 明確にしておきますが、Windows にはドライバーをアップグレードできる機能が必ずしも搭載されているわけではないことに注意してください。 そうすることで、システム ドライバーやセキュリティ修正プログラムなど、必要な更新プログラムをキュレーションしやすくなるのは事実です。
ただし、コンピューター上の特定のドライバーが最新ではない場合は、Windows がすべてのドライバーではなく特定のドライバーの更新のみをリリースするため、オペレーティング システムをアップグレードする必要があります。
3. ドライバーのアップデートにより全体的なパフォーマンスが向上
システムが正しく機能するには、基本的なコンポーネントが完璧でなければなりません。 あなた自身のコンピュータにも同じことが当てはまります。 ドライバーを定期的に最新の状態に保っておけば、間違いなく最新の改良されたバージョンのパーソナル コンピューターを使用できることになります。 これは、あらゆるハードウェアがオペレーティング システムと連携して実行するためにこれらが不可欠であるという事実によるものです。
この組み合わせが効果的でない場合、継続的な障害が蓄積し続けるため、システムから最大のパフォーマンスが得られない危険があります。
こちらもお読みください: Windows 10 でグラフィックス ドライバーを更新する方法
4. ドライバーのアップデートを不明なソースに依存しない
ユーザーのコンピュータ用の最新のドライバは、多くの場合、インターネット検索によって見つけられ、Web サイトからダウンロードされます。 適切なチャネルを介して実施される場合、この手順は適切であるという印象を与えます。 一方で、何百もの検索結果が利用できるため、検索エンジンを使用してドライバーの更新を見つけるのは難しい場合があります。
偽のプラットフォームまたは信頼できないプラットフォームからドライバーをダウンロードすると、コンピューターがウイルスに感染したり、さらに悪いことにアカウントがハイジャックされる危険があります。 したがって、公式 Web サイトを使用するか、デバイス マネージャーまたはドライバー更新プログラムを介してドライバーの更新を入手することをお勧めします。
5. メーカーが提供するドライバーの頻繁なアップデート
ユーザーはドライバーを更新した後、その後長期間そのプロセスをすぐに忘れてしまうことがよくあります。 これは、更新されたドライバーを取得するために使用できる直接ボタンが Windows に統合されていないためです。 多くの場合、ユーザーは、ハードウェアに問題がない限り、最初のアップデートが適用された後は、さらなるドライバーのアップデートを検索しません。
ユーザーはドライバー自体と直接対話しないため、アップデートが利用可能かどうかを知ることはありません。 内部手順も同様に手動であるため、ユーザーが自分で更新を確認した場合にのみ更新に気づく可能性があります。 その結果、かなりの数の間違いが発生しました。

上記と同様の問題が発生した場合、または問題がまったく発生しないようにしたい場合は、定期的にアップデートを確認してください。
こちらもお読みください: Windows 10 用のマイク ドライバーをダウンロードして更新する
6. ドライバーを更新しても問題は必ずしも解決されない
多くのユーザーは、デバイスに問題がある場合、関連するドライバーを更新するだけで済むと考えています。 これはほとんどの状況に当てはまりますが、古いドライバーは Windows またはドライバーの障害につながることが多いため、常にそうとは限りません。
それは、あなたが経験している問題に大きく依存します。 互換性に何らかの関係がある場合は、ドライバーが原因である可能性があります。 ただし、問題の原因がオペレーティング システムまたはハードウェア自体の欠陥である場合、ドライバーを更新することが最善の解決策ではない可能性があります。
7. ドライバーのバックアップを保管する
ドライバーのバックアップを保持することは、システムに対するドライバーのニーズの安全性を確保するための優れた技術です。 これらは、システム フォーマットの場合にも有益です。 それは、あるバージョンから別のバージョンへの定期的な更新である場合もあれば、バグを修復するための緊急パッチである場合もあります。 どちらのシナリオでも、ドライバーが見つからない可能性が高くなります。
バックアップを保存しておくと、いつでも信頼できるドライバーを再インストールできます。 ドライバーのバックアップを作成するには、アップデータ プログラムを使用するのが最も効果的な方法です。
こちらもお読みください: Windows 10 および 11 でオーディオ ドライバーを更新する方法
8. デバイスマネージャーを使用するだけが方法ではありません
デバイス マネージャーは、ドライバーを更新するために注目すべき最後の要素ですが、最も重要な要素です。 ただし、デバイスに必要なアップデートをダウンロードするために利用できる唯一の方法ではありません。 取るべきアプローチは複数あります。
Bit Driver Updater を使用すると、ワンクリックですべてのドライバーを更新できます。 さらに、自動化するだけでなく、特定の時間に更新をスケジュールすることもできます。 ツールの Pro バージョンを使用して、ツールの可能性を最大限に引き出します。
Bit Driver Updater の完全なレビューを読む
ここからツールをダウンロードしてください。 ダウンロードしたファイルを起動し、画面に表示される手順を適用します。
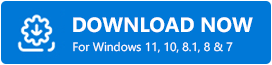
これは次のように使用する必要があります。
ステップ 1: Bit Driver Updater を起動し、 「今すぐスキャン」で古いドライバーの検索を開始します。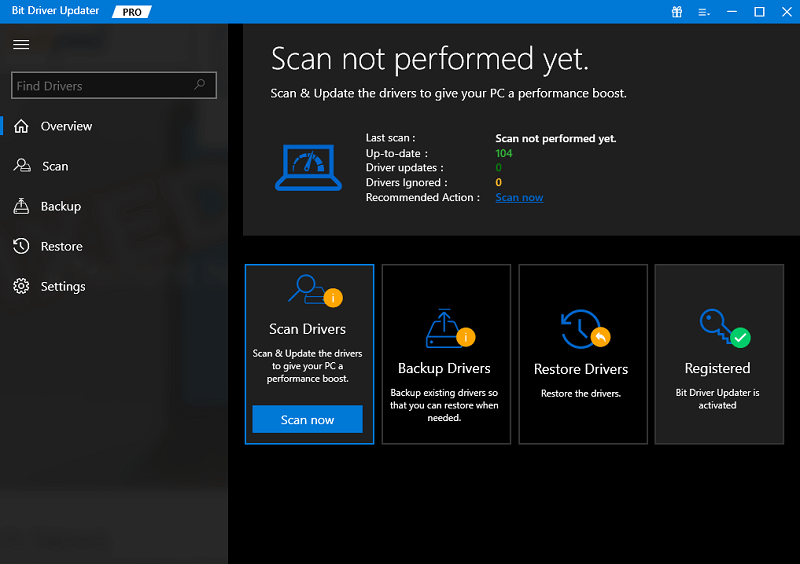
ステップ 2:ドライバーのアップデートのリストが表示されるまで待ちます。
ステップ 3:リストの最後にある[すべて更新]オプションを選択して、すべての更新をダウンロードします。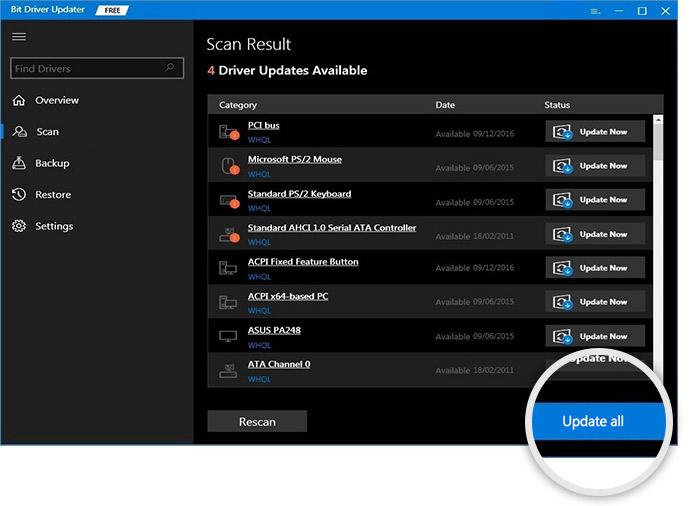
注: [すべて更新] は有料版ユーザーのみが利用できます。無料版を使用している場合は、一度に 1 つのドライバー更新をダウンロードします。
ステップ 4:画面上の指示に従ってドライバーをインストールします。
再起動してドライバーの更新を有効にします。
9. ドライバーを更新せずに再インストールする
一部のドライバーの更新にはエラーが発生する可能性があるため、お勧めできません。 そこで問題は、最新のドライバーがデバイスに最適ではない場合にどうすればよいかということです。 このような状況では、問題のドライバーを再インストールすることを強くお勧めします。
現在デバイスで使用されているドライバーに問題が発生している可能性があります。 したがって、最新のバージョンが不安定な場合は、最新のバージョンを再インストールしてください。
これは、バックアップ ファイルを使用するだけで実行できます。 このためには、デバイス マネージャーを開いて、問題を引き起こしているドライバーを削除する必要があります。 その方法は次のとおりです。
ステップ 1:検索ボックスからデバイス マネージャーを開きます。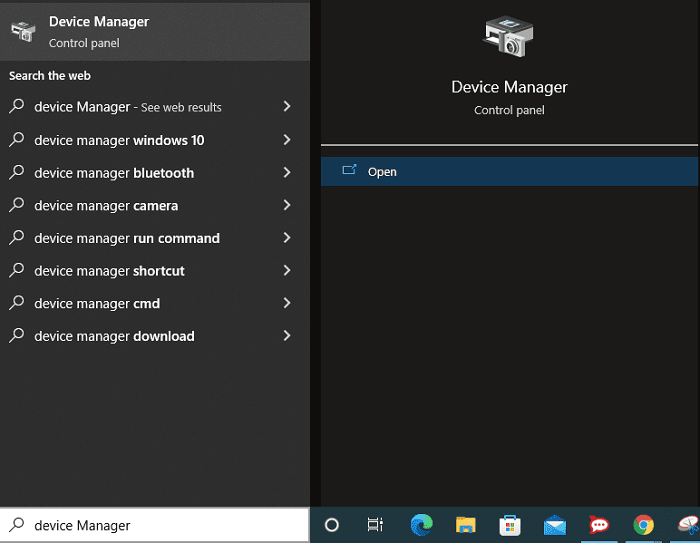
ステップ 2:関連付けられたドライバーを右クリックし、そのプロパティを開きます。
ステップ 3:ドライバーを削除するオプションをさらに見つけます。
これで、次回コンピュータを再起動したときに、デバイス マネージャーによってドライバーが自動的に再インストールされます。
こちらもお読みください: Windows 11/10/8/7 でのマザーボード ドライバーのダウンロード、インストール、更新
締めくくり: ドライバーの自動更新には Bit Driver Updater を使用する
ドライバーを更新してドライバーを最大限に活用するプロセスを理解するのは、それほど難しいことではありません。 ドライバーを手動で更新するには、かなりの時間がかかります。 最も重要なことは、現在使用されている方法は実際的な方法で実行できないことです。 ユーザーは定期的に変更を確認する必要があるため、これはユーザーにとって実行可能な仕事ではありません。
したがって、Bit Driver Updater を使用することが最良の選択です。 使い方は簡単で、さらに重要なのは、すべての作業を単独で完了できることです。
適切なソフトウェアをダウンロードすることで、ドライバーを更新する必要があるという心配をすべて取り除きます。 以下のコメント欄にお気軽にご質問やフィードバックをお寄せください。
