Windows 10、11 用 Thrustmaster ドライバーのダウンロードとアップデート
公開: 2023-08-04このガイドでは、Windows 10、11 PC 用の Thrustmaster ドライバーをダウンロードして更新する最適な方法を説明します。詳細については、読み続けてください。
レーシングホイールについて考えるとき、「スラストマスター」という名前が最初に頭に浮かびます。 Thrustmaster は、Thrustmaster T300、Thrustmaster T150 などの強力なレーシング ホイールを作成することで世界的によく知られています。 ただし、デバイスが正しく機能することを確認するには、互換性のあるドライバーも必要です。
Thrustmaster ドライバーが正しく最新にアップデートされていないと、ホイールはコンピューターと通信できず、ホイールに与えられた指示を正確に実行できなくなります。 したがって、ドライバーを随時更新する必要があります。 同じために、Windows 10、11 に最適な Thrustmaster ドライバーを入手するためのいくつかのシンプルで効果的な方法を紹介するこのドライバー ダウンロード ガイドを用意しました。
Windows 11、10 で Thrustmaster ドライバーをダウンロード、インストール、更新する方法
以下は、Windows 10/11 PC で Thrustmaster ドライバーのダウンロードを迅速に実行するために使用できる多数の方法のリストです。 さっそく始めましょう!
方法 1: 公式サイトから Thrustmaster ドライバーをダウンロードして手動でインストールする
Thrustmaster の公式 Web サイトには、必要なデバイス用のドライバーがすべて揃っています。 公式 Web サイトから Windows 10、11 に最新の Thrustmaster ドライバー アップデートをダウンロードしてインストールする方法は次のとおりです。
ステップ 1:ここをクリックして、Thrustmaster のサポート ページにアクセスしてください。
ステップ 2:検索ボックスにレーシング ホイールのモデル番号または製品名を入力し、キーボードの Enter キーを押します。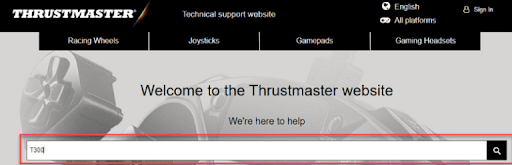
ステップ 3:検索結果のリストから製品を選択します。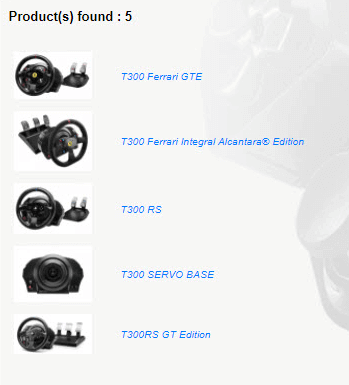
ステップ 4:次に、ページを下にスクロールして、「ドライバー」セクションを展開します。
ステップ 5:ドライバー ファイルのダウンロード プロセスを開始するには、 [ダウンロード]ボタンをクリックします。
ステップ 6:ファイルをダウンロードした後、ファイルをダブルクリックして開き、画面上の指示に従ってインストールプロセスを完了します。完了したら、システムを再起動するだけで、最近インストールされた Thrustmaster ドライバーが有効になります。
こちらもお読みください: Windows PC での Thrustmaster T300 ドライバーのダウンロード
方法 2: デバイス マネージャーを使用して Thrustmaster ドライバーを更新する
あるいは、デバイス マネージャーを使用して、Windows 10、11 PC 用の Thrustmaster ドライバーのダウンロードを実行することもできます。 この方法を使用するには、以下に共有する手順に従います。
ステップ 1:クイック アクセス メニューを開くには、キーボードの Windows キーと X キーを同時に押します。
ステップ 2:画面に表示される選択肢のリストから[デバイス マネージャー]を選択します。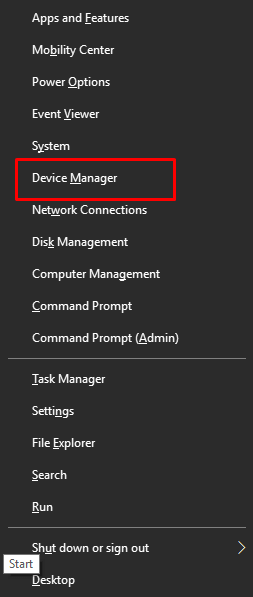
ステップ 3: [デバイス マネージャー] ウィンドウで、ヒューマン インターフェイス デバイスを見つけてダブルクリックします。

ステップ 4: Thrustmaster デバイス上で、[ドライバー ソフトウェアの更新…] オプションを選択します。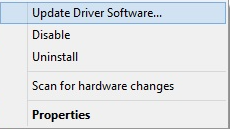
ステップ 5:次のプロンプトで、「ドライバーを自動的に検索」をクリックします。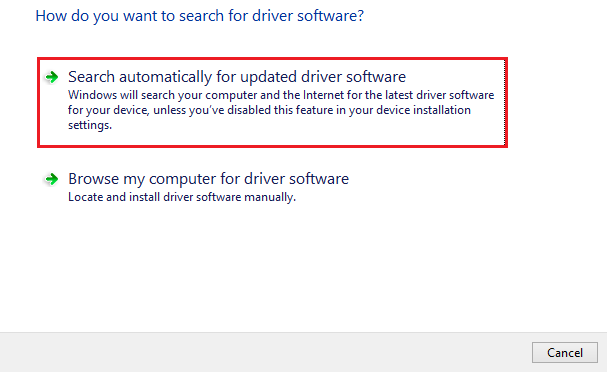
ここで、Windows が Thrustmaster レーシング ホイール用の最新ドライバーのダウンロードとインストールのプロセスを完了するまで待つ必要があります。 完了したら、デバイスを再起動して新しいドライバーを適用する必要があります。
方法 3: Bit Driver Updater を使用して Thrustmaster ドライバーを自動的にインストールする
上記で共有した方法には、時間と労力に加えて、かなりの量の技術的専門知識が必要です。 このため、Bit Driver Updater などの最高のサードパーティ製ドライバー更新プログラムを使用して、Thrustmaster ドライバーの更新を含む最新のドライバーの更新を自動的かつ手間なくダウンロードして PC にインストールすることを強くお勧めします。 これにより、多くのトラブルと時間を節約できます。
ワンクリックするだけで、Bit Driver Updater は利用可能なすべてのドライバーのアップデートを自動的にダウンロードしてインストールします。 さらに、ドライバーのバックアップと復元、ドライバーのダウンロード速度の高速化など、多くの優れた機能を備えています。 さらに、Bit Driver Updater は、WHQL でテストされ認定されたドライバーのみを提供します。 次に、Windows 11、10 で Thrustmaster ドライバーのダウンロードを迅速に実行するために Bit Driver Updater を使用する方法については、以下の手順をご覧ください。
ステップ 1:下のボタンをクリックするだけで、Bit Driver Updater を無料でダウンロードできます。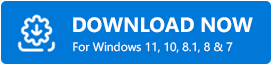
ステップ 2:プログラムをコンピュータにインストールするには、ダウンロードしたセットアップ ファイルをクリックし、画面上の指示に従います。
ステップ 3:正常にインストールされたら、PC で Bit Driver Updater を起動し、左側のメニュー ペインにある [スキャン] オプションをクリックします。Bit Driver Updater が PC 上のシステム スキャンを完了するまで、しばらく待ちます。 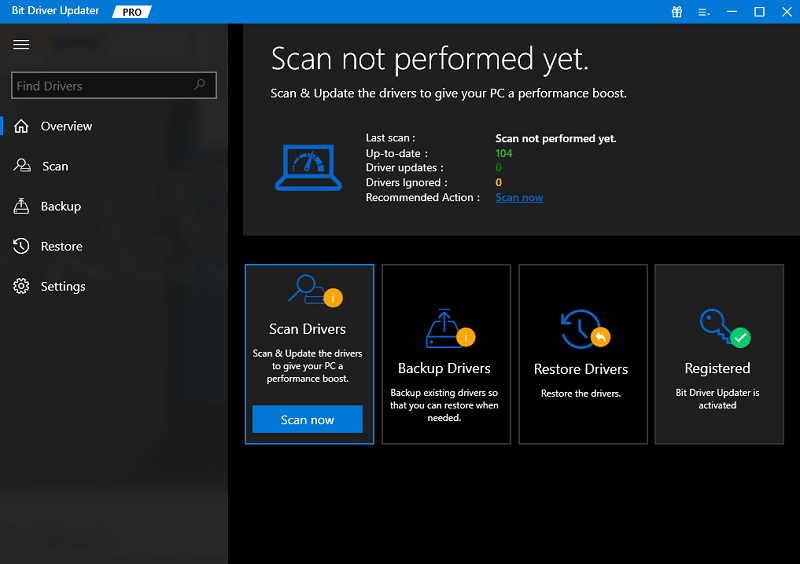
ステップ 4:その後、更新したいドライバーの横にある [今すぐ更新] ボタンをクリックします。ただし、Bit Driver Updater のプロ バージョンを使用している場合は、「すべて更新」オプションをクリックするだけです。 これにより、Thrustmaster ドライバーを含むすべての古いドライバーが PC に自動的かつ迅速にインストールされます。 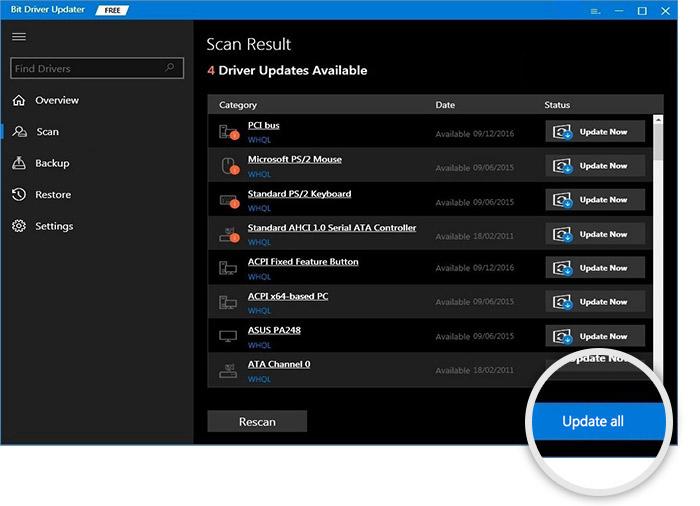
さらに、Bit Driver Updater のプロ バージョンには、24 時間体制のテクニカル サポートと返金ポリシーが付属しており、ソフトウェアの可能性を最大限に引き出すのに役立ちます。
それで全部です! Bit Driver Updater を使用すると、利用可能なすべてのドライバー アップデートを PC 上で検索、ダウンロード、インストールすることがいかに簡単かをご覧ください。 最新バージョンの PC ドライバーをインストールした後、システムを再起動して新しいドライバーを保存します。
こちらもお読みください: Logitech G29 ドライバーのダウンロード。 アップデート
Windows 10/11 での Thrustmaster ドライバーのダウンロードと更新: 完了
上記で説明した方法は、Windows 10/11 で最新バージョンの Thrustmaster ドライバーをダウンロード、インストール、更新するための面倒ではない方法です。 技術的な専門知識のレベルに応じて、次のいずれかを使用できます。 ただし、Bit Driver Updater を使用して、最新バージョンのドライバーを PC にすぐに自動的にインストールすることをお勧めします。 これは、最新の PC ドライバーを検索してインストールする最も簡単かつ迅速な方法です。 Bit Driver Updaterは以下のボタンからダウンロードできます。
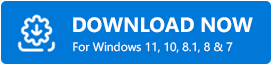
以上が、このドライバー ダウンロード ガイドが役に立ち、有益であると感じていただければ幸いです。 下記のコメント欄にお気軽にご提案をお寄せください。 テクノロジー関連の情報をさらに知りたい場合は、ニュースレターを購読し、ソーシャル メディアでフォローしてください。
