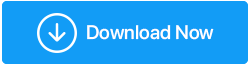SSDとハードドライブのパフォーマンスを維持するための7つのヒント
公開: 2020-11-15ハードドライブはPCの重要なコンポーネントであり、PCのパフォーマンスに大きな影響を及ぼします。 したがって、PCの速度を上げるには、ハードドライブのパフォーマンスを維持および改善するための対策を講じることが非常に重要です。
多くの人がPCのパフォーマンスを維持するためにPCのRAMの世話をしようとしますが、実際にハードドライブの状態に注意を払う人はごくわずかです。 SSDとハードドライブのパフォーマンスを維持するための7つのヒントは次のとおりです。
ドライブのパフォーマンスを維持し、HDDの読み取り/書き込み速度を向上させるためのヒント:
1.注意してください:
多くの人々、特に若者は、本当に必要のないプログラムや依存していないプログラムでPCを乱雑にしています。 これらの人気のないソフトウェアやプログラムの多くは、多くの便利な機能を提供/約束するかもしれませんが、良いというよりは害を及ぼします。 これらのソフトウェアの多くはパッケージで提供され、他のいくつかの小さなソフトウェアにバンドルされています。 このようにして、ごく少数の役に立たないプログラムがすぐに蓄積され、知らないうちにハードドライブのスペースを大量に消費して、PCの速度が低下する可能性があります。
これに対処し、ハードドライブのパフォーマンスを維持するために、ユーザーは、インストールするプログラムと、PCにインストールするプログラムのソースに注意する必要があります。 現在低速のPCを扱っている場合は、コントロールパネルに移動して、PCにインストールしたアプリのリストを確認し、使用しなくなったプログラムを慎重に削除してください。 これにより、ハードドライブのパフォーマンスが瞬時に向上し、HDDの読み取りと書き込みの速度が向上します。
2.重複に注意してください:
不注意にいっぱいになったストレージほど、ハードドライブのパフォーマンスを損なうものはありません。 重複ファイルは、ハードドライブのパフォーマンスにとって最も厄介なものの1つです。 重複ファイルは、スペースの不当な使用です。 重複ファイルは、気付かないうちにハードドライブにすぐに蓄積され、PCとハードドライブのパフォーマンスを低下させる可能性があります。
この状況に対処するには、システムから重複を特定して削除する必要があります。 ただし、これは簡単に言うと実行できます。 まず最初に、システム上で重複しているファイルを特定してから、それらを検索する必要があります。 そのファイルの複製があることがわかったら、パーツの検索は簡単です。 ほとんどの場合、ユーザーは実際に重複しているファイルに気づかず、ファイル1から始めるのは不合理で不可能です。したがって、ユーザーは数回クリックするだけで重複を自動的に検索できる専用のソフトウェアを使用する必要があります。 心配しないでください、私たちはあなたをカバーしてもらいました。 私たちはあなたにぴったりのソフトウェアを持っています。 (最後にそれについてもっと)

3.一時的なものを実際に一時的に保つ
システム上の一時ファイルは、妨げられない作業経験にとって非常に重要な役割を果たします。 一時ファイルには、進行中のタスクのデータが保存されます。 例:Excelドキュメントで作業している間、進行状況を保存するまで、進行状況はすべて一時ファイルに保存され、突然のシステムクラッシュの場合にデータを保護します。 ただし、進行状況を保存するとすぐに、これらの一時ファイルは論理的に役に立たなくなります。
システムはこれらの一時ファイルを自動的に削除するようにプログラムされていますが、ほとんどの場合そうではありません。 ほとんどの場合、一時ファイルはハードドライブに長時間存在し続けます。 これらのファイルのサイズは非常に小さいですが、ファイルの数が非常に多いため、かなりのサイズになります。 一時ファイルはすぐに積み重なって、PCとハードドライブのパフォーマンスを妨げる可能性があります。 したがって、ディスクとHDDの読み取り/書き込み速度を高速化するために、ユーザーはこれらのファイルを時々取り除くための対策を講じる必要があります。
一時ファイルを手動で削除するには:
ステップ1:画面の左下隅にあるWindowsアイコンを右クリックし、[実行]をクリックします。 ユーザーは、キーボードショートカットのWindowsキー+ Rを使用して、[コマンドの実行]ダイアログボックスを開くこともできます。
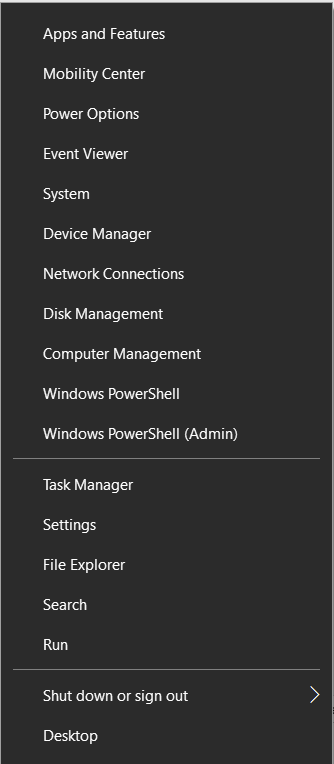
手順2: [コマンドの実行]ダイアログボックスで、次のように入力します: %temp%。 このコマンドは、システム上のすべての一時ファイルを含むフォルダーを開きます。
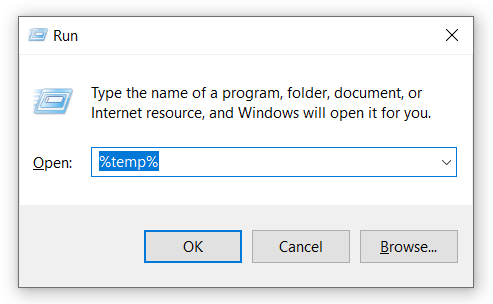
ステップ3:フォルダー内のすべてのファイルを選択し、それらをすべて削除して、一時ファイルを削除します。
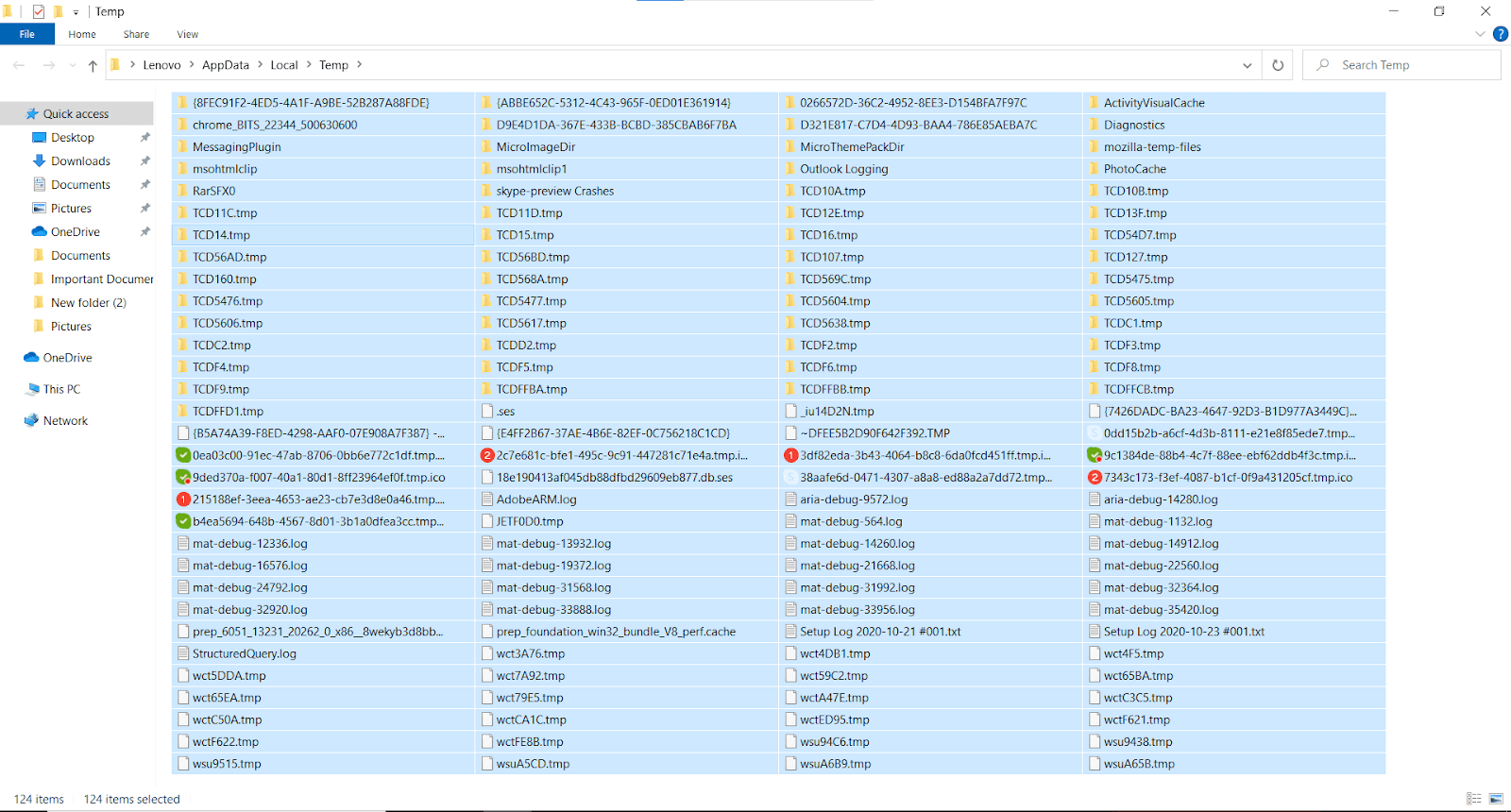
注:ユーザーは、データの損失を防ぐために、実行中のすべてのプログラムを保存する必要があります。
4.断片化されたスペース:
従来のハードドライブは、ストレージディスク上の小さなセクターで構成されています。 これらの小さな領域のスペースは、システム上のファイルを保持するために使用されます。 1 GBのファイルを保存する場合、1 GBの容量のボックスには保存されず、1GBのデータが数百の小さなセクターに保存されます。 時間の経過とともに、これらのセクターはハードドライブ上のファイルの継続的な削除と更新のために混乱し、ハードドライブのパフォーマンスとHDDの読み取り/書き込み速度に悪影響を及ぼします。
ハードドライブ上のファイルを整理して整理するには、ユーザーはタイムリーにハードドライブを最適化する必要があります。 デフラグにより、HDDの読み取り/書き込み速度が瞬時に向上し、PCのパフォーマンスが向上します。
ハードドライブを最適化するには、以下の手順に従います。
ステップ1:最適化するドライブを右クリックし、[プロパティ]をクリックします。
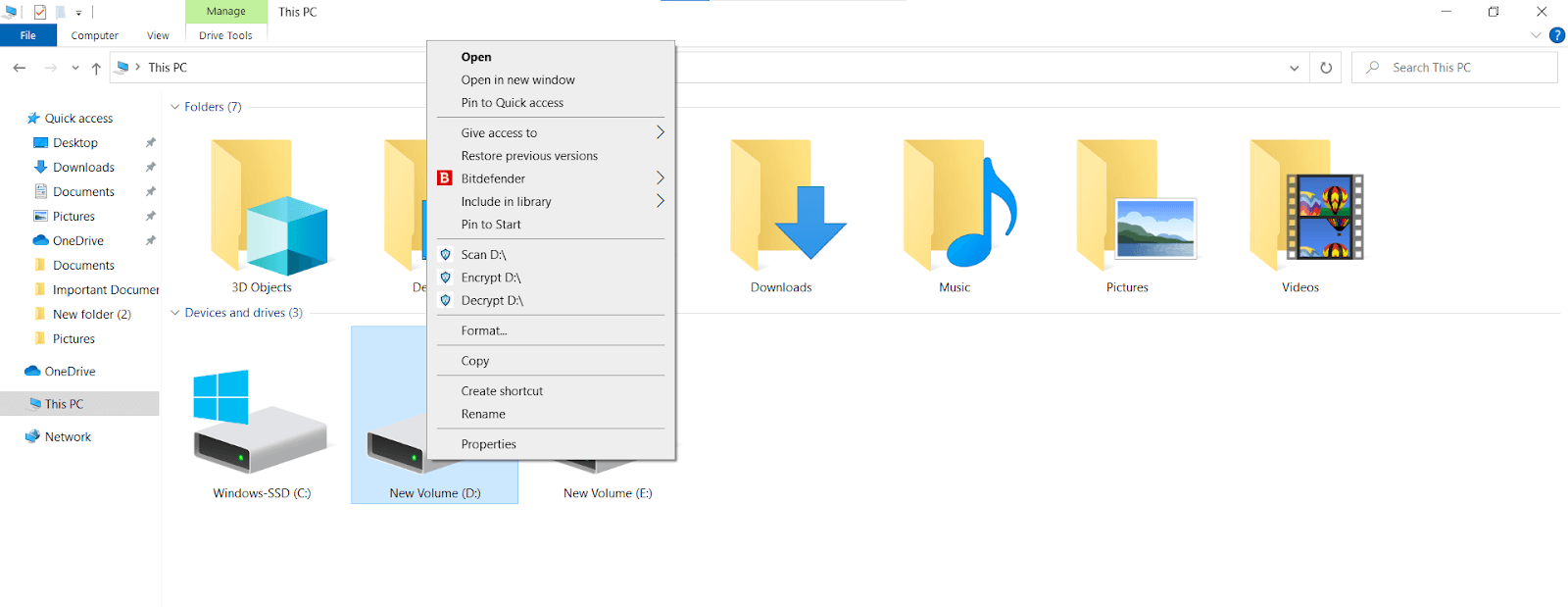
ステップ2: [ツール]に移動し、[最適化]をクリックします。
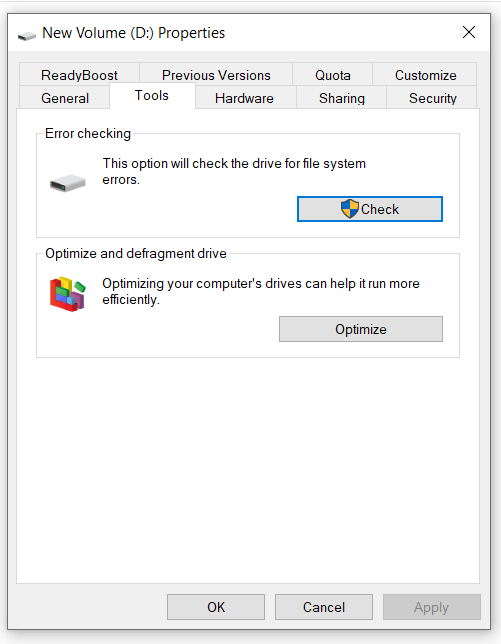
手順3:次のダイアログボックスで、最適化するドライブを再度選択し、[最適化]をクリックします。
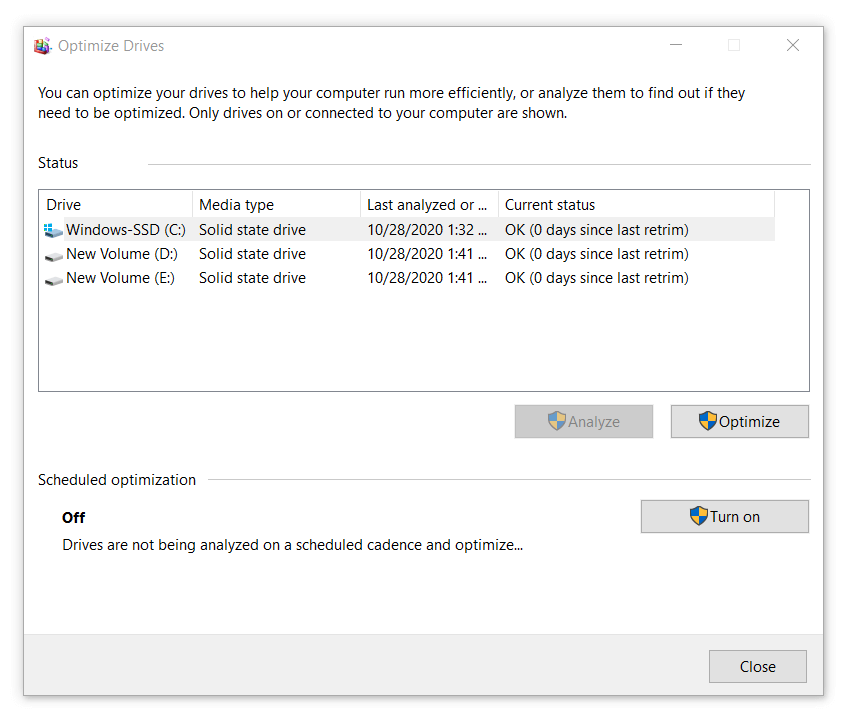
これは、ハードドライブを簡単に最適化する方法です。 また、ユーザーは、上記の期間が経過すると、システムのドライブを自動的に最適化するプロセスをスケジュールできます。 これは、ユーザーの関与を減らし、時間を節約するため、非常に重要な機能です。
5.不良セクタ:
不良セクタとは、HDDまたはSSDのストレージスペースのブロック/チャンクであり、そのスペースとの間でデータの読み取りと書き込みができなくなるため、システムによって使用できなくなります。 このようなセクター/ブロック/スペースのチャンクは、システムによって不良セクターとしてマークされ、それ以降のデータの読み取りと書き込みでは無視されます。 ドライブの不良セクタは、外部と内部の両方の問題が原因で発生する可能性があります。 不良セクタは、放置するとすぐに蓄積され、大量のデータが失われ、長期的にはドライブ全体がクラッシュする可能性があります。

外部の摩耗によって作成された不良セクタは修復できませんが、内部の問題によって作成された不良セクタを抑えることができます。 不良セクタをチェックすることは、ストレージドライブのパフォーマンスとHDDの読み取り/書き込み速度をチェックするための重要な手段です。
不良セクタを手動で確認して削除するには、以下の手順に従います。
ステップ1:不良セクタを検索するドライブを右クリックし、[プロパティ]をクリックします。
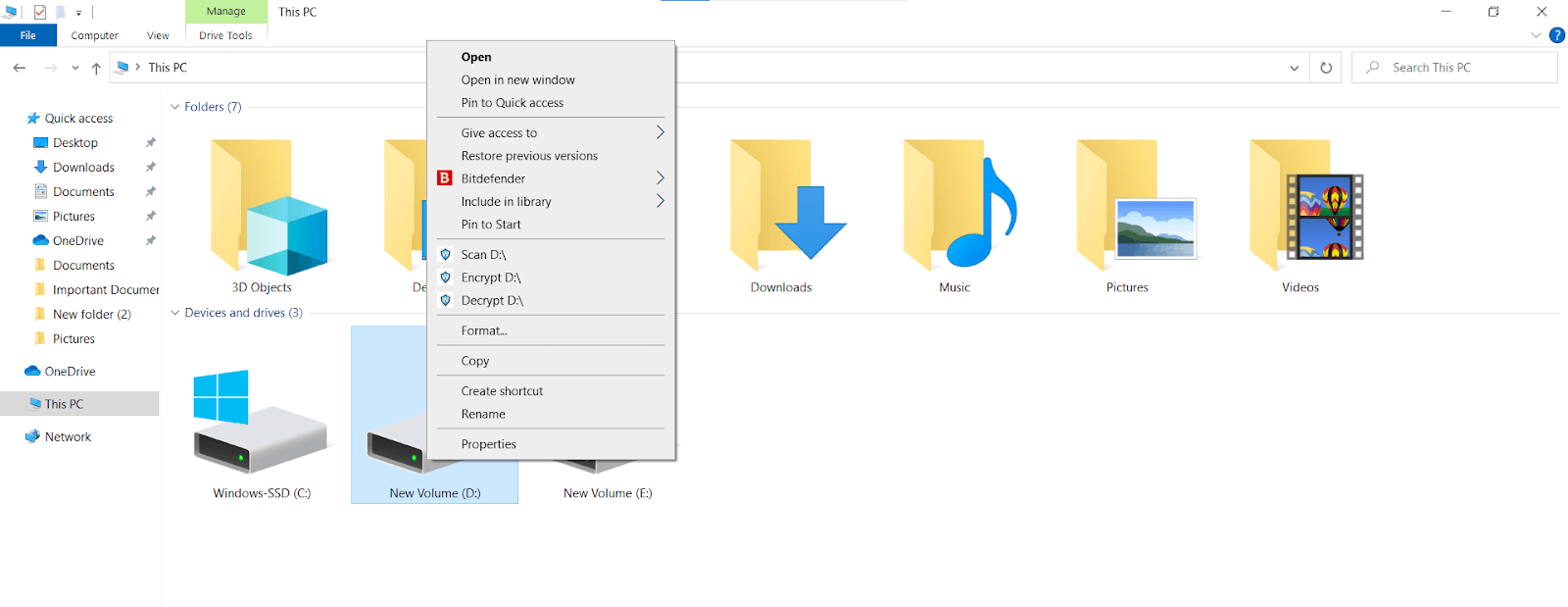
ステップ2: [ツール]に移動し、[チェック]をクリックします。
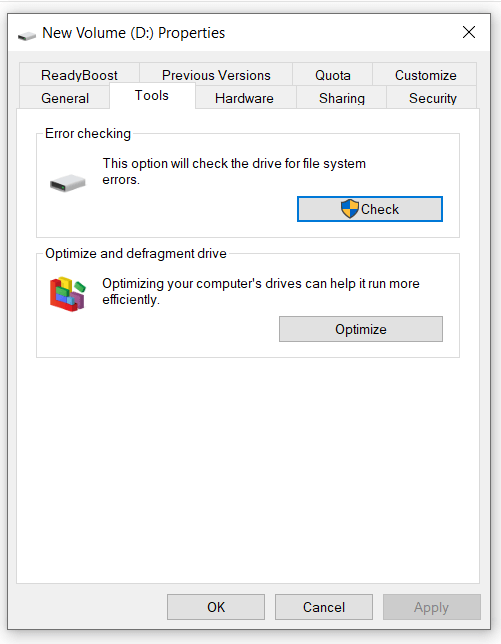
手順3:次のダイアログボックスで[スキャン]をクリックして、ドライブの不良セクタをスキャンします。 ユーザーは、システムに存在するすべてのドライブに対してこのプロセスを繰り返すことができます。
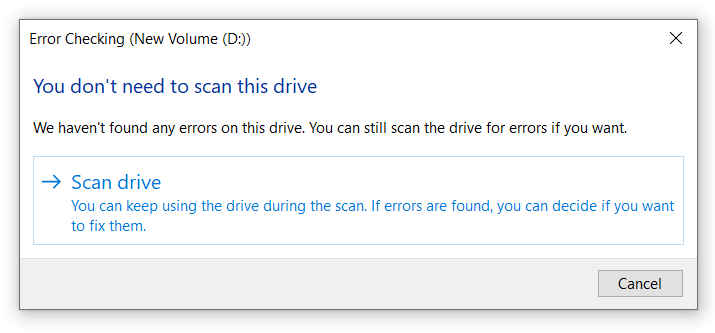
注:この方法は絶対確実ではなく、スキャンを実行してエラーを修正した後でも、ドライブに不良セクタが存在する可能性があります。
6.内部だけではありません。
これまでに説明したすべての手順は、主にドライブの内部に焦点を当てていますが、ハードドライブのパフォーマンスを維持するには、ドライブの物理的な状態も非常に重要です。 特に従来のハードドライブは少し質素で、ハードドライブのディスクまたはヘッドが影響を受けると完全に役に立たなくなる可能性があります。
内蔵ハードドライブとSSDの場合、PCを開いて、時々それらをクリーニングすることは現実的ではありません。 したがって、ユーザーは内蔵ドライブを掃除するのではなく、PCキャビネットやラップトップを汚れや破片から遠ざける必要があります。 また、外付けドライブの場合、ユーザーはドライブを汚れのない環境に保管し、定期的に清掃する必要があります。
この方法では、ドライブのパフォーマンスがすぐに向上するわけではありませんが、ハードドライブの寿命が確実に長くなり、長期的にはディスクの読み取りと書き込みの速度が向上します。
また読む: PS4ハードドライブをアップグレード/変更する方法
7.ドライブに汗を流さないでください。
晴れた日を楽しむことはできますが、ハードドライブとSSDはそうではありません。 ストレージドライブは、他のすべてのPCコンポーネントと同様に、PCの熱ですぐに焙煎される可能性があるため、低温に保つ必要があります。 ほとんどのPCには適切な冷却システムが装備されていますが、より多くの熱を発生する可能性のあるPCのコンポーネントの一部をアップグレードした場合、ストレージドライブやその他のPCコンポーネントに問題が発生する可能性があります。 ストレージドライブは、通常の非常に暖かい条件下では、スムーズに機能しません。 また、ストレージデバイスの寿命を大幅に短縮する可能性があります。
したがって、ストレージドライブやその他のコンポーネントを保護するには、PCの温度を抑える必要があります。 ユーザーは、優れた冷却システムに投資することでこれを実現できます。 ハイエンドまたはゲーミングPCを使用している場合、空冷機が機能しない可能性があり、液体冷却システムに投資する必要がある場合があります。 また、PCキャビネットまたはラップトップを適度に涼しい場所に保管してください。
これらはすべて、ドライブのパフォーマンスを改善し、HDDの読み取り/書き込み速度を改善し、長期的にはハードドライブの寿命を延ばすのに役立つヒントでした。
これらの手順は、一度に1つずつ読み取ると簡単に実行できるように見えますが、ドライブの状態をチェックするためにすべてのタスクを数日ごとに手動で実行する必要がある場合は、かなり手間がかかる可能性があります。 したがって、自動ソフトウェアを使用してドライブのすべての内部ケアを行い、煩わしさを感じることなくドライブのパフォーマンスと寿命を改善することをお勧めします。 Systweak Disk SpeedUpは、そのようなツールの1つです。
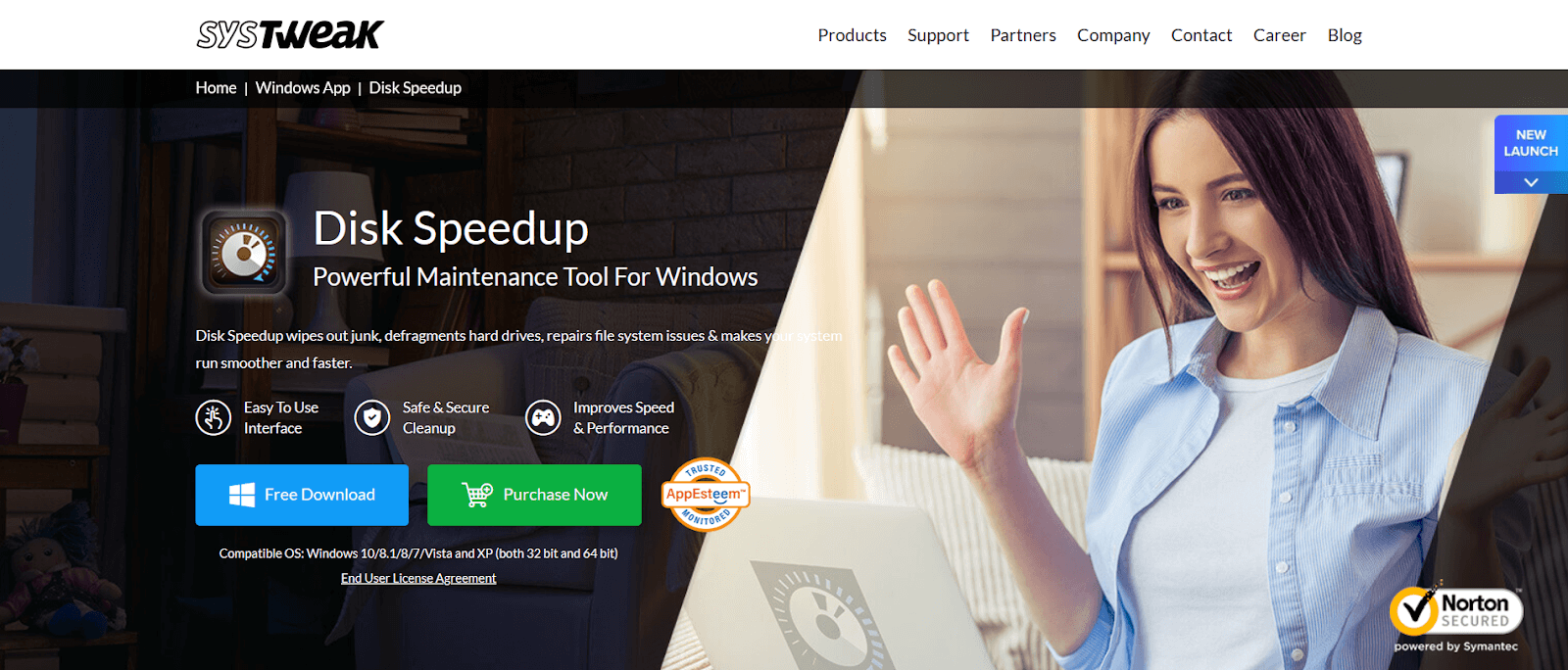
Systweak Disk SpeedUp:
Systweak Disk SpeedUpは素晴らしいツールであり、ストレージドライブのすべてのメンテナンスニーズに対応するワンストップソリューションです。 これには、ディスク保守タスクへのユーザーの関与を大幅に減らすことができる多くの便利な機能があります。 DiskSpeedUp機能のいくつかについて簡単に説明しましょう。
⮚自動デフラグ:
このソフトウェアは、ドライブを自動的にデフラグし、断片化された領域を修正して、ハードドライブのパフォーマンスを大幅に向上させることができます。 自動デフラグとは、ドライブをデフラグするたびに、ドライブのプロパティに何度も移動する必要がないことを意味します。
⮚不良セクタを自動的にクリーンアップします。
ドライブの不良セクタをチェックすることの重要性について説明したように、DiskSpeedUpはこれを実行できます。 また、Windowsの組み込みツールは、不良セクタを抑えるための絶対確実なソリューションではないことも説明しました。 一方、Disk SpeedUpは、ドライブ上の不良セクタを確実にディープスキャンして修復できる高度なソフトウェアソリューションです。
⮚重複を自動的にスキャン:
システム上の重複ファイルのスキャンは、特にどこから始めればよいかわからない場合、ドライブのメンテナンスで最も難しいタスクの1つです。 しかし、Disk SpeedUpは、心配することなくそうすることができます。 数回クリックするだけで重複をスキャンでき、ソフトウェアが残りの作業を行います。 ほんの数分で、ドライブスペースを占有していたすべての複製が表示され、外出先でそれらを取り除くことができます。
⮚ジャンクファイルのクリーンアップ:
ジャンクな一時ファイルを取り除くのはこれより簡単なことではありません。 Disk SpeedUpを使用すると、数回クリックするだけでシステム上のすべてのジャンク一時ファイルを取り除くことができ、スムーズに動作するPCを手に入れることができます。
上記のすべての機能とそれ以上の機能を備えたDiskSpeedUpは、ドライブのパフォーマンスを向上させ、HDDの読み取り/書き込み速度を瞬時に向上させる素晴らしいツールです。
WindowsPC用のSystweakによるディスクスピードアップデフラグソフトウェアをダウンロード
したがって、これらはすべて、ハードドライブのパフォーマンスを改善し、ハードディスクの速度を改善し、読み取りと書き込みの速度を改善し、長期的にはドライブの寿命を延ばすのに役立つヒントでした。 投稿が気に入ったことをお知らせください。 私たちはあなたからの連絡が大好きです。
次を読む
死んだラップトップのハードドライブからファイルを回復する方法は?
Windows10でディスクスペースを解放する簡単な方法