Mac での Touch ID の 5 つの追加用途
公開: 2023-12-02Mac の Touch ID は非常に実用的です。 Mac のロックを解除するたびにパスワードを入力する必要がなく、Mac のロックを迅速かつ安全に行うことができます。 しかし、それだけではありません。 Mac の Touch ID は、多くの人にとって役立つ他の用途にも使用できます。
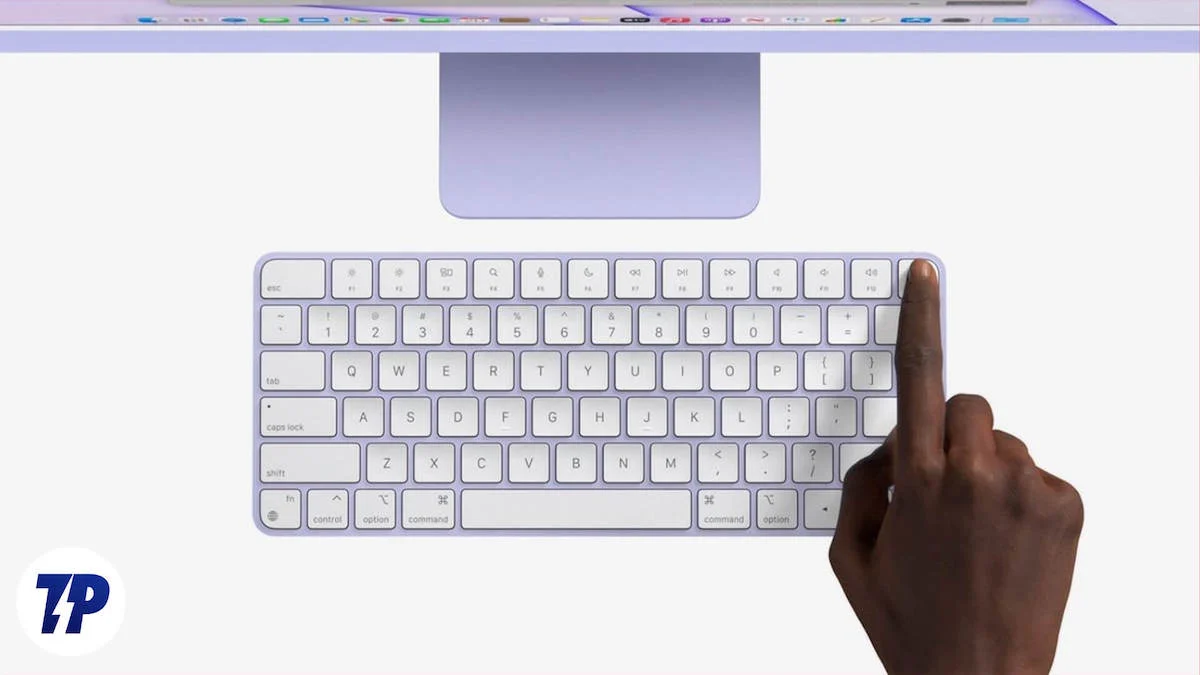
この記事では、Touch ID をさまざまな方法で使用する方法を説明します。 これを使用して Mac のロックを解除する方法、iTunes Store、App Store、Apple Books で買い物する方法、ユーザー名とパスワードを簡単に入力する方法、ユーザー アカウントをすばやく切り替える方法、Apple Pay で安全にオンラインで支払う方法について説明します。 Touch ID により、これらすべての作業が簡単になり、安全に保たれます。 準備ができたら、早速始めてみましょう。
目次
MacBook で Touch ID を最大限に活用する方法
Touch ID を使用して Mac のロックを解除する

最も基本的で明白な使用例から始めましょう。 Mac でパスワードの代わりに Touch ID を使用すると、いくつかの利点があります。 パスワードを入力するよりも速くて安全です。 Mac で Touch ID をまだ有効にしていない場合は、今すぐ有効にして、より高速なロック解除をお楽しみください。
- Mac で Apple メニューを開き、 「システム設定」に移動します。

- サイドバーの「Touch ID とパスワード」をクリックします。

- [指紋の追加]をクリックし、パスワードを入力し、指示に従います。
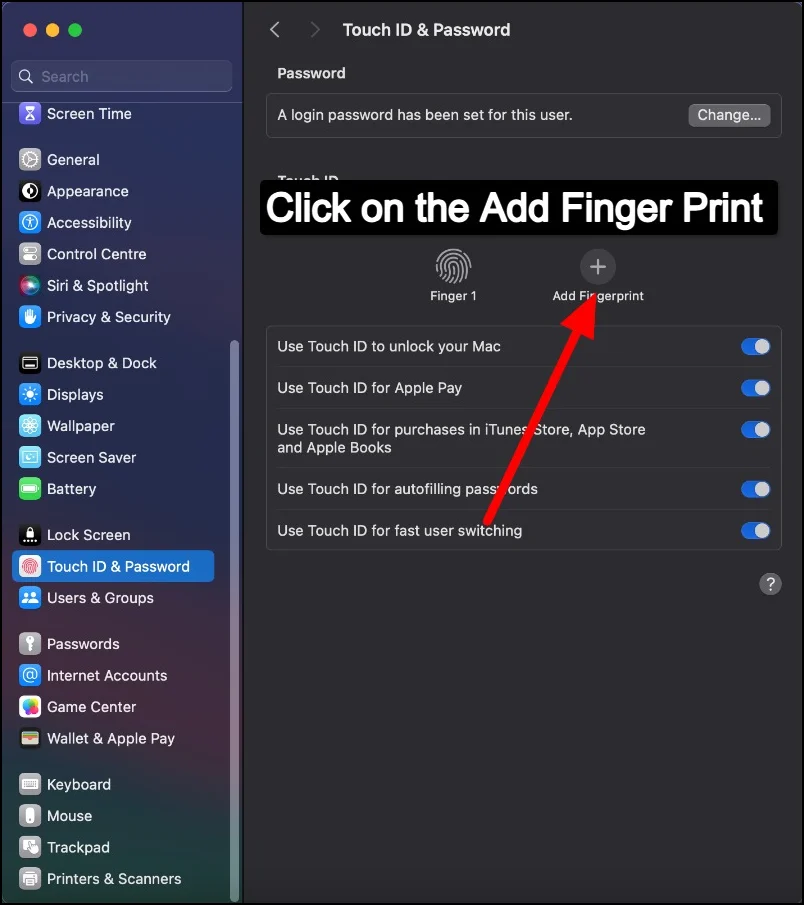
- Touch ID が設定されると、Mac はスリープから復帰するときに自動的にそれを使用してロックを解除します。 Touch ID センサーに指を置くだけです。 これにより、Mac のロック解除がより速く、より安全になります。
Touch ID を使用して安全に購入を完了する

Touch ID を使用して Apple Store での購入を完了できます。 これにより、オンライン ショッピングがより簡単かつ安全になります。 Touch ID を使用すると、購入するたびにカードの詳細を入力する必要がありません。 また、あなたの指紋は一意であり、他人があなたの支払い情報を使用することを困難にするため、セキュリティがさらに強化されます。
Mac で Apple Pay を有効にし、Touch ID で使用するには、次の手順に従います。
- Mac で Apple メニューを開きます。 [システム設定]に移動します。

- サイドバーの「Wallet & Apple Pay」をクリックし、 「Add Card」をクリックします。
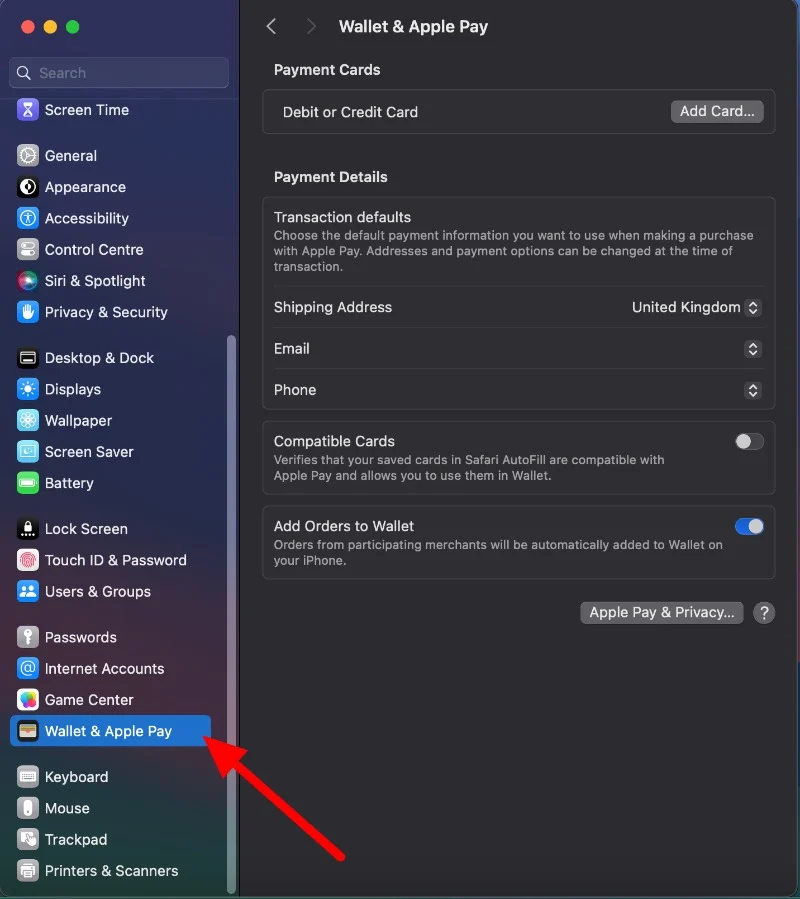
- サインインしていない場合は、Apple ID でサインインし、カードの詳細を入力します。
- 支払い情報を入力してください。 既存のカード詳細をインポートすることも、新しいカード詳細を入力することもできます。
購入に Apple Pay を使用するには:
- オンライン ストアからチェックアウトする場合、支払い方法としてApple Payを選択します。
- Touch ID に指を置くと購入が完了します。
App Store と Apple Books での購入に Touch ID を使用する
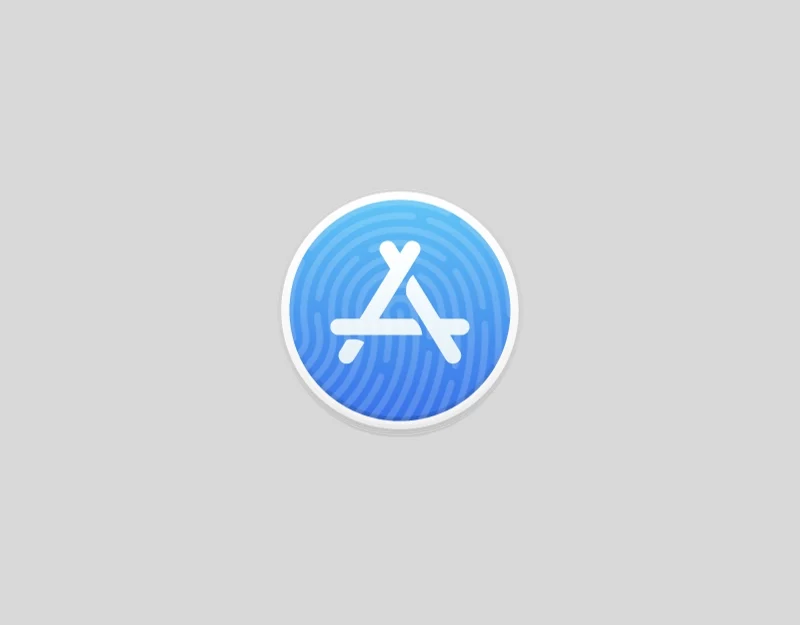
Touch ID を使用して、iTunes Store、App Store、Apple Books などで購入することもできます。 アプリ、音楽、書籍をすばやく安全に購入できます。 何かを購入するたびにパスワードを入力する代わりに、指紋を使用できます。 そのほうが早くて簡単です。 特にたくさんのものを買う場合や急いでいる場合にも、より安全です。
- Mac の Apple メニューをクリックし、 [システム設定] に移動します。

- サイドバーの「Touch ID とパスワード」をクリックします。

- [指紋の追加]をクリックし、パスワードを入力して指示に従います。 Touch ID がすでに設定されている場合は、iTunes と App Store で使用できます。
- Touch ID を設定すると、iTunes Store、App Store、Apple Books で自動的に利用できるようになります。 購入の際、パスワードを入力する代わりに指紋を使用できます。
Touch ID を使用してパスワードとクレジット カード情報を自動入力する
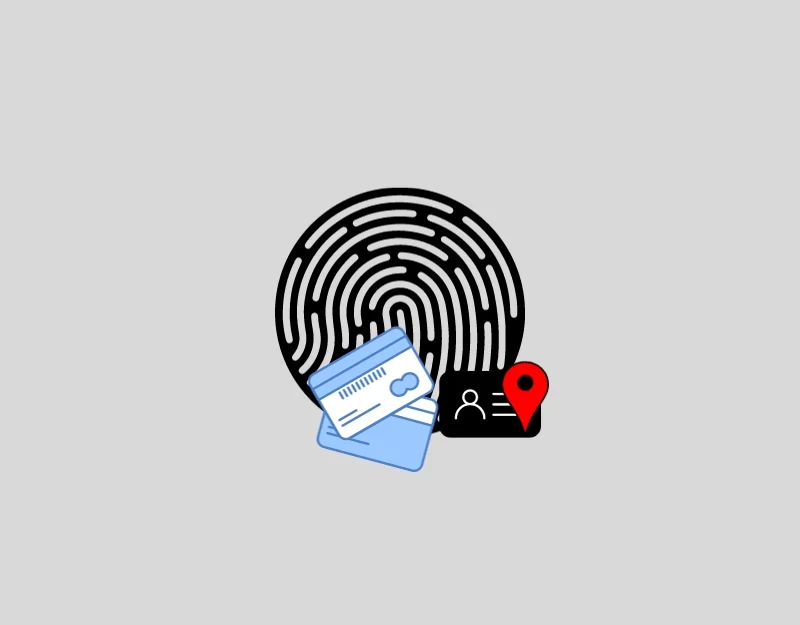

もう 1 つの便利なケースは、Touch ID を使用して、Mac 上の Safari やその他のアプリにユーザー名、パスワード、クレジット カード情報を自動入力できることです。 毎回ユーザー名、パスワード、またはクレジット カードの詳細を入力する代わりに、指紋を使用するだけです。 これは、特に多くの Web サイトにアクセスしたり、オンライン ショッピングを頻繁に行ったりする場合に、大幅な時間の節約になります。
また、より安全です。 この機能により、オンライン活動がより便利になり、追加のセキュリティ層が提供されます。 Safari、Google Chrome などの一般的な Web サイトで動作します。
Safari と Chrome で Touch ID を使用する方法:
サファリの場合:
- Mac で Safari ブラウザを開き、上部の [Safari] をクリックして、 [Safari]をタップします。
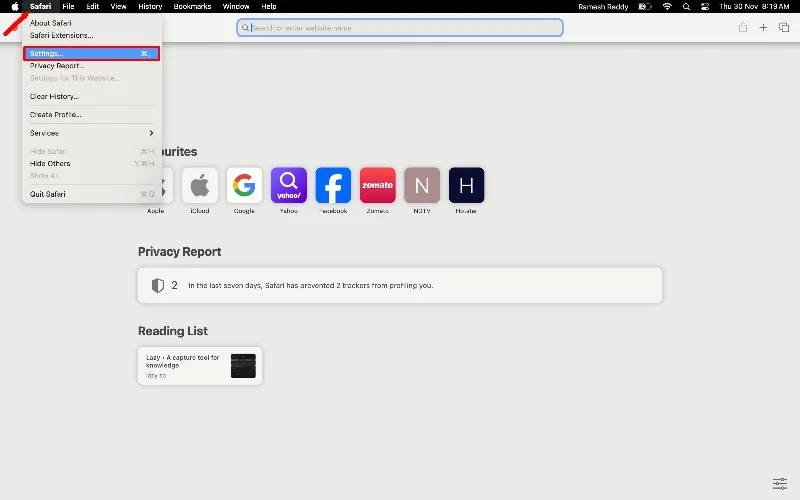
- ユーザー名ボックスをクリックし、 「自動入力」タブを選択します。
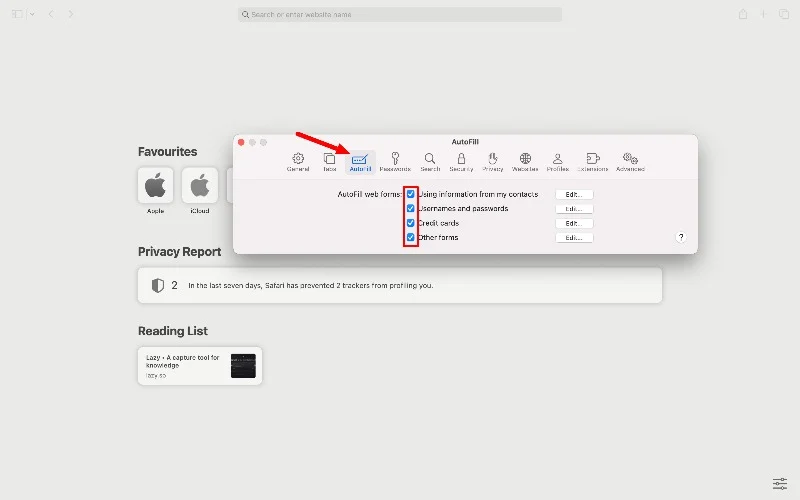
- プロンプトが表示されたら、Touch ID ボタンで指をスキャンし、自動入力する必須フィールドを有効にします。
- 通常、Touch ID によるパスワードの自動入力を有効にするには、Apple ロゴに移動し、 [システム設定]を選択します。 [Touch ID とパスワード]を選択し、 [パスワードの自動入力にTouch ID を使用する]をオンにします。
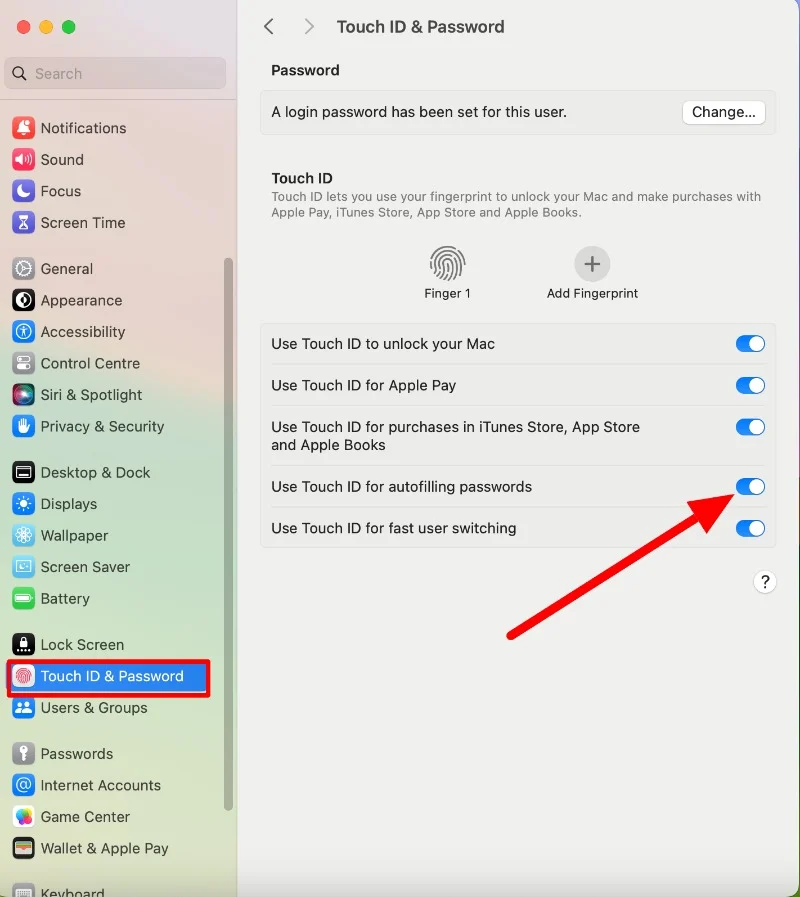
クロムの場合:
- Chrome を開き、右上隅にある 3 点メニュー アイコンをクリックし、 [設定]をクリックします。
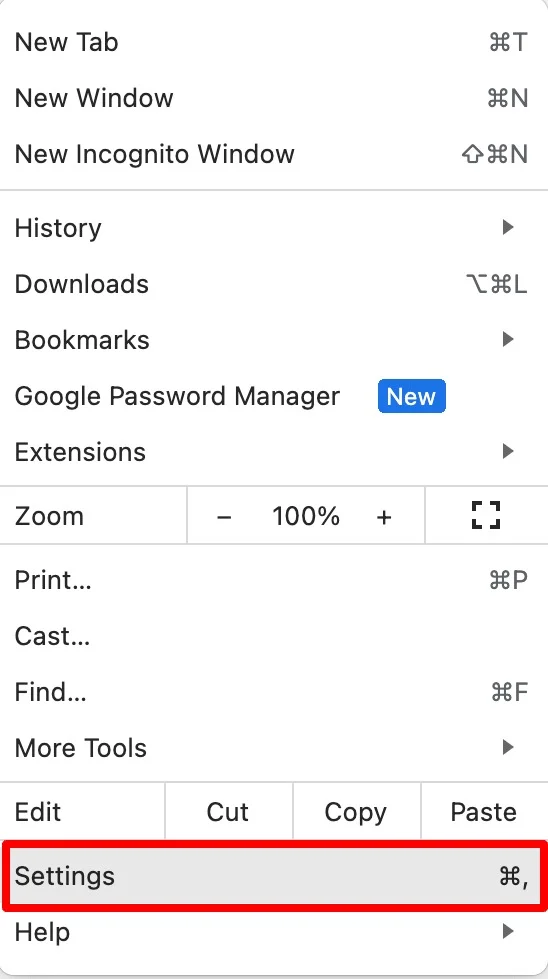
- サイドバーの「自動入力とパスワード」をクリックします。
- 「パスワード」セクションで「Google パスワード マネージャー」をクリックします。
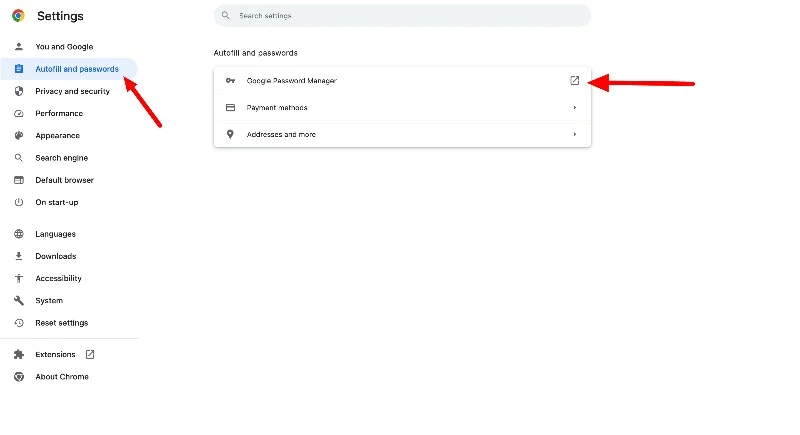
- ここで、 [設定]タブをクリックし、パスワードと自動サインイン スライダーを保存するオファーを有効にします。
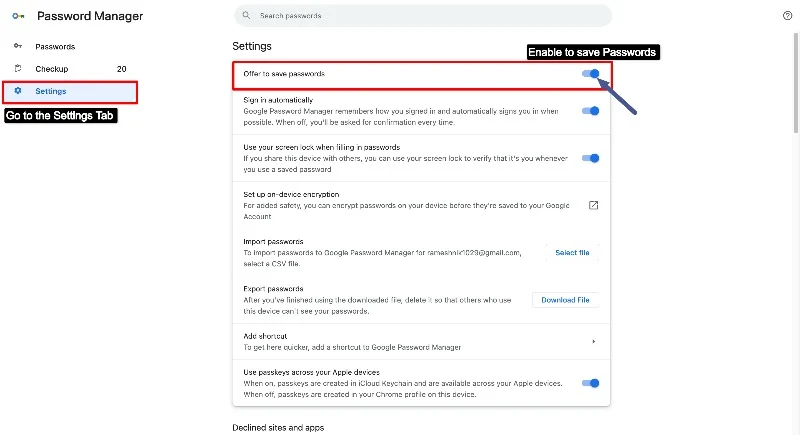
- 「支払い方法」をクリックします
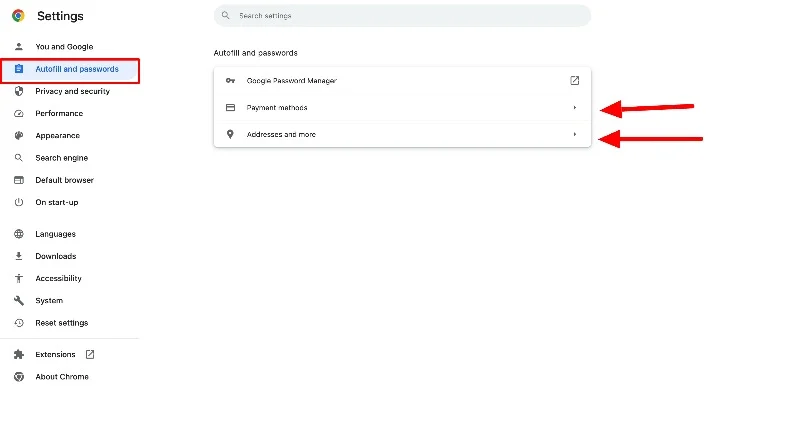
- MacBook Pro などのデバイスに指紋スキャナーが搭載されている場合は、支払い方法の保存と入力を有効にし、自動入力を使用する場合は常に確認します。
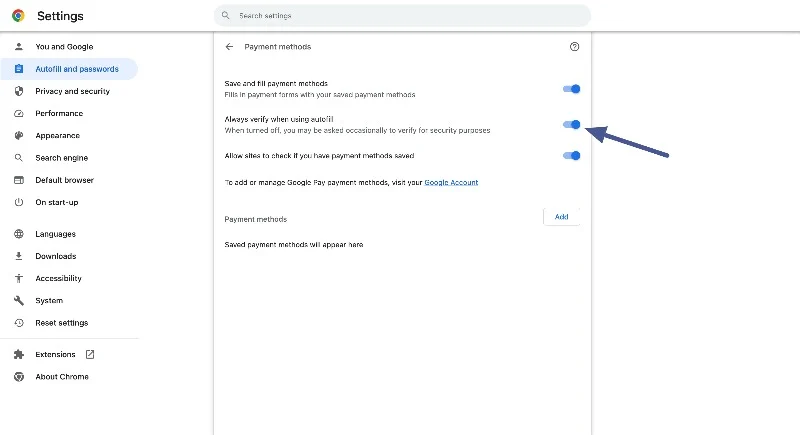
- 住所、電話番号、その他の連絡先の詳細については、Chrome の [設定] メニューの [住所など] に移動してください。 [アドレスの保存と入力] スライダーが有効になっていることを確認します。
Touch ID を使用して Mac のアカウントを切り替える
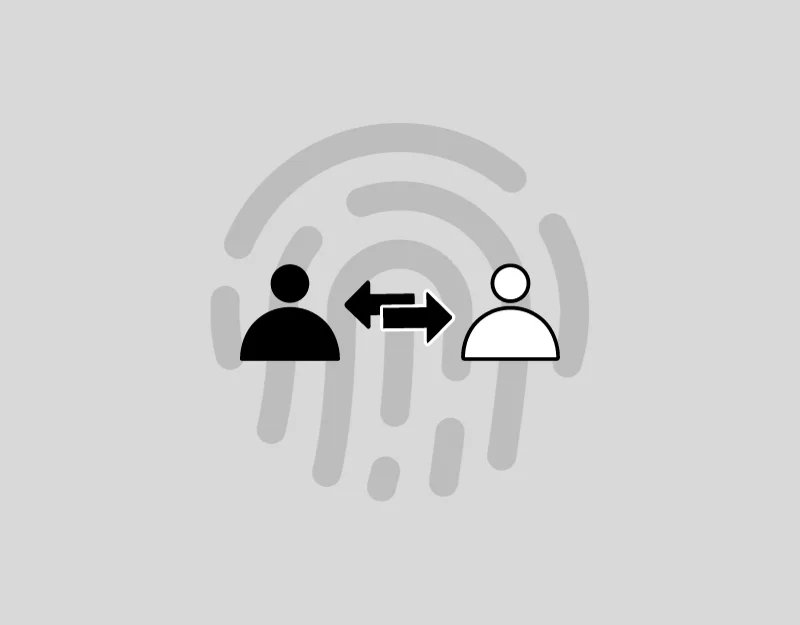
Mac を家族や職場の他の人と共有している場合は、Mac の Touch ID を使用してアカウントを切り替えることができます。 サインアウトしてから他の人のパスワードを入力する代わりに、指紋を使用して Mac 上のユーザー アカウントにサインインできます。 この機能は、家族や職場で複数の人が 1 台の Mac を使用している場合に役立ちます。
Mac で Touch ID を使用した高速ユーザー切り替えを有効にする方法:
- Apple メニューを開き、 「システム設定」に移動します。

- サイドバーの「コントロールセンター」をクリックします。
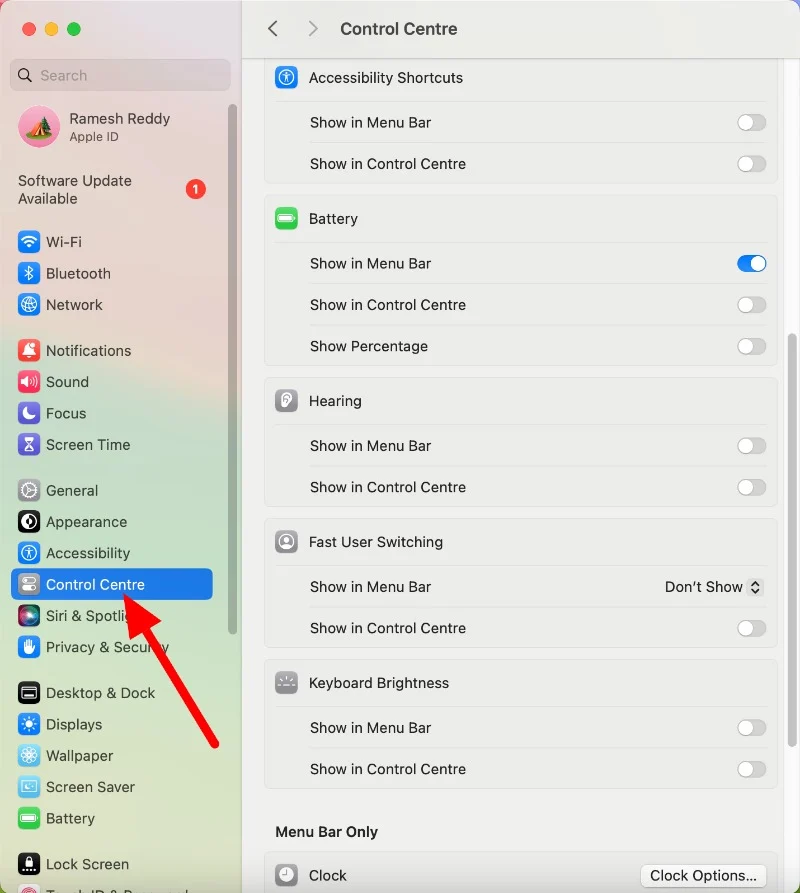
- [ユーザーの簡易切り替え]に移動し、メニュー バーの [表示]をクリックして、オプションを選択します。
- [コントロール センターで表示] を有効にすると、コントロール センターでユーザーの簡易切り替えが表示されます。
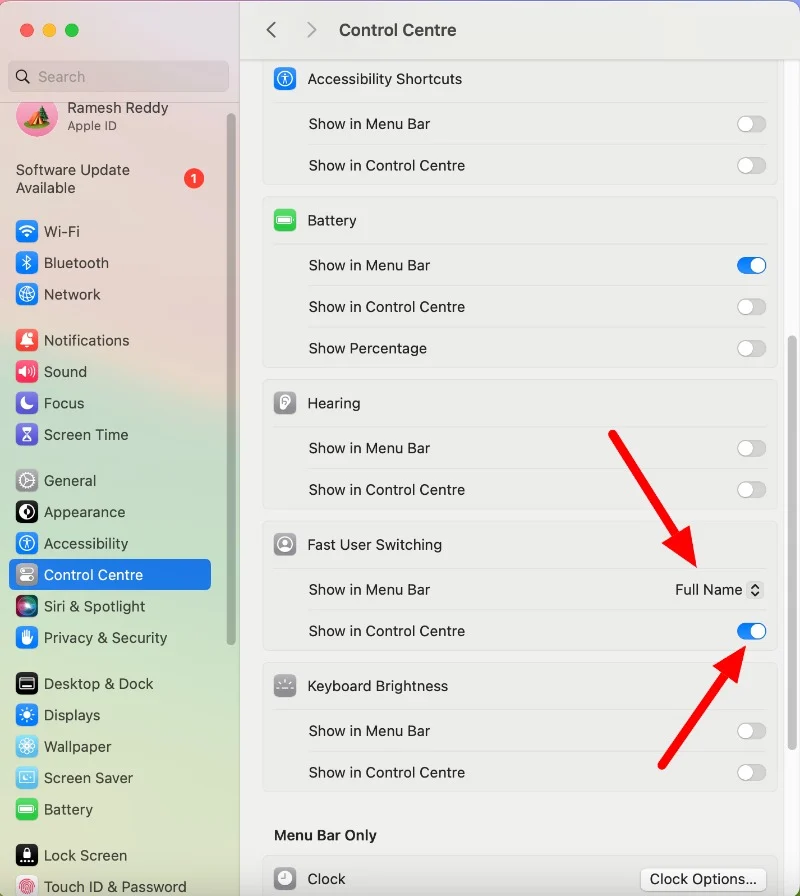
Touch ID を使用してアカウントを切り替える:
- 2 人以上のユーザーが同時に Mac にログインしていることを確認してください。
- Mac に Touch Bar が搭載されている場合は、Touch ID 部分に指を置き、Touch ID を押して [自分の名前] に切り替えてくださいというメッセージが Touch Bar に表示されるまで待ちます。 次に、クリック感が感じられるまで Touch ID を押し込みます。
- Mac に Touch ID しか搭載されていない場合は、クリック感を感じるまで Touch ID を押します。 アカウントが切り替わります。
Mac 用 Touch ID に関するよくある質問
1. Touch ID 設定をリセットするにはどうすればよいですか?
Touch ID は設定からリセットできます。 Mac をリセットすると、Touch ID もリセットされます。
- アップルメニューをクリックしてシステム設定を開きます
- 「Touch IDとパスコード」をクリックします。
- 次に、指紋の上にマウスを移動し、[ X]をクリックして指紋を削除します。
- [指紋の追加]をクリックし、指示に従って新しい指紋を追加します。
- Mac のロック解除、Apple Pay、iTunes Store、App Store、Apple Books からのアイテムの購入など、Touch ID の使用目的を変更することもできます。
2. Touch ID は金融取引にとって安全ですか?
はい、Touch ID を使用すると、パスワードと比較して金融取引が安全になります。 Touch ID はより安全であり、またユニークです。 ただし、Mac または Apple デバイスが指紋のみを使用して設定されていることを確認してください。 このようにして、自分だけが金融取引を承認したり、デバイス上の機密情報にアクセスしたりして、データを安全に保つことができます。
3. Mac の Touch ID にはいくつの指紋を保存できますか?
Touch ID for Mac には最大 3 つの指紋を保存できます。
4. Touch ID が有効になっている場合でもパスコードを使用できますか?
はい、Apple デバイスで Touch ID が有効になっている場合でも、パスコードを使用できます。
5. 従来のパスワードと比較して、Touch ID はどの程度安全ですか?
Touch ID は通常、通常のパスワードよりも安全です。 その理由は次のとおりです。
- 一意:パスワードとは異なり、指紋は一意です。 他人がそれをコピーしてあなたの Mac で使用するのは非常に困難です。
- 安全かつセキュア:指紋データは安全かつ秘密裏に Mac に保存されます。 誰でもそれを手に入れるのは本当に難しいです。
- 忘れられない:パスワードは忘れても構いませんが、指紋は忘れられないため、デバイスからロックアウトされることはありません。
