キーを失うことなく Windows 11 にアプリを転送する方法
公開: 2022-07-30PC を最新バージョンの Windows 11 にアップグレードしていますか? キーを失うことなく、古い PC から Windows 11 にアプリを簡単に転送したいですか? EaseUS Todo PCtrans ソフトウェアの最新のプロダクト キー機能について聞いたことがありますか? そのしくみを知りたいですか? もしそうなら、あなたは正しい場所にいます。 この記事はすべてあなたに関するものです。記事を読んで、キーを失うことなくアプリを転送する最良の方法を見つけてください.
この記事では、EaseUS Todo PCTrans の最新機能を使用してプロダクト キーを見つけ、キーを失うことなく Windows 11 にアプリを転送する完全なプロセスについて説明しました。
- 続きを読む– 30% (特別) オフ – EaseUS割引クーポンコード
- EaseUS データ復旧レビュー: テスト結果、長所と短所
目次
EaseUS Todo PCTrans
EaseUS Todo PCTrans は、古い PC から新しい PC にデータを失うことなく、アプリ、プログラム、およびインストール済みのソフトウェアを転送できる高度なツールです。 このアプリケーションを使用して、破損したコンピューターからデータを回復したり、死んだ PC からデータを回復したりすることもできます。 これは、7/8/10/11 などのさまざまなバージョンの Windows にインストールしてアクセスできます。
このEaseUS Todo PCTransのプロダクトキー機能を使えば、インストールしたアプリやプログラムを新しいパソコン(Windows 11)にキーを紛失することなく移行できるのが一番のメリットです。 転送、クリーンアップ、保護などの他の機能についても同様です。 転送されたファイルが問題なく 100% 起動可能であることを保証します。
特徴
- Windows 7/8/10/11に対応
- アプリ、ファイル、インストール済みプログラムの転送を許可します
- 100% 安全で安全な転送
- インストールされたアプリケーションのキーを見つけるのに役立ちます
価格
EaseUS Todo PCTrans は、無料版とプロ版の両方でサービスを提供しています。 プロ版のプランと価格は以下の通りです。
- 月額プラン – $49.95/月 (1 か月間の無料アップデートを提供)
- 年間プラン – $59.95/月 (1 年間無料アップデートを提供)
- ライフタイム プラン – $69.95 (無料のライフタイム アップデートを提供)
これらのプランはすべて自動更新可能で、いつでもプランをキャンセルできます。
オファー:読者はすべての EaseUS 製品を 30% 割引で購入できます。 プロモーション コードについては、EaseUS 割引クーポン ページにアクセスしてください。
- 続きを読む – Windows 11: 知っておくべき完全な詳細
- RAWドライブを修正してデータを回復する方法
キーを失うことなく Windows 11 にアプリを転送する方法
アプリを Windows 11 に転送するには、EaseUS Todo PCTrans の 2 つの異なる機能を使用する必要があります。 プロダクト キーや PC to PC など。
- プロダクト キー –この機能は、インストールされているアプリケーションのシリアル キー/プロダクト キーを見つけるのに役立ちます。 Windows OS のシリアル キーも検索できます。
- PC から PC –これは、データ、ファイル、プログラム、およびインストールされているアプリケーションを、ネットワーク接続による転送、ローカルでの転送、およびイメージ ファイルによる転送の 3 つの方法で転送するのに役立つ機能です。
EaseUS Todo PCTransでプロダクトキーを探す方法
まず、EaseUSの公式サイトにアクセスします。 EaseUS Todo PCTrans アプリケーションをコンピューターにダウンロードしてインストールします。 アプリケーションを起動すると、スクリーンショットに示すようなインターフェイスが表示されます。 左側にある「プロダクト キー」オプションを選択し、 「スキャン」をクリックしてスキャンを開始します。
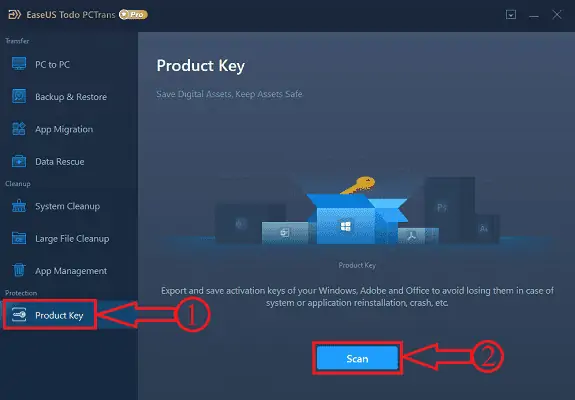
スキャンが完了すると、スクリーンショットに示すように、すべての製品とシリアル/プロダクト キーが表示されます。 特定のプログラムのキーを保存またはコピーするには、 「コピー」オプションをクリックし、必要なフィールドに貼り付けてさらに使用します。
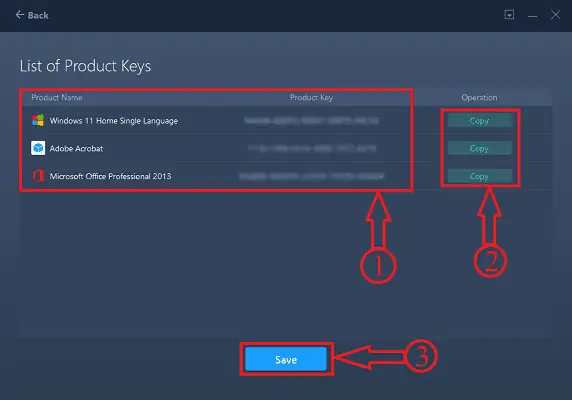
リストにあるすべての製品のキーを保存する場合は、インターフェイスの下部にある [保存] オプションをクリックします。 ウィンドウがポップアップします。 そのウィンドウから宛先を選択し、ファイルの名前を指定します。 後で「保存」オプションをクリックしてファイルを保存します。 ファイルは「.txt」形式でのみ保存されます。
プロダクト キーの検索に関する詳細なチュートリアルについては、専用の記事 – Best Windows Key Finder Software – EaseUS Todo PCTrans をご覧ください。
- 続きを読む – Windows 7 のサポート終了、何をすべきか? – 究極のガイド
- PC から PC にファイルを転送する 7 つの最良の方法
アプリを転送する方法
このセクションでは、プロダクト キーを失うことなくアプリを Windows 11 に転送するプロセスを示します。
STEP-1: アプリケーションのダウンロードと起動
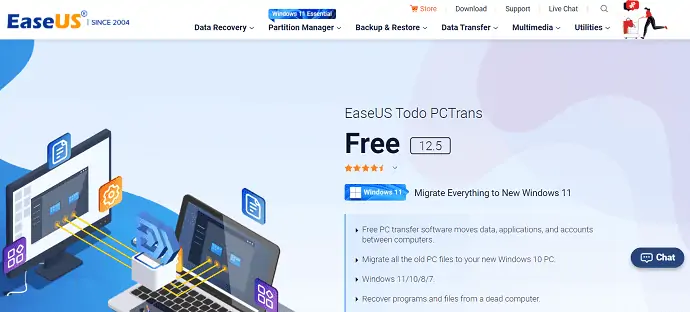
まず、EaseUSの公式サイトにアクセスします。 EaseUS Todo PCTrans アプリケーションをダウンロードしてインストールします。 後でアプリケーションを起動します。

STEP-2: 振込先を選択
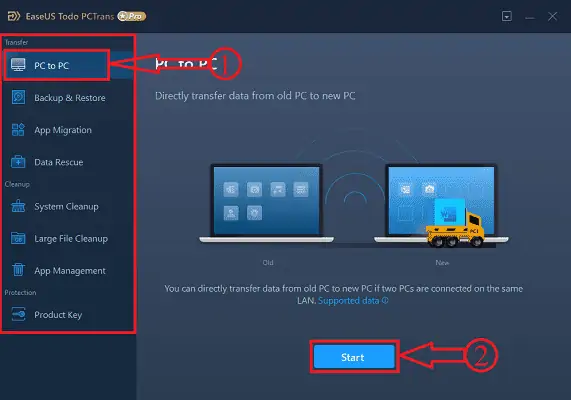
アプリケーションを起動すると、スクリーンショットに示すように、アプリケーションの開始インターフェイスが表示されます。 インターフェイスの左側にある転送オプションから「PC から PC」ツールを選択し、 「開始」オプションをクリックします。
STEP-3: 2 台の PC を接続する
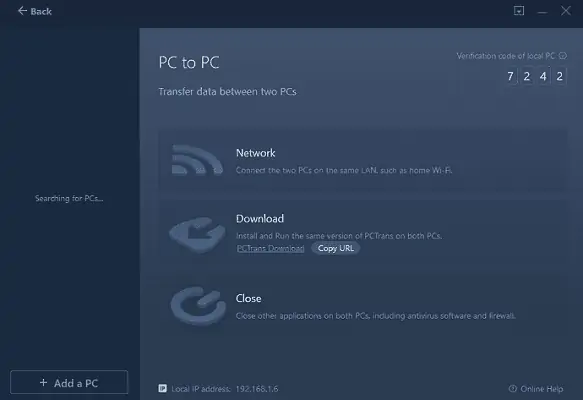
このステップでは、アプリを転送する PC を接続するよう求められます。 これらは、PC を接続するための条件です。 まず、両方の PC を同じ LAN に接続し、両方の PC に最新バージョンがインストールされていることを確認します。 そして、PC で実行されているすべてのアンチウイルスを閉じます。
STEP-4: 2 台の PC をペアリングする
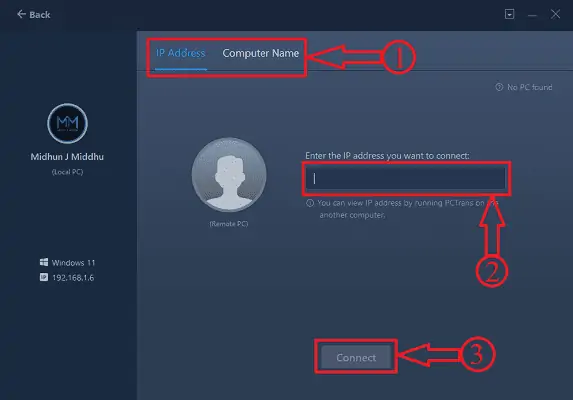
上記の手順で説明した基準を満たすと、コンピューターの名前が左側の列に表示されます。 そうでない場合は、[ PC の追加] オプションをクリックすると、 IP アドレスとコンピューター名を使用してコンピューターを検索できる別のページに移動します。 詳細を入力し、 「接続」オプションをクリックします。
STEP-5: 転送方向
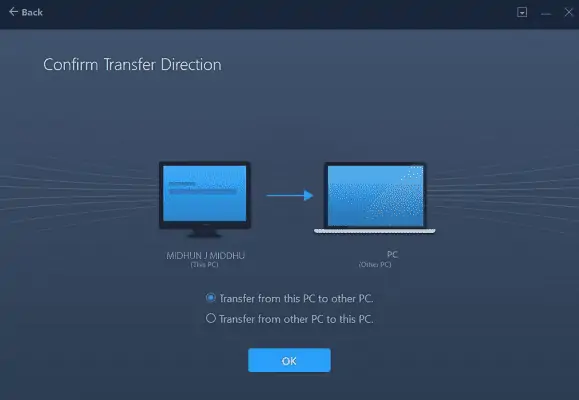
両方のコンピューターを接続した後、転送方向を選択するよう求められます。
1つは、このPCから別のPCに転送することです。
別のオプションは、別の PC からこの PC に転送することです。
ご希望の転送方向を選択してください。
STEP-6: ソートされたコンテンツ
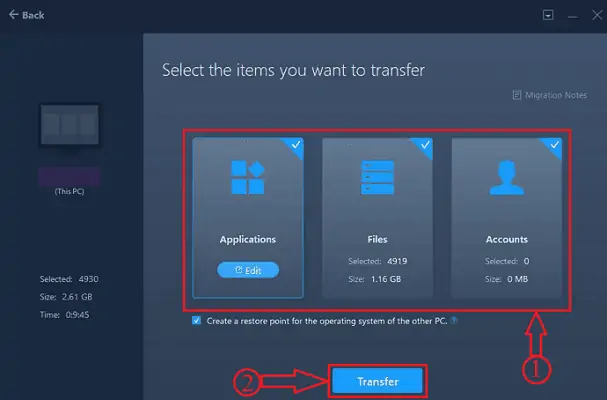
転送方向を選択した後、EaseUS はコンピューターに存在するデータ、ファイル、およびアプリを分析するのに時間がかかり、コンテンツをアプリケーション、ファイル、アカウントなどの 3 つの形式で表示します。 この記事はアプリを転送するためのものなので、[アプリケーション] オプションを選択します。 「編集」オプションをクリックして、転送する特定のアプリケーションを選択することもできます。
STEP-7: アプリケーションの選択
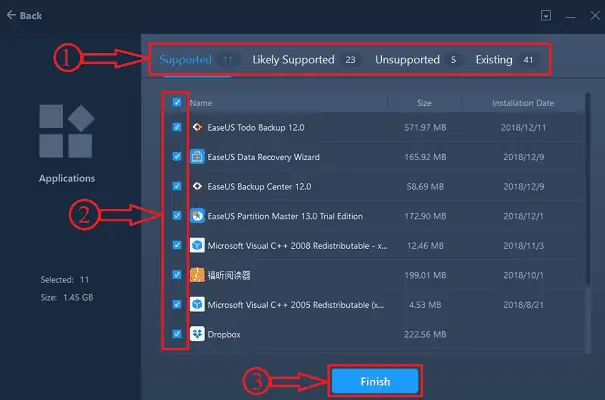
[編集] オプションをクリックすると、すべてのアプリケーションが、サポートされている、サポートされている可能性が高い、サポートされていない、および既存の 4 つのカテゴリに分類されます。 後で「完了」をクリックして、選択プロセスを完了します。
STEP-8: アプリを移行する
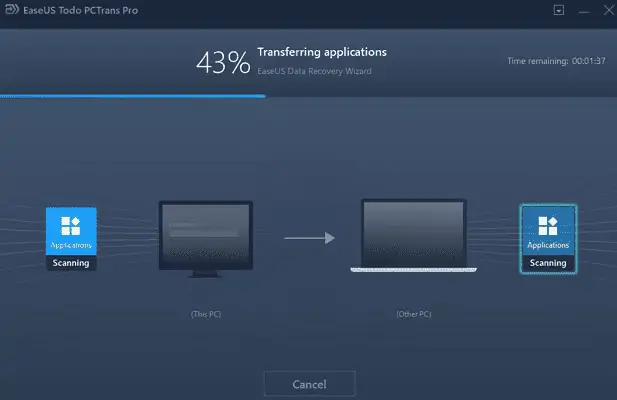
後で「転送」オプションをクリックすると、EaseUS が転送プロセスを開始し、ステータスがスクリーンショットに表示されます。
供給:
- EaseUS Todo PCTrans、
- Windows11
転送が完了すると、選択したすべてのアプリケーションがインストール済みとして表示されます。 アプリケーションを起動し、プロダクト キー機能を使用してコピーしたキーを貼り付けます。 これが、キーを失うことなくアプリを Windows 11 に転送する方法です。 EaseUS の転送機能に関する完全なチュートリアルについては、記事「 Windows 10 から Windows 11 にすべてを転送する」をご覧ください。
- 詳細を読む– Windows 11、10、8、7 でパーティションを管理する方法
- 7つの最高のWindowsファイル回復ソフトウェア(無料およびプロフェッショナル)
結論
したがって、単一のアプリケーション EaseUS Todo PCTrans を使用すると、さまざまな方法で Windows 11 へのアプリの転送がその 1 つとして役立ちます。 上記のセクションで説明したように、データとキーを失うことなく、破損したハード ドライブまたは故障したハード ドライブからデータを回復し、古い PC から新しい PC (Windows 11) にアプリを転送できます。 転送、復元などに最適なオールラウンダー アプリケーションをお探しの場合は、EaseUS Todo PCTrans が最適です。
このチュートリアルが、キーを失うことなくアプリを Windows 11 に転送する方法について知るのに役立つことを願っています。 何か言いたいことがあれば、コメント欄からお知らせください。 この記事が気に入ったら、共有して、Facebook、Twitter、YouTube で WhatVwant をフォローして、技術的なヒントを入手してください。
キーを失うことなく Windows 11 にアプリを転送する方法 – よくある質問
Windows 10 から Windows 11 にデータを転送できますか?
はい、EaseUS Todo PCTrans を使用すると、ファイル、データ、およびプログラムを Windows 10 から Windows 11 に安全かつ確実に、起動の問題なく転送できます。
私のファイルは Windows 11 に転送されますか?
デフォルトでは、ファイルとデータは新しい PC に転送されます。 Windows 11 をインストールする前に、ファイルをバックアップすることをお勧めします。
PC から PC にファイルを転送する最速の方法は何ですか?
PC から PC に転送する最も速くて簡単な方法は、会社のローカル エリア ネットワークを転送媒体として使用することです。
Windows 10 または 11 はゲーム用ですか?
ゲームに関しては、現在、実際の違いはありません。 Windows 10 は 2025 年までサポートされ、Windows 11 はそれよりも長くサポートされます。
EaseUS Todo PCTrans は無料ですか?
EaseUS Todo PCTrans Free は、再インストールせずにデータとプログラムを転送できるスマートなソリューションです。 すべてを安全に移動: この無料ツールを使用すると、アプリケーション、ファイル、設定、さらにはユーザー プロファイルを古い PC から新しい PC に転送できます。
