コンピュータ間でのファイル転送:あるコンピュータから別のコンピュータへ
公開: 2016-12-01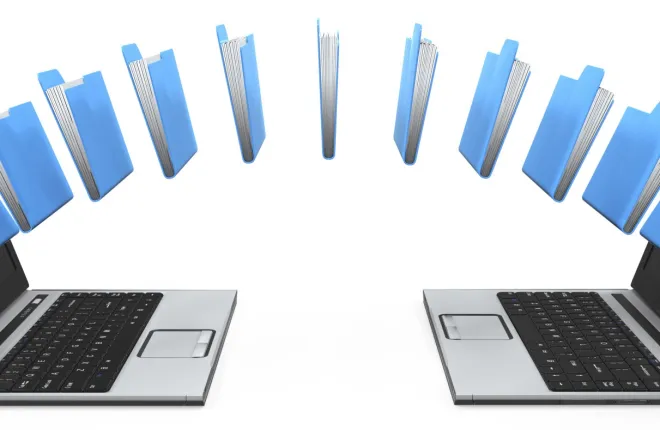
自宅でも職場でも、少なくとも2台のPCが近くにある可能性があります。 ある時点で、必然的にコンピュータ間でファイルを転送する必要があります。 そして、誰がこの問題を早く乗り越えて仕事を続けたくないのでしょうか?
ローカルワイヤレスネットワークファイル転送を使用するか、USBメモリスティックをポケットから取り出すことが最速の解決策であると考えた場合は、間違っている可能性があります。 答えはイーサネットケーブル内にあります。 最後に目を向けたのはいつですか?
それは本当に重要ではありません。 とにかくこれからやるつもりです。 あるコンピュータから別のコンピュータにファイルを転送する最速の方法を見つけたら、他の方法でそれを行うことさえ考えないからです。
それでは、PCからPCへのデータ転送について学びましょう。これは、大きなファイルを転送するプロセスにも役立ちます。
なぜイーサネットケーブルなのか?
考えてみてください…LANまたはイーサネットケーブルには2つの主要なユーティリティがあります。PCをルーターに接続して有線インターネットアクセスを確保することと、ローカルネットワークを配線することです。 それはまた、大きなファイルを転送し、他の何よりも速くそれを行うのに最適なものです。
たとえば、Cat5eのような通常のデータ転送ケーブルを使用すると、10秒以内に最大1GBのデータを転送できます。 これは、毎秒125メガバイトまたは毎秒1000メガビットに相当します。
USB 2.0がサポートできる最高のものは何ですか? 毎秒約60メガバイト。
ローカルワイヤレスネットワークはどうですか? さらに遅く、毎秒54メガバイトです。
言うまでもなく、イーサネットケーブルはUSBの2倍の速度でコンピュータ間でデータを転送できます。 ああ、イーサネットデータ転送ケーブルを購入するのがどれほど安いかについて言及しましたか?
イーサネット転送を設定するにはどうすればよいですか?
この方法は、1本のクロスイーサネットケーブルを介して2台のコンピューターを接続する方法を教えるのに役立ちます。 一方のPCに一方の端を挿入し、もう一方のPCにもう一方の端を挿入するだけです。 PC-PCケーブルを使用すると、物理的な準備はこれですべてです。
ただし、あるコンピューターから別のコンピューターにデータを転送する方法を学習するために、技術的なセットアップにはいくつかの追加の手順が必要です。
- セキュリティを邪魔にならないようにします。高速にしたい場合は、パスワードをいじる余裕はありません。 したがって、転送する予定のファイルを含む最初のコンピューターでは、パスワードをオフにする必要があります。
- 「コントロールパネル」に移動します
- 「ネットワークと共有センター」にアクセス
- 「詳細共有設定の変更」をクリックします
- オプション付きのリストの一番下に移動し、[パスワードで保護された共有をオフにする]チェックボックスをオンにします
- 最初のPC専用のIPを作成します–コンピューター間でファイルを転送する場合は、他のPCが最初のPCを認識する必要があります。 インターネット接続やコンピューターの実際のIPアドレスとは関係のない専用のIPアドレスを指定する必要があります。 193.168.1.30のようなものを自由に作成してください。それで問題ありません。 この部分をカバーすると、「サブネットマスク」が自動的に入力されることに気付くはずです。
- 「コントロールパネル」に移動します
- 「ネットワークと共有センター」にアクセス
- 「イーサネット」または「ローカルエリア接続」のいずれかを探して、をクリックします
- 新しく開いたウィンドウで「プロパティ」をクリックします
- 「インターネットプロトコルバージョン4」をクリックします
- 「プロパティ」をクリックします
IPアドレスを設定したら、「デフォルトゲートウェイ」に移動してそのアドレスを再入力し、最後の桁を「0」から「1」に変更します>>> 193.168.1.31

- 2台目のPC専用のIPを作成します。2台のPC間の通信について話しているので、両方のPCに専用アドレスが必要です。 したがって、ファイルの転送を計画している2番目のコンピューターで、上記のすべての手順を実行します。
最後のステップに到達したら、「デフォルトゲートウェイ」に最初のコンピューターのIPアドレスを入力していることを確認してください。
- ファイル転送に使用するフォルダを選択します。ここでも、すべてを制限して転送をスムーズに実行するために、転送するすべてのものを配置する専用のファイルを用意する必要があります。
フォルダを選択または作成してから、次の手順を実行します。
- そのフォルダを右クリックします
- 「共有」をクリックします
- 「特定の人」を選択します
- ドロップダウンするメニューの「Everyone」をクリックします
- 「追加」をクリックします
- 「読み取り」オプションの近くにある下向きの矢印をクリックして、「読み取り」を「読み取り/書き込み」に変更します。
- 「共有」をクリックします
これで完了です。 これらの設定はすべて、あるコンピューターから別のコンピューターにデータを転送することを計画しているフォルダーまたはファイルで行う必要があることに注意してください。 そのため、あるコンピューターから別のコンピューターにファイルを転送するときに、新しいファイルごとにこれらのすべての手順を繰り返すのではなく、追加してそのフォルダーのみを構成できる単一のフォルダーを使用するのが最適です。
- 実際の転送を実行します–それが私たちが探していた部分です。 すべての設定が完了したら、ファイルを転送する必要がある2台目のコンピューターに移動し、「ネットワーク」フォルダーに移動します。
これで、最初のコンピューターを表すアイコンが一覧表示されるはずです。 それをクリックすると、手順4で共有したすべてのファイルにアクセスできるようになります。これからは、すべてコピーして貼り付けるだけです。 選択した場所で、最初のコンピューターから2番目のコンピューターにファイルをコピーするだけです。 うまくいけば、上記のガイドで、コンピュータ間でファイルを転送する方法を学びます。
***
これが複雑すぎてPCからPCにファイルを転送する最速の方法を表すことができないと考える前に、これらの手順はすべてセットアッププロセスにすぎないことをお伝えする必要があります。
それがすべて終わったら、次に大きなファイルを転送する必要があるときは、そのファイルをコンピューター1の共有フォルダーにドロップし、コンピューター2から数秒以内にアクセスします。 あなたは最速で最も安定した接続を持っています!
イーサネットデータ転送ケーブルは、転送するファイルのサイズに関係なく、信号のドロップや弱化がなく、ライバルがいません。
