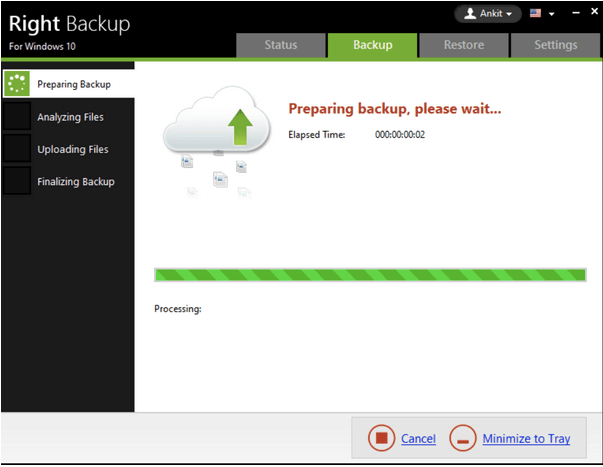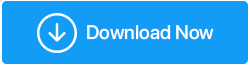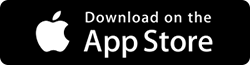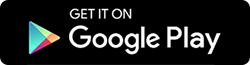Windows10でWi-Fiを使用して2台のラップトップ間でファイルを転送する方法
公開: 2020-07-13私たちのデータは、このデジタルテクノロジーで私たちが大切にしている最も価値のある資産です。 テクノロジーの変化に伴い、デバイスの変更や最新のテクノロジーへのアップグレードも続けています。 この変更により、あるデバイスから別のデバイスにファイルを転送する必要がある状況が発生します。
Windows 10でフォルダーを共有するには、さまざまな方法があります。最高のファイル転送アプリの1つを使用したり、ホームグループネットワークに接続したり、ホームグループネットワークなしでWindows10ファイル共有を実行したりできます。 Wi-Fiを使用してPCからPCにファイルを転送することもできます。
この記事では、大きなファイルを送信する方法、Googleドライブでファイルを共有する方法、またはメールの添付ファイルを介して大きなファイルを送信する方法について、さまざまな手順を説明します。 利用可能なリソースが最も少ないものから始めて、Windows10でWi-Fiを使用して2台のラップトップ間でファイルを転送する方法を理解しましょう。
なぜ転送するのですか? 単一の安全なプラットフォームからすべてのファイルに簡単にアクセスできるのはいつですか? ほとんどの場合、ストレージスペースが不足していて、重要なデータを保存するためのスペースを確保したいため、転送プロセスを選択します。 しかし、どのデバイスを使用しても、いつでも1つの場所からすべての写真、ビデオ、ドキュメント、およびその他のマルチメディアファイルにアクセスするのに役立つ実行可能なソリューションを教えてくれたらどうでしょうか。 さて、私たちは専用のクラウドストレージプラットフォームであるRight Backupの使用について話し合っています。これは、すべてのファイルを1つの安全な場所に保存するのに役立ち、RightBackupアカウントにログインするだけで簡単にアクセスできます。
適切なバックアップをダウンロードするには、ここをクリックしてください ハイライト:適切なバックアップ
そのうえ? サインアップするだけで、適切なバックアップを使用して100MBの空き容量をすぐに楽しむことができます。 |
また読む: iTunesからAndroidに音楽を転送する方法
Wi-Fiを使用してPCからPCにファイルを転送する方法
新しいラップトップを持っていて、ネットワークケーブルなしで古いラップトップからデータを転送したい場合は、安全なWi-Fiネットワークを介してデータを転送することもできます。 (Wi-Fi経由のファイル共有)
最高のファイル転送アプリの使用
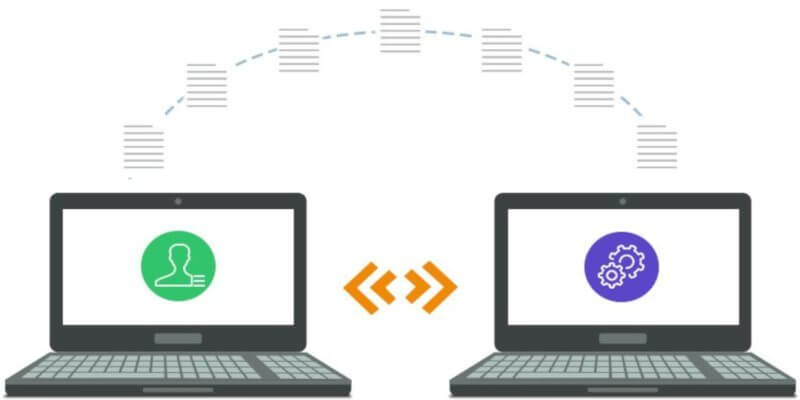
両方のラップトップが同じWi-Fiネットワークに接続されている場合は、最高のファイル転送アプリの1つを使用してビッグデータを転送できます。 AndroidからPC間、またはPCからPC間でファイルを交換できる、(Airdroid、Filedrop、Anysend、SHAREit)などのアプリがいくつかあります。 すべてのファイル共有アプリは同じプラットフォームで動作し、非常にユーザーフレンドリーなインターフェースを備えています。 これらのアプリケーションは、ほとんどがWindows、MacOS、iOS、Androidと互換性がありますが、一部のアプリケーションはLinuxプラットフォームもサポートしています。
手順1.両方のラップトップを同じWi-Fiネットワークに接続します。
手順2.両方のコンピューターにファイル転送アプリをインストールして起動します。
ステップ3.同じアプリケーションで同じWi-Fiネットワークに接続されているすべてのユーザー、PC、またはデバイスが表示されます。
ステップ4.ファイルを交換するデバイスを選択します。 また、送信ファイルまたは受信ファイルの場合と同様に、転送タイプを選択します。
ステップ5.Wi-Fiネットワーク経由で共有するファイルまたはフォルダーを選択し、[送信]をクリックします。
ステップ6.ターゲットデバイスで転送を受け入れて、転送を開始します。

また読む:異なるデバイスでDropboxフォルダを共有する方法
Windows10の近くの共有
近くの共有は、バージョン1803以降のWindows10コンピューター間でファイルを共有するためのWindows組み込み機能です。 この機能の最大の利点は、近くのデバイスでインターネットがなくても機能し、高速データ伝送を提供することです。
手順1.両方のデバイスでWi-Fiをオンにして、同じWi-Fiネットワークに接続します。
ステップ2. [スタート]ボタンをクリックして、[Windows 10NearbySharing]を検索します。
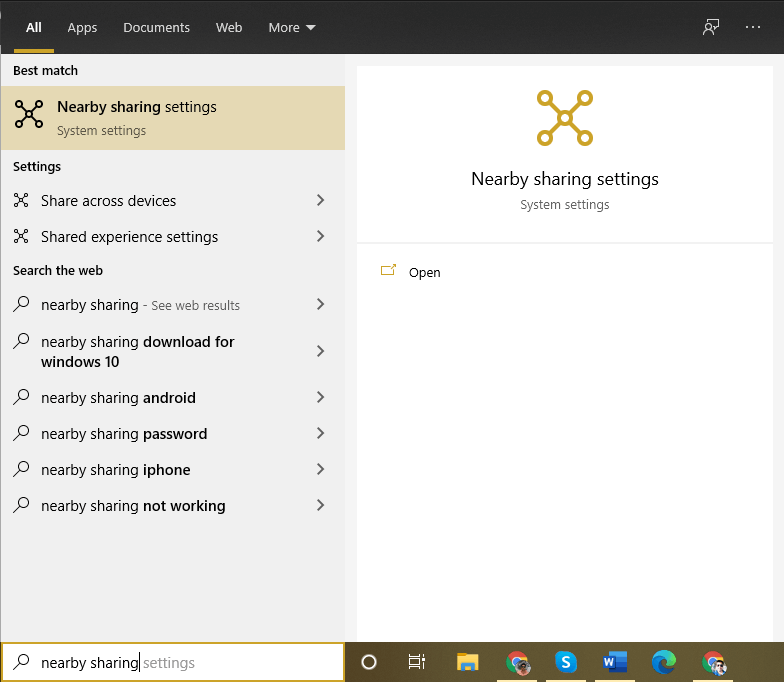
ステップ3.検索結果から[NearbySharing]オプションをクリックします。
手順4.左側のパネルに[共有エクスペリエンス]が表示された新しい設定ウィンドウが開きます。
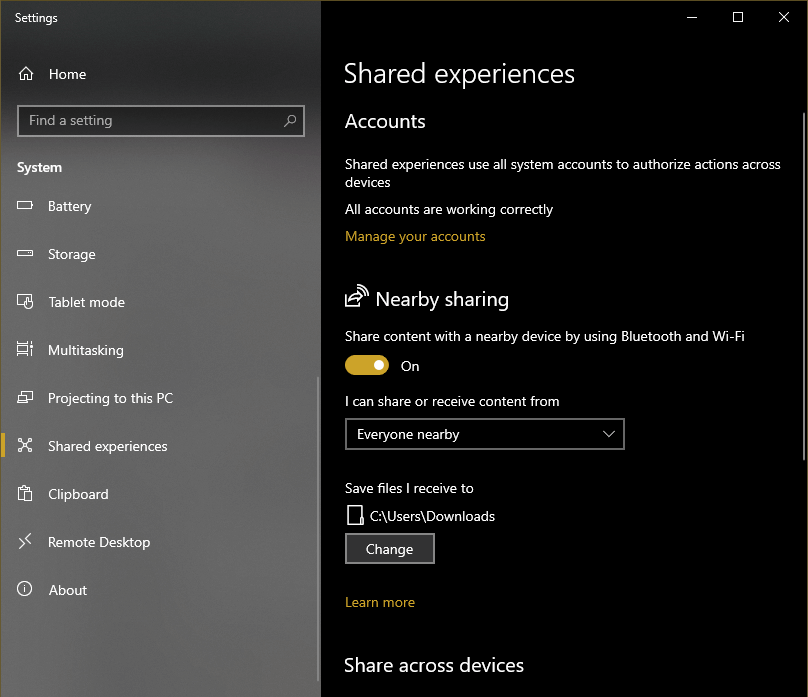
手順5.両方のデバイスで[近くの共有]をオンにします。
ステップ6.古いコンピューター上のファイルを右クリックし、[共有]オプションをクリックします。
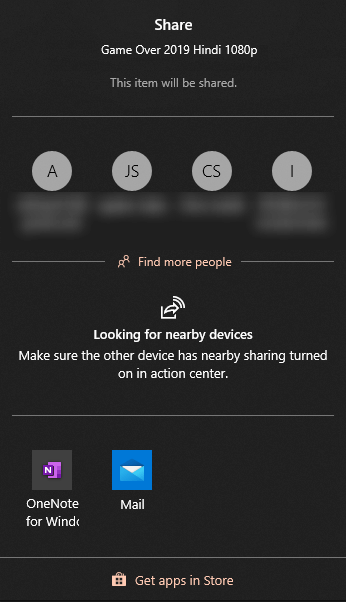
ステップ7. [検出]タブからターゲットコンピューターを選択し、[共有]オプションをクリックします。
手順8.受信デバイスの[ファイルを受け入れる]オプションをクリックします。
外付けドライブを使用したWindowsファイル共有

これは、Windows 10でファイルを共有するための最も簡単な方法の1つです。必要なのは、ファイルの転送に十分な容量のある外付けハードドライブだけです。
手順1.外付けハードドライブをソースデバイスに接続し、Windowsエクスプローラーで開きます。
手順2.Windowsの別のインターフェイスを開き、目的のファイルを外付けハードドライブにコピーします。
ステップ3.ファイルを外付けハードドライブに貼り付け、転送を完了させます。
ステップ4.次に、外付けハードドライブをターゲットデバイスに接続し、Windowsエクスプローラーで開きます。
手順5.ファイルとフォルダをコピーしてターゲットデバイスに貼り付けます。
LANケーブルを使用したWindows10でのファイル共有

手順1.両方のラップトップの電源を入れ、LANケーブルを使用して接続します。
手順2.LANケーブルを接続したら、[このPC]に移動し、左側のパネルにある[ネットワーク]オプションをクリックします。
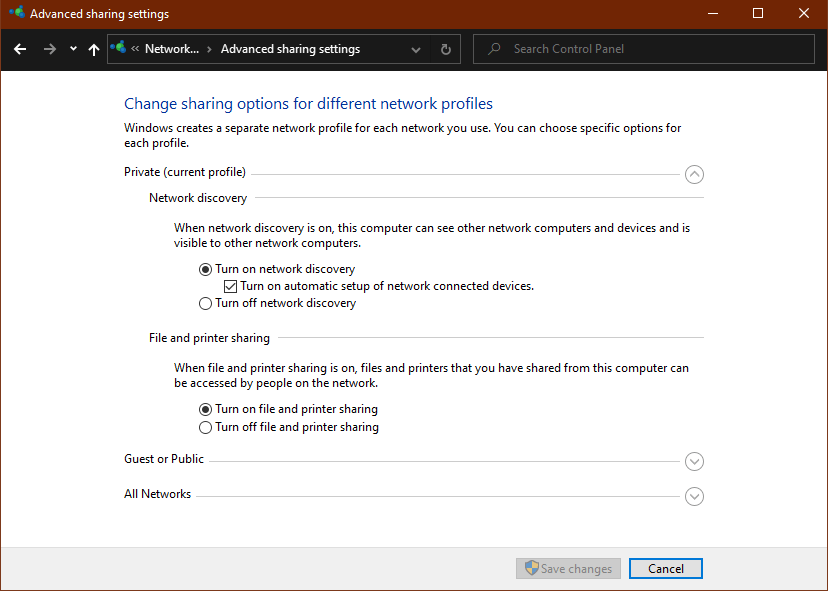
手順3. [クリックして変更]オプションをクリックして、ネットワーク共有をオンにします。 コントロールパネルに移動して、[ネットワークと共有センター]をクリックすることもできます。 左側のパネルの[詳細共有設定の変更]をクリックし、[ネットワーク検出をオンにする]および[ファイルとプリンターの共有をオンにする]ラジオボタンにチェックマークを付けます。
ステップ4. [変更を保存]ボタンをクリックして、変更を確認します。
ステップ5.Windowsエクスプローラーを開き、左側のパネルの[ネットワーク]オプションをクリックします。
ステップ6.同じネットワークに接続されている両方のコンピューターが表示され、ネットワークユーザーの資格情報を入力した後、ファイルを探索、読み取り、書き込み、または編集できます。
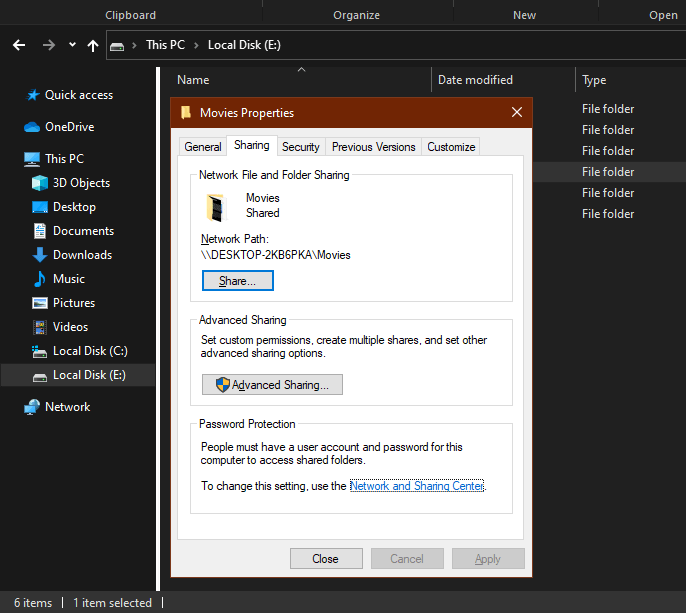
ステップ7.特定のフォルダーを右クリックして、プロパティに移動して共有することもできます。 上部の[共有]タブに移動し、[共有]ボタンをクリックします。 また、以前に有効になっていない場合は、[ネットワークと共有の設定]を[ネットワーク検出をオンにする]と[ファイルとプリンターの共有をオンにする]にカスタマイズします。 どちらのコンピューターも、大騒ぎせずにファイルとフォルダーを共有できます。
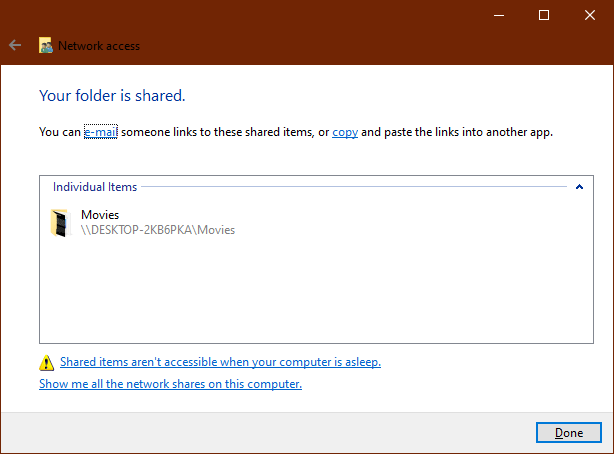
その他のファイル共有オプション
Windows 10でWi-Fiを使用して2台のラップトップ間でファイルを転送する方法を検討しました。Wi-Fiを使用したファイル共有は最良のオプションの1つですが、最良のファイル転送アプリとオプションを使用して、Windows10ファイル共有を使用せずに使用することもできます。ホームグループ。 また、ファイル共有用のWindows10共有フォルダーを作成する手順も紹介しました。 Googleドライブ、Gmail、Outlook、WhatsApp、その他のソースでファイルを共有する方法は他にもたくさんあります。 このブログに注目して、ファイルを転送するための他の直感的なオプションを調べてください。
次の記事: