iPhone から Windows、Windows から iPhone にファイルを転送する方法 – 5 つの最良の方法
公開: 2022-10-11iPhone から Windows にファイルを転送したいのですが、方法がわかりませんか? iPhone から Windows に、またはその逆にファイルを転送するための最良の方法を探しています。 次に、この記事はあなたにとって適切な場所であり、iPhone から Windows へ、および Windows から iPhone へファイルを非常に簡単に転送するのに役立ちます。
この記事では、それぞれを試した後にのみ、可能なすべての方法を含めました。 したがって、ここで説明した方法は間違いなく使用でき、非常にうまく機能します。 この記事の主な目的は、転送プロセスを実行するために考えられるすべての方法を読者に認識させることです。
- 続きを読む – PC から PC にファイルを転送する 7 つの最良の方法
- Android から Mac にファイルを転送する 5 つの無料の方法
目次
iPhoneからWindowsにファイルを転送する方法
1. Windows エクスプローラー
これは、iPhone から Windows にファイルを転送するための最も一般的に知られており、使用されている方法です。 この方法を実行するには、USB ケーブルを使用して iPhone を Windows に接続する必要があります。残りの手順は次のとおりです。
Windowsエクスプローラーを使用してiPhoneからWindowsにファイルを転送する方法
- まず、Lightning ケーブルを使用して iPhone を Windows に接続し、iPhone でアクセス許可を許可します(要求された場合) 。
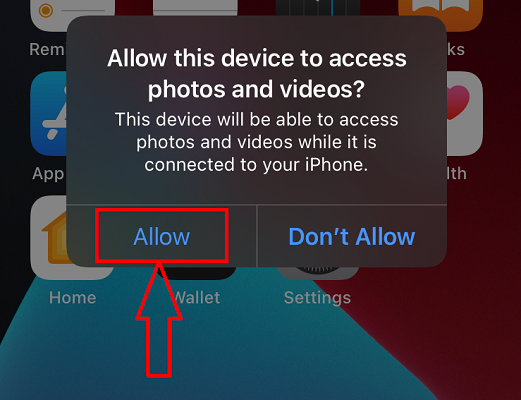
- Windows でWindows ファイル エクスプローラーを起動すると、そこにiPhone ストレージが表示されます。
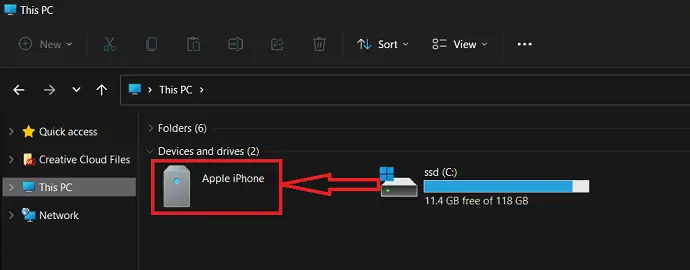
- エクスプローラーから iPhone ストレージで利用可能なファイルを参照し、転送するファイルを選択します。 選択したファイルを右クリックして、オプション リストを開きます。 そのリストから「コピー」オプションを選択します。
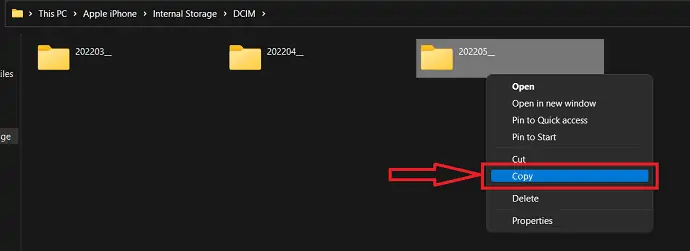
- 次に、ウィンドウの宛先フォルダーに移動し、ファイルを転送する場所に移動します。 右クリックして、オプションリストから「貼り付け」オプションを選択します。 以上で、ファイルが iPhone から Windows に転送され始めます。
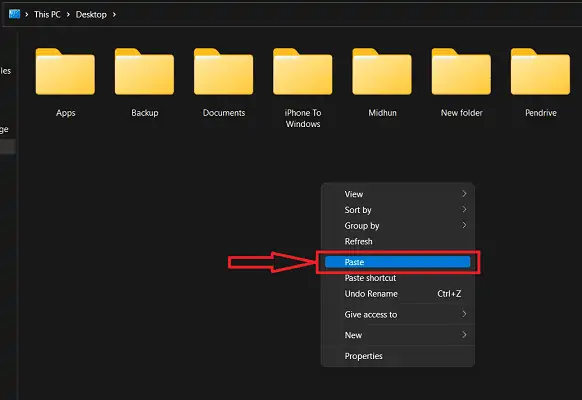
- 同様に、Windows から iPhone にファイルを転送するには、Windows からファイルをコピーし、iPhone のストレージに移動してそこに貼り付ける必要があります。
- 続きを読む – PC から Mac にファイルを転送する方法 (写真付き)?
- iTunes なしで PC から iPhone にファイルを転送する方法
2.アイマイジング
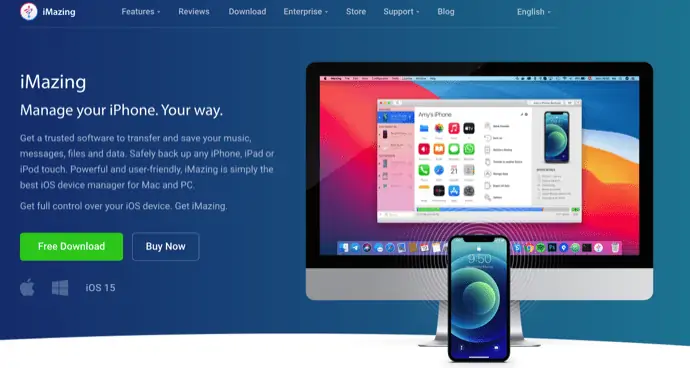
iMazing は、ユーザーが転送、バックアップなどのさまざまな操作を実行するのに役立つプレミアム デバイス管理ツールです。 これは、Windows と macOS の両方のプラットフォームと互換性があります。 これにより、iMazing は世界中で巨大なユーザー ベースを獲得しました。 そのシンプルなユーザー インターフェイスにより、ユーザーはスムーズに作業できます。 これは、有線接続とワイヤレス接続を使用して iPhone から Windows にファイルを転送するのに役立ちます。 ワイヤレス転送を実行するには、両方のデバイスを同じインターネット/Wi-Fi 接続に接続する必要があります。
iMazingのハイライト
- 使いやすい
- ソフトウェアから iOS アップデートをインストールする
- 自動および手動バックアップ
- パワフルなパフォーマンス
価格
iMazing は、 Personal と Businessなど、2 つの異なるバージョンでサービスを提供します。 2 つのバージョンすべての価格は以下のとおりです。
- 個人的
- デバイス ライセンス
- 1 デバイス – 2,700 ルピー
- 2 台のデバイス – 3,500 ルピー
- デバイス 3 台 – 4,000 ルピー
- デバイス 5 台 – ¥5,500
- デバイス 10 台 – 10,000 ルピー
- 無制限のデバイス – 3,500 ルピー/年
- デバイス ライセンス
- 仕事
- ビジネス –年間 4,000 ルピー/シート
- Configurator (macOS のみ) –年間 28,000 ルピー/シアー
- CLI –年間 20,000 ルピー/シート
- カスタム ライセンス
iMazing を使用して iPhone から Windows にファイルを転送する方法

このセクションでは、iPhone から Windows へ、および Windows から iPhone へファイルを転送する手順を順を追って説明します。
合計時間: 5 分
STEP-1: iMazing アプリをダウンロードする
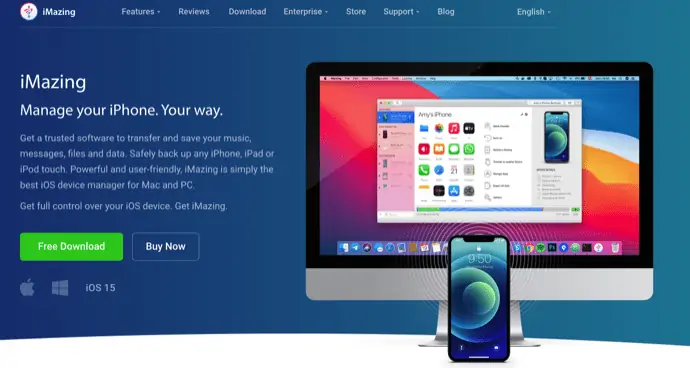
iMazing の公式サイトにアクセスし、アプリケーションの最新バージョンを Windows PC/ラップトップにダウンロードします。
STEP-2: iPhoneの起動と接続
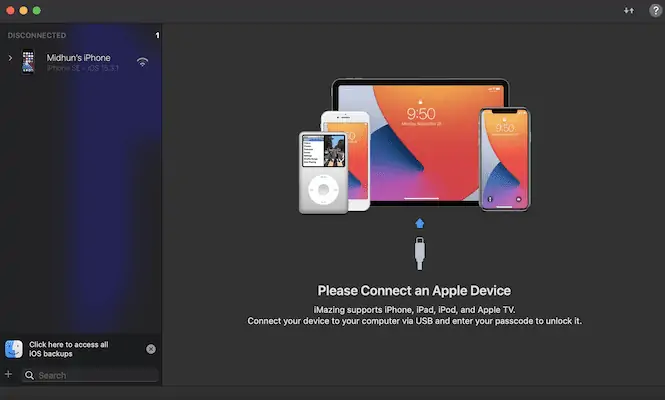
Windows システムに iMazing アプリケーションをインストールして起動します。 次に、アプリケーションを起動するとすぐに iPhone を接続するよう求められます。 ライトニング/USB-C ケーブルを使用して iPhone をコンピュータに接続します。
STEP-3: エクスポート オプションを選択する
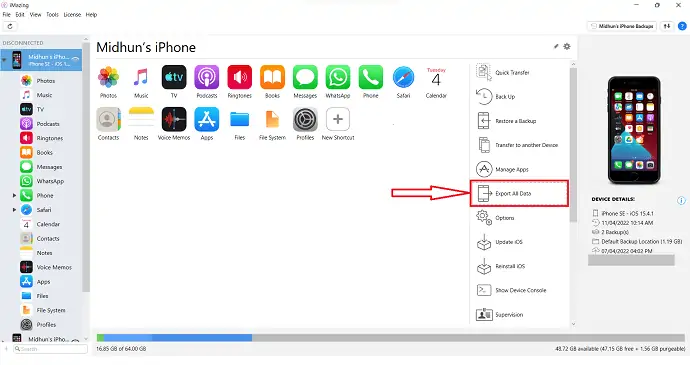
iPhone をコンピュータに接続すると、スクリーンショットに表示されているすべての機能を備えたインターフェイスが表示されます。 「すべてのデータをエクスポート」オプションをクリックします。
STEP-4: 転送するデータを選択
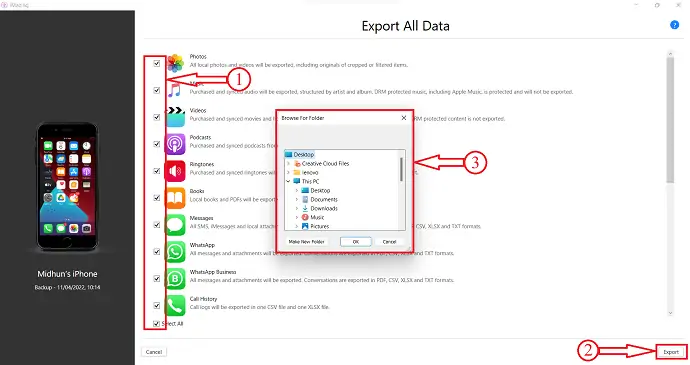
ページにリダイレクトされ、さまざまなデータ オプションが表示されます。 ボックスにチェックを入れて、転送する必要のあるデータを選択します。 後で、右下隅にある「エクスポート」オプションをクリックします。 すると、小さなウィンドウがポップアップします。 そのウィンドウから宛先の場所を選択して、iPhone から Windows にファイルを転送します。
STEP-5: 転送ステータス

次に、転送プロセスが開始され、スクリーンショットに示すようにステータスが表示されます。 そして、振込手続きが完了すると、通知が届きます。 これは、iMazing を使用して iPhone から Windows にファイルを転送する方法です。
供給:
- アイフォン、
- Windows PC/ラップトップ、
- iMazing
ツール:
- デバイスマネージャ
- 続きを読む – iPhone から iPhone に写真を転送する 8 つの最良の方法
- iPhoneの写真をPCに転送する6つの最良の方法(Windows)
3. EaseUS MobiMover

EaseUS MobiMover は、写真、音楽、ビデオなどのファイルやメディアをあるデバイスから別のデバイスに転送するのに役立つアプリケーションです。 これにより、ある iPhone から別の iPhone にファイルを転送したり、iPhone から Windows または Mac にファイルを転送したりできます。 EaseUS MobiMover を使用すると、WhatsApp のチャットと添付ファイルをバックアップ、復元、および転送できます。 HEIC を JPG に、ビデオを MP3 ファイルに変換することもできます。 これは無料のアプリケーションで、Windows と macOS の両方のプラットフォームと互換性があります。
EaseUS MobiMoverのハイライト
- 無料ダウンロード
- HEIC を JPG に、動画を音楽に変換できます
- iPhoneのバックアップと復元
- Windows と macOS の両方のプラットフォームと互換性があります
- macOS 11.5 ベータ – 10.13 をサポート
価格

EaseUS MobiMover は無料でダウンロードできます。
EaseUS MobiMover を使用して iPhone から Windows に無料でファイルを転送する方法
- STEP-1:まず、EaseUS の公式サイトにアクセスし、MobiMover アプリケーションを見つけます。 Windows と macOS の両方で使用できます。 お使いのオペレーティング システムに応じてアプリケーションをダウンロードします。

- STEP-2: Windows PC/ラップトップにアプリケーションをインストールして起動します。 次に、スクリーンショットに示すようなインターフェイスが表示されます。 iPhoneを接続するように通知されました。
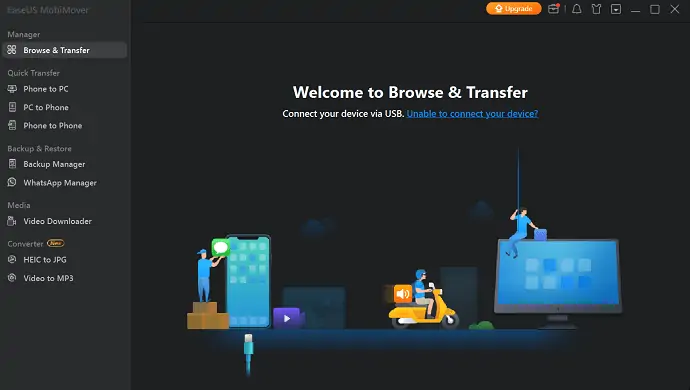
- STEP-3: iPhone を接続し、[クイック転送] セクションで利用可能な [電話から PC] オプションに移動します。 次に、転送可能なすべてのカテゴリが表示されます。 カテゴリを選択し、 「転送」をクリックします。
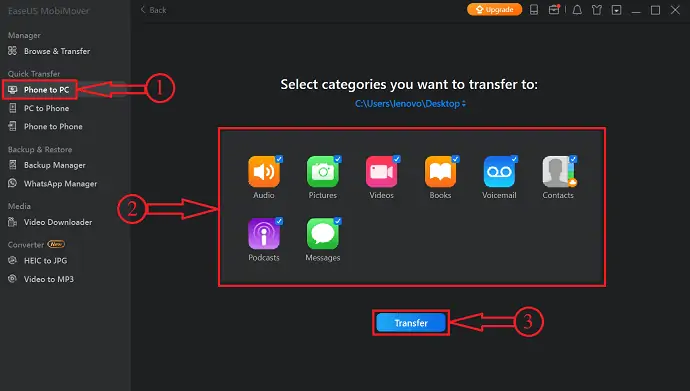
- STEP-4:選択したファイルを iPhone から Windows に転送し始めます。 転送時間は、ファイルのサイズによって異なります。
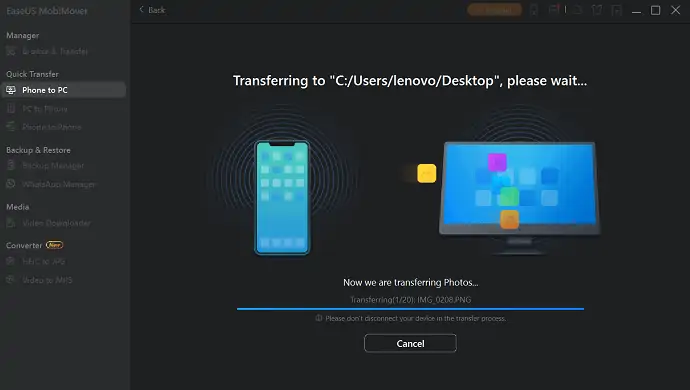
- STEP-5:振込手続き完了後、振込完了を通知します。 これは、iPhone から Windows にファイルを簡単に転送する方法です。 同様に、PC to Phone オプションを選択すると、Windows から iPhone にファイルを転送することもできます。
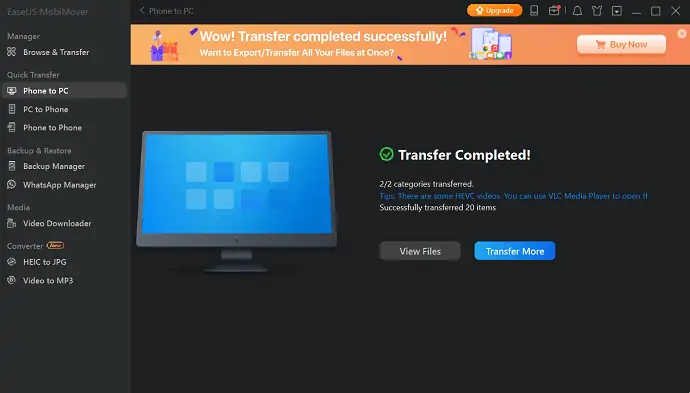
- 続きを読む – iPhoneをPCにバックアップする4つの最良の方法(Windows)
- iPhoneからiPhoneに連絡先を転送する方法– 7つの最良の方法
4.iCloud
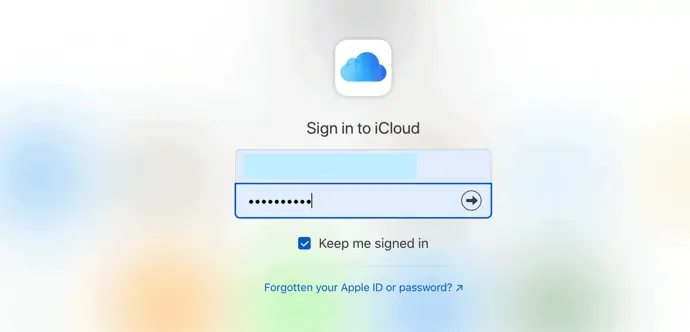
iCloud は、Android ユーザーが利用できる Google ドライブと同様に、Apple ユーザーが利用できるクラウド プラットフォームです。 これは、Apple ID 用に 5 GB の容量を持つ組み込みのクラウド ストレージとして提供されます。 すべての写真、ビデオ、ドキュメントなどは、この iCloud ストレージに同期でき、それに関連付けられた Apple アカウントにサインインするだけで、どこからでもアクセスできます。
iCloudのハイライト
- 安心・安全
- Apple IDで無料で利用可能
- データを自動的に同期します
- いつでもどこからでもアクセス可能
価格
iCloud は完全に無料で使用できます。
iCloudを使用してiPhoneからWindowsにファイルを転送する方法
- iPhone の [設定] に移動し、設定の上部にある [プロファイル] オプションをクリックします。
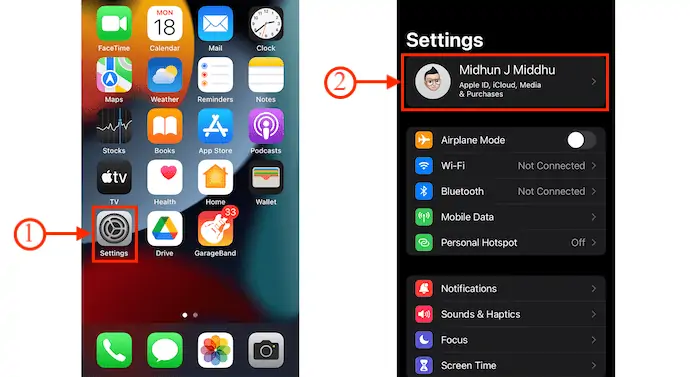
- そこに「iCloud」オプションがあり、それをタップします。 次に、スクリーンショットに示すように、さまざまなカテゴリが表示されます。 iCloud Drive に同期したいすべてのカテゴリをオンにします。
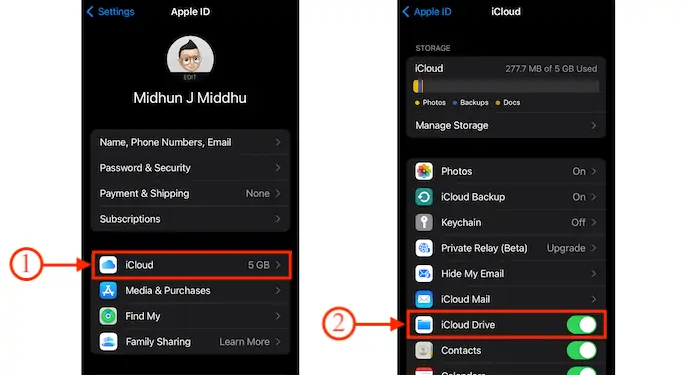
- 次に、iCloud の公式サイトにアクセスし、Apple の資格情報を使用してログインします。 そこには、スクリーンショットに表示されているオプションがあります。
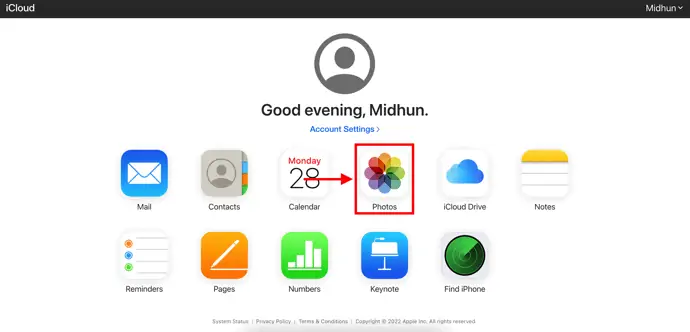
- ダウンロードするタイプを選択します。 ここでは、iPhone から Windows に転送する「写真」カテゴリを選択しています。
- 各写真をクリックして写真を選択するか、キーボード ショートカット「CTRL/CMD +A」を使用してすべてを選択します。 後で、右上隅にあるアイコンをクリックして、 「ダウンロード」オプションをクリックします。 次に、 Unmodified Originals や Most Compatibleなどの 2 つのオプションが表示されます。 いずれかを選択してから、 「ダウンロード」をクリックします。
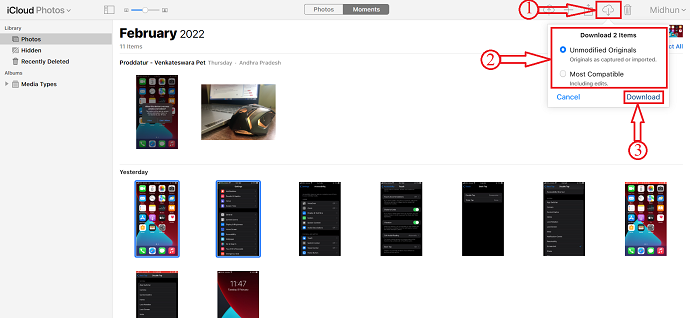
- 以上で、iPhone から Windows にファイルを簡単に転送できます。同様に、インポート オプションを使用して、Windows から iPhone にファイルを転送できます。
- 続きを読む – Google の連絡先を電話にインポートする 3 つの方法 (Android & iPhone)
- IOTransfer 4 レビュー: iPhone または iPad を管理するためのより良い方法
5.スナップドロップ
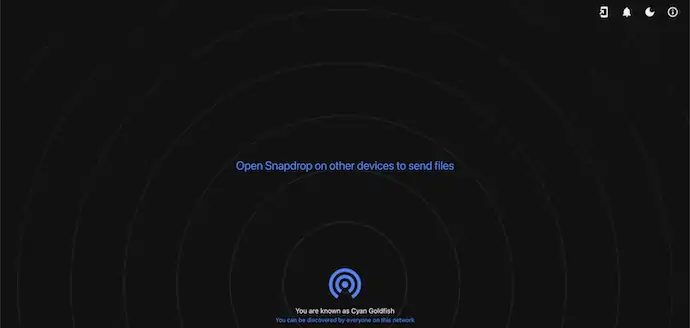
Snapdrop は、同じネットワークに接続されているデバイス間でファイルを転送するのに役立つツールです。 ウェブ版とアプリ版の両方で利用できます。 これは、iPhone から Windows、Android から Windows、およびその逆にファイルを転送するための無料のツールです。 これはWeb版で利用できるため、デバイスのストレージの問題に関係なく使用できます。
スナップドロップのハイライト
- 使いやすい
- ウェブ版とアプリ版で利用可能
- 100% 無料
- 非常に高速な速度でファイルを転送する
価格
Snapdrop はオープンソース ツールで、アプリ バージョンと Web バージョンで利用できます。
Snapdrop を使用して iPhone から Windows にファイルを転送する方法
- まず、任意の Web ブラウザーを使用して、iPhone および Windows PC で Snapdrop の公式サイトにアクセスします。 次に、スクリーンショットに示すようなインターフェイスが表示されます。
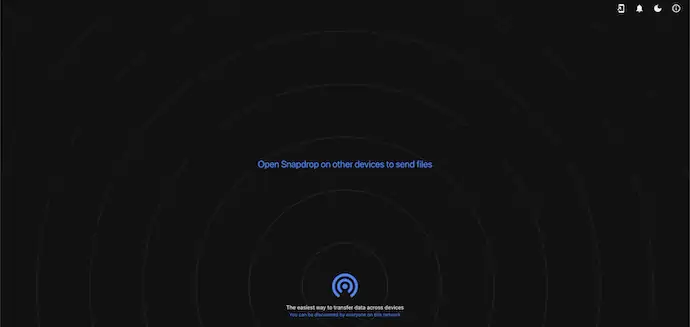
- 次に、デバイスと、ファイルを転送する準備ができているネットワークで利用可能な他のデバイスを見つけます。
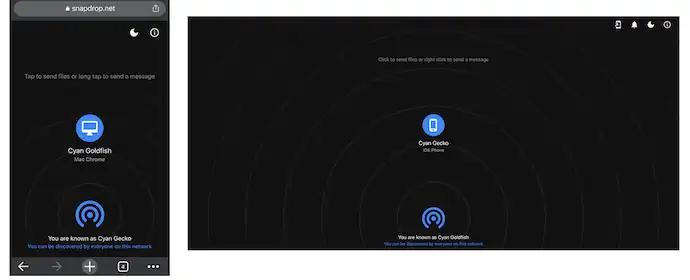
- iPhone からデバイスを選択すると、フォト ライブラリ、写真またはビデオの撮影、ファイルの選択などの 3 つのオプションが表示されます。 ここでは、 「ファイルを選択」オプションをタップして選択しています。 次に、転送するファイルを選択できるページに移動します。
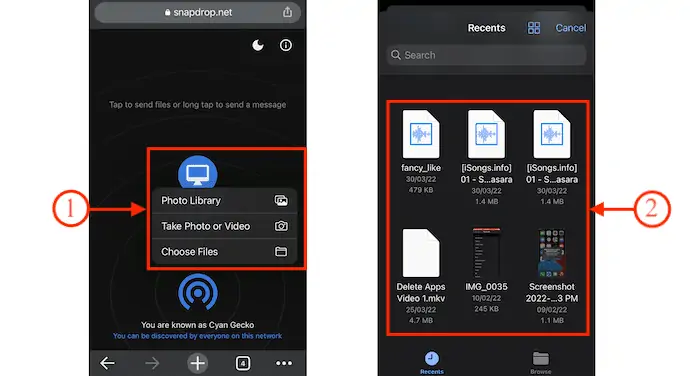
- ファイルを選択するとすぐに転送プロセスが開始されます。 その後、転送プロセスが完了すると、 「ファイル転送が完了しました」というメッセージが表示されます。
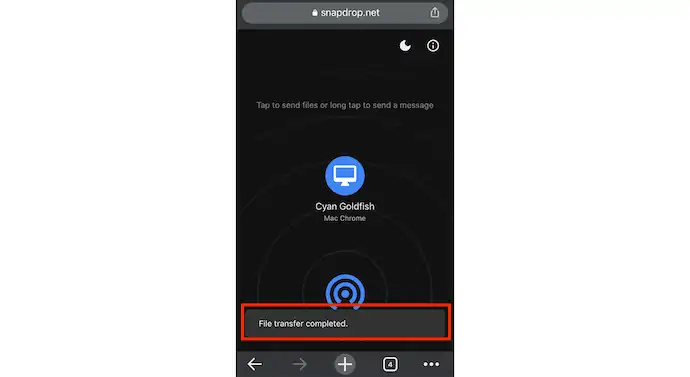
- 同様に、Windows から iPhone および Android デバイスにファイルを転送できます。
- 続きを読む –試してみる必要がある 15 の必須 iPhone アプリ
- ColorNoteメモ帳のメモをAndroidからiPhoneおよびPCに送信する方法は?
結論
あるデバイスから別のデバイスへのファイルの転送は非常に一般的なプロセスであり、ユーザーは最も便利な方法を探しています。 技術の進歩に伴い、有線転送が無線転送に変わりました。これは良いことだと考えられています。 そのため、ユーザーが iPhone から Windows に、またはその逆にファイルを転送するのに役立つ、有線と無線の両方の方法を提供しました。 より大きなサイズのファイルを転送する場合は、ワイヤレスよりも高速にデータを転送できる有線方式を使用することをお勧めします。 ワイヤレス転送のもう 1 つの点は、インターネット/Wi-Fi を使用することです。限られたデータ パックを使用している場合は、ワイヤレス転送を避けるようにしてください。
有線と無線の両方で iPhone から Windows にファイルを転送するのに役立つソフトウェアがあります。 それは他ならぬiMazingです。 これは、あらゆるサイズのファイルを転送するのに役立つ、最高で最も安全なソフトウェアです。 したがって、iMazing を最初の選択肢にすることをお勧めします。
このチュートリアルが、 iPhone から Windows にファイルを転送する方法を理解するのに役立つことを願っています。 何か言いたいことがあれば、コメント欄からお知らせください。 この記事が気に入ったら、共有して、Facebook、Twitter、YouTube で WhatVwant をフォローして、技術的なヒントを入手してください。
- 続きを読む – Windows、Mac、iPhone、USB などから削除されたファイルを復元する方法
- macOS Monterey で期待できるいくつかの優れた機能は何ですか?
iPhone から Windows にファイルを転送する方法 – FAQ
PC に AirDrop できますか?
AirDrop は Mac、iPhone、および iPad でのみ機能しますが、Windows PC および Android デバイスでも同様のソリューションを利用できます。
Apple には転送アプリがありますか?
Apple は、メッセージ、写真、ビデオなどを Android フォンから iPhone に簡単に移動できるMove To iOSという Android アプリを作成しました。
Snapdrop は安全に使用できますか?
はい、そうです。 全体のコンセプトは非常にシンプルです。 SnapDrop は、ローカル ネットワーク上で接続を開きます。これは、そのネットワークを使用している他のデバイスから検出できます。
SnapDrop は高速ですか?
プラットフォームアゴスティックであることは別として、Snapdrop の最も優れた点は、高度な TLS 暗号化を使用しているにもかかわらず、転送がいかに高速かということです。 サイズが 4 ~ 5 MB の画像とファイルがフラッシュで送信されます。
Snapdrop はオープンソースですか?
Snapdrop for Android は、無料でオープン ソースのローカル ファイル共有ソリューションの Android️ クライアントです。
