ある Google ドライブ アカウントから別の Google ドライブ アカウントにファイルを転送する方法
公開: 2024-02-28新しい Google アカウントに切り替えたり、仕事用のドキュメントと個人的なドキュメントを分離したりする予定ですか、または 2 つ目の Google アカウントで Google One に登録することを考えていますか? Google ドライブ アカウント間でファイルを転送したい場合があります。
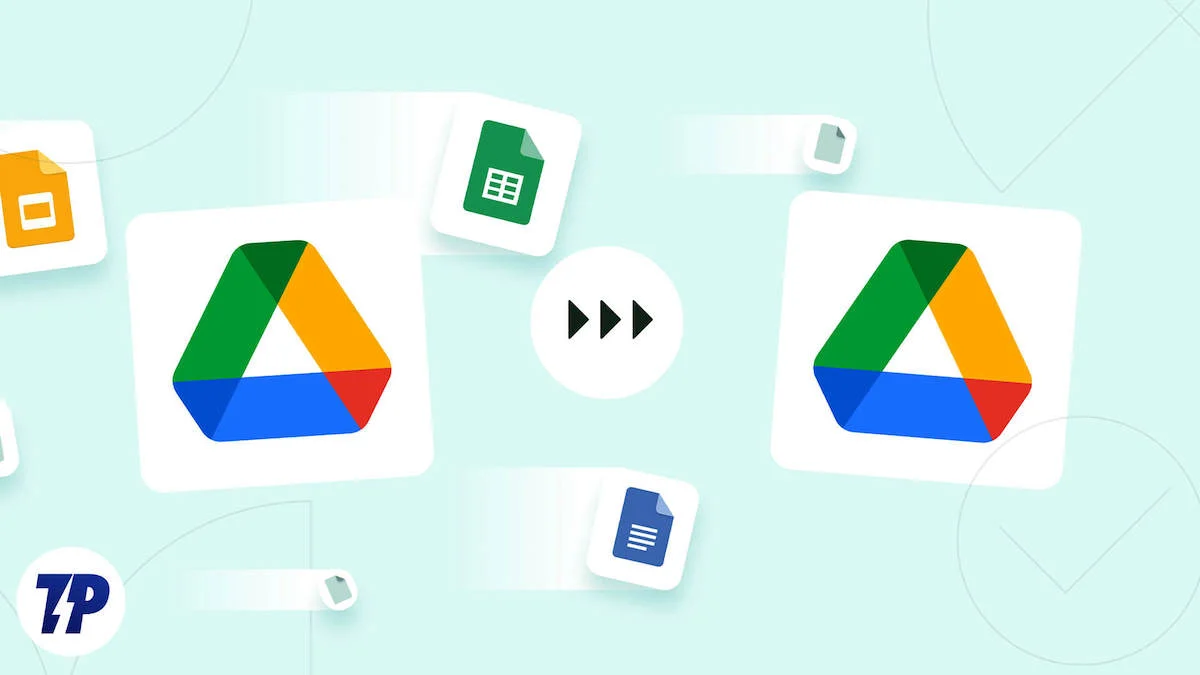
残念なことに、Google は Google アカウント間でドライブ ファイルを簡単に移動できるようにはしていません。 でも心配しないでください。 サードパーティのプログラムを使用せずに Google アカウント間でドライブ ファイルを移動できる手順を説明します。
目次
転送したいファイルを 1 つの Google ドライブ フォルダーに移動します
まず、別のアカウントに移動するすべてのファイルをドライブ上の 1 つのフォルダーに統合します。 これにより、個々のファイルを処理する煩わしさから解放されるだけでなく、時間も節約されます。 これを行うには、次の手順に従います。
- 2 つの別々のウィンドウまたはタブで両方の Google アカウントにログインします。 または、一方には通常のブラウジング モードでアクセスし、もう一方にはプライベート モードでアクセスします。
- 送信者アカウントのドライブに移動します。
- 左側のサイドバーにある[新規]ボタンをクリックし、 [新しいフォルダー]を選択します。
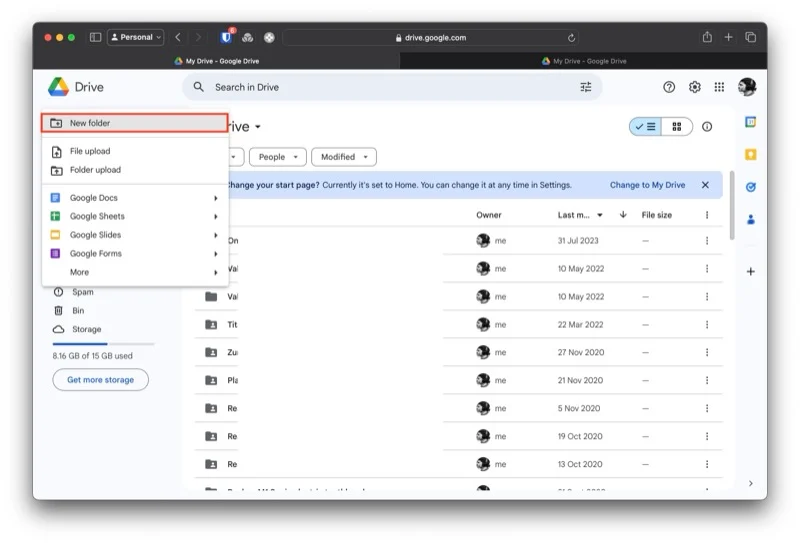
- フォルダーに名前を付けて、 「作成」ボタンをクリックします。
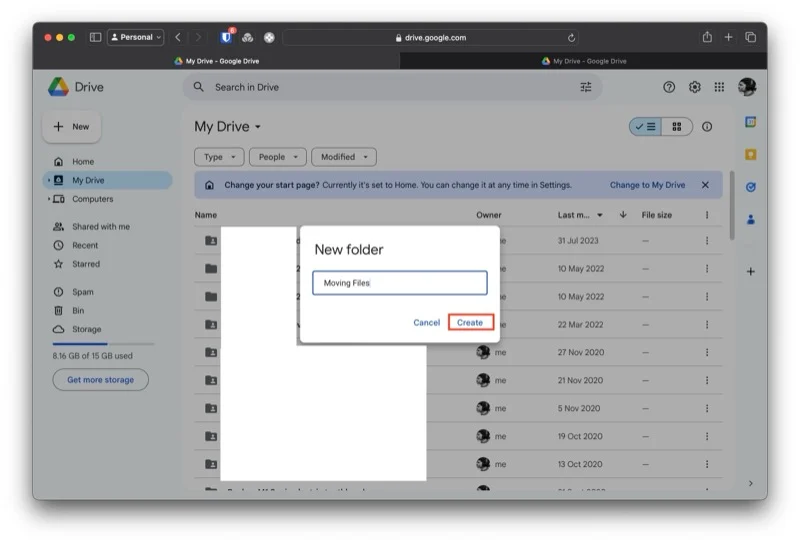
- ドキュメントまたはフォルダーを新しいフォルダーにドラッグ アンド ドロップして、そこに移動します。
- または、移動するアイテムを選択し、選択したアイテムを右クリックして[整理] > [移動]を選択し、リストから新しいフォルダーを選択します。
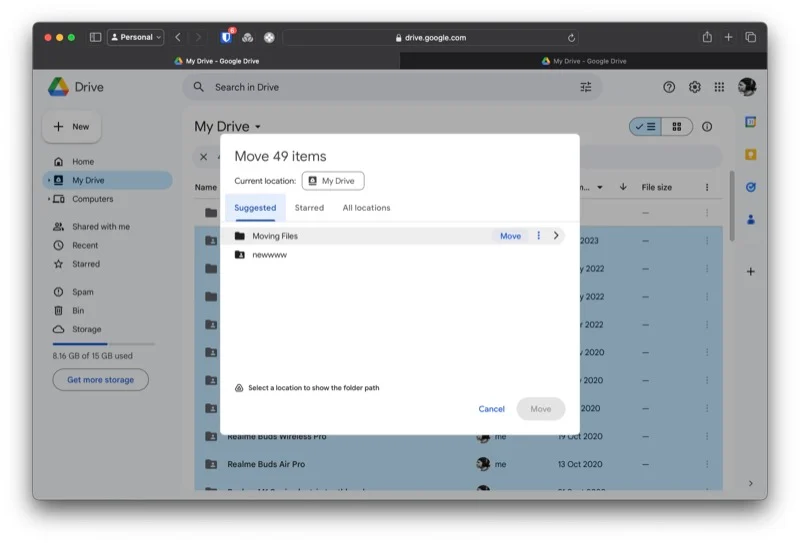
新しいフォルダーで共有を設定する
必要なすべてのファイルを新しいフォルダーに移動したら、次のステップは、このフォルダーで共有を設定することです。 これは、他のアカウントに新しいフォルダー内のすべてのファイルへのアクセスを許可するためです。 行う必要があるのは次のとおりです。
- すべてのファイルが入っているフォルダーに移動します。
- 上部のフォルダー名の横にある下向き矢印をクリックし、 [共有] > [共有]を選択します。
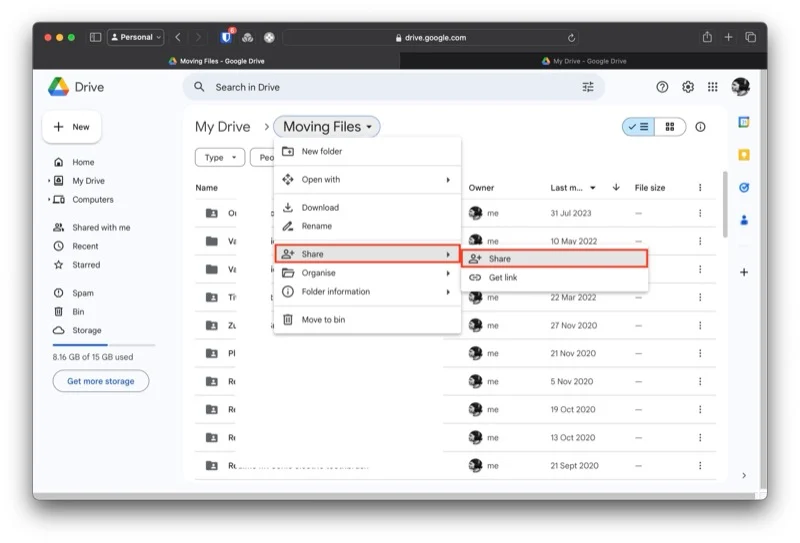
- [共有]ウィンドウに、他の Google アカウントの名前またはメール アドレスを入力します。
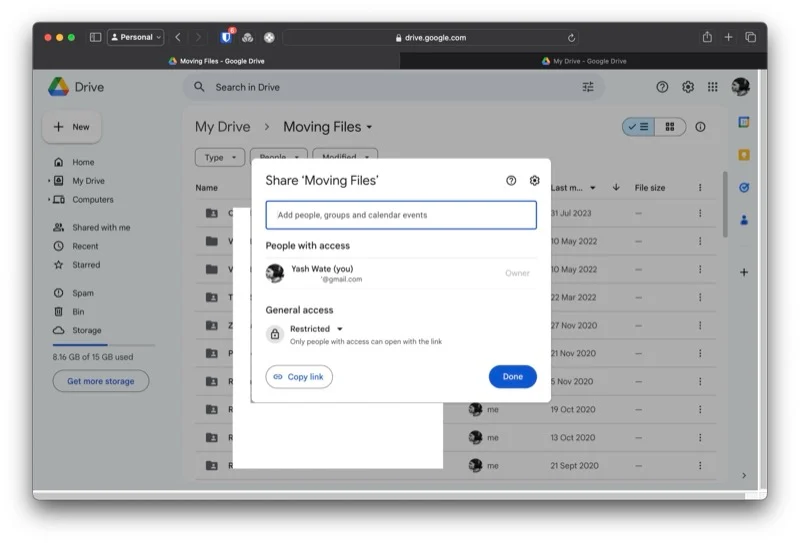
- 右側のボックスのドロップダウン ボタンをクリックし、編集者権限を選択します。
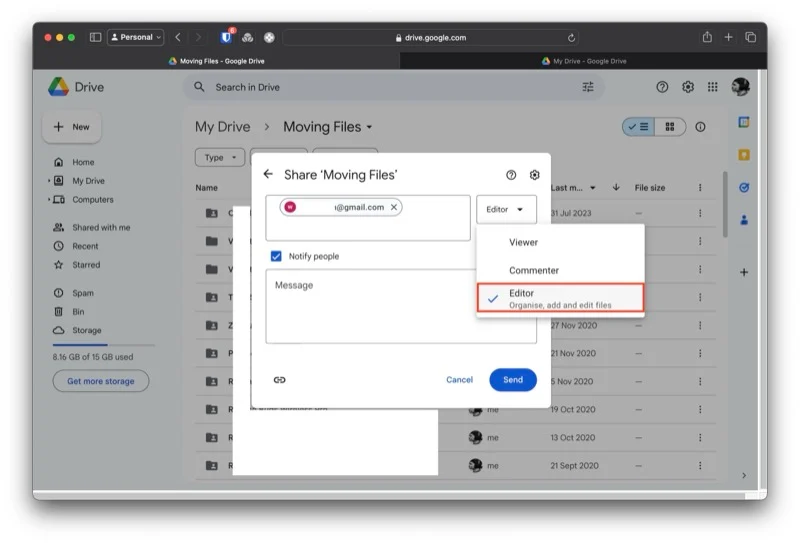
- [送信]をクリックして、受信者のアカウントにリンクを送信します。
- 受信者のアカウントで Gmail に戻ります。
- メール内の新しいドライブ フォルダーへのリンクをクリックして招待を承諾し、フォルダー内のすべてのファイルを確認します。
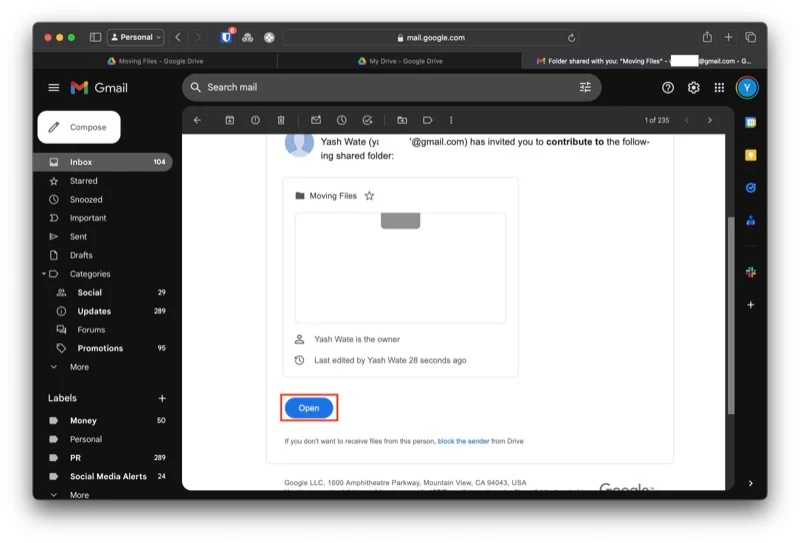
共有フォルダーの所有権を変更する
招待を承諾し、受信側アカウントの新しいドライブ フォルダーにアクセスすると、送信側アカウントに反映されます。 次のステップは、このフォルダーの所有権を送信者アカウントから受信者アカウントに変更することです。 やり方は次のとおりです。

- 送信者アカウントのドライブに戻ります。
- 共有フォルダーに移動します。
- 上部のフォルダー名の横にある[共有]アイコンをクリックします。
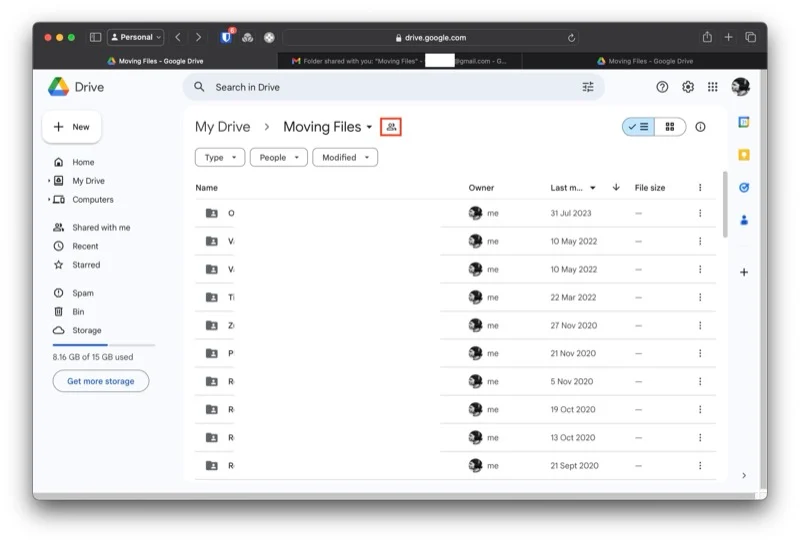
- [共有]ウィンドウで、受信側アカウントの名前または電子メール アドレスの横にある下向き矢印をクリックし、リストから[所有権の譲渡]を選択します。
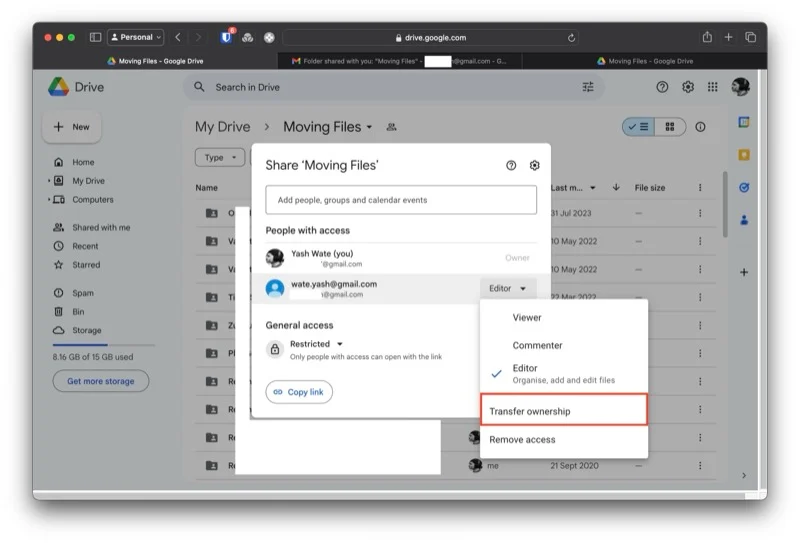
- 確認を求めるプロンプトで、「招待状を送信」ボタンをクリックします。
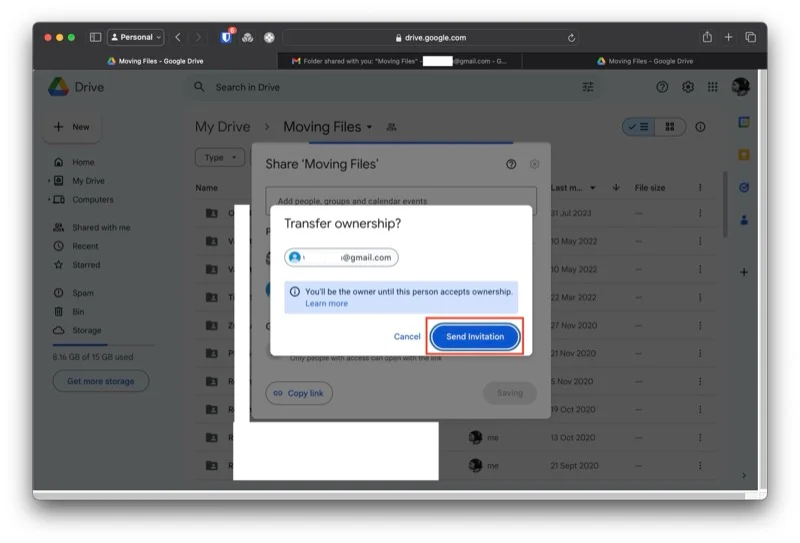
- 「閉じる」をクリックしてウィンドウを閉じます。
共有フォルダーの所有者への招待を受け入れる
所有権の招待が受信者のアカウントに送信されたら、招待を受け入れるだけで、共有フォルダーの新しい所有者になります。 これは次のようになります。
- 受信者のアカウントで Gmail に戻ります。
- 所有権の招待メールを開きます。
- [承諾]ボタンをクリックして招待を承諾し、共有フォルダの新しい所有者になります。
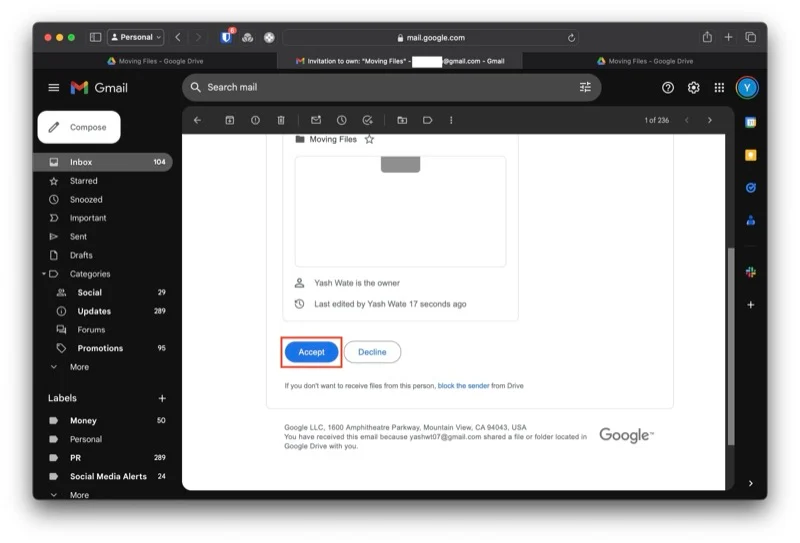
- [ドライブ] に移動し、共有フォルダーを開き、フォルダー名の横にある[共有]アイコンをクリックします。 自分の名前の横に[所有者]タグが表示され、転送が成功したことがわかります。
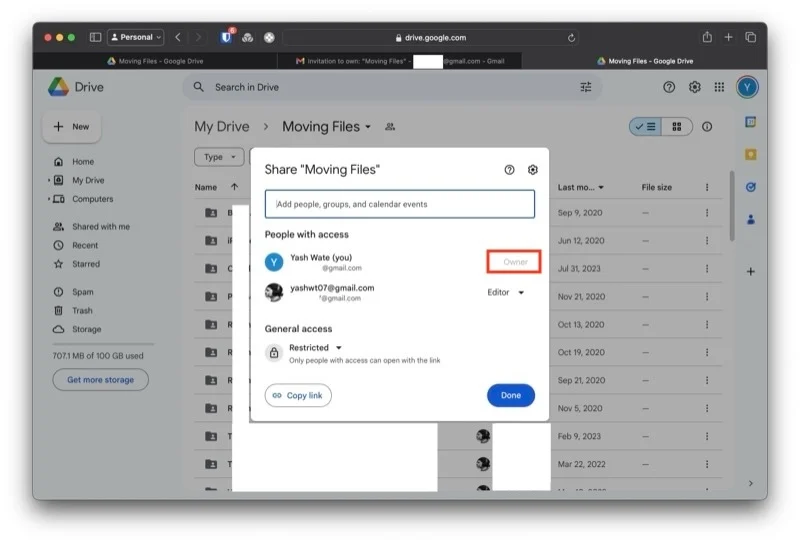
送信者アカウントから共有フォルダーを削除する
最後に、所有権の譲渡が完了すると、送信者アカウントの共有フォルダーへのアクセスを削除するか、そのアカウントから共有フォルダーを削除できます。 アクセスを削除する手順は次のとおりです。
- 新しい所有者のドライブに移動します。
- 共有フォルダーを開き、名前の横にある [共有] アイコンをタップします。
- 元の所有者の名前または電子メール アドレスの横にあるドロップダウン ボタンをクリックします。
- オプションから「アクセス権の削除」を選択します。
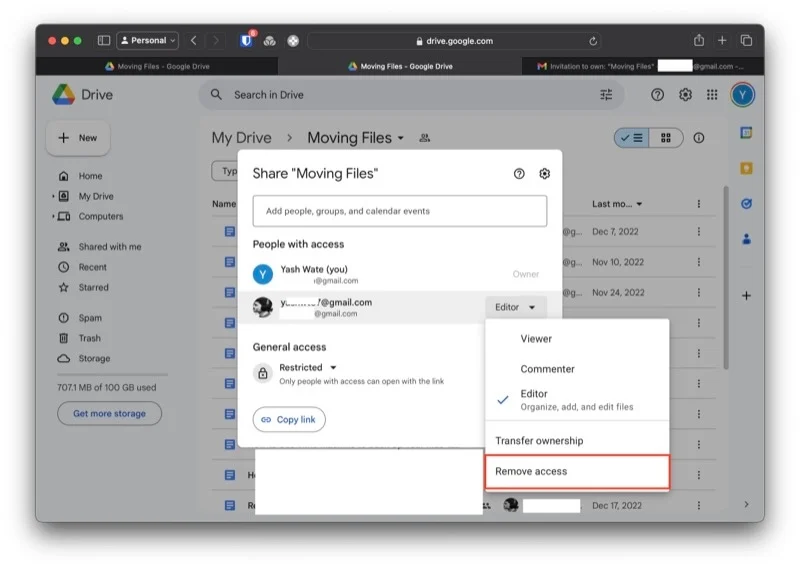
- 「保存」をクリックします。
送信者アカウントの共有フォルダー内のファイルが不要になった場合は、共有フォルダーを削除することもできます。 無料 (15 GB) ストレージ プランを使用している場合は、ストレージ スペースを解放するためにプランを検討する必要があります。 Google ドライブの共有フォルダーを削除する方法は次のとおりです。
- 送信者アカウントのドライブにアクセスします。
- 共有フォルダーに移動します。
- フォルダー名の横にある下向き矢印をクリックし、 [ビンに移動] を選択します。
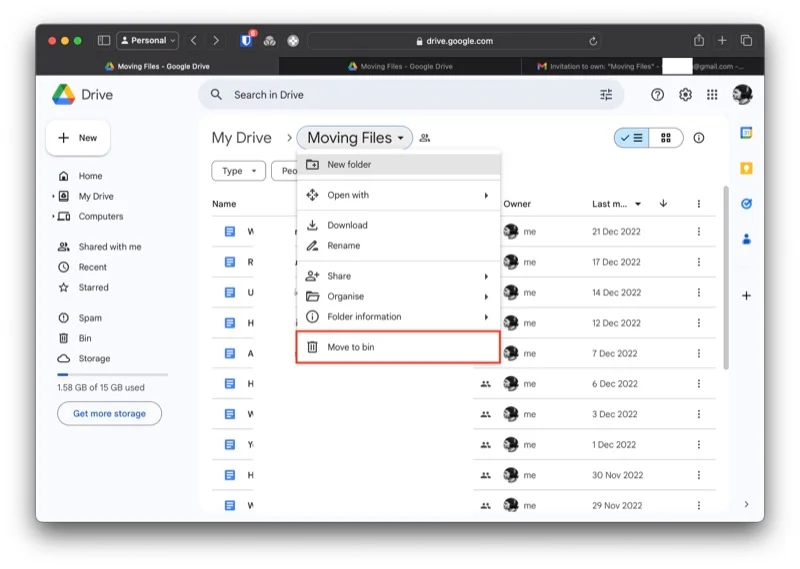
- 次に、左側のサイドバーから「ビン」をクリックします。
- 右隅にある「ビンを空にする」をクリックし、確認プロンプトで「永久に削除」ボタンをクリックしてすべてを削除し、ビンを空にします。
- あるいは、ビンから項目を選択して削除することもできます。 削除するアイテムをすべて選択し、上部のゴミ箱アイコンをクリックし、[完全に削除] をクリックして削除を確認します。
Google はドライブ アカウント間の移行をファイルで行うべきである
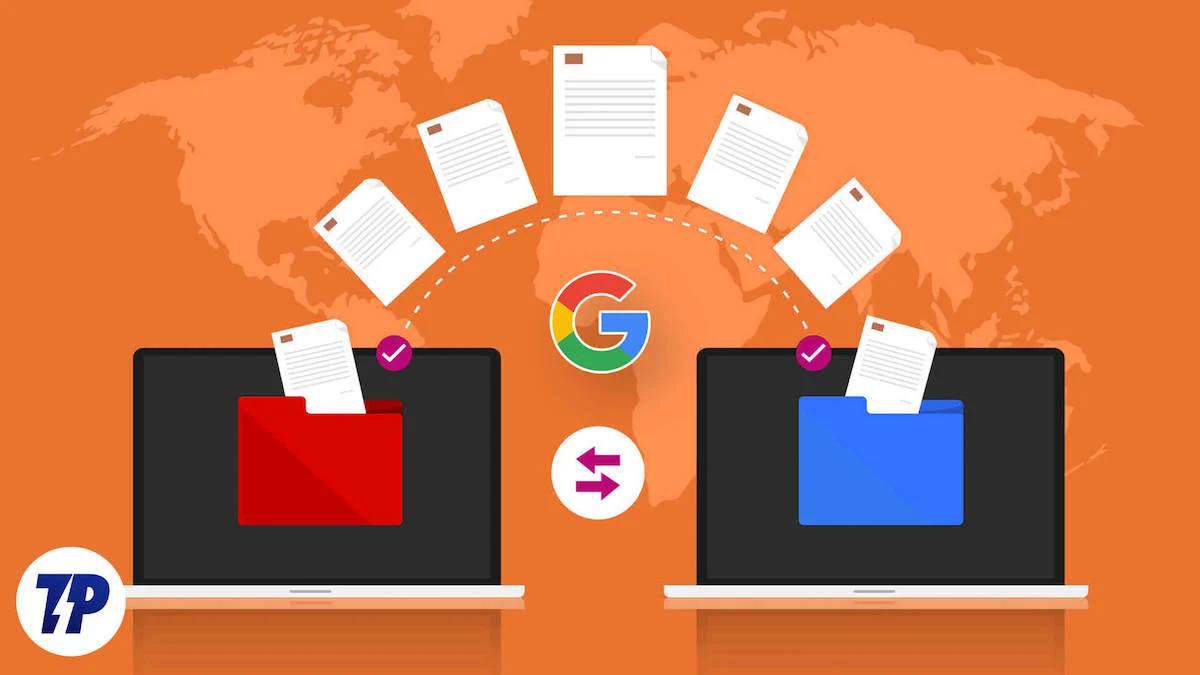
組み込みの移行ツールは、Google ドライブに大きく欠けています。 確かに、上で示した回避策で問題は解決しますが、完璧ではなく、ドライブ アカウント間でファイルを頻繁に移動する必要がある場合は面倒に感じる可能性があります。
同じように感じている場合は、Google Workspace アカウントへのアップグレードを検討してください。これにより、ドライブ アカウント間でファイルを移動するための組み込みの移行ツールにアクセスできるようになり、代わりにそれを使用できるようになります。 さらに、より多くのストレージ容量、電子署名のサポート、カスタマイズ可能なメール レイアウト、Google Meet での長時間の通話や会議など、その他の利点も得られます。
