iPhoneの写真をPCに転送する6つの最良の方法(Windows)
公開: 2022-07-30iPhone の写真を PC に転送する計画を立てていて、適切な方法を選択することに不満を感じていませんか? 心配しないで! iPhoneの写真をPCに転送するための最良の方法をご案内します。 この記事を最後まで読んで、iPhone の写真を PC に転送するための完全な情報を入手してください。
基本的に、写真、ビデオ、ドキュメントなどのデータを iPhone から転送するのは非常に難しく、転送にはソフトウェアが必要だと考えられています。 しかし、それは完全に間違った仮定であり、この記事を読んだ後で同じ決定に至ることもあります。 この記事では、iPhone の写真を PC に転送するための最良の方法/方法について説明しました。
- 続きを読む – iPhoneを工場出荷時の設定にリセットする方法
- 削除されたWhatsAppの写真iPhone / Androidを復元する方法
目次
iPhoneの写真をPCに転送する方法
ビデオチュートリアル
読者の便宜のために、この記事をビデオ チュートリアルの形式で提供しました。 読むことに興味がある場合は、今のところビデオをスキップして、この記事を読み終わってから見てください。
1. Windows エクスプローラーを使用して無料で iPhone の写真を PC に転送する方法
Windows エクスプローラーは、あらゆるデバイスから PC にデータを転送するために誰もが最初に使用する最も重要な方法です。 これはすべての Windows PC に組み込まれている方法であり、iPhone の写真を PC に転送する最初の方法です。 これは無料の方法で、データ/ファイルを非常に簡単に転送できます。 それでは、Windows エクスプローラーを使用して iPhone の写真を PC に転送する方法を見てみましょう。
- STEP-1: USB ケーブル(USB to Lightning ケーブルとも呼ばれます)を使用して iPhone を PC に接続します。
- STEP-2:ケーブルを接続すると、iPhone で権限を許可するよう求められます。 「許可」をクリックしてアクセスを許可します。 次に、コンピュータでiPhoneデバイスを見つけます。
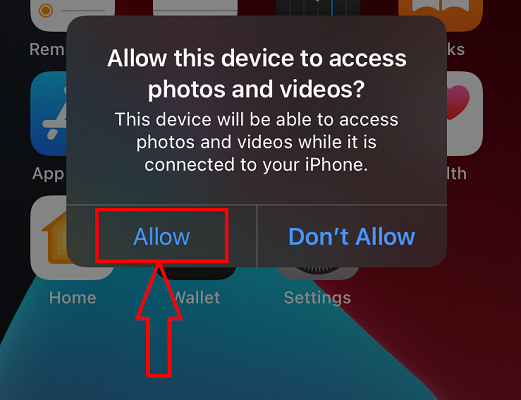
- STEP-3:コンピュータでiPhone デバイスのフォルダを開き、転送したい写真を見つけます。
- STEP-4:写真を選択して右クリックします。 オプションのリストが表示され、 「コピー」オプションを選択します。 または、キーボード ショートカット「CTRL+C」を使用してコピーすることもできます。
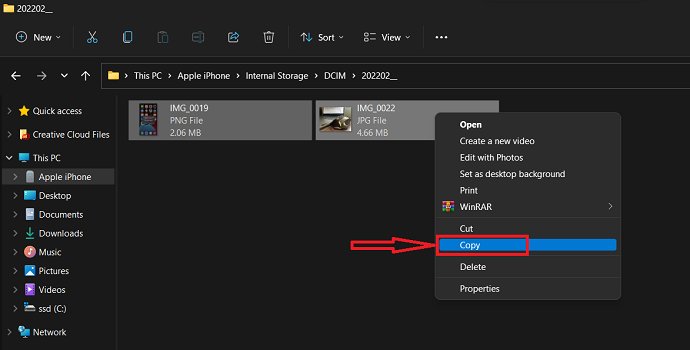
- STEP-5:コピーした写真を転送する PC 上の場所に向かいます。 その場所を右クリックして、オプション リストを起動します。 そのリストから「貼り付け」オプションをクリックします。 キーボード ショートカット「CTRL+V」を使用して写真を貼り付けることもできます。
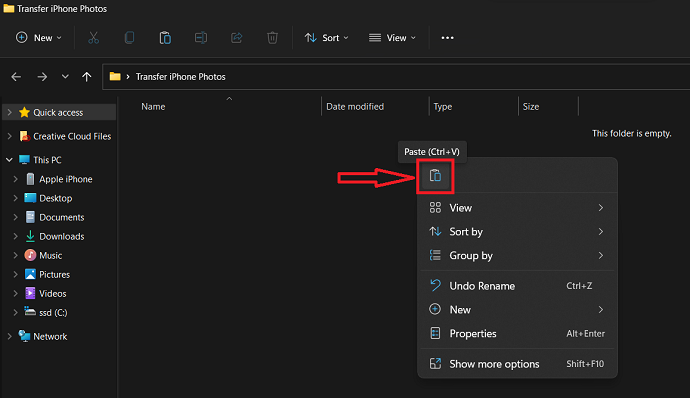
これは、Windows Explorer を使用して iPhone の写真を PC に転送する方法です。
2. Windows Photo Import を使用して無料で iPhone から Windows PC に写真を転送する
Windows Photo Import は、すべての Windows PC で利用できる組み込みオプションでもあります。 このオプションは、デバイスの接続時に [実行するアクションの選択] ウィンドウから選択できます。 または、以下の手順で説明するように、このオプションを使用できます。
- STEP-1:上記の方法で iPhone を PC に接続します。
- STEP-2: 「この PC」に移動し、ドライブ リストから iPhone デバイスを右クリックします。 「写真とビデオのインポート」オプションをクリックして選択します。
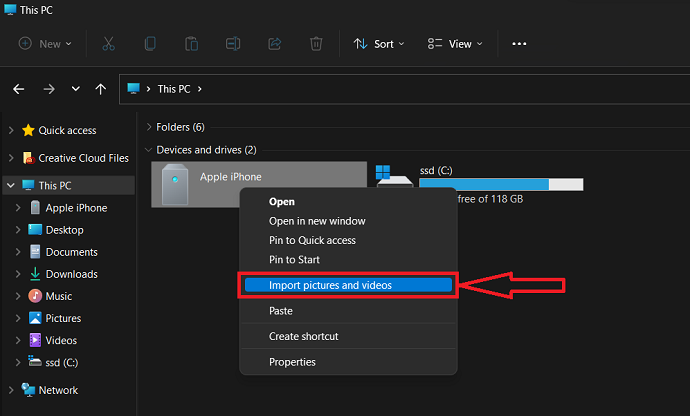
- STEP-3:次に、iPhone 全体をスキャンし、下のスクリーンショットのように結果を表示します。 特定の写真またはビデオを選択する場合は、最初のオプションを選択します。 すべての写真とビデオを転送する場合は、2 番目のオプションを選択します。 後で、 「次へ」をクリックして続行します。
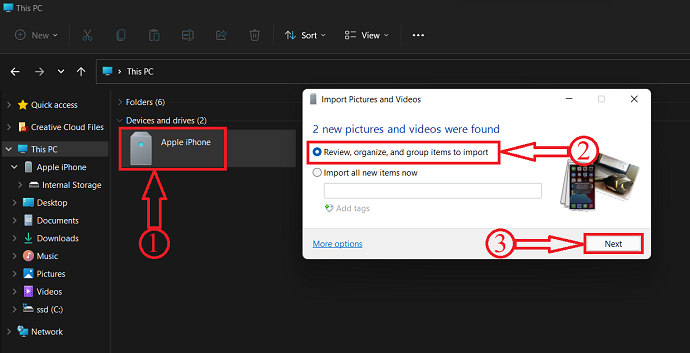
- STEP-4:このステップでは、インポートする写真を選択し、フォルダーの名前を入力することもできます。 写真を選択したら、 「インポート」をクリックします。
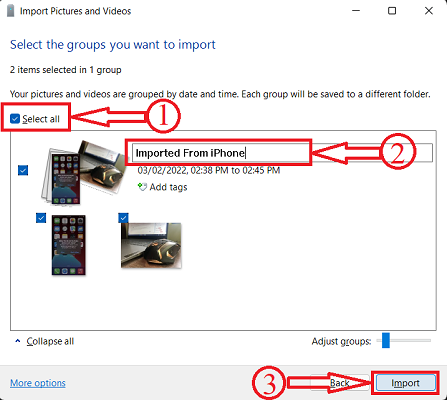
- STEP-5:以上です。インポートが開始され、写真の枚数によっては時間がかかります。 後で、下のスクリーンショットに表示されているパス「この PC > 写真」に移動すると、ステップ 4で入力したタイトルのフォルダにインポートされた写真が表示されます。
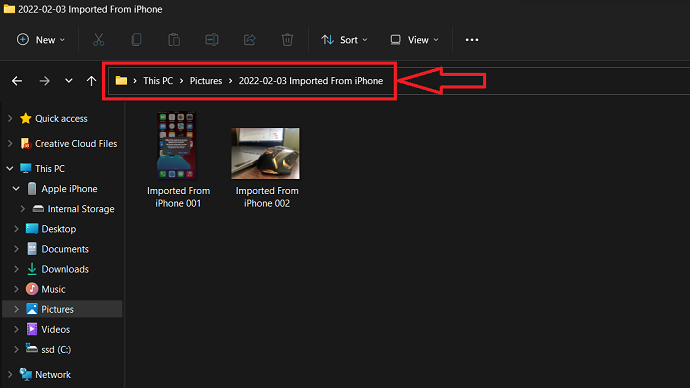
- 続きを読む – iPhone 向けの最高のスパイ アプリ
- Mac、Windows、iPhone、Android で重複した写真を削除する方法
3. iMazing (プレミアムソフトウェア) の使用
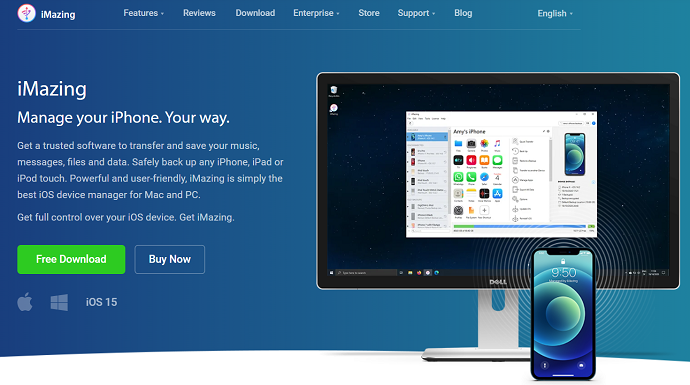
iMazing は、iOS ユーザーが iPhone、iPad、および iPod を管理するための最高のプレミアム ソフトウェアです。 これは、Apple デバイスを転送および制御するための最も信頼できるソフトウェアです。 このソフトウェアを使用すると、Apple 製品とコンピュータ間でデータを簡単に保存、バックアップ、および転送できます。 これは、無料試用版と有料版の両方で利用できます。 ソフトウェアを購入する前に試すことができます。 私を信じてください、無料版を試した後、プレミアム版を購入するのをやめることはできません.
その強力でユーザーフレンドリーなインターフェイスにより、ほとんどの Apple ユーザーがデバイスの管理に好んで推奨しています。 このソフトウェアは、Windows PC と macOS の両方で使用できます。 この iOS マネージャーを使用すると、デバイスに触れることなく、すべてのアクションを制御および実行できます。
iMazingのハイライト
- パワフルで使いやすいインターフェース
- よりスマートなバックアップ
- 古い電話から新しい電話にデータを転送できます
- 専用アプリ管理ソリューション
- 連絡先を管理する
- 通話履歴とボイスメールのエクスポート
- iOS 高度な管理
価格
iMazing には、無料試用版と有料版があります。 有料版は、Personal と Business の 2 つのバージョンで利用できます。 これら 2 つは、デバイス ライセンスに従ってさらに分類されます。 すべてのライセンスの価格は以下のとおりです。
- 個人的
- デバイスライセンス(一括払い)
- 1 デバイス – ¥2,700
- 2 台のデバイス – 3,500 ルピー
- 3 台のデバイス – 4,000 ルピー
- デバイス 5 台 – ¥5,500
- デバイス 10 台 – 10,000 ルピー
- 無制限のデバイス – 3,500 ルピー/年
- デバイスライセンス(一括払い)
- 仕事
- ビジネス –年間 4,000 ルピー/シート
- Configurator (macOS のみ) –年間 28,000 ルピー/シート
- CLI –年間 20,000 ルピー/シート
- カスタム ライセンス
iMazingを使用してiPhoneの写真をPCに転送する方法

このセクションでは、iMazing iOS マネージャー ソフトウェアを使用して、iPhone の写真を PC に転送する手順を順を追って説明します。
合計時間: 5 分
STEP-1: iMazing iOS マネージャーをダウンロードする
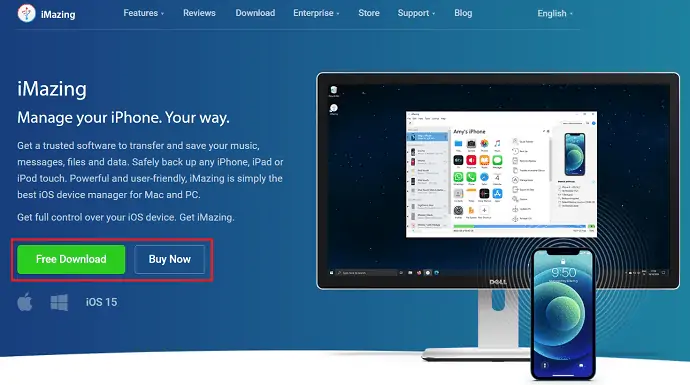
iMazing の公式サイトにアクセスし、コンピューターのオペレーティング システムに応じてアプリケーションをダウンロードします。 アプリケーションをインストールして起動します。
STEP-2: iOS デバイスを PC に接続する
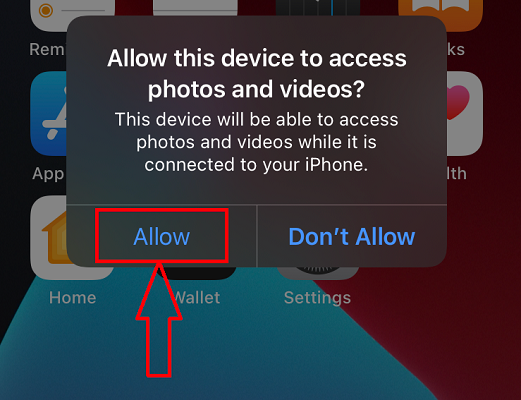
USB to Lightning ケーブルを使用して iPhone を PC に接続します。 次に、アクセス許可を付与するよう求められます。 「許可」をクリックしてアクセスを許可します。
STEP-3: iMazing インターフェイス
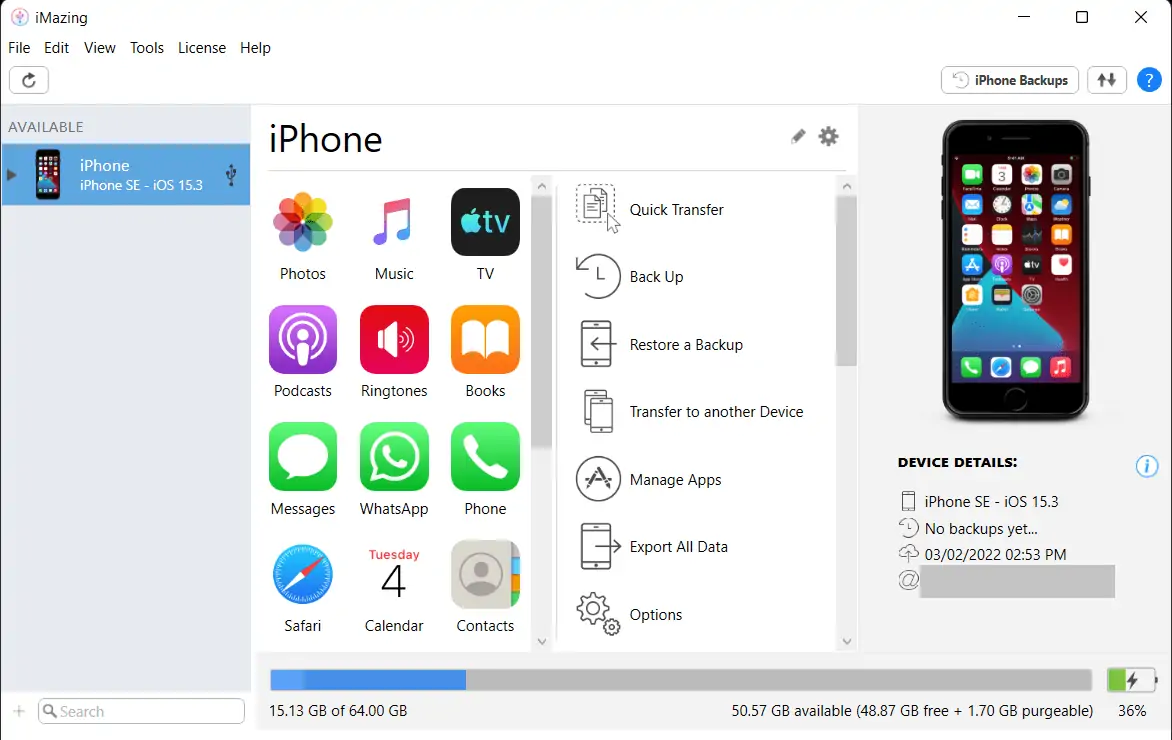
iPhone からのアクセスを許可すると、スクリーンショットのようなアプリケーション インターフェイスが表示されます。 ここでは、接続したデバイスに関する完全な情報が表示されます。 ここから、iPhone のさまざまなセクションにアクセスし、PC を介してさまざまな操作を実行できます。
STEP-4: 写真オプションを探す

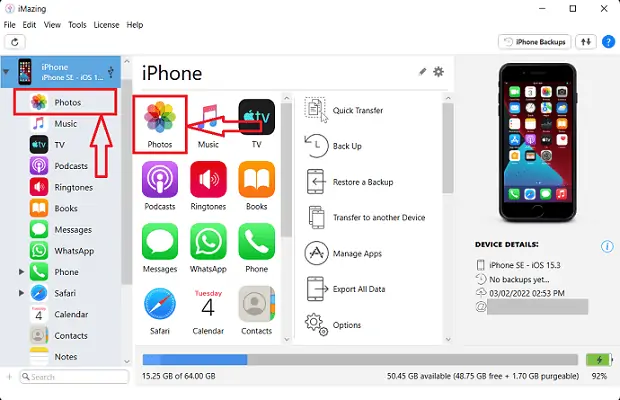
デバイスへのアクセスを許可したので、iPhone の写真を PC に簡単に転送できます。 インターフェイスから写真セクションを選択します。 ホームページに写真が見つからない場合は、ウィンドウの左側にあるデバイス名をクリックします。 次に、リストが開き、そこから「写真」オプションをクリックします。
STEP-5: 転送する写真を選択
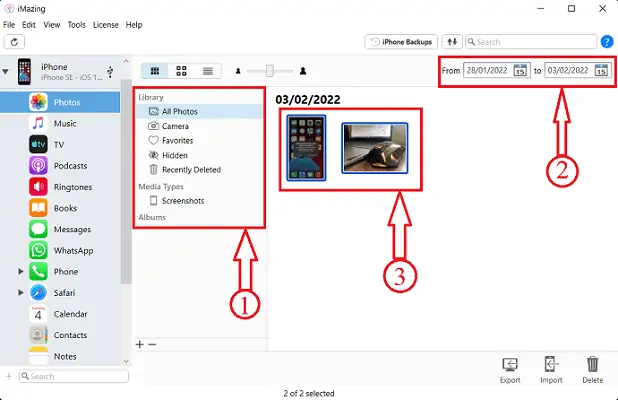
iPhoneにあるすべての写真が表示されます。 特定のフォルダを選択して写真を選択することもできます。 または、カレンダー機能を変更して、特定のタイムラインから写真を選択することもできます。
STEP-6: iPhoneの写真をPCに転送
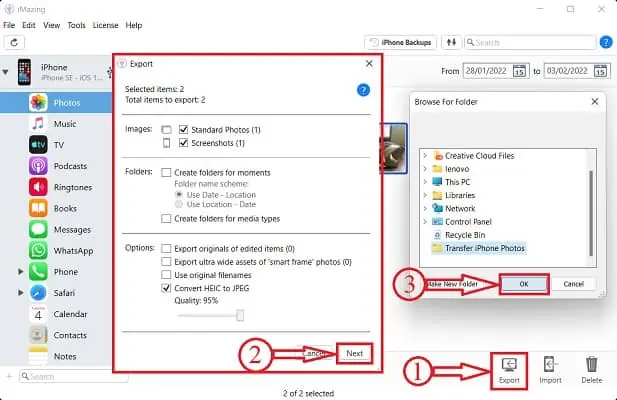
写真を選択したら、ウィンドウの右上隅にある「エクスポート」オプションをクリックします。 次にウィンドウがポップアップし、エクスポート基準を選択するよう求められます。 必要に応じて変更し、後で「次へ」をクリックして続行します。 ここで、別のウィンドウがポップアップ表示され、写真のエクスポート先を選択できます。 宛先を選択したら、 「OK」をクリックします。
STEP-7: 振込手続き完了

選択したすべての写真の転送先フォルダーへの転送が開始され、転送プロセスの完了後にスクリーンショットに示すように通知が表示されます。
供給:
- アイフォン、
- パソコン(Windows/macOS)、
- iMazing iOS マネージャー
ツール:
- iOS管理ソフト
- 続きを読む – iPhoneでダークモードをオンにする方法:3つの方法
- IOTransfer 4 レビュー: iPhone または iPad を管理するためのより良い方法
4. iCloudを使用してiPhoneの写真をPCに移動する方法
iCloud は、Apple の公式クラウド ストレージ プラットフォームです。 これは、Apple ID を使用してログインすることでアクセスできます。 同じ Apple ID を使用してログインしているすべての Apple デバイス間でデータを同期します。 したがって、これはiPhoneの写真をPCに転送するためのもう1つの最良のオンライン方法です. 以下の簡単な手順に従って、iPhone の写真を PC に転送します。
- STEP-1: iCloud の公式サイトにアクセスし、Apple ID を使用してログインします。
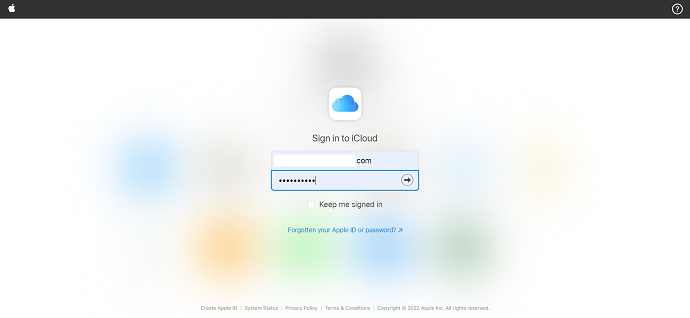
- STEP-2: iCloud のホームページにリダイレクトされ、メール、連絡先、カレンダー、写真、iCloud ドライブ、メモ、リマインダー、ページ、番号、キーノート、iPhone の検索などのオプションが表示されます。
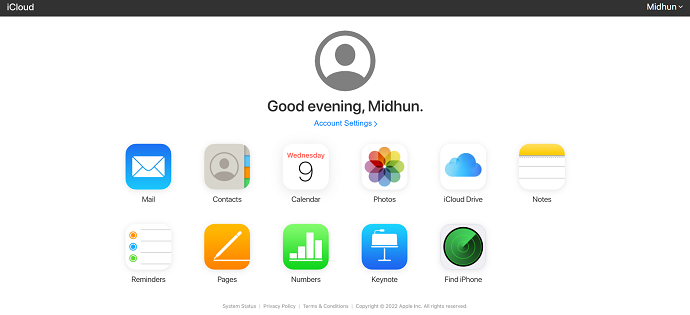
- STEP-3:この記事は iPhone の写真を PC に転送するためのものなので、利用可能なリストから「写真」オプションを選択します。 次に、同期されたすべての写真とビデオが表示されます。
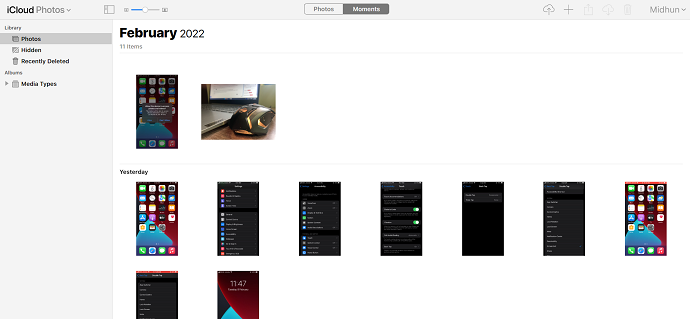
- ステップ-4: iPhone から PC に転送する写真を選択すると、右上隅にダウンロード オプションが表示されます。 Unmodified Originals と Most Compatible のような 2 つのダウンロード オプションが用意されています。 オプションを選択して「ダウンロード」をクリックすると、自動的にダウンロードが開始されます。
![iCloud の [写真をダウンロード] オプション](/uploads/article/9458/JN0wnOuEdlq5uhtt.png)
これは、iCloud プラットフォームを使用して iPhone の写真を PC に簡単に転送する方法です。
5. アイチューンズ
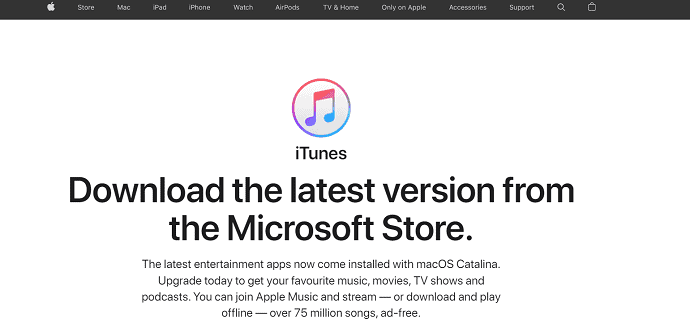
- STEP-1:最新バージョンの iTunes をコンピュータにダウンロードしてインストールします。
- STEP-2:ライトニング ケーブルを使用して iPhone をコンピュータに接続し、すべての権限で iPhone にアクセスできるようにします。
- STEP-3: iTunes を起動すると、iTunes インターフェイスにデバイス情報が表示されます。 ウィンドウの左側にあるオプションから「ファイル共有」オプションを選択します。 次に、ファイルを転送できる iPhone にインストールされているアプリが表示されます。
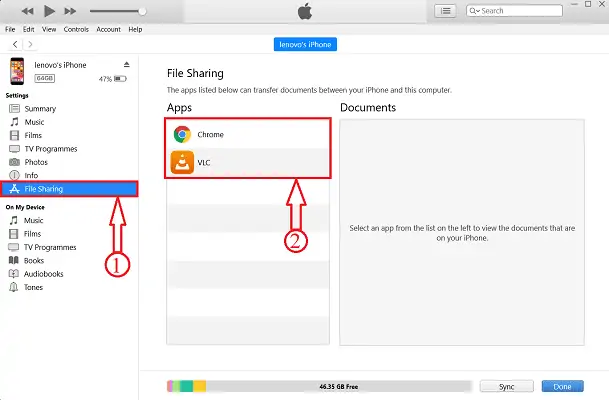
- STEP-4:ファイルを共有するアプリを選択します。 ここでは、 Chromeオプションを選択しています。 ファイルを chrome で表示するには、ファイルを chrome フォルダーに保存する必要があります。 次の簡単な手順に従って、ファイルを任意のフォルダーに保存します。
- まず、 「写真」アプリケーションを開き、転送したい写真を選択して「共有」オプションをクリックします。

- 次に、オプションのリストがポップアップします。 「ファイルに保存」オプションをクリックして選択します。 写真を保存できる場所/宛先が表示されます。 ここでは、 「Chrome」フォルダを選択しています。
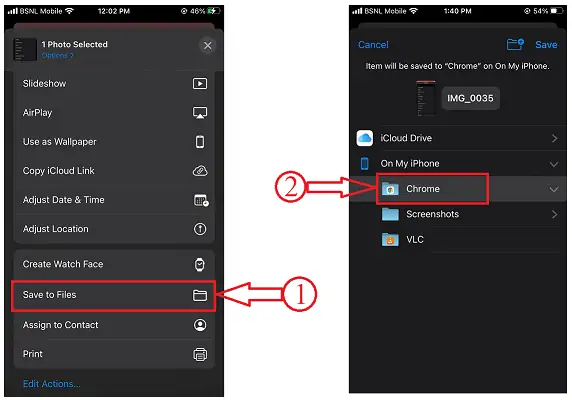
- それだけです。写真は chrome フォルダーに保存され、iTunes の chrome フォルダーに表示されます。
- STEP-5:写真を選択し、 「保存」をクリックします。 ウィンドウがポップアップします。 保存先のフォルダを選択し、 「フォルダの選択」をクリックします。 その後、選択したフォルダに写真が自動的に保存されます。
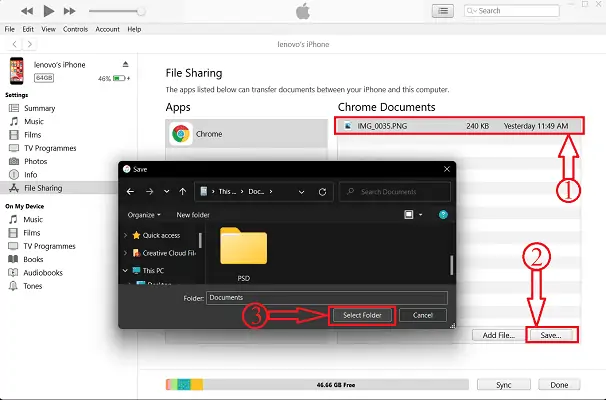
- 続きを読む – iTunesバックアップからiPhoneデータを選択的に復元する方法
- iPhone、Android、およびデスクトップ向けの 13 の最高のプロジェクト管理アプリ
6. Google ドライブ
また、Google ドライブを介して iPhone の写真を PC に転送することもできます。 ただし、すべてのファイルを iPhone から Google ドライブにアップロードし、後で Google ドライブから PC にダウンロードする必要があるため、これには時間がかかります。 ただし、場合によっては、この方法で iPhone の写真を PC に転送することもできます。
- STEP-1:まず、App Store から Google ドライブをダウンロードし、Google 資格情報を使用してログインします。
- STEP-2: [写真] に移動し、転送する写真を選択します。 下部のメニューで利用可能な共有オプションをタップします。

- STEP-3:オプションのリストがポップアップ表示されます。 ターゲットの場所としてGoogle ドライブを選択します。 場所を選択するよう求められ、[アップロード]をクリックして写真のアップロードを開始します。
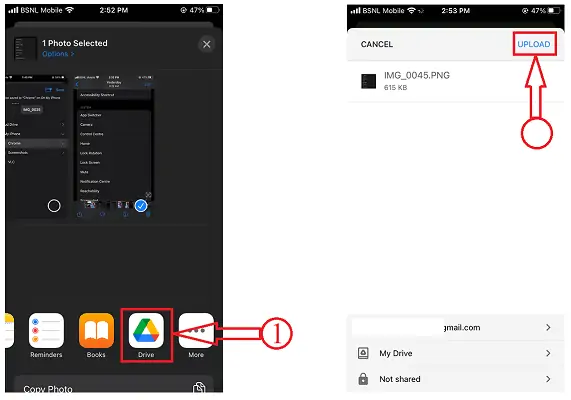
- STEP-4:コンピューターで任意のブラウザーを開き、iPhone で使用されているのと同じログイン資格情報を使用して Google ドライブにログインします。
- STEP-5:写真を探し、クリックして選択します。 オプションの3 つのドットをクリックします。 「ダウンロード」オプションを選択すると、ダウンロードが自動的に開始されます。 これは、Google ドライブを使用して iPhone の写真を PC に簡単に転送する方法です。
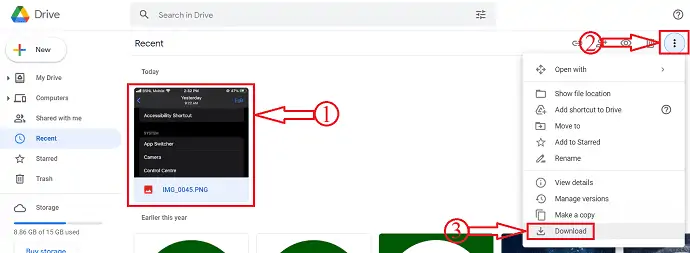
結論
上記の方法は、iPhone の写真を PC に転送するための最良かつ最も簡単な方法の一部です。 この記事には、無料、オンライン、およびプレミアムの方法が含まれているため、最適な方法を試すことができます. 私の意見では、iMazing のようなプレミアム ソフトウェアを使用すると、iPhone の写真を PC に転送できるだけでなく、PC 自体から iPhone のすべてのデータにアクセスできます。 上記の方法から、iPhoneの写真をPCに転送するのが簡単で快適な方法を選択してください.
このチュートリアルが、 iPhoneの写真をPCに転送する最良の方法について知るのに役立つことを願っています. 何か言いたいことがあれば、コメント欄からお知らせください。 この記事が気に入ったら、共有して、Facebook、Twitter、YouTube で WhatVwant をフォローして、技術的なヒントを入手してください。
- 続きを読む – Windows、Mac、iPhone、USB などから削除されたファイルを復元する方法
- iTunes なしで PC から iPhone に音楽/写真/連絡先/メッセージ/ビデオを転送する方法
iPhone の写真を PC に転送する方法 – よくある質問
iPhone の写真を PC に転送できないのはなぜですか?
この問題は、写真用に iPhone ストレージを最適化することを選択した場合に発生することがあります。 最適化された画像を Windows PC に転送すると、ファイル構造に表示されない場合があります。
iPhone から PC にエアドロップできますか?
多くのユーザーは、iPhone から Windows 10 PC またはラップトップにファイルを AirDrop できるかどうか疑問に思うでしょう。 残念ながら、Windows コンピューターは AirDrop 機能をサポートしていません。 ファイルを iPhone から Windows 10 に直接移動することはできません。
Bluetooth経由でiPhoneからコンピュータに写真を転送できますか?
iPhone の写真アプリを開いて、転送したい写真を選択し、「送信」オプションをクリックして、「Bluetooth」を使用することを選択します。 しばらく待つと、写真がコンピュータに転送され、Pictures フォルダに保存されます。
iPhone のファイルがコンピュータに表示されないのはなぜですか?
iOS または iPadOS デバイスの電源が入っていて、ロックが解除されていて、ホーム画面に表示されていることを確認してください。 Mac または Windows PC に最新のソフトウェアがインストールされていることを確認します。
Windows に AirDrop をインストールできますか?
Apple デバイスでは、AirDrop を使用してファイルをコンピュータに転送できます。 ただし、Windows も Android も AirDrop をサポートしていません。
