MacおよびWindows PCからiPhoneまたはiPadに写真を転送する[iTunesの有無にかかわらず]
公開: 2023-01-06多くのユーザーが、Mac および Windows PC から iPhone または iPad に写真を転送する際に苦労していると報告しています。 場合によっては、iTunes がファイルの種類をサポートしていなかったり、写真の同期中に実行が非常に遅くなったりすることがあります。
このような状況では、PC から iPhone に、またはその逆に写真を転送する別の方法が必要です。 このガイドでは、デバイス間で写真を簡単に移動するために使用できる 5 つの方法と iTunes の代替案を紹介します。
Mac または Windows から iPhone または iPad に写真を転送する方法
以下にリストされているのは、Mac または Windows PC から iPhone または iPad に写真を転送する 5 つの異なる方法です。 最適なものを使用できます。 それでは、さっそく始めましょう。
方法 1: iTunes の代替ソフトウェアを使用する
PC または Mac から iPhone に写真を転送する最も効率的かつ効果的な方法を探していますか? はいの場合、紹介できることを嬉しく思います。 この驚くべき無料の iTunes 代替ソフトウェア、EaseUS MobiMover。
このソフトウェアは、iTunes の完全な代替手段として機能し、PC から iOS デバイスへ、およびその逆のファイルをサポートします。
それだけではありません。WhatsApp マネージャー、ビデオ ダウンローダーとコンバーター、復元とバックアップ ウィザード、HEIC コンバーターなどの最先端のツールも多数提供しています。 これらのツールはすべて、汗をかくことなくファイルを管理するのに役立ちます. EaseUS MobiMover は macOS でもサポートされており、iPhone と Mac 間でファイルを転送するためにも使用できます。
EaseUS MobiMover を使用して PC から iPhone に写真を送信する手順は次のとおりです。
ステップ 1: iPhone を Windows 7 以降のバージョンの PC に接続します。 EaseUS MobiMover ソフトウェアを起動し、メイン画面で「PC to Phone」を選択します。
ステップ 2:次に、「ファイルの選択」を選択して先に進みます。 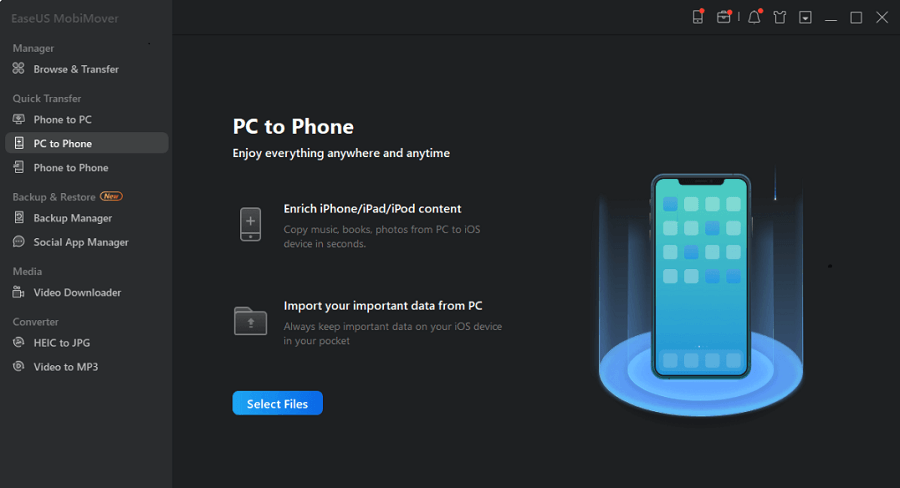
ステップ 3: MobiMover ソフトウェアを使用すると、PC から iPhone やその他の多くのデータ形式に写真を転送することを選択できます。 その後、「開く」ボタンをクリックしてファイルを読み込みます。 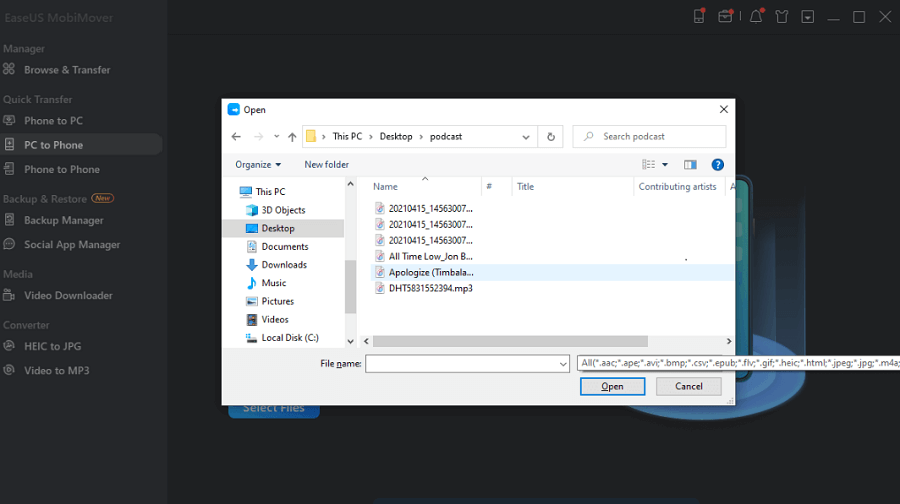
ステップ 4: MobiMover は、画面上で選択したファイルのビューを提供します。 ファイルが見つからない場合は、[コンテンツを追加] をクリックして、さらにファイルをインポートできます。
ステップ 5:最後に、「転送」ボタンをクリックして、転送プロセスを開始します。 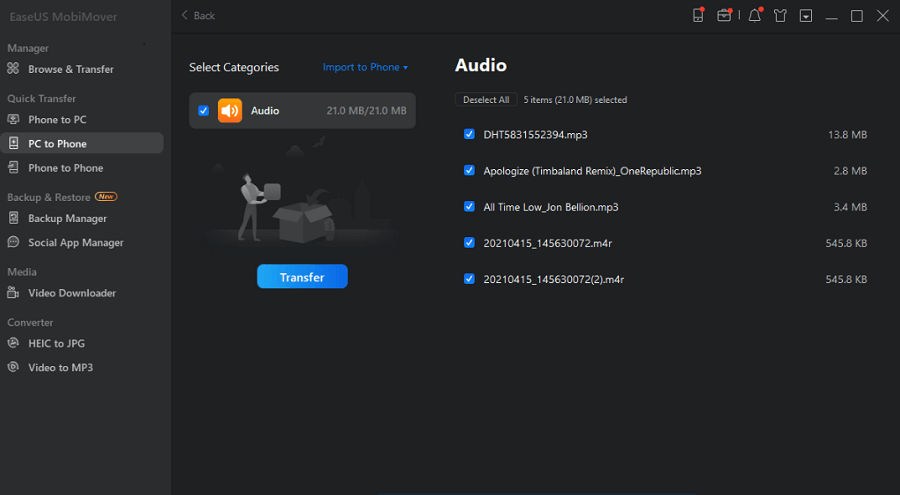
以上が、EaseUS MobiMover を使用して PC から iPhone に写真を転送する方法です。
ネット上には他の iTunes の代替品があり、インターネットをサーフィンして、EaseUS MobiMover 以外のオプションを見つけることができます。
また読む: MacおよびWindowsでiTunesロックダウンフォルダーをリセットする方法
方法 2: iCloud Photos を使用してコンピュータから iPhone に写真を転送する
また、iCloud ライブラリを使用して、コンピュータから iPhone に写真を保存することもできます。 重要なのは、コンピューターから写真を選択し、iCloud.com にアップロードすることです。 そうすることで、写真がiPhoneに自動的に同期されます。 PC に既にインストールされている場合は、iCloud アプリを使用して同じことを行うこともできます。
注: 「iCloud の写真が同期されない」などの問題を回避するには、「転送する」写真を保存するのに十分なスペースがあることを確認してください。
iTunes を使用せずに PC から iPhone に写真を転送する手順は次のとおりです。
ステップ 1:コンピュータから iCloud に写真をアップロードします。
- お使いの PC に iCloud がインストールされている場合:
iCloud設定で「iCloudフォトライブラリ」の「写真」を有効にし、写真をアップロードしたいフォルダから写真をコピーして貼り付けます。 - iCloud コントロール パネルがない場合:
iCloud.com にアクセスし、iPhone で使用している Apple ID でサインインし、[写真] を選択して写真をアップロードします。
ステップ2: 「設定」に移動して、iPhoneの「iCloud写真」を切り替えます。 次に、「iCloud」の下にある「写真」を見つけます。 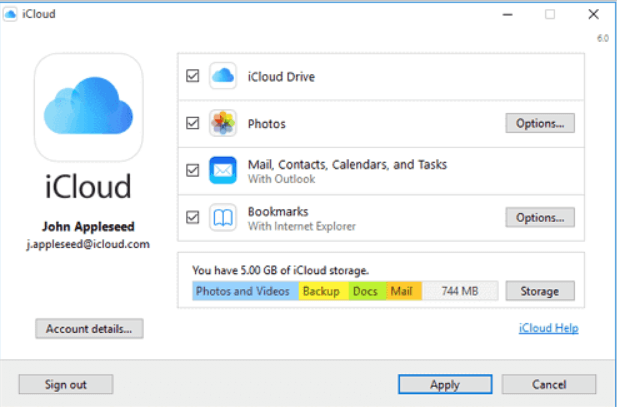

ステップ 3: iPhone で写真アプリを起動し、アップロードされた写真を表示します。 必要に応じて、iPhone に転送する必要があるものをダウンロードします。
ほとんどのユーザーは、iCloud を使用して PC から iPhone に写真を送信することを好みます。 信頼性が高く、迅速な方法であるためです。
また読む: iPhone、iPad、Mac、またはWindows PCから削除されたメモを復元する方法
方法 3: ファイル エクスプローラーを使用して PC から iPhone に写真をアップロードする
技術にあまり詳しくない場合は、USB ケーブルを使用して携帯電話を PC に接続して写真を転送する従来のプロセスを選択することもできます。 PC を使用して iPhone の内部ストレージにアクセスし、携帯電話の DCIM フォルダーに写真を貼り付けるだけで、PC から iPhone に写真を簡単に転送できます。 その後、iPhone のネイティブの写真アプリで写真に簡単にアクセスできます。
これを行う手順は次のとおりです。
ステップ 1: USB ケーブルを使用して iPhone を PC に接続します。
ステップ 2: iOS デバイスのロックを解除し、PC を信頼します。 さらに先に進むには、iPhone パスコードの入力が必要になる場合もあります。
ステップ 3: 「100APPLE」<「DCIM」<「内部ストレージ」< [デバイス名] <「この PC」に移動します。
ステップ 4:写真アプリに進み、PC から iPhone に写真が正常に転送されるようにします。 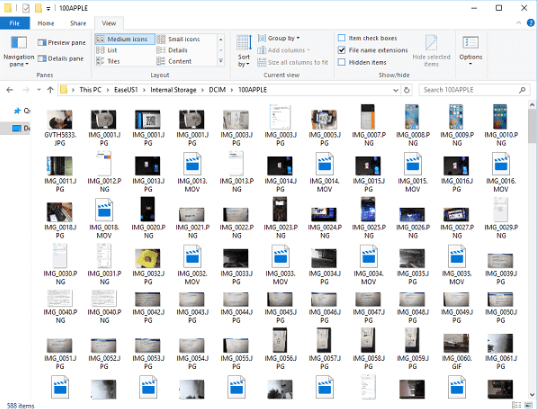
方法 4: Google フォトで PC から iPhone に写真を転送する
Google フォトは、Apple 版の iCloud よりも優れた代替手段です。 一方、iCloud は写真を保存するための無料ストレージ容量を 5GB しか提供していませんが、これは膨大な写真コレクションを持っている人の必要性からは程遠いものです。 Google フォトは、ユーザーに無料で無制限の写真ストレージを提供します。 したがって、5GB では十分ではなく、どちらも使いたくない場合。 それなら、Google フォトが最適です。
Google フォトの無制限のストレージを利用する手順は次のとおりです。
ステップ 1: Google フォトを開き、Google アカウントでサインインします。
ステップ 2: [アップロード] をクリックしてから [コンピューター] をクリックして、クラウド ストレージに保存したい写真をアップロードします。
ステップ 3: App Store から iPhone に Google フォトをダウンロードします。 コンピューターで使用したアカウントでサインインします。
ステップ 4: Google フォト アプリで、[写真] セクションに移動して、転送された写真を表示します。 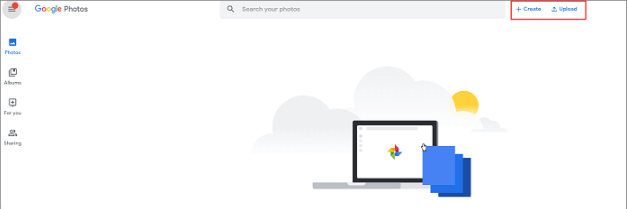
また読む: Windows PCからMacにデータを転送する方法
方法 5: OneDrive を使用して PC から iPhone に写真を転送する
Microsoft は、iOS 用のモバイル アプリも備えた組み込みのユーティリティ ソフトウェアを提供しています。 幸いなことに、このアプリは写真、ビデオ、音楽、およびその他のデータタイプをサポートしています。 したがって、PCからiPhoneに写真を転送するために使用できます。
ただし、Google フォトとは異なり、OneDrive はユーザーに 5 GB の無料のストレージ スペースしか提供しません。 ただし、Office 365 サブスクライバーの場合は、最大 1 TB の無料の OneDrive ストレージ スペースを利用できます。
次の手順に従って、手間をかけずに PC から iPhone に写真を移動します。
手順 1: PC で OneDrive を整理します。
手順 2:写真またはファイルをコピーして、PC の OneDrive フォルダーに貼り付けます。
ステップ 3:次に、App Store から iPhone に OneDrive アプリケーションをダウンロードします。
ステップ 4: OneDrive をダウンロードしたら、Microsoft アカウントでサインインします。
ステップ 5:同期が完了すると、アップロードされた写真に OneDrive アプリからアクセスできるようになります。 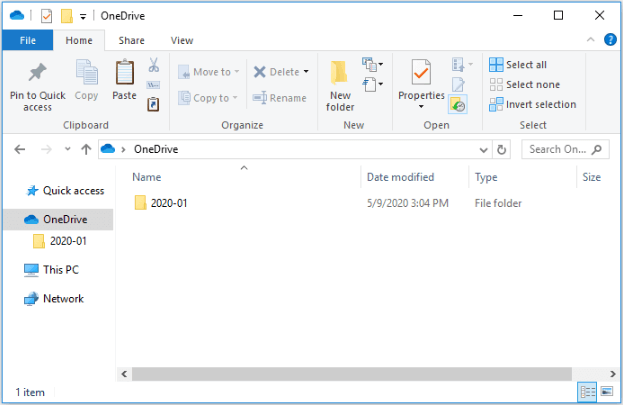
また読む:ストレージをきれいにするための最高のiPhoneおよびiPadクリーナーアプリ
まとめ
これらは、iTunes を使用せずに Mac および Windows から iPhone または iPad に写真を転送するために使用できる 5 つの方法です。 これらの方法は、何千人ものユーザーによって試行およびテストされており、驚くほど効果的であり、あなたにも同じことができます. それぞれの方法を試して、自分のニーズと欲求を満たす方法を選択してください。
それで全部です! この詳細な記事がお役に立てば幸いです。 質問やその他の提案がある場合は、下のコメント セクションでお知らせください。 技術関連の情報については、ニュースレターを購読し、ソーシャル メディアでフォローしてください。
