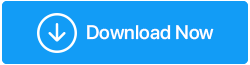TweakShot Screen Recorder Review –画面を記録するための最良のツール
公開: 2021-11-11デジタルの世界では、どこにでもコンテンツがあり、すべてをキャプチャすることは不可能のようです。 もう違います!
講義やプレゼンテーションを録画する場合でも、豊富に用意されている画面録画ツールを使用すると、すべてが簡単になります。 ただし、ニーズを満たすことができるスクリーンレコーダーツールを選択することはそれほど簡単ではありません。
さて、検索を終了するために、私たちはいくつかの人気のある画面記録ツールをテストし、 TweakShot ScreenRecorderという名前のツールに行き着きました。 このツールは新しいものですが、画面を記録し、必要に応じてスクリーンショットを撮るのに必要なすべての機能を備えています。
TweakShot Screen Recorderをダウンロードするには、ここをクリックしてください
このWindows用のすばらしいスクリーンレコーダーの詳細と、なぜそれが気に入ったのかについては、以下をお読みください。
TweakShotスクリーンレコーダー–レビュー
TweakingTechnologiesによって開発されたTweakShotScreen Recorderは、画面を記録およびキャプチャするための優れたツールです。 ビデオ録画ソフトウェアは、画面を録画するためのさまざまなモードを提供します。 また、4KおよびHD品質で画面を録画できます。 さらに、Webカメラ、画面オーバーレイを使用したゲームプレイなどを記録できます。 このツールは、初心者と上級ユーザーの両方に最適です。
プレミアム試用版または無料版のTweakShotScreenRecorderを使用してテストできます。 ただし、落とし穴があります。試用版には、この記事で説明する特定の制限があります。
ツールについての公正なアイデアが得られたので、その機能や利点などについて詳しく教えてください。
目次目
- 利点–TweakShotスクリーンレコーダー
- システム要件–TweakShotスクリーンレコーダー
- TweakShot ScreenRecorderの試用版とPRO版の違い
- TweakShot Screen Recorderの試用版を使用するにはどうすればよいですか?
- PROバージョン–TweakShotスクリーンレコーダー
- TweakShot ScreenRecorderをアクティブ化する方法
利点–TweakShotスクリーンレコーダー
- 複数の画面選択オプション
- ウェブカメラの記録とウェブカメラのオーバーレイ
- マイクを介してオーディオとシステムサウンドを録音する
- パーソナライズされた透かしを追加
- MP4、FLVなどのさまざまな形式でHD、4K品質で記録します。
- ビデオの録画中にスクリーンショットをキャプチャする
- ライブストリーミングまたはビデオストリーミングコンテンツを記録する
システム要件–TweakShotスクリーンレコーダー
OS:Windows 11、10、8.1、8、および7
プロセッサー:Intel Corei3以降
メモリ:4GB以上のRAM
ハードディスク容量:最小2 GBの空き容量、パフォーマンス向上のためのSSD
ディスプレイ:1280×768サイズ以上
TweakShot ScreenRecorderの試用版とPRO版の違い
すでに説明したように、TweakShot ScreenRecorderは機能が制限された試用版を提供しています。 ここでは、無料のスクリーンレコーダーとPROバージョンの違いについて説明します。
プレミアム試用版:-
- 時間制限と透かしなしで2つのビデオを録画できます。
無料版:-
- 10分の制限でビデオを録画できます。
- 録画したビデオに透かしを追加します。
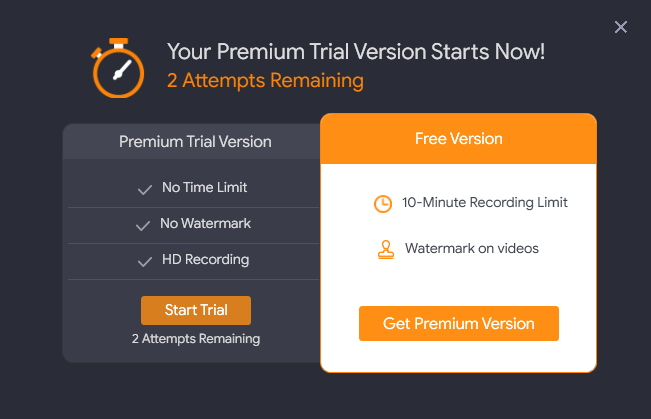
プロバージョン:-
- 60日/返金保証が付いています。
- 録画画面に時間制限はありません
- 記録された画面に透かしが追加されていません
- 透かしをカスタマイズするオプションを提供します
- HDおよび4K録画が可能

TweakShot Screen Recorderのプレミアム試用版を使用した後、これはこれまでにテストされた最も簡単な画面記録ツールです。
さらに、物事を簡単にするために、TweakShot Screen Recorderは、製品を正しく理解するのに役立つチュートリアルを示し、ホットキーを設定することもできます。
TweakShot Screen Recorderの試用版を使用するにはどうすればよいですか?
1. TweakShot ScreenRecorderをダウンロードしてインストールします。
TweakShot Screen Recorderをダウンロードするには、ここをクリックしてください
2.インストールすると、TweakShot ScreenRecorderが自動的に起動します。 ただし、開かない場合は、TweakShot ScreenRecorderアイコンをダブルクリックしてTweakShotScreenRecorderを起動できます。
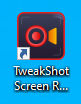
3.次に示すような画面が表示されたら、[今すぐ開始]をクリックして続行します。
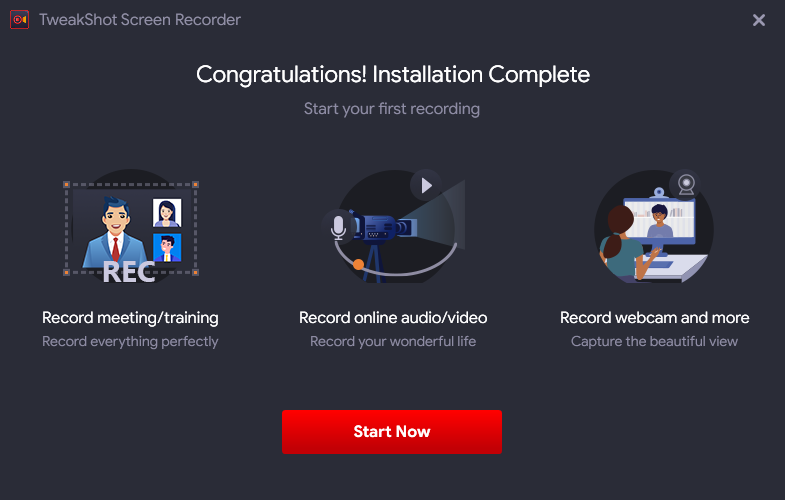
4.簡単にするために、TweakShot ScreenRecorderにチュートリアルが表示されます。 最高のスクリーンリコーダーについて学ぶためにそれに従ってください。
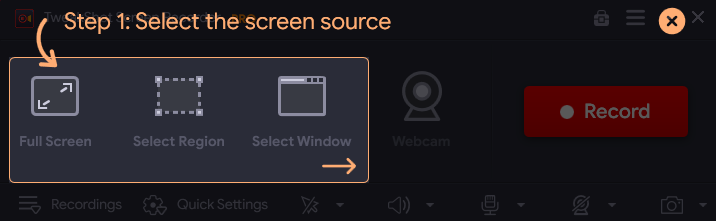
5.次に、画面ソースを選択します。
フルスクリーン–フルスクリーンを記録します
地域の選択–選択したエリアを記録します
ウィンドウの選択–記録するために選択したウィンドウを記録します。
ウェブカメラ–ウェブカメラのビデオを録画します。
注:-これに加えて、Webカメラオーバーレイを使用して記録することもできます。 これを行うには、右上隅にある3つの積み重ねられた線をクリックし、[Webカメラ]> [記録中にWebカメラオーバーレイを記録する]の横のチェックボックスをオンにします。
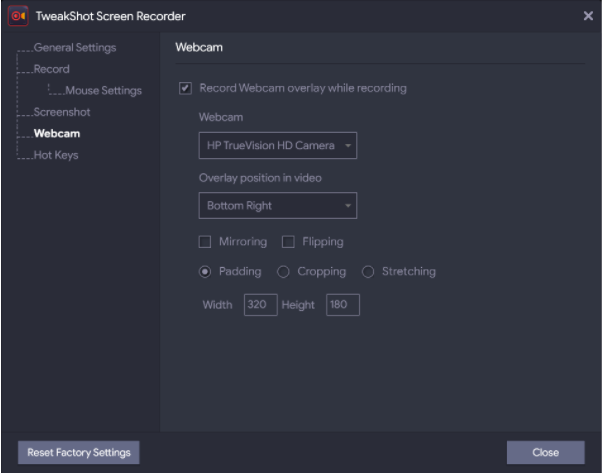
5. [記録]ボタンをクリックします。
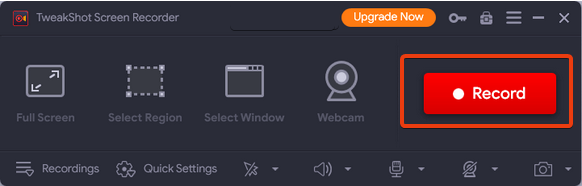
このようにして、TweakShot ScreenRecorderの試用版を使用して画面を記録できます。
プレミアム試用版を使用している場合は、時間制限と透かしなしで2本のビデオをスクリーン録画できます。
2回の試行が終了した後でも、無料バージョンのTweakShot ScreenRecorderを使用できます。 無料版では、10分の制限時間と透かしを使用して画面を録画できることを忘れないでください。

これは素晴らしいことではありませんか?
プレミアムバージョンが使用でき、その後は無料バージョンも使用できるようになったので、個人的にこの部分が大好きでした。 無料版にはいくつかの制限がありますが、それでも他の多くのスクリーンレコーダーよりも優れています
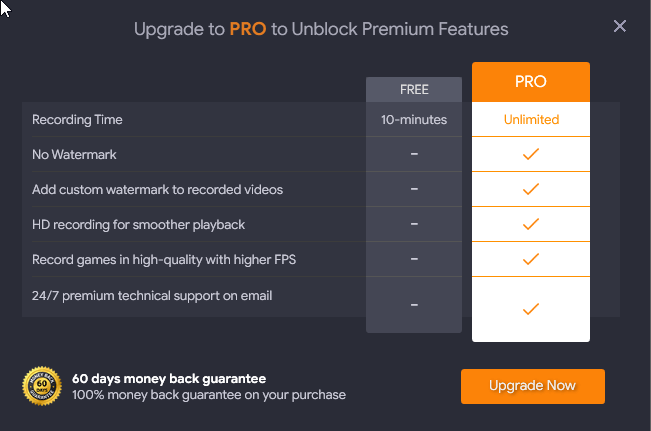
PROバージョン–TweakShotスクリーンレコーダー
PROバージョンにアップグレードする方法
PROにアップグレードする場合は、製品を購入する必要があります。
製品を購入するには、[今すぐアップグレード]ボタンをクリックします。 これで、購入ページにリダイレクトされます。
ここから、ツールを購入し、キーを使用してアクティブ化できます。
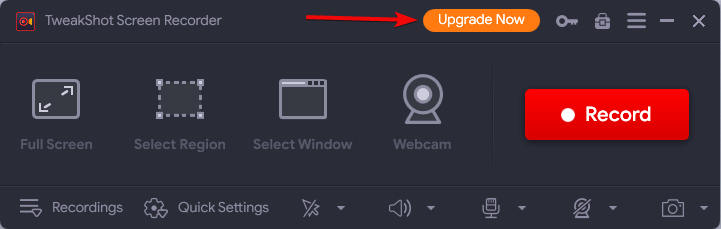
ただし、TweakShot Screen Recorderを購入した場合は、次の手順に従って製品をアクティブ化してください。
TweakShot ScreenRecorderをアクティブ化する方法
- TweakShot ScreenRecorderを起動します
- [今すぐアップグレード]の横にあるキーアイコンをクリックします。
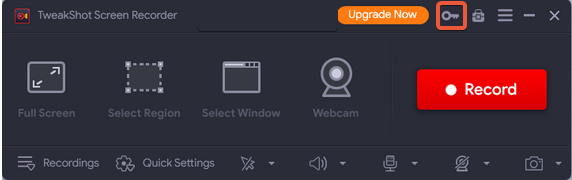
- 次に、購入時に提供されたメールアドレスで受け取ったキーをコピーして貼り付けます。
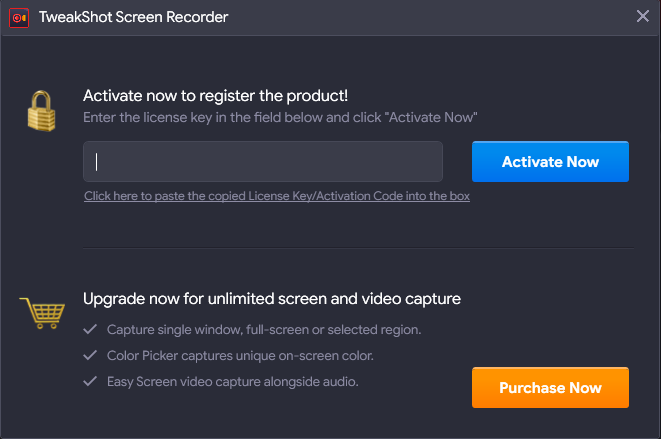
- [今すぐアクティブ化]をクリックします。
- TweakShot Screen RecorderがProバージョンに変換され、TweakShot ScreenRecorderの横にPROが表示されます。 (下のスクリーンショットを参照してください)
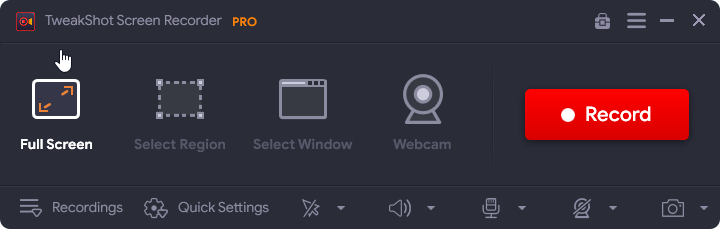
PROにアップグレードすると、TweakShot ScreenRecorderのすべての機能を使用できるようになります。
TweakShot Screen Recorderを使用して画面記録を開始する方法–PROバージョン
TweakShot Screen Recorderを使用して画面を記録するには、以下の手順に従います。
- TweakShot ScreenRecorderを起動します
- 画面録画オプションから選択–
フルスクリーン–フルスクリーンを記録します
地域の選択–選択したエリアを記録します
ウィンドウの選択–記録するために選択したウィンドウを記録します。
ウェブカメラ–ウェブカメラのビデオを録画します。
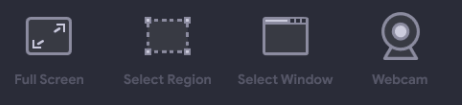
注:-これに加えて、Webカメラオーバーレイを使用して記録することもできます。 これを行うには、右上隅にある3つの積み重ねられた線をクリックし、[Webカメラ]> [記録中にWebカメラオーバーレイを記録する]の横のチェックボックスをオンにします。
3.オプションを選択したら、[記録]ボタンをクリックします。 これで、時間制限なしで画面を記録するための3秒のタイマーが得られます。

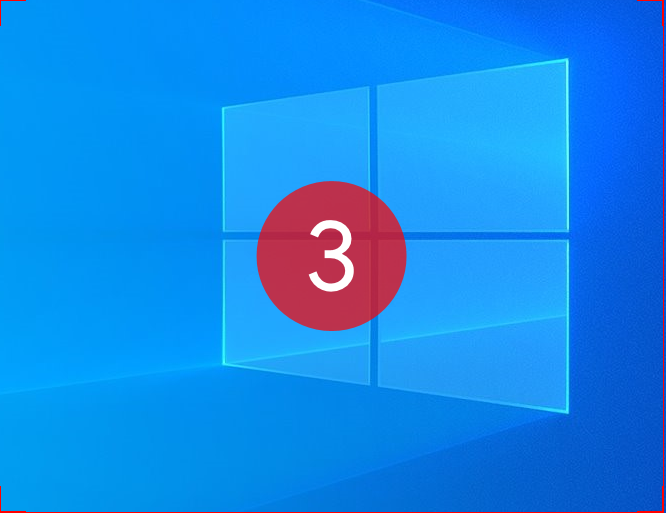
注:TweakShot Screen Recorderは、システムスピーカーを介してオーディオを録音します。 さらに、マイクアイコンをクリックすると、ナレーションを録音することもできます。
 4. [クイック設定]をクリックしてフォーマットとフレームレートをカスタマイズし、[記録]ボタンをクリックします。
4. [クイック設定]をクリックしてフォーマットとフレームレートをカスタマイズし、[記録]ボタンをクリックします。
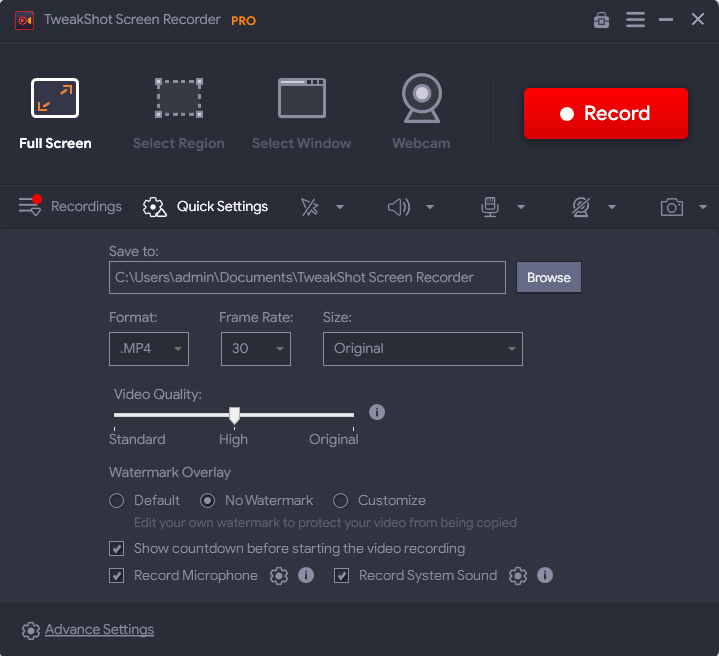
5.記録する必要のあるコンテンツが完了したら、赤いボタンをクリックして記録を停止します。 これを行うと、画面の記録が[保存先]([クイック設定]の下)に記載されている場所に保存されます。

6.これは、TweakShot ScreenRecorderを使用して画面を記録する方法です。
7.記録された画面を表示するには、保存されている場所に移動するか、[記録]オプションをクリックします。 ここから、録画画面をプレビューできます。
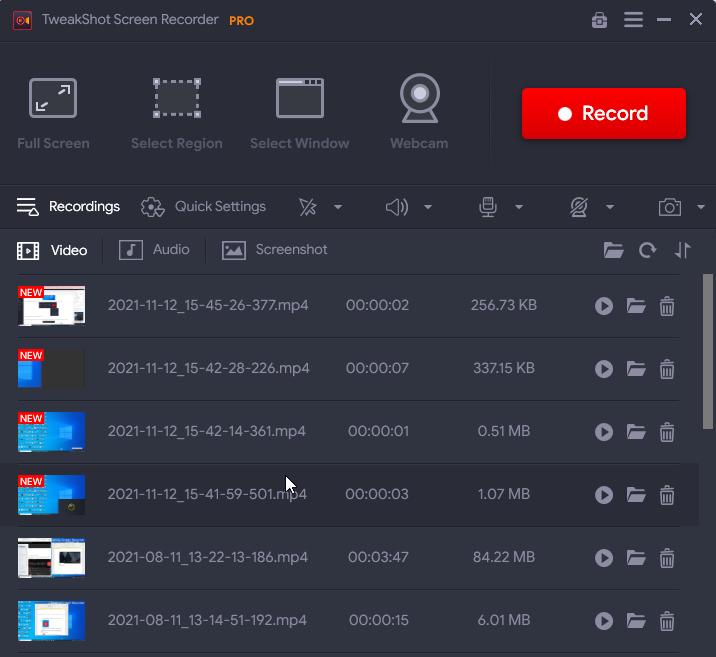
これが、TweakShot Screen Recorderを使用して、ビデオ、ウェビナー、およびWindowsデスクトップで実行するすべてのアクティビティを記録する方法です。
画面録画がこれまでになく簡単になりました
多くの場合、記録がオンになっているときに特定のフレームのスクリーンショットを撮りたいことがあります。 TweakShot Screen Recorderを使用すると、カメラボタンをクリックして特定のフレームのスクリーンショットを撮ることができ、[記録]タブのスクリーンショットに保存されます。

記録されたコンテンツへの簡単なアクセス
録画が終了すると、録画されたビデオが[録画]タブに表示されます。
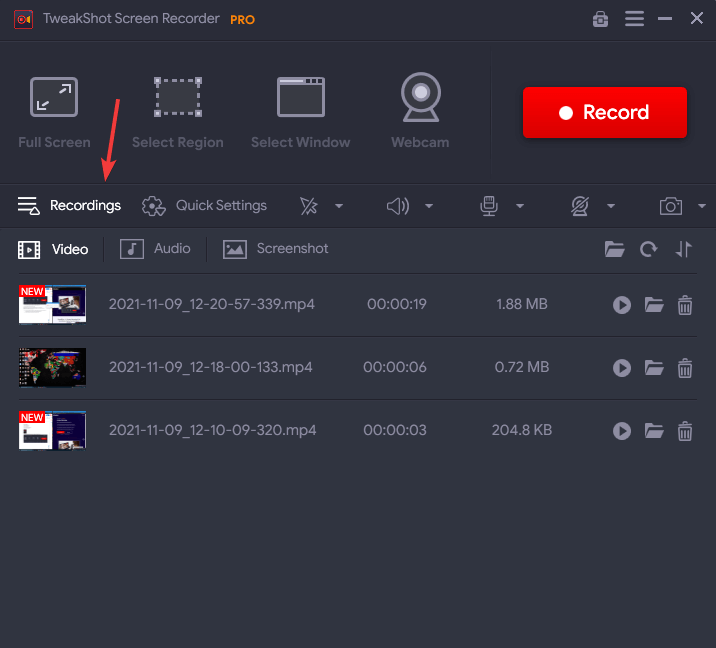
[録画]タブに移動すると、ここに保存されているすべての録画ビデオが表示されます。 [再生]ボタンをクリックすると、任意のビデオを再生できます。
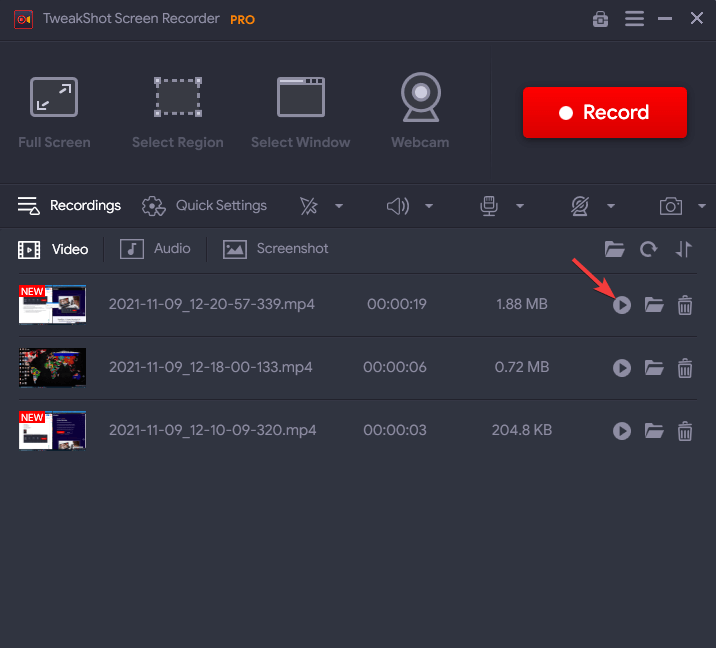
再生ボタンをクリックすると、ポップアップが表示され、選択したプレーヤーを選択するように求められます。 録画したビデオをプレビューするには、これを選択します。
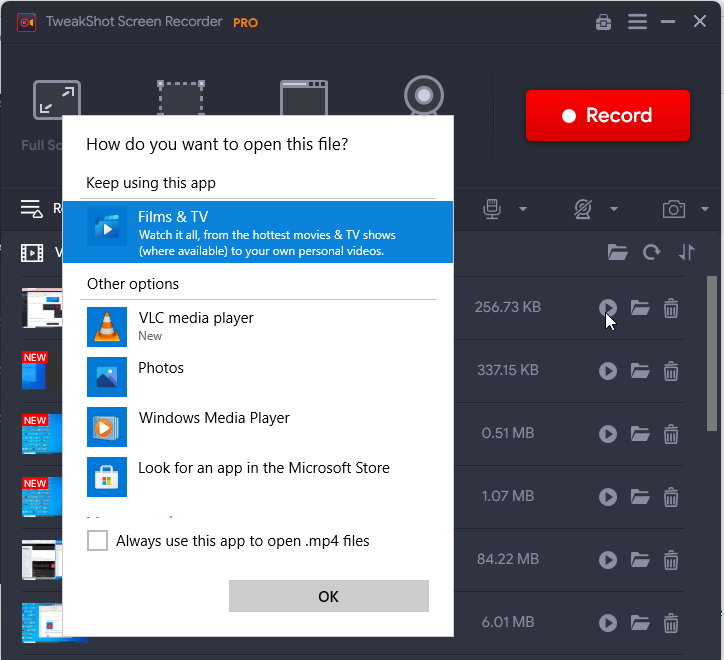
デフォルトでは、記録されたコンテンツはTweakShot ScreenRecorderという名前のフォルダーの下のDocumentsフォルダーに保存されます。
![]()
注:-場所を変更して覚えていない場合は、[録画]の下の[録画ビデオ]サムネイルの横にあるフォルダーをクリックします。
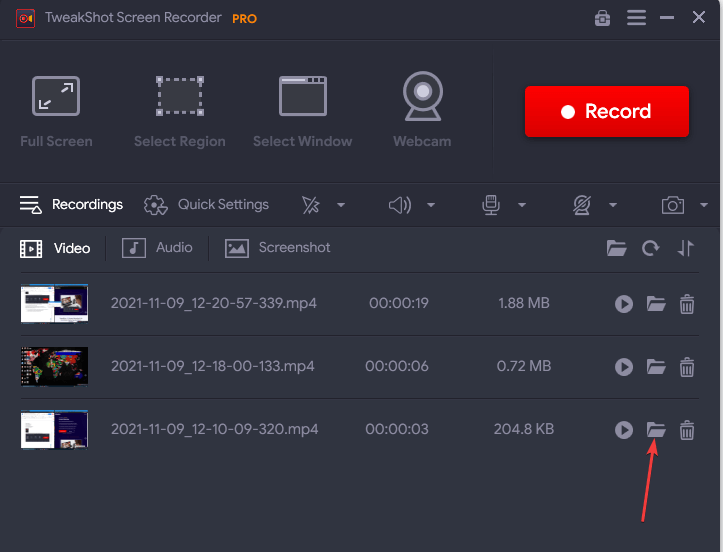
録音を削除する方法は?
録画中に、誤った情報を録画したか、ビデオが誤って録画された可能性があります。 いずれにせよ、ビデオを削除するには、BINアイコンをクリックします。
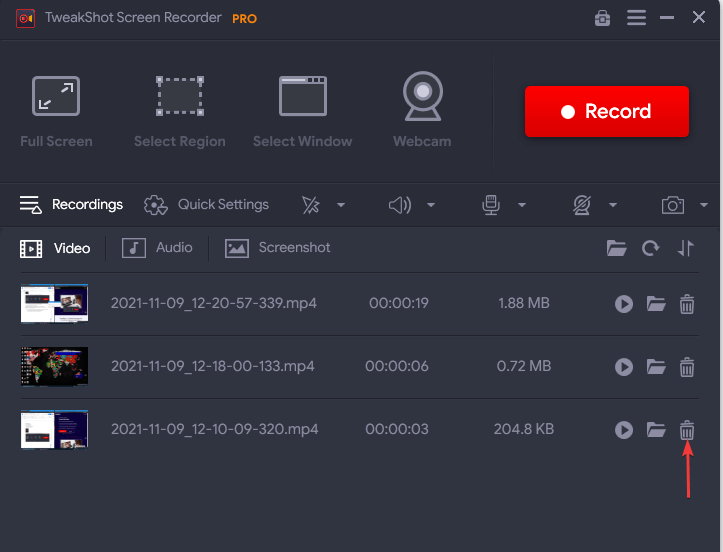
[はい]をクリックしてアクションを確認すると、ビデオが削除されます。
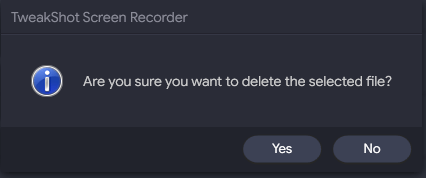
保存されたオーディオ録音
[オーディオ]タブには、[追加のオーディオファイルの録音を保存する]が有効になっている場合の録音が一覧表示されます。
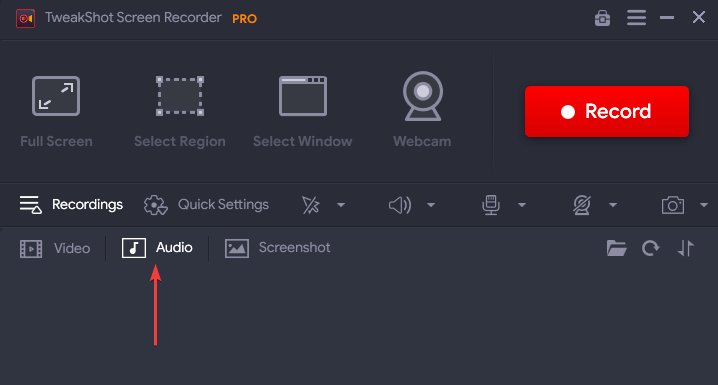
オプションを有効にするには、次の手順に従います。
- TweakShot ScreenRecorderを起動します。
- 右上隅にある3つの積み上げ線をクリックし、[設定]を選択します。
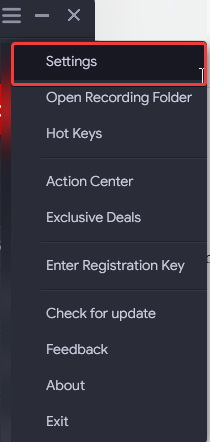
- 左側のペインから[録音]オプションをクリックし、[録音中に追加のオーディオファイルを保存する]の横にあるチェックボックスをオンにします。
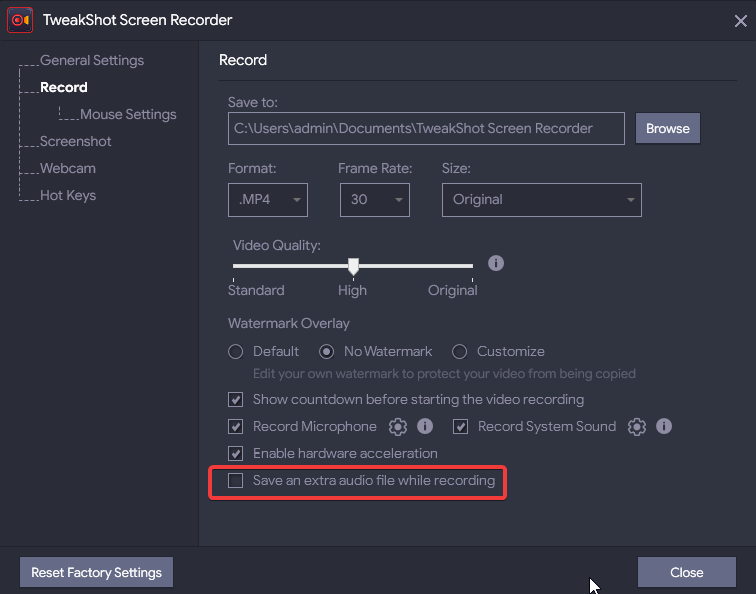
- [閉じる]ボタンをクリックして設定を終了します。
これに加えて、最大120 fpsまでビデオを録画でき、ハードウェアアクセラレーションを有効にして、より安定した効率的なビデオを録画することもできます。
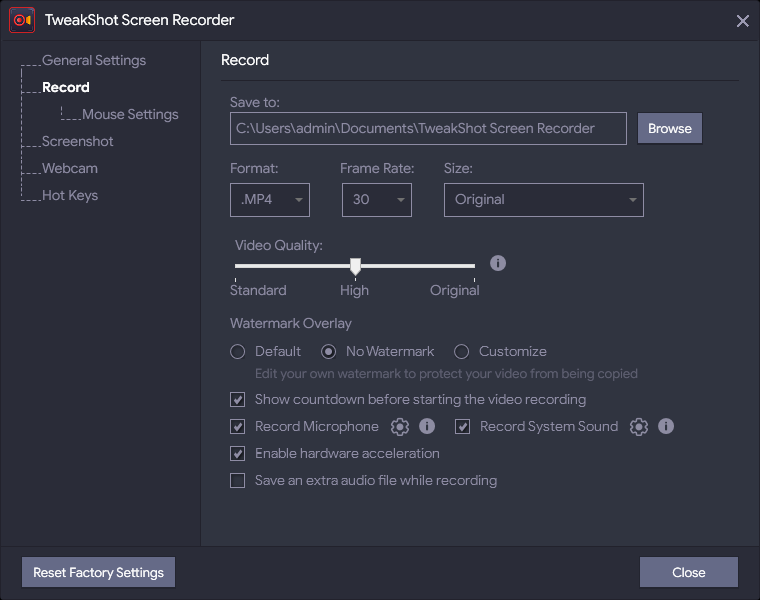
保存されたスクリーンショット
TweakShot Screen Recorderの優れた機能の1つは、記録中にスクリーンショットを撮ることができることです。 画面キャプチャを表示するには、[スクリーンショット]タブをクリックします。 それらを表示したり、保存されている場所に移動したり、必要がない場合は削除したりできます。
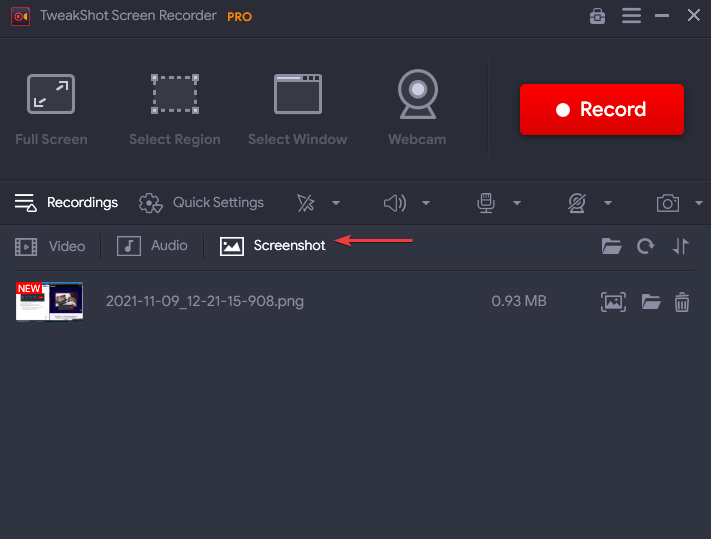
設定の管理
それに応じて画面記録設定を変更したい場合は、クイック設定タブから変更してください。 [フォーマット]の横にある下向き矢印をクリックし、必要に応じてフォーマット(MP4、FLV、AVI)、フレーム、ビデオのサイズ、ビデオ品質などを選択します。
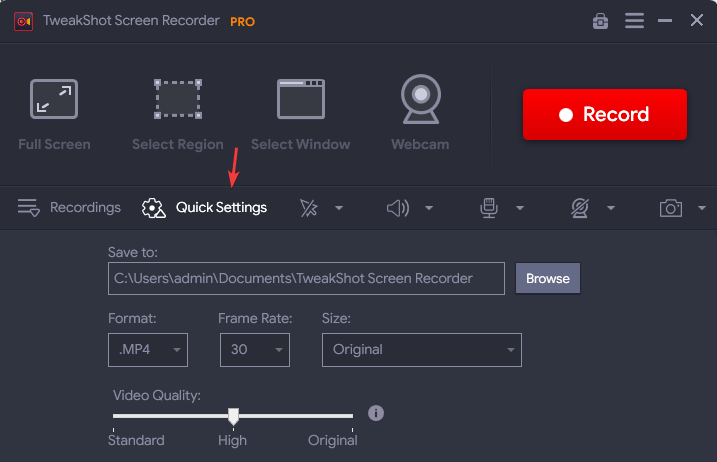
透かしのカスタマイズ
画面記録ツールのもう1つのエキサイティングな機能は、ビデオに透かしを追加する機能です。 この機能はあなたのビデオに信頼性を与え、著作権侵害を防ぎます。 独自の透かしをカスタマイズして、ビデオに信頼性を与え、コピーされないようにすることができます。
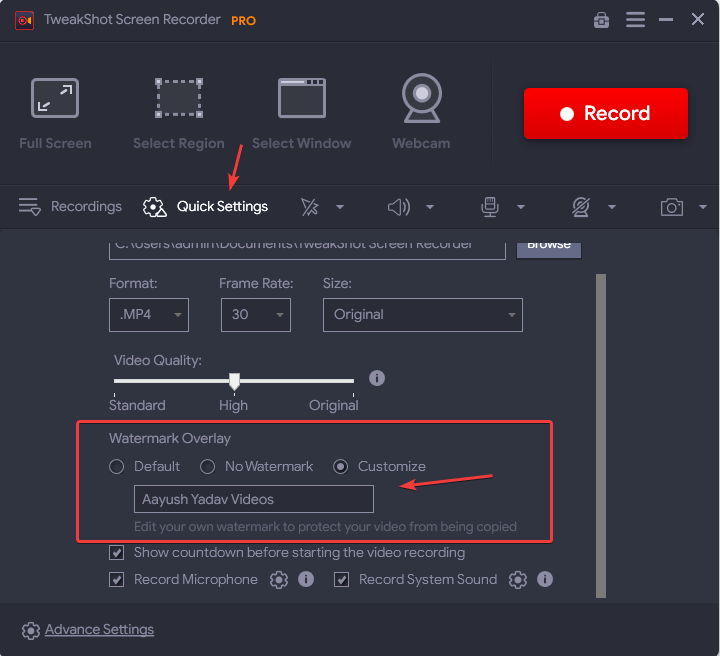
[詳細設定]タブでは、記録、マウス設定、スクリーンショット、Webカメラなどの操作のニーズに応じていくつかの設定をカスタマイズできます。 ホットキーを割り当てて、特定のアクションを実行することもできます。
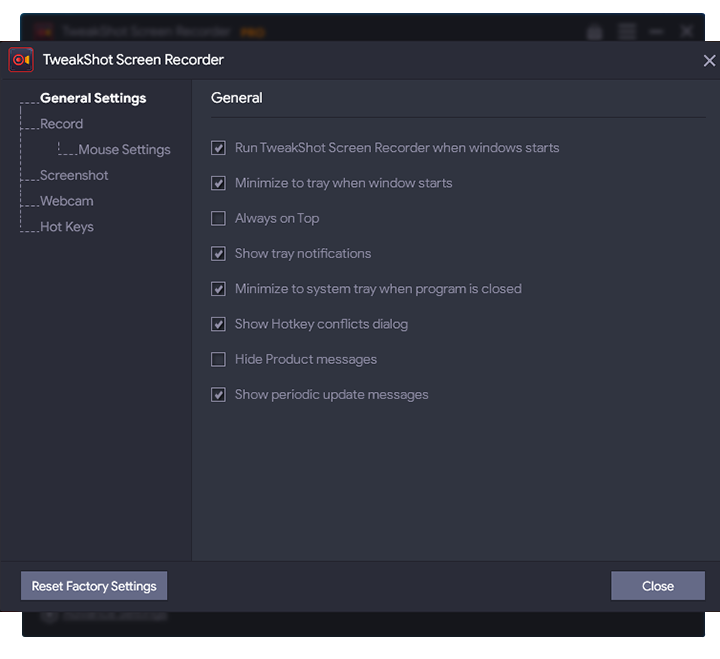
記録時のカーソル移動の有効化
この機能は、教育やプレゼンテーションの目的で画面を記録するときに便利です。 [マウスカーソルの表示]と[マウスクリックの表示]を有効にすると、ステップバイステップで簡単にガイドできます。
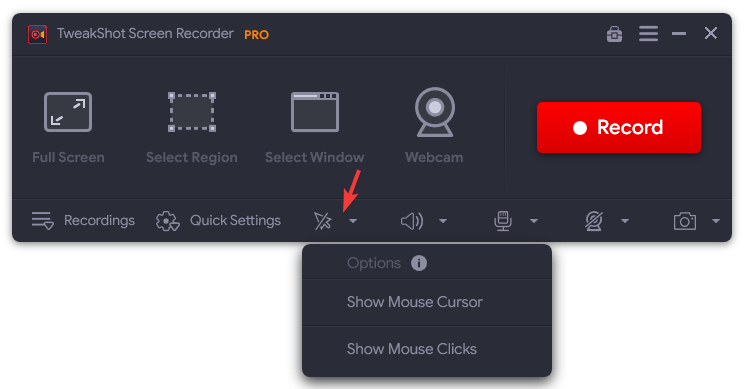
画面録音中にマイクを使用して音声を録音するにはどうすればよいですか?
TweakShot Screen Recorderは、内蔵スピーカーを使用してオーディオを録音します。 マイク経由で音声のみを録音するには、次の手順に従います。
1.TweakShotスクリーンレコーダーを起動します
2.システムサウンドの録音を停止するには、スピーカーアイコンをクリックして、[なし]を選択します。
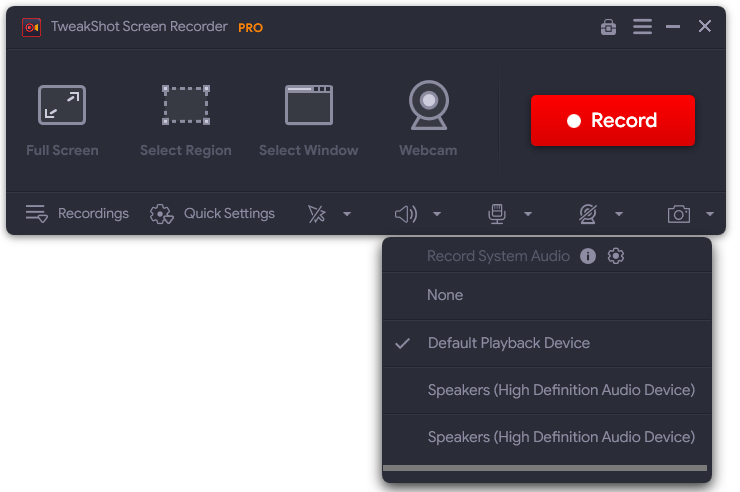
3.次に、マイクアイコンをクリックして、音声の録音に使用しているデバイスを選択します。

注:-ビデオとは別にオーディオを作成する場合は、[設定]の[録音中に追加のオーディオファイルを保存する]オプションを有効にする必要があります。
スクリーンショットの管理
シングルウィンドウ、リージョン、フルスクリーンのスクリーンショットを撮るには、カメラアイコンをクリックする必要があります。スクリーンショットは、録画の下のスクリーンショットセクションにキャプチャされます。
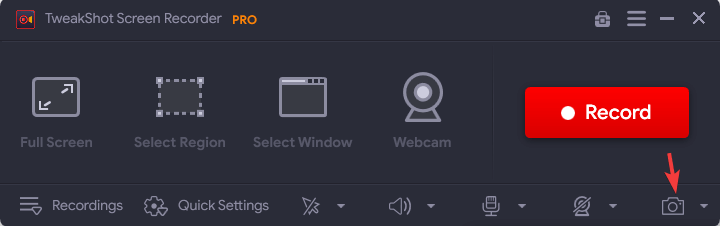
結論:-
誰もが記録する重要なコンテンツをいくつか持っており、TweakShot ScreenRecorderを使用するとタスクが簡単になります。 画面の記録とキャプチャに役立つ複数の機能を搭載したスクリーンレコーダー。 * Zoomコール/ Skypeコールでも、*ストリーミングビデオの一部でも、TweakShot ScreenRecorderがすべてのタスクを実行します。 無料版とPRO版があります。 PROバージョンには60日間の返金保証が付いています。 他のスクリーンレコーダーと比較して、ツールは素晴らしく、プレミアム無料バージョンのアイデアはユニークです。
*最初に許可を得ない限り、スクリーンレコーダーで著作権で保護されたコンテンツを記録することは違法です。
あなたが将来の参照のために画面を記録する必要があるユーザーの一人であるなら、これはあなたにとって必見のツールです。
Tweakshot Screen Recorderをダウンロードするには、ここをクリックしてください
以下のコメントセクションで、TweakShot ScreenRecorderの使用経験についてお知らせください。