Macがフリーズした場合の13の修正方法とそれを防ぐ10の方法
公開: 2023-08-09仕事の途中でマックが凍ってしまったら、悪い一日を過ごしているという明らかな兆候があり、時計が刻々と過ぎていくと、ステーキが食べられず、ジュウジュウ焼けたマックが残されます。 目の前で Mac がフリーズしていることが多い場合は、状況がさらに悪化するため、緊急の対応が必要です。

カーソルが動かなくなったり、アプリが応答を停止したり、Mac が動作しなくなったりしても、フリーズした Mac のバックアップを解除して実行し、この問題が頻繁に発生するのを防ぐ方法はいくつかあります。 Mac が以前と同じように動作するようにするには、この記事を読んでください。
目次
フリーズした Mac を修復する方法
応答しないアプリを閉じる
アプリが応答しないために Mac が動かなくなった場合、より良い解決策は、アプリを閉じて再起動することです。 アプリケーションを閉じる方法はいくつかありますが、最も明白な方法は、メニュー バーとドックからアプリケーションを閉じる方法です。 カーソルが機能しない場合は、 Command(⌘) + Qを押してアプリケーションを閉じることができます。
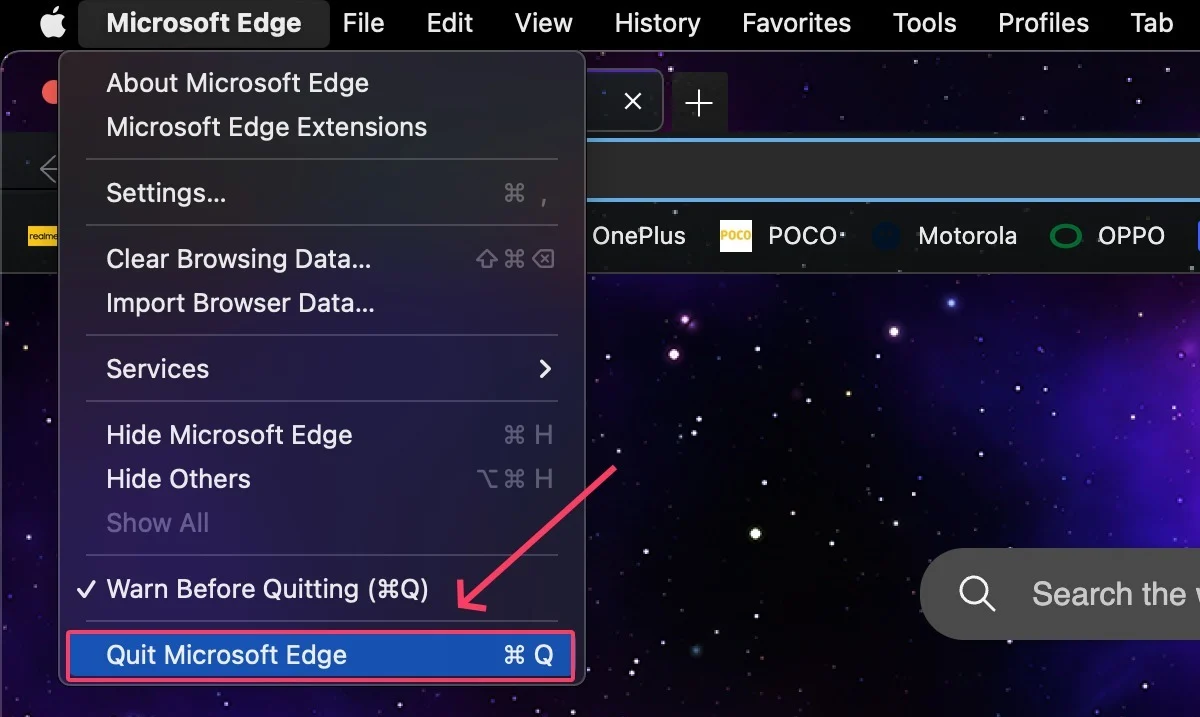
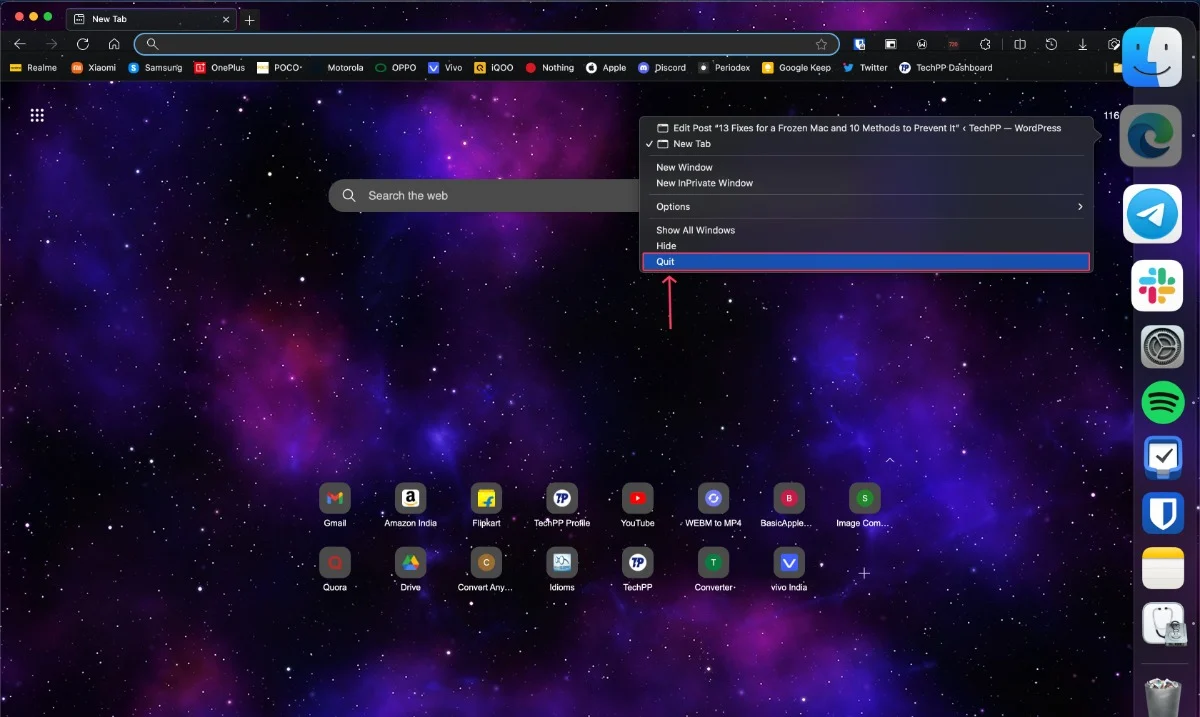
応答しないアプリを強制終了し、他のすべてを閉じる
上記の方法でアプリを終了できない場合は、強制終了してみてください。 これを行うには、キーの組み合わせCommand(⌘) + esc + option(⌥)を入力します。 安全を確保するには、他のすべてのアプリを閉じて、システムが自動的に解放されるようにしてください。 どの方法もうまくいかない場合は、Mac アプリを強制終了する 5 つの簡単な方法を確認してください。
アクティビティモニターを使用して重いアプリを強制終了する
バグのあるアプリだけでなく、複数のタブを開いたブラウザなどの重いアプリも Mac をフリーズさせることがあります。 アクティビティ モニターには、Mac のアクティブなアプリケーションと使用状況の統計がリアルタイムで表示されるため、必要なアプリケーションを特定して終了できます。
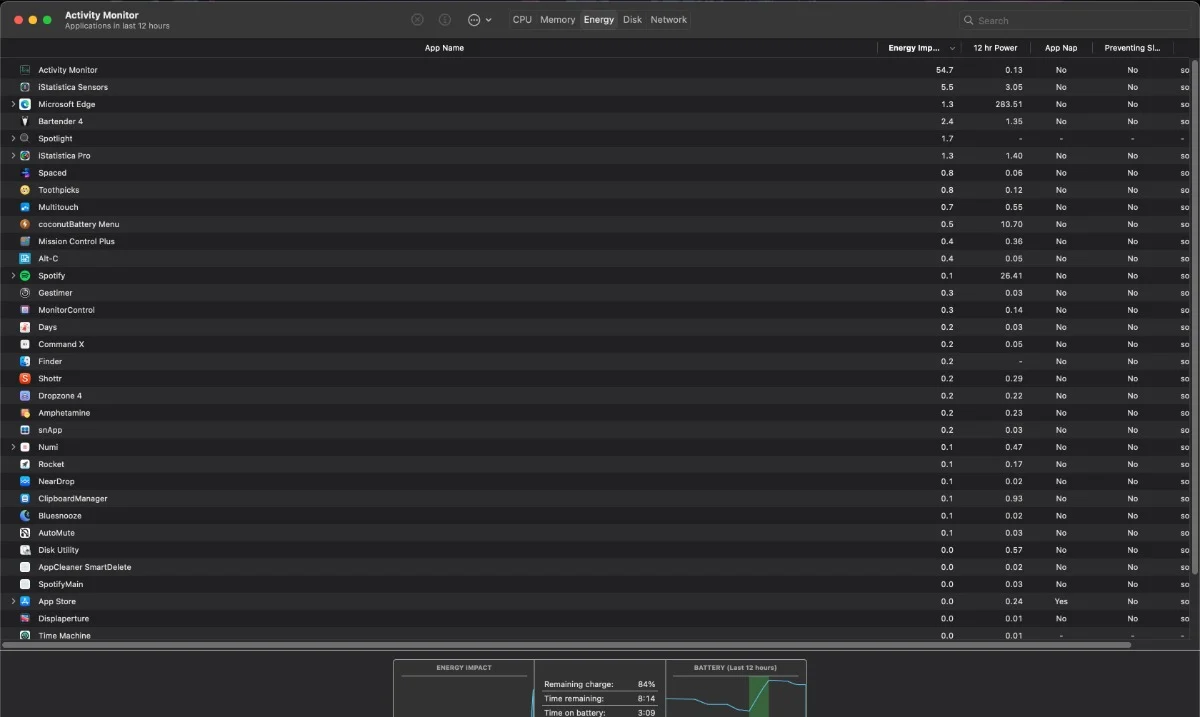
Mac を自分のドクターにしましょう
Mac をそのままにして、自然に修復するのが最善の場合もあります。 問題の原因がバグのあるアプリの場合は、コーヒーを飲みながら 1 ~ 2 分間 Mac をアイドル状態にしておくと、ほとんどの場合問題が解決します。
Macを再起動します
問題が解決しない場合は、再起動することをお勧めします。 これを行うには、左上隅にあるApple ロゴ ()をクリックし、 [再起動] をクリックします。 カーソルが反応しなくなった場合は、電源ボタンを 10 秒間押して Mac を強制的にシャットダウンします。
または、 Control(∧) + Option (⌥) + Command(⌘) + 電源キーの組み合わせを使用して、シャットダウンする前にアプリを適切に閉じることもできます。 前のキーの組み合わせで Option(⌥) キーを押さないと、アプリが適切に閉じられずに Mac がシャットダウンします。
アプリを最新バージョンに更新する
アプリが適切に動作していないか、バグが多く、Mac がフリーズすることが多い場合は、最新バージョンに更新して問題が解決されるかどうかを確認してください。 いずれにしても、安定したエクスペリエンスを楽しむために、すべてのアプリを常に最新の状態に保つことをお勧めします。
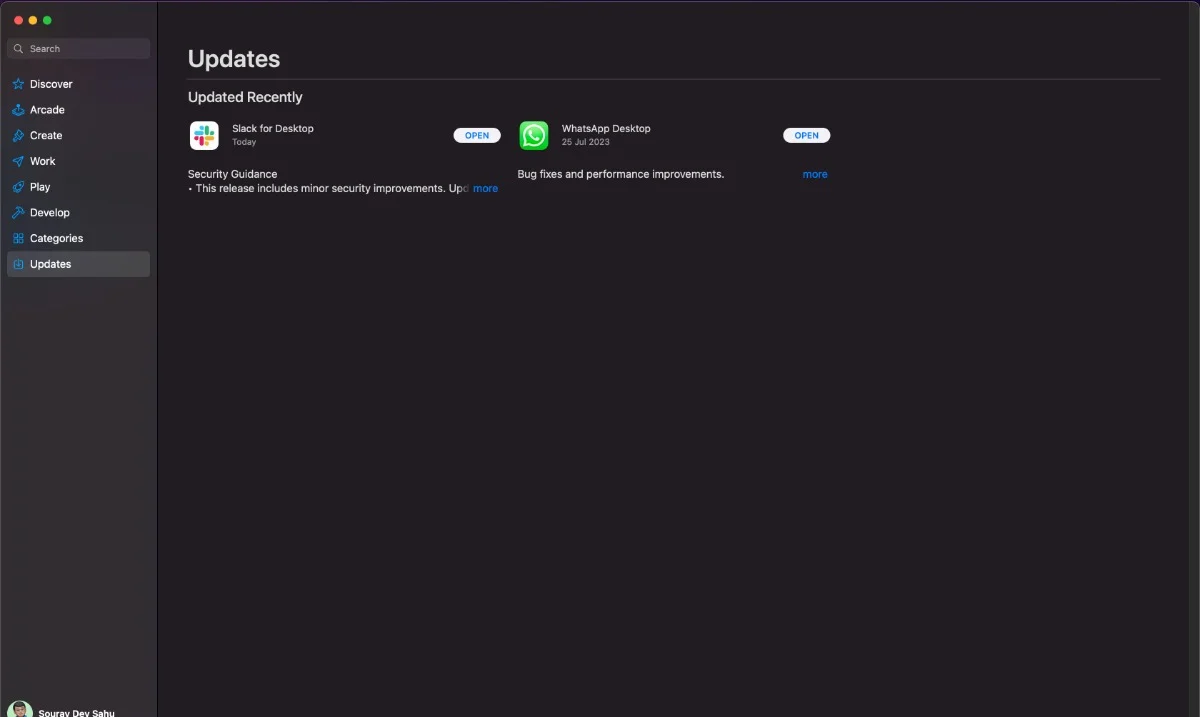
問題のあるアプリと拡張機能をアンインストールする
バグのあるアプリが Mac のフリーズを引き起こした可能性があるため、問題を解決するにはそのアプリを削除する必要があります。 特定のアプリまたはブラウザ拡張機能をインストールした後に Mac がフリーズした場合は、できるだけ早くそのアプリを削除する必要があります。
Mac を接続する
Mac のバッテリーが 20% を下回るとすぐに、macOS は省電力モードをオンにしてバッテリー電力を節約します。 これにより、バックグラウンド タスクや処理能力も制限され、Mac がフリーズする可能性があります。 Mac を電源コンセントに接続すると、問題が解決するはずです。
外部アクセサリの取り外し
USB フラッシュ ドライブ、ハード ドライブ、ポータブル SSD などの外部アクセサリには、Mac がフリーズして正常に機能しなくなる原因となる破損したファイル、破損したアプリケーション、またはマルウェアが含まれている場合があります。 外部アクセサリを取り外して、問題が解決しないかどうかを確認してください。
macOSをアップデートする
Mac で古い macOS バージョンが実行されている場合は、更新する必要があります。 新しい macOS バージョンでは、問題を解決できる可能性のあるバグ修正と安定性の向上が提供されています。
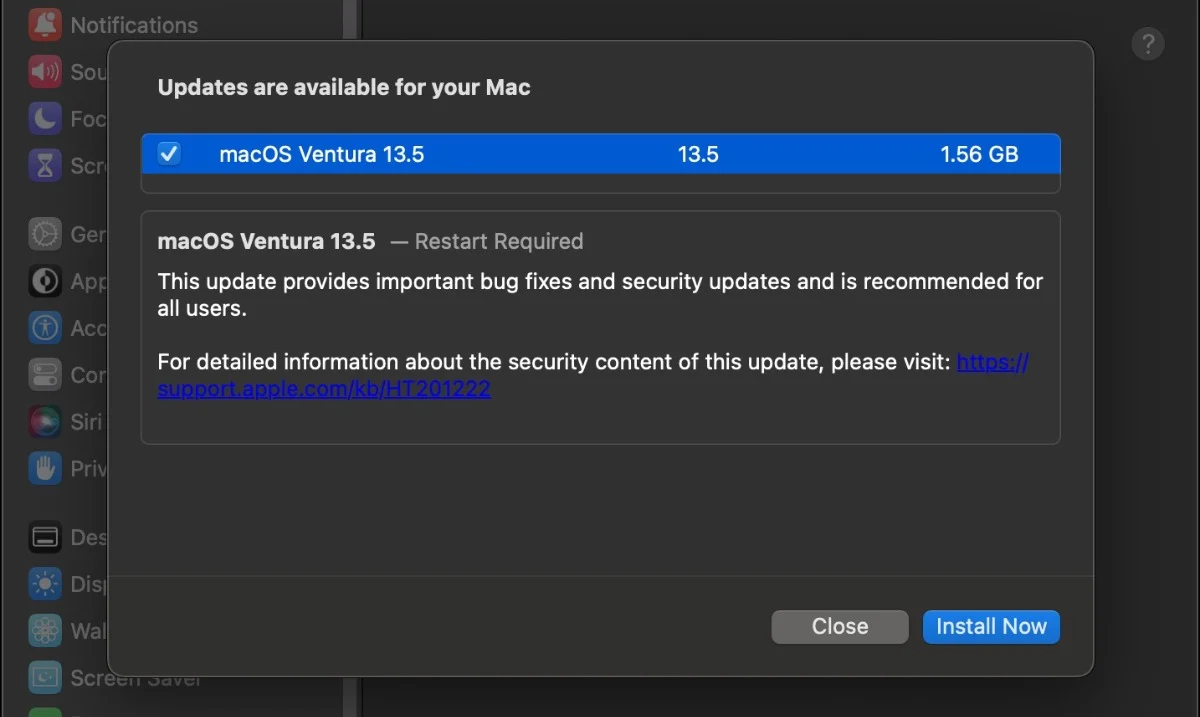
macOS の安定バージョンにダウングレードする
お使いの Mac がまだリリースされていない macOS バージョンの開発者プレビューで実行されている場合、実行しているビルドが安定していない可能性が高くなります。 Mac が再びフリーズするのを防ぐには、安定した macOS バージョンにダウングレードする必要があります。
セーフブートを使用して再起動する
Mac をセーフ モードで再起動することは、バグを探すためにテスト トラックで車を運転するようなものです。 セーフ モードでは、不要なプログラムがすべてオフになり、完全に再起動されます。 始める前に、Apple ロゴ () > この Mac について > チップをクリックして、Mac に Apple シリコン SoC (M1/M2) または Intel ベースのプロセッサが搭載されているかどうかを確認してください。 Mac をセーフ モードで再起動する方法 –
IntelベースのMacの場合
- Mac をシャットダウンし、 10 秒ほど待ちます。
- 電源ボタンをクリックし、すぐにShiftキーを押したままにします。
- ログイン画面が表示されるまでキーを押し続けてください。
- セーフ ブートがMac の右上隅に表示されるはずです。 (複数回ログインが必要な場合があります)

Apple Silicon (M1/M2) Mac の場合
- Mac をシャットダウンし、10 秒ほど待ちます。
- Apple ロゴ ()と「起動オプションを読み込んでいます」というメッセージが表示されるまで、電源ボタンを押し続けます。

- オプションで、Mac のストレージ ドライブを見つけます。
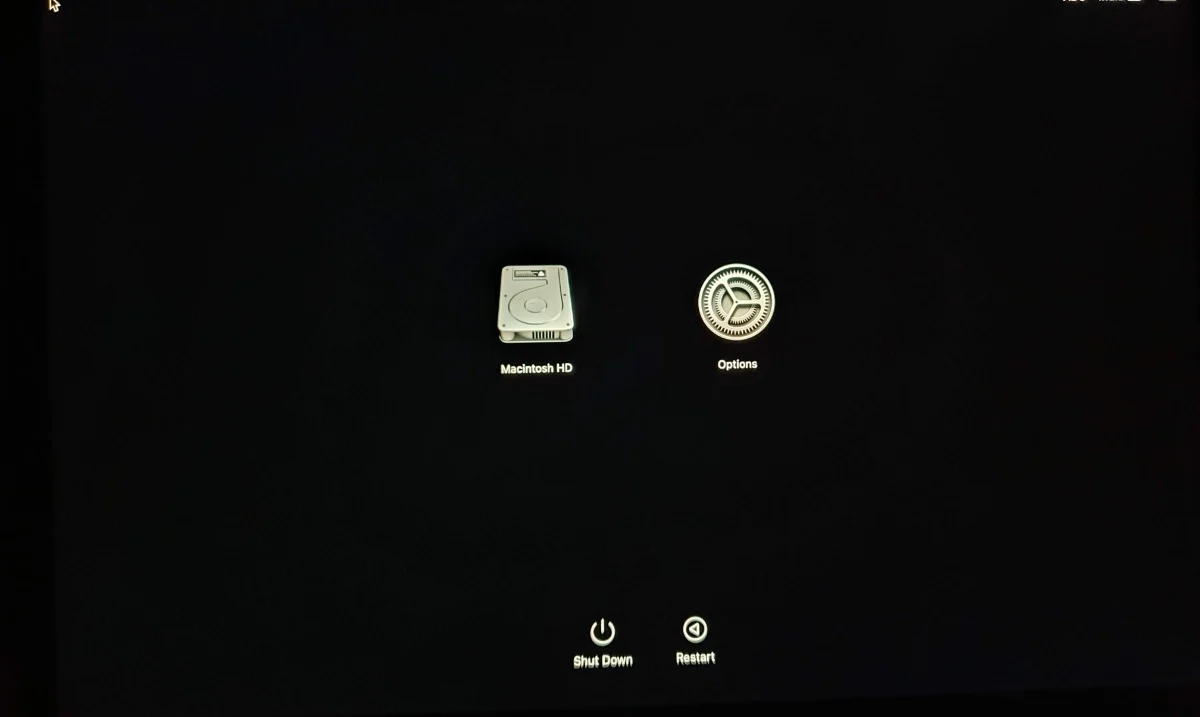
- Shiftキーを押したまま、Mac のSSDを選択します。

- 「続行」をクリックしてセーフモードに入ります。
- 右上隅にセーフ ブートが表示されるはずです。

ただし、セーフ モードでも問題が解決しない場合は、macOS を再インストールする必要があります。 左上隅にある Apple ロゴ () をクリックして Mac を再起動し、[再起動] をクリックしてセーフ モードを終了します。
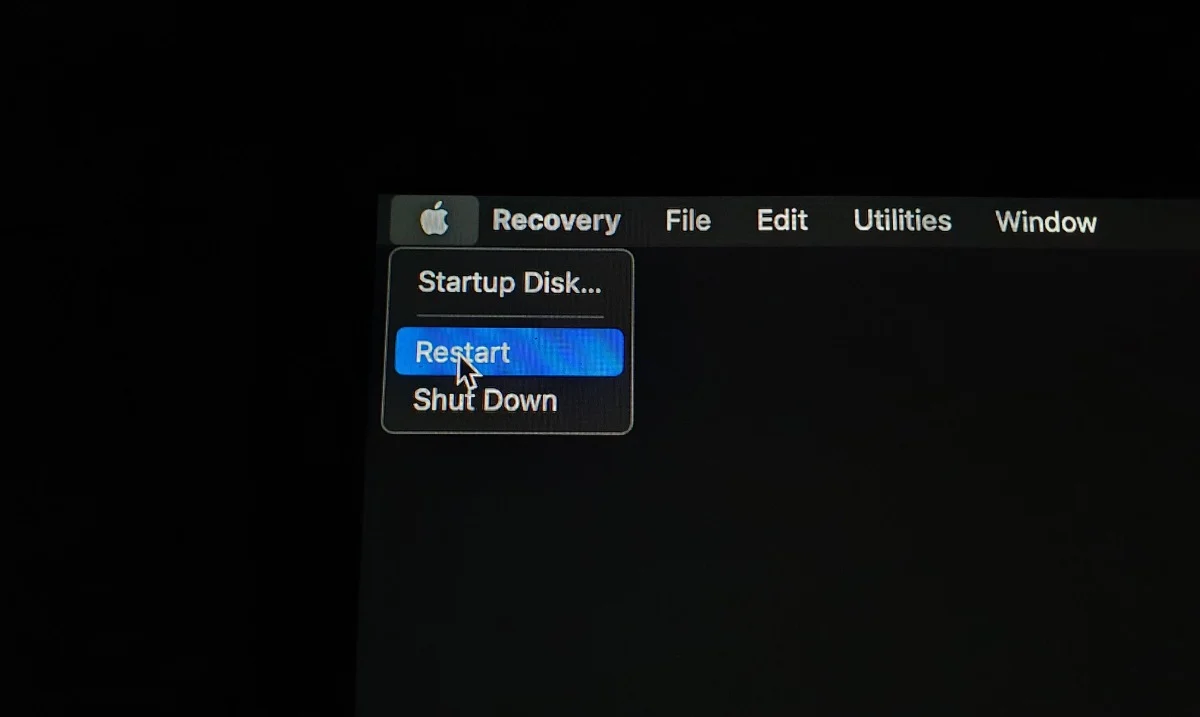
Mac を消耗させましょう
何も解決しない場合は、Mac に手を触れずに放置し、完全に放電させてください。 次に、Mac を最大限に充電し、新たなスタートを実行して、最善の結果を期待します。
Macが頻繁にフリーズする事態に陥らないようにする方法
Mac をバックアップする
Mac が再びフリーズしてしまう前に、Mac が完全にバックアップされていることを確認してください。 Apple が開発し、すべての Mac に搭載されている手間のかからないバックアップ メカニズムである Time Machine のおかげで、システム バックアップを簡単に実行できます。
ストレージスペースを解放する
ストレージ ドライブがいっぱいになると、いくつかの問題が発生しやすくなります。最も顕著なのは、システムの速度低下と、時折発生するフリーズです。 スペースを解放すると、Mac が再びフリーズする危険性が高まるだけでなく、システム全体の応答性も向上します。

システムスキャンを実行する
MacKeeper、CleanMyMac X、Cleaner One Pro などの必須の Mac Cleaner アプリには、Mac 上のすべてを徹底的に検査し、詳細な分析を作成するシステム スキャナーが備わっています。 ほとんどのクリーンアプリはバグのあるアプリも識別するので、それらをすぐに強制終了または削除できます。
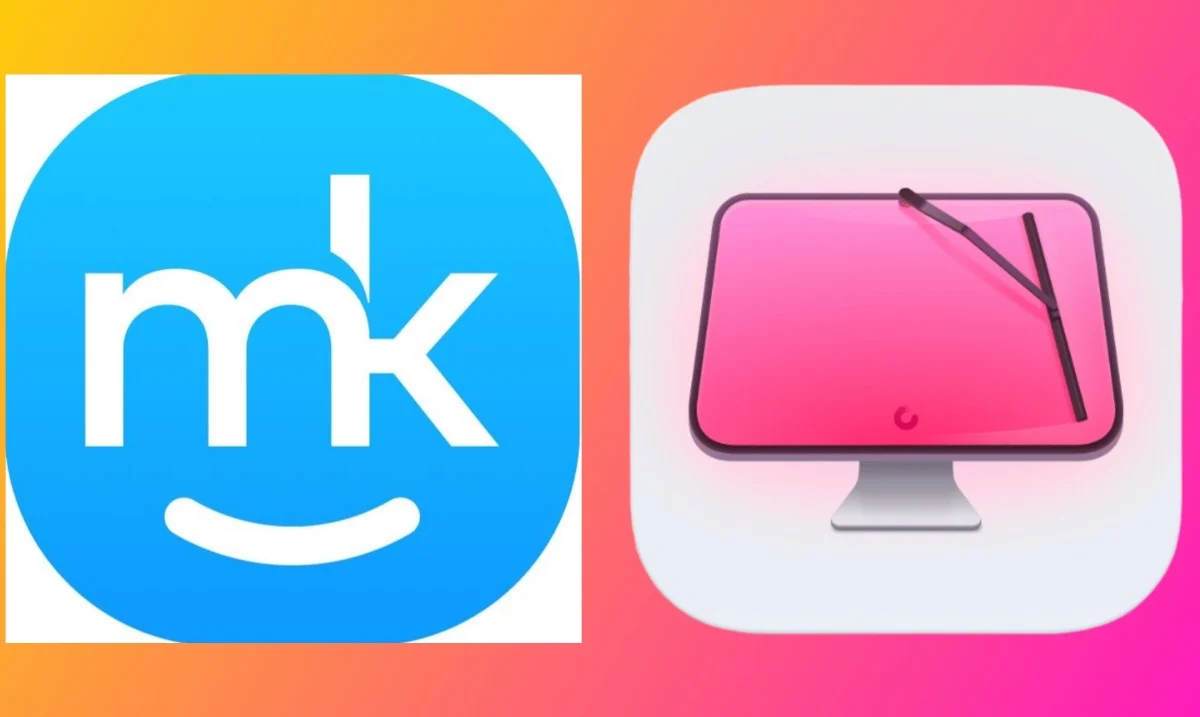
ウイルスとマルウェアをスキャンする
組み込みのウイルス スキャナーとマルウェア スキャナーは、マルウェア プログラムであるかコンピューター ウイルスであるかを正確に判断するのに非常に役立つ場合があるため、クリーナー アプリはまだ終了しないでください。
Mac のディスクの状態を確認する
ハード ドライブが Mac フリーズの原因ではないことを確認するには、次の手順で Mac のハード ドライブの状態を確認します。
- ディスクユーティリティを開きます。
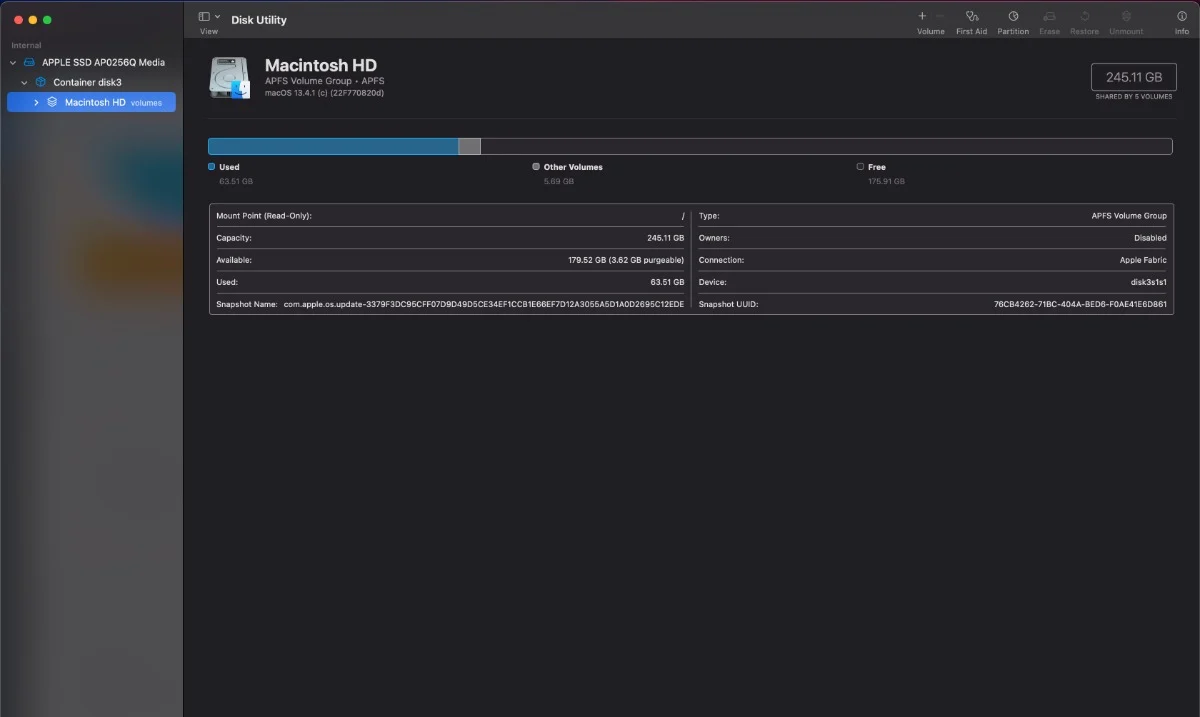
- [表示]をクリックし、利用可能な場合は[すべてのデバイスを表示]を選択します。
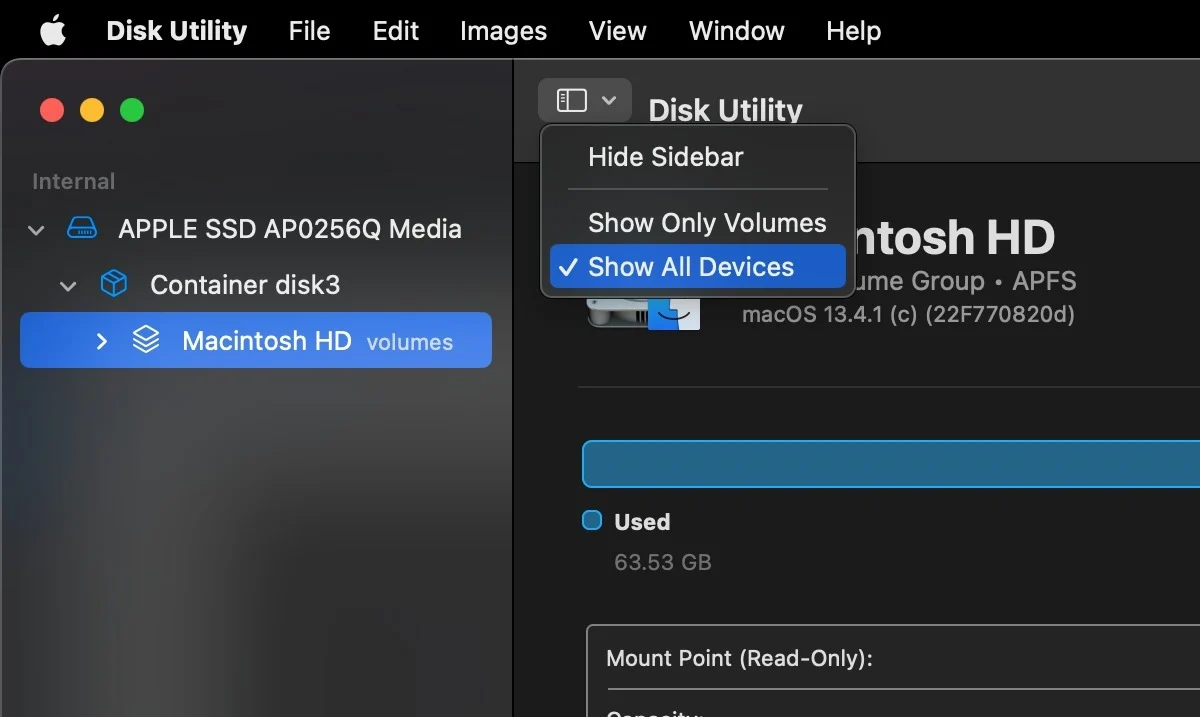
- 左側には、Mac のハード ドライブとそれぞれのコンテナとボリュームが表示されます。
- 確認したいディスクを選択します。
- 右上隅にある「バージョン情報」ボタン ( ⓘ ) をクリックします。
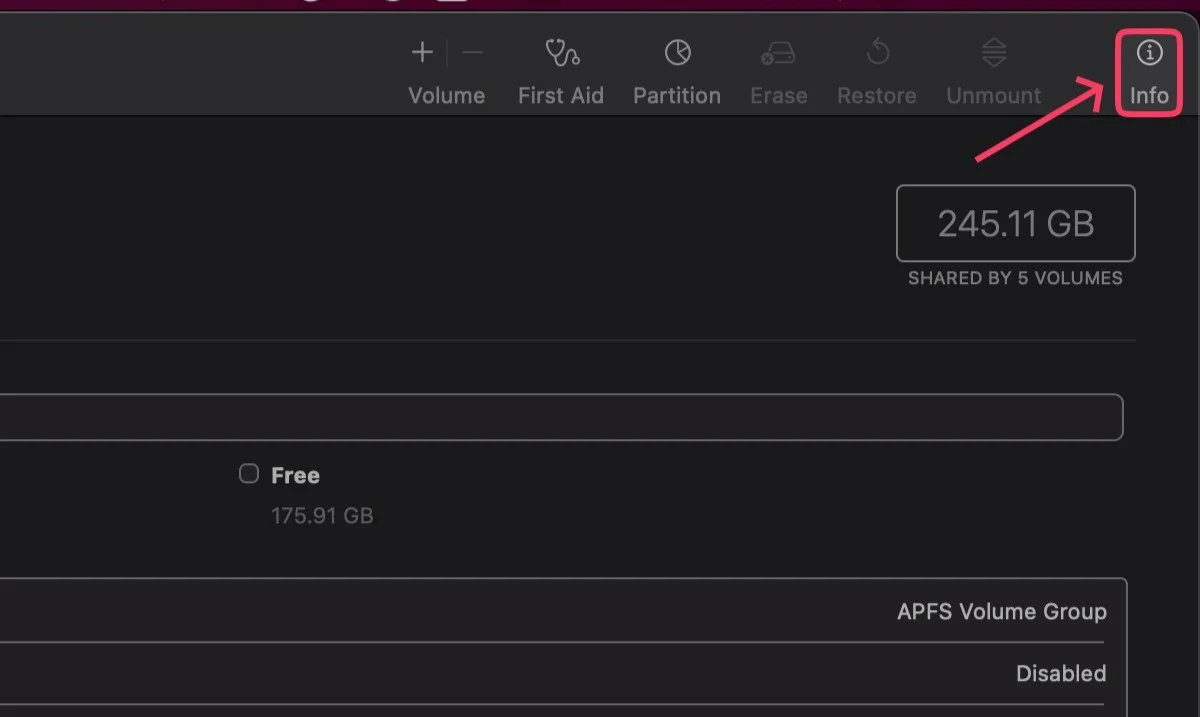
ディスクに重大なハードウェア エラーがあるというメッセージが表示された場合は、それ以上ディスクを保存できません。 唯一の方法は、ディスクをフォーマットするか、ディスクを完全に交換することです。
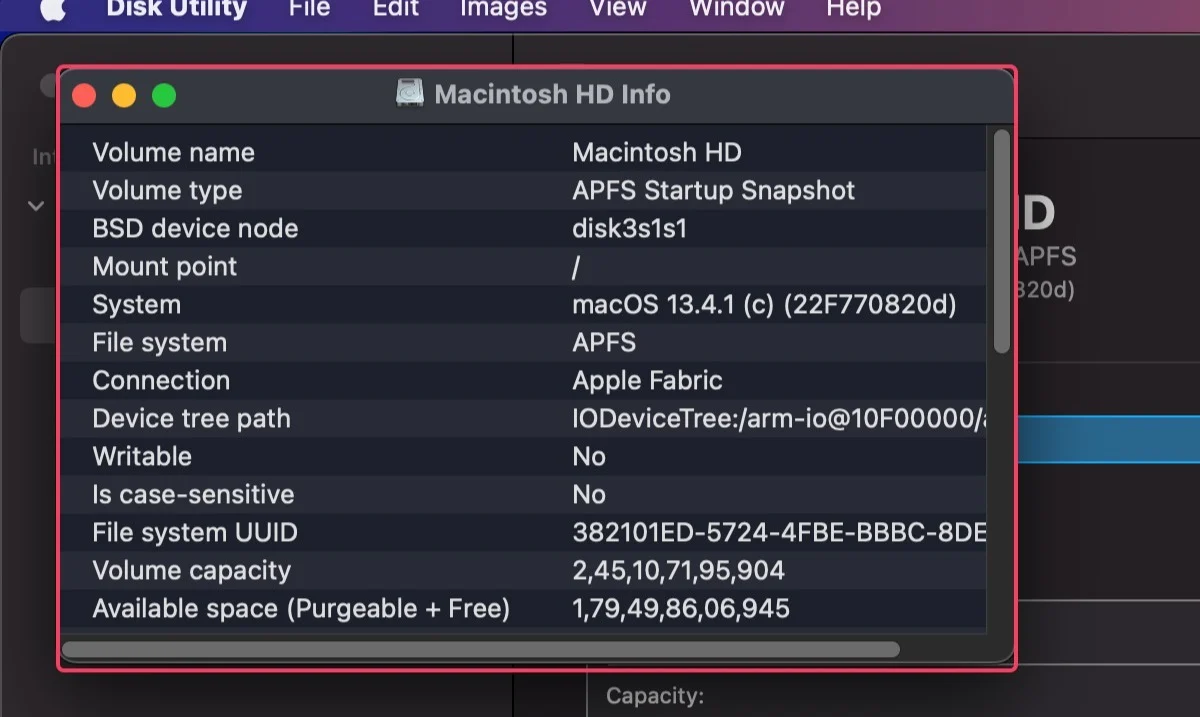
システム管理コントローラーのリセット (Intel ベースの Mac のみ)
Intel ベースの Mac には、ファン速度の設定や電源管理などを担当する SMC (システム管理コントローラー) と呼ばれる特別な回路があります。 SMC が問題の原因である場合は、SMC をリセットすると問題が解決します。 SMC をリセットするには –
- Macをシャットダウンし、すべての外部アクセサリを取り外します。
- Macを接続します。
- 電源ボタンとShift + Control(∧) + ( Option(⌥)キーを10 秒間押し続けます。
- Mac の電源が入ったらすぐにキーを放します。
不揮発性RAM (NVRAM) をリセット
NVRAM をリセットすると Mac のフリーズを防ぐことができるので、試してみても問題ありません。 M1/M2 Mac は NVRAM を定期的に自動的にリセットするため、それを修正するために何もする必要はありません。
Intel ベースの Mac の場合:
- Macを再起動します。
- 電源が入っている間に、コマンド(⌘) +オプション( ⌥)+ P + Rキーを約20 秒間押し続けます。
- 起動チャイムが2 回聞こえるか、 Apple起動ロゴ () が2 回目に表示されたら、キーを放します。
Apple 診断を実行する
Mac ディスク ユーティリティには、もう 1 つのエース、First Aid Tool があります。 First Aid Tool を起動するには、以下の手順に従ってください。
M1/M2 Mac用
- Macをシャットダウンします。
- 「起動オプションを読み込んでいます」と表示されるまで電源ボタンを押し続けます。

- [オプション]を選択し、 [続行] を選択します。
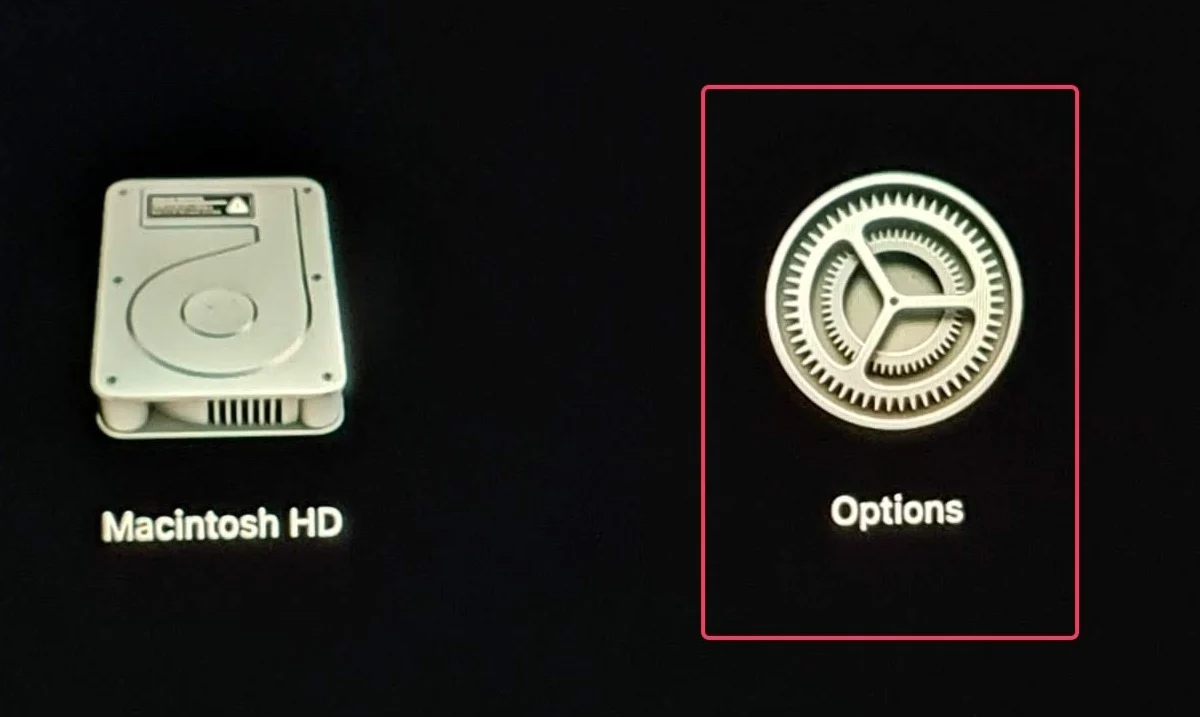
IntelベースのMacの場合
- Macをシャットダウンします。
- Mac の電源を入れ、 Apple ロゴ ()または画像が表示されるまでCommand ( ⌘) + Rキーを押します。
今後、管理者アカウントでサインインするよう求められる場合があります。 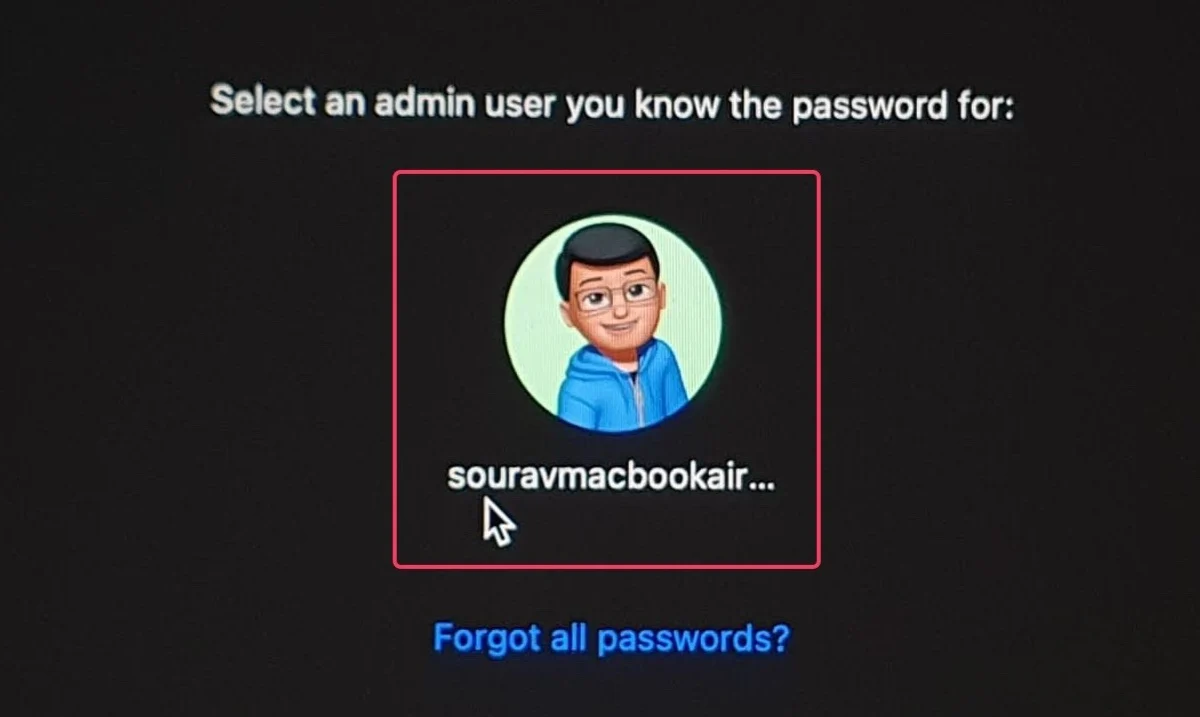
- ログインしたら、 「ユーティリティ」>「ディスクユーティリティ」を選択し、 「続行」をクリックします。
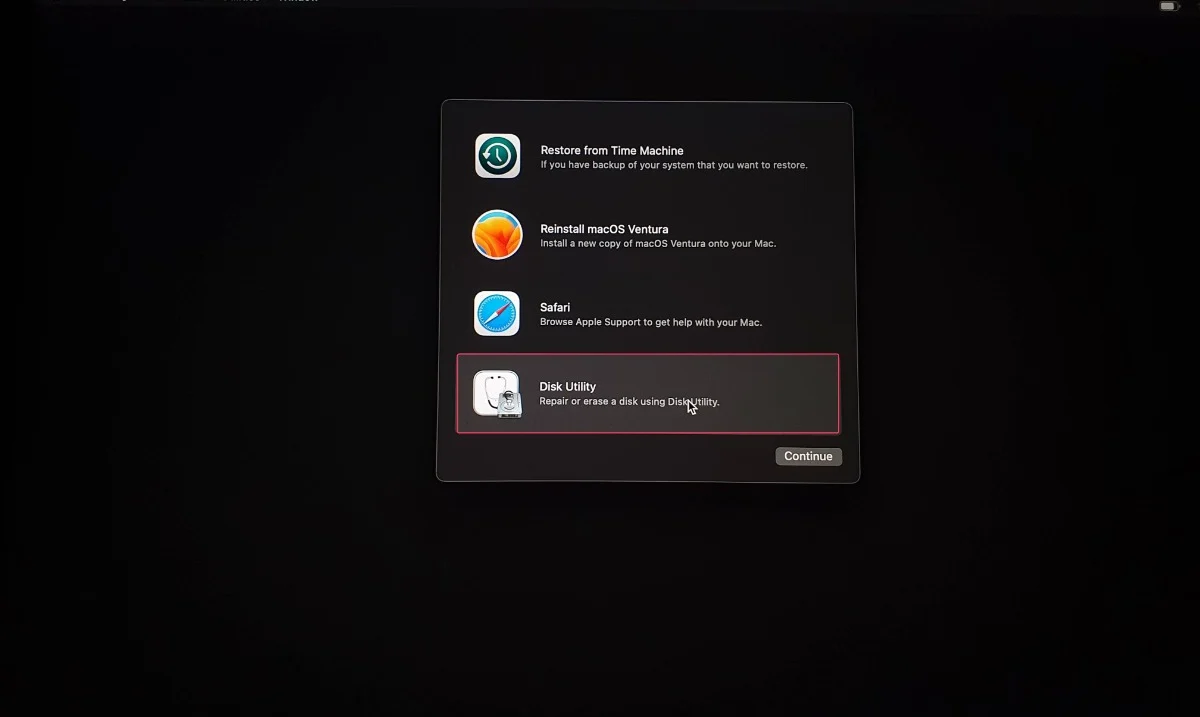
- 「ディスクユーティリティ」ウィンドウからディスクを選択します。
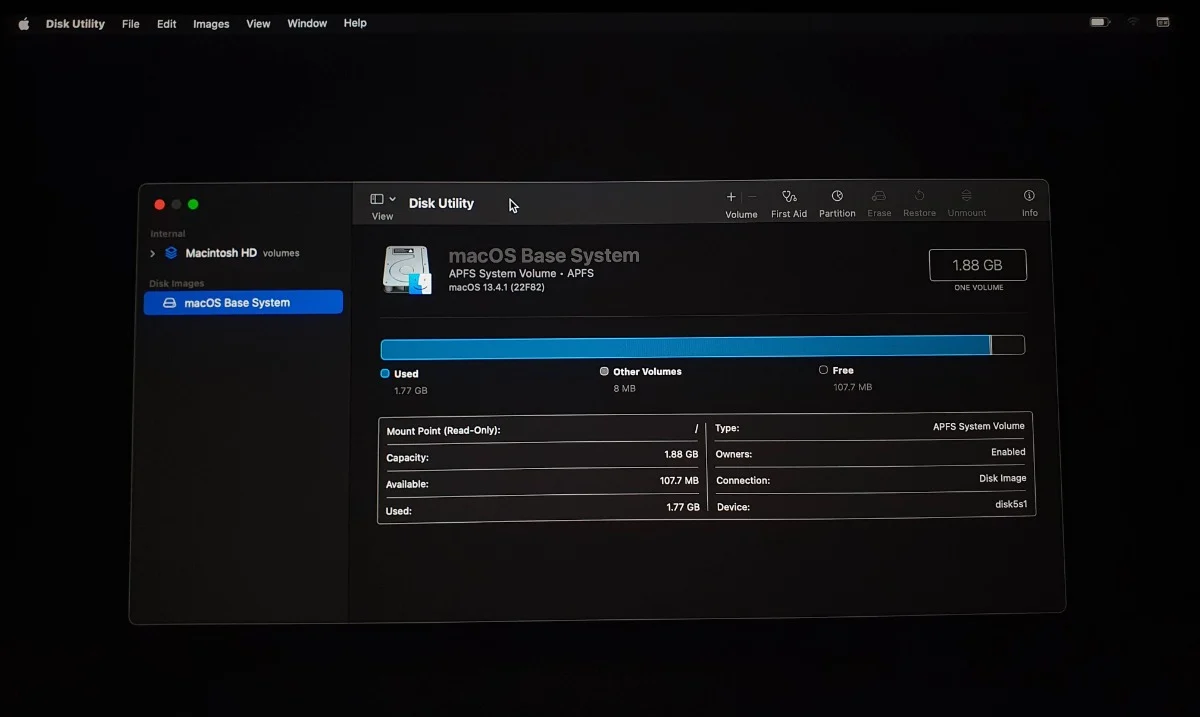
- [表示]をクリックし、ドロップダウン メニューから[すべてのデバイスを表示] (利用可能な場合) を選択します。
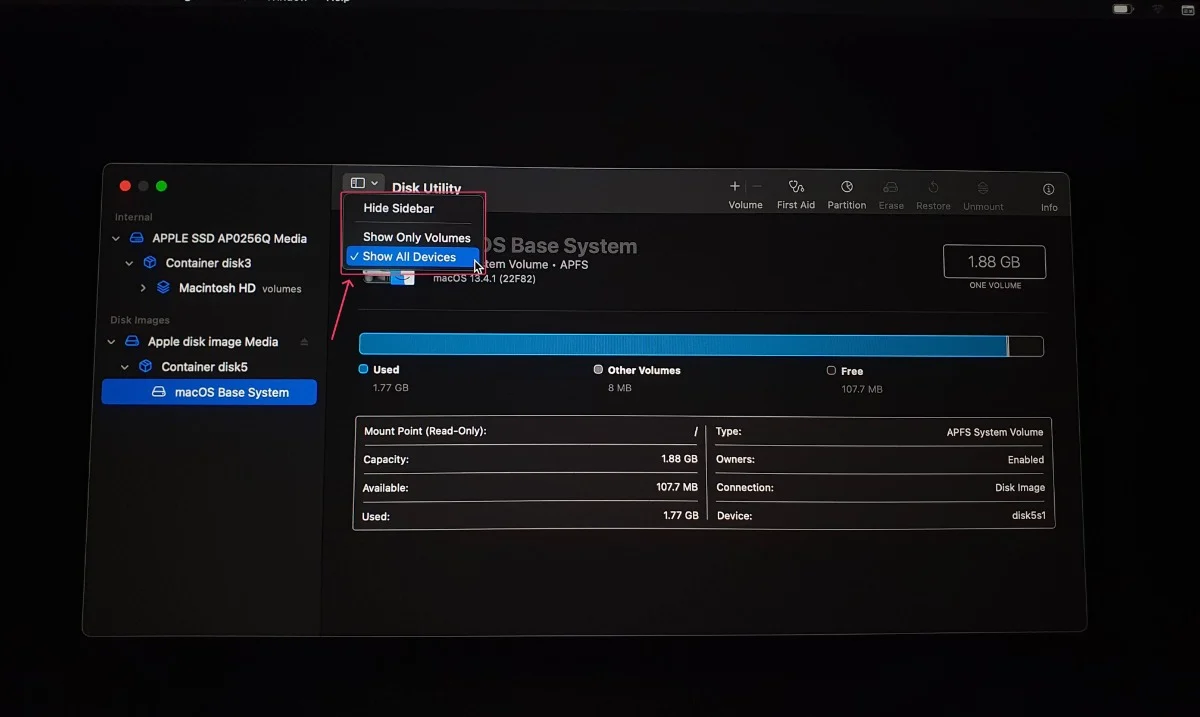
- 左側には、Mac のハード ドライブとそれぞれのコンテナとボリュームが表示されます。
- クリーンアップするディスクを選択し、メニューの上部にある「応急処置」をクリックします。 「実行」をクリックします。
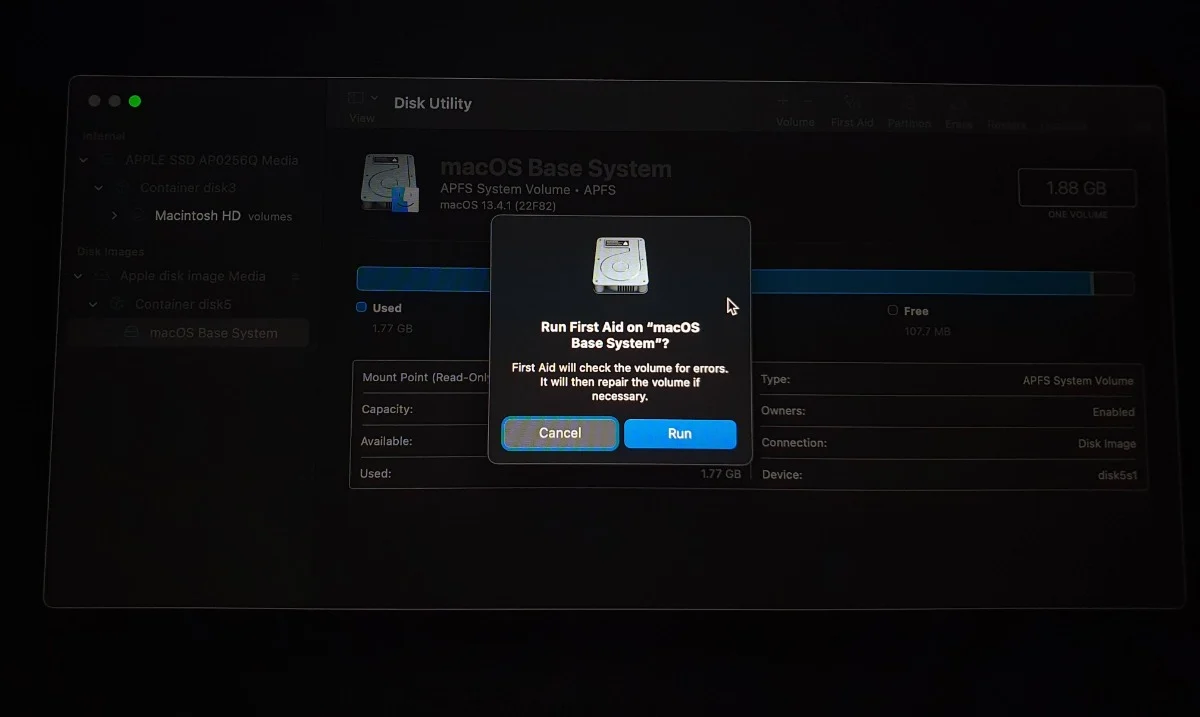
First Aid ツールは、ボリューム > コンテナ > ディスクの方法でのみ修復できることに注意してください。 詳細については、「ディスク ユーティリティを使用して Mac ディスクを修復する方法」に関する Apple のガイドを参照してください。
Macをリセットする
最後の手段は、Mac をリセットしてソフトウェア関連の問題を修正することですが、システムが完全に消去されるため、データが失われるという高い代償が伴います。 繰り返しますが、続行する前に Mac をバックアップすることが不可欠です。
Mac をサービス センターに持ち込んでください
希望を失わないでください。 お使いの Mac をお近くの Apple サービス センターに持ち込んで、ジーニアス バーの専門家に問題の診断を依頼してください。 お使いの Mac が修理不能の場合、お使いの Mac が保証期間中であるか Apple Care+ の対象である場合、無料交換品として新品のユニットを入手することもできます。
冷凍した Mac を簡単に解凍する
Mac のフリーズは簡単に対処できます。最もシンプルで簡単な方法は、システム ストレージをクリアし、リソースを大量に消費するアプリを終了し、いくつかのスキャンを実行することです。 ディスク ユーティリティ ソフトウェアや Apple 診断プログラムの実行などの高度なソリューションは、まれなシナリオ向けですが、どちらの場合でも対応します。
冷凍Macの解凍に関するよくある質問
1. Mac が頻繁にフリーズするのはなぜですか?
これにはさまざまな理由が考えられますが、主な理由は詰め込まれた記憶です。 メモリが少ない古い Mac を使用している場合、それが原因で Mac が通常より頻繁にフリーズする可能性があります。 しかし、それだけではなく、大規模なアプリをバックグラウンドで実行したり、バグやエラーのある古いアプリを使用したり、故障した外部ストレージ デバイスを接続したりすることも問題の原因となる可能性があります。
2. 要求の高いアプリを特定して終了するにはどうすればよいですか?
アクティビティモニターがあなたをサポートします。 CPU やバッテリーを消耗しているアプリをすばやく特定し、すぐに停止できます。 Mac アプリを終了するその他の方法については、この記事を参照してください。
3. 外部デバイスが Mac のフリーズを引き起こす可能性がありますか?
はい、外部デバイスにより Mac がフリーズする可能性があります。 外部デバイスが破損しているかマルウェアが含まれている場合、Mac がフリーズする可能性があります。 フォーマットするとそこにあるものはすべて消去され、その後、外部デバイスは安全に使用できるようになります。 フォーマットする前に、ファイルを安全な場所に転送することを忘れないでください。
4. ディスクユーティリティソフトウェアは何をしますか?
ディスク ユーティリティはすべての Mac にデフォルトで存在し、Mac のハード ドライブの故障をチェックするのに役立ちます。 ディスク ユーティリティを使用すると、ディスクのフォーマット、パーティションの作成、ディスク内容の詳細な分析の実行、さらには First Aid ツールを使用した障害のあるディスクの修復を行うことができます。
5. Mac をセーフ モードで再起動するにはどうすればよいですか?
Intel ベースの Mac を使用している場合は、Mac の電源を入れて Shift キーを長押しすると、セーフ モードに入ることができます。 Apple シリコンベースの Mac の場合は、「起動オプションの読み込み」が表示されるまで電源ボタンを押し続けて Mac の電源を入れます。Mac をセーフ モードで再起動して終了します。
