UniConverter:WindowsおよびMac用の最高のビデオコンバーター
公開: 2021-11-10Uniconverterは、ユーザーが何らかの方法でビデオを変換できるようにするためにラップトップにインストールされることが多いコンバータツールです。 たとえば、図書館で、法律文書やマニュアルの中で、お気に入りの大ヒット作が入った古いDVDを見つけたかもしれません。 最近DVDは時代遅れになり、多くの新しいPCにはDVDドライブやレコーダーがありません。 このツールを使用して、デジタルディスクを変換できます。 このようにして、映画をスマートフォンに保存し、機会があればいつでも快適に見ることができます。 参考までに、本日、最新バージョンのWondershareUniConverterを入手できます。
実際には、このツールはいくつかのパラメーターに使用されます。 おそらく、あなたの最後の休暇中に、あなたはスマートフォンで友達と一緒に夢の風景とユニークな瞬間を不滅にしました。 したがって、この経験を一緒に追体験するために、これらのファイルをコンピューターに保存し、ビデオを愛する人に送信したいと思います。 そして、これらのビデオが認識されたファイル拡張子でキャプチャされていないことに気づきました。 したがって、この問題を解決するには、クリップをさまざまなマルチメディアデバイスと互換性のあるものにするための効率的なコンバータツールが必要です。 しかし、どのようにして市場で最高のコンバーターを選ぶことができますか? このディレクティブを支援するために、この記事の残りの部分で、WindowsおよびMacに最適なビデオコンバーターを見つけてください。
WindowsとMacに最適なビデオコンバーターは何ですか?
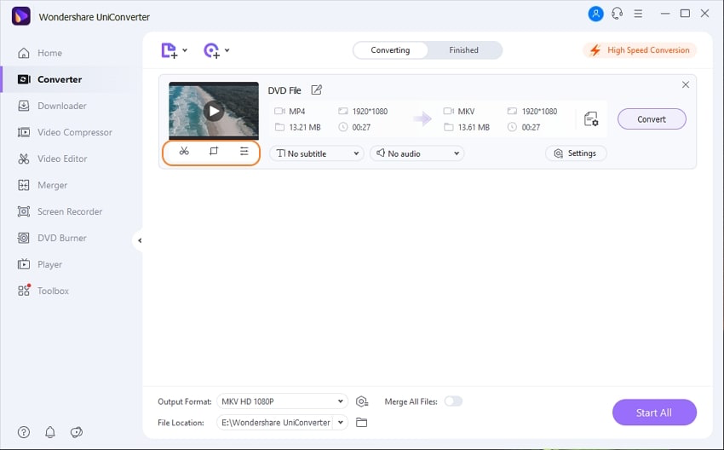
品質を損なうことなくビデオを任意の形式に変換するには、WondershareUniConverterを使用できます。 WindowsとMacのバージョンで利用できるこの無料のビデオコンバーターを使用すると、ファイルを1,000を超えるオーディオおよびビデオ形式に変換できます。 また、いくつかの簡単な手順で、ビデオの圧縮、編集、マージ、ダウンロード、保存、および書き込みを行うことができます。 さらに、このソフトウェアは、WEBMからMP4、TSからMP4、MP4からMPEG、AVIからMOVなどの多くの変換をサポートしています。 また、出力パラメータを設定した後、複数のビデオを一緒に変換することができます。 それでは、順番に行って、UniConverterを使用してWindowsおよびMac用のビデオを変換する方法を見つけましょう。
UniConverterはどのように機能しますか?
詳細を説明し、DVDビデオを任意の形式に変換する方法を見つける前に。 UniConverterの多くの機能を見てみましょう。 ビデオコンバーターセクションでは、ビデオを1000以上のフォーマットに変換するオプションがあります。 変換前に、ビデオエディタがソフトウェアに統合されています。 ビデオを編集して、専門的にカスタマイズすることができます。 たとえば、トリミングしたり、回転したりできます。 特殊効果、フィルター、透かし、字幕を追加します。 音量を調整します。 オーディオコンバーター機能を使用すると、オーディオファイルを変換したり、設定を変更したりできます。 チャネル、サンプルレート、ビットレートなど。 同様に、サポートされているオプションから出力ファイルの品質を選択できます。
一方、複数のファイルをすばやくマージする場合は、マージ機能を使用します。 コンピューター、デバイス、カムコーダー、DVDフォルダー、ISO、IFOファイルからプログラムインターフェイスにファイルを追加します。 次に、それらすべてを1つのファイルにマージします。 マージされたファイルの出力形式とその品質を選択できます。 ダウンローダーセクションでは、多くのサイトからビデオをダウンロードできます。 紹介URLをコピーして貼り付けてからダウンロードしてください。 さらに、ツールボックスには、Windowsバージョン用に統合されています:イメージコンバーター、GIFの作成、メタデータメディアの修正、転送、CDバーナー、CDエクストラクター、VRコンバーター、字幕エディター。

UniConverterでビデオを圧縮する方法は?
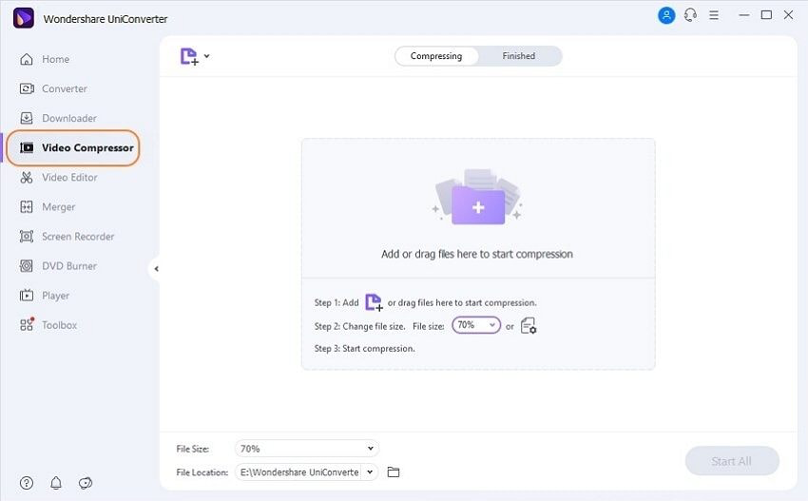
デバイスのストレージスペースが不足していますか、それともビデオを電子メールで送信し、スペースの少ないモバイルデバイスで再生しますか。 または多分あなたはソーシャルネットワーク上でそれらを共有したいですか? これらすべてのニーズのキーワードは、圧縮方法です。 ビデオコンプレッサー機能を使用すると、ローカルファイルをインターフェイスに追加して、ファイルを自動的に圧縮できます。 品質、解像度、ビットレートなどの設定を選択して、ファイルのサイズを変更することもできます。 さらに、ワンクリックで複数のファイルを圧縮できます。 そしてそれはそこで止まりません。 変換プロセスを開始する前に圧縮ファイルをプレビューでき、必要に応じて出力形式を変更できます。
UniConverterで画面を記録する方法は?
UniConverterの機能
デバイス画面で会議、Skypeビデオ通話、映画のシーン、またはその他のアクティビティを記録する必要がありますか? 実際、あなたがしなければならないのは、スクリーンレコーダー機能を使用することだけです。 ただし、UniConverterには、次の3つのオプションがあります。
–スクリーンレコーダー:カスタマイズ可能な記録フレームにより、画面の任意のセクションを記録できます。 フレームレート、録音品質、オーディオ録音オプションを設定し、いつでも録音アクティビティをスケジュールできます。
– Webカメラレコーダー:このレコーダーには、完全な詳細と高品質のビデオを備えたネットワークIPカメラと入力デバイスがあります。 品質を損なうことなく音声を録音できます。
–オーディオレコーダー:システムオーディオのみまたはマイクのみを録音することも、システムオーディオとマイクを同時に録音することもできます。
DVDを任意の形式に変換する方法は?
UniConverterの多くの機能について説明した後; この段落では、DVDを任意の形式に変換する方法を説明します。 この機能は、WindowsおよびMacバージョンで使用できます。 まず、DVDをDVDドライブに挿入し、PCでWondershareUniConverterを起動します。 左側のペインで[ビデオコンバータ]カテゴリが選択されていることを確認します。 次に、右ペインの左上にある[DVDのダウンロード]の横にあるアイコンをクリックし、DVDを挿入したドライブをクリックします。 [メインムービー]または[すべてのムービー]を選択して[OK]を押すと、DVDからWondershareUniConverterにすべてのビデオがインポートされます。
次に、インターフェイスの下部にある[出力形式]メニューを開きます。 [ビデオ]タブに移動し、左側のペインのリストから出力ビデオ形式を選択して、希望する解像度を選択します。 ビデオを編集するには、インポートしたビデオのサムネイルの下にある[切り抜き]、[切り抜き]、または[効果]アイコンをクリックして、必要な変更を加えます。 この時点で、右上の高速変換スイッチがオンになっていることを確認する必要があります。 インターフェイスの下部にあるファイルの場所から宛先フォルダを選択します。 次に、[変換](または複数のファイルの場合は[すべて開始])をクリックして、ビデオを選択した形式に変換します。 変換が完了したら、上部から[完了]タブに移動し、[開く]を押して、変換されたファイルが保存されているフォルダーを表示します。
結論:
Wondershare UniConverterは、面倒なことなくビデオを変換したい人に最適なソリューションです。 このツールは非常にユーザーフレンドリーであるように特別に設計されているため、スキルのバックグラウンドに関係なく、ビデオを録画して変換することができます。
