Windows 11でドライバーを更新する方法[簡単]
公開: 2022-05-31Windows 11 でドライバーを更新する方法を知りたい場合は、この記事に記載されている方法を利用して、ドライバーをすばやく更新してください。
ドライバーは、Windows 11 PC でデバイスを実行する上で重要な役割を果たします。 これらのドライバーは、PC/ラップトップ上のそれぞれの接続または統合されたデバイスが、システムとの安定した中断のない通信を行うことを保証します。 つまり、ドライバーは、問題に直面することなく Windows 11 システムでデバイスを実行できるようにするソースです。
ドライバーが古い、破損している、またはシステムにない場合。 それぞれのデバイスやその他のデバイスを実行する際に問題が発生する場合があります。 さらに、古いドライバーや破損したドライバーは、システムの動作が遅くなり、ラグやグリッチなどのエラーが表示される可能性があることも意味します.
それで、この問題の解決策は何ですか?
このようなすべてのエラーから身を守り、システムのパフォーマンスを向上させるには、Windows 11 でドライバーを更新する必要があります。これは、グラフィックス、マウス、キーボード、ネットワーク、プリンター、スキャナー、ドライバーなど、あらゆる種類のドライバーに当てはまります。他のデバイス (統合されているかどうかに関係なく) の場合。
Windows 11 でドライバーの更新を実行する手順を支援するために、このガイドをまとめました。 ここでは、数分以内にシステムのあらゆるタイプのドライバーを更新するための最も簡単で最適な方法をすべて見つけることができます. いずれかの方法を利用して、最新バージョンのドライバーを Windows 11 に簡単にインストールしてください。
Windows 11でドライバーを更新する簡単な方法
以下は、Windows 11 でドライバーを更新するために簡単に使用できる最良の方法の一部です。続行する前に、Windows 11 ドライバーの更新を実行するすべての方法を確認してから、好きな方法を使用してください。
方法 1: デバイス マネージャー - ドライバー更新用の優れた統合ツール
サードパーティのソフトウェアを使用せずに Windows 11 でドライバーを更新する場合は、デバイス マネージャーが最適なツールです。 この Windows 統合ツールを使用すると、ドライバーを更新するだけでなく、さらに多くのことができます。 このツールを使用すると、Windows システムに接続されているデバイスを管理することもできます。
このツールは、1 つまたは 2 つのドライバーのみを更新する場合に最適です。 デバイスについて既に知っている場合も同様です。 以下の手順に従って、デバイス マネージャーを使用して Windows 11 でドライバーの更新を実行する方法を確認してください。
- タスクバーにある Windows ボタンを右クリックし、デバイス マネージャーを開きます。
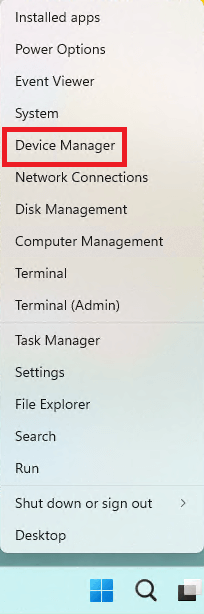
- ユーティリティが開いたら、更新するドライバーに応じてデバイス カテゴリを展開します(例:マウスおよびその他のポインティング デバイス)。
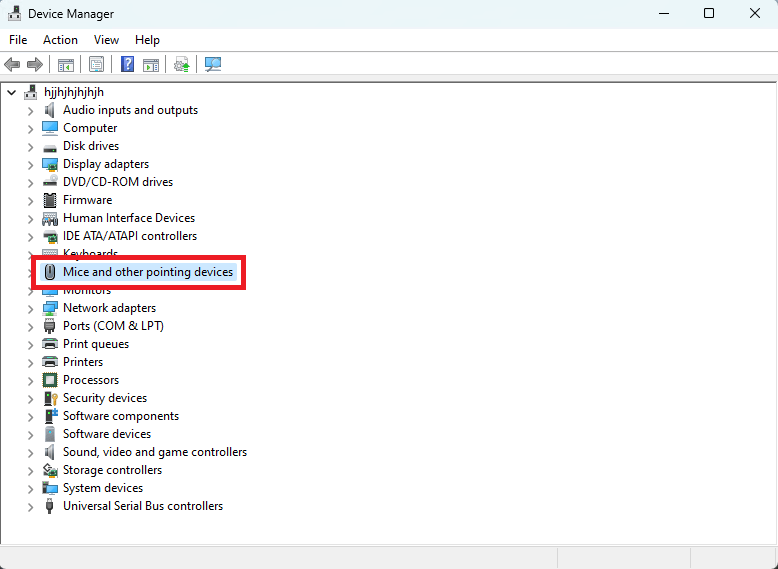
- ここで、更新するデバイスを右クリックし、[ドライバーの更新] という名前のオプションを選択します。
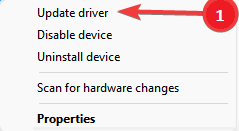
- ポップアップが表示されたら、[アップデートを自動的に検索] をクリックして続行します。
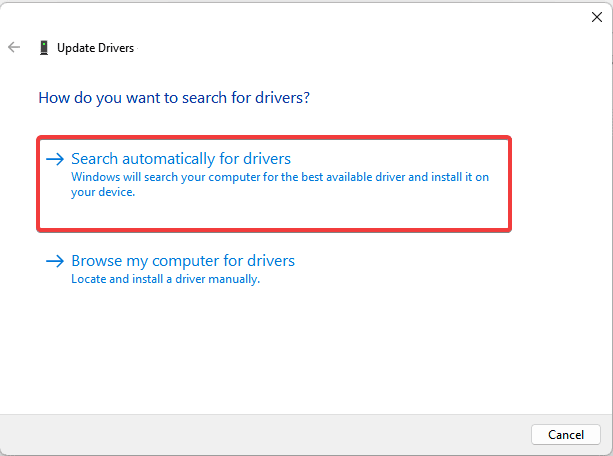
- 表示される画面上の指示に従い、必要なドライバーをインストールする時が来ました。
- プロセスの最後にシステムを再起動して、システムに導入された変更を適用します。
また読む:最高の無料ドライバーアップデーター
方法 2: Windows Update - ドライバーと OS を更新する
Windows デバイスの Windows Update ユーティリティは、既存のオペレーティング システムを更新することでよく知られています。 ただし、同じものを使用して Windows 11 でもドライバーを更新できることをご存知ですか? はい、このツールを使用して、ドライバーとオペレーティング システムを最新バージョンに更新できます。
OS 更新用ユーティリティを使用する手順は非常に簡単です。 ただし、すべての Windows 11 ドライバーの更新を実行するには、いくつかの追加手順に従う必要があります。 以下の手順に従って、OS アップデーターを使用してドライバーを更新する方法を確認してください。
- キーボードのWin + Sキーを押して、 Check for updatesと入力し、 Enterキーを押します。
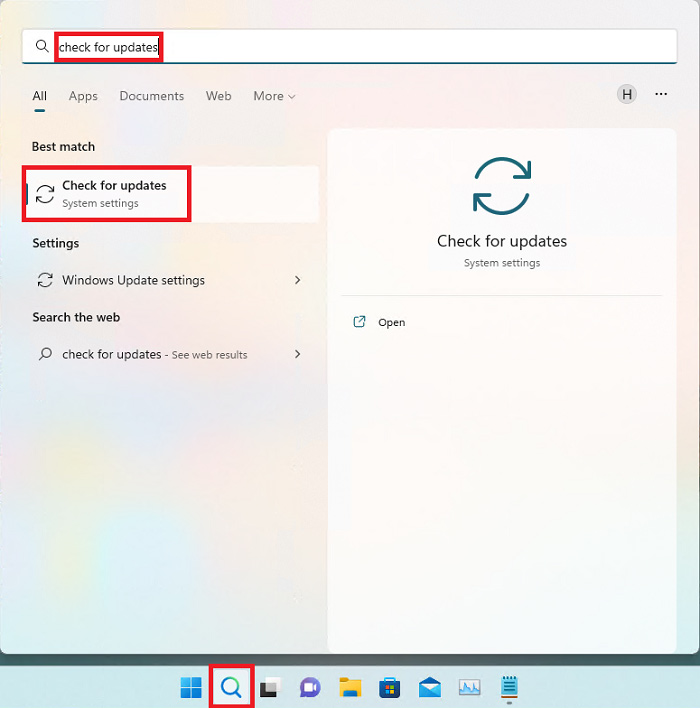
- 最初にユーティリティが読み込まれるのを待ってから、[アップデートの確認] をクリックします。
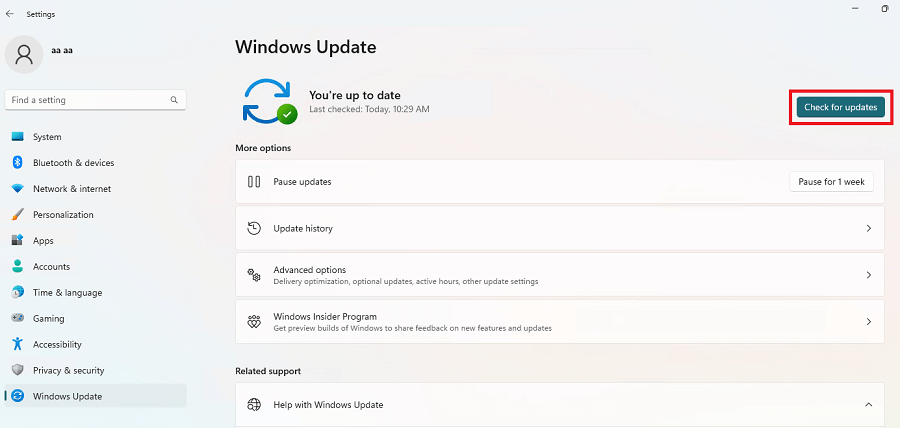
- 次に、 [すべてダウンロードしてインストール] という名前のボタンをクリックして、新しい OS アップデートをインストールします。
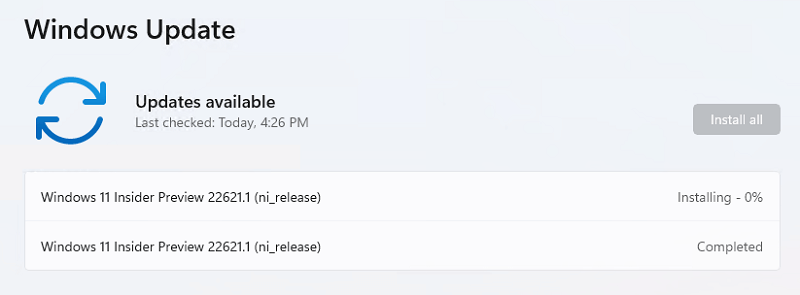
- 更新が進行中または完了している間に、[詳細オプション] をクリックします。 Windows Update ツールの設定が表示されます。
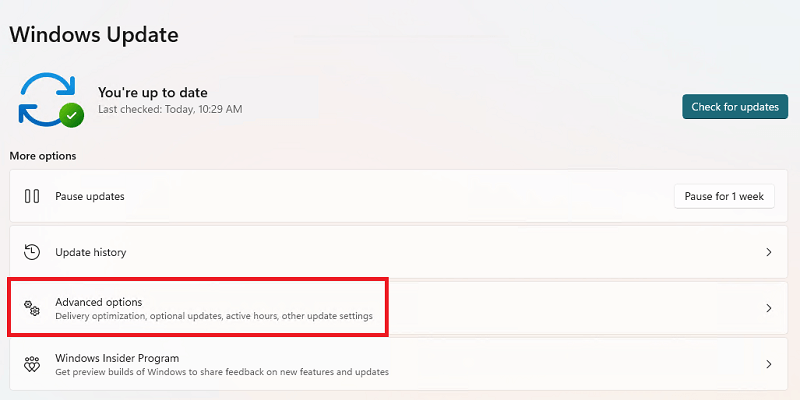
- ここから、[オプションの更新] をクリックして続行します。
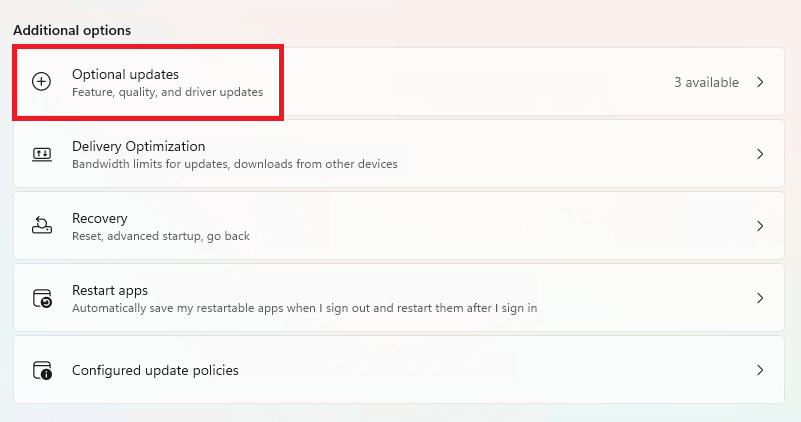
- Driver Updatesという名前のセクションが表示されます。同じセクションをクリックして展開します。
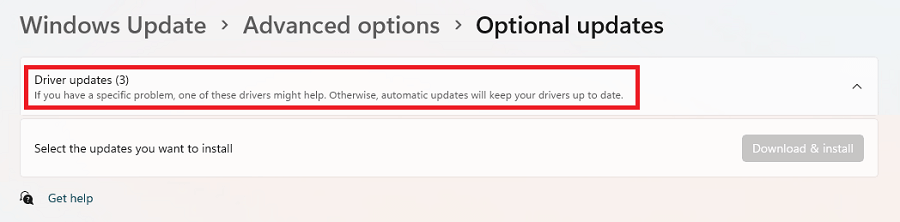
- ここで、更新する必要なドライバーを選択し、[ダウンロードしてインストール] を選択する必要があります。
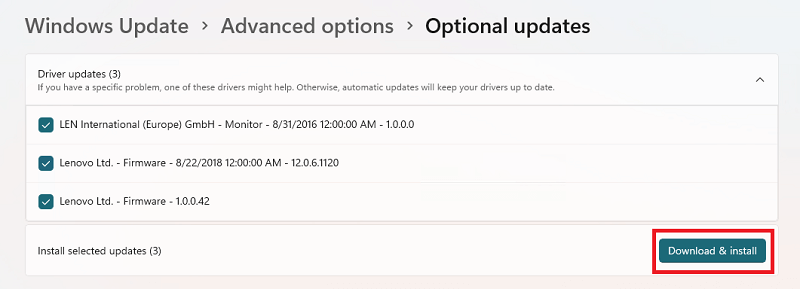
- Windows はドライバをすばやく更新します。
方法 3: Bit Driver Updater - 無料のドライバー アップデーター ソフトウェア
ご覧のとおり、Windows 11 でドライバーを更新する以前の方法は少し複雑です。 これらの方法は手動であり、コンピューターに関する適切な知識が必要です。 さらに、これらの方法を使用して非表示のドライバーを更新することもできない場合があります。 そのため、Bit Driver Updater を使用することをお勧めします。

Bit Driver Updater は、あらゆる種類のドライバーを簡単に更新できる最高のツールの 1 つです。 このツールは、Windows 11 でシングルクリックのインスタントまたはスケジュールされた更新ドライバーでよく知られています。さらに、このツールを使用して、ドライバーのバックアップまたは復元を実行することもできます。
このツールには、古いドライバーを深くスキャンできるスマートなオプションもいくつかあります。 さらに、ドライバーを更新したくない場合は、無視ボタンを使用して同じことをスキップできます。 ツールをダウンロードして使用し、以下の手順で Windows 11 ドライバーの更新を実行すると、ツールの詳細がわかります。
- まず、下の [今すぐダウンロード] ボタンをクリックして、Bit Driver Updater のセットアップを保存します。
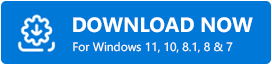
- インストーラーを使用して、デバイスにソフトウェアをインストールして実行します。
- ツールが起動すると、更新プログラムが自動的にスキャンされるか、[ドライバーのスキャン] ボタンをクリックして手動で開始する必要があります。
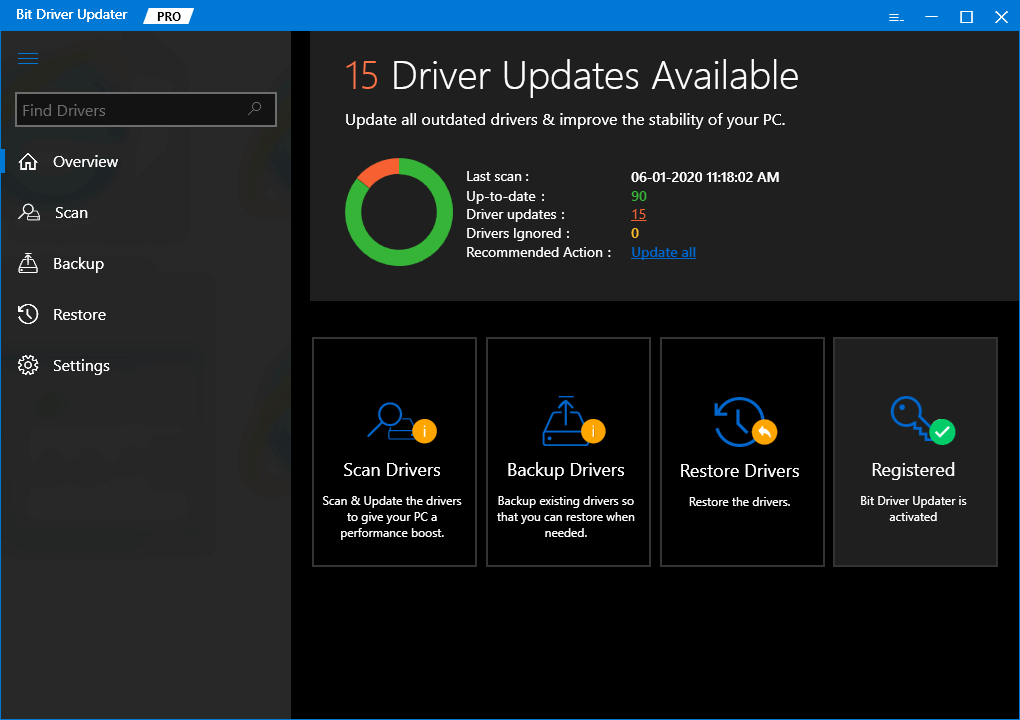
- すべての更新が表示されたら、[すべて更新] ボタンをクリックして、すべてのドライバーをインストールします。 または、個々の更新に [今すぐ更新] ボタンを使用することもできます。
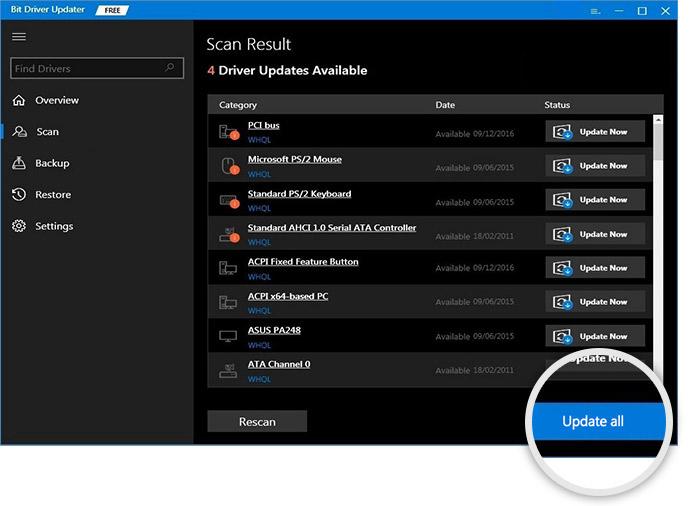
- ドライバの更新手順が完了したら、最後に[今すぐ再起動] ボタンをクリックします。
Windows 11 でのドライバーの更新: 正常に完了しました
上記は、Windows 11 でドライバーを更新するための最良かつ最も簡単な方法の一部でした。これらの方法を使用した後、必要なドライバーを簡単に更新できることを願っています。 上記の方法はすべて機能しますが、Bit Driver Updater を使用することをお勧めします。 ドライバーの更新を実行するためのより良いツールまたは方法は見つかりません。
Windows 11 のドライバー更新手順に関する質問や提案がある場合。 私たちのコメントセクションはあなたのためにここにあります. 質問をして、必要に応じてコメントを提供します。 それに応じて対応いたします。 記事が気に入った場合は、以下のメールアドレスを入力してニュースレターを購読してください。 その後、ブログなどに関するリアルタイムの更新を取得します。
