Windows 11、10 PCでロジクールマウスドライバーを更新する方法
公開: 2022-02-02ワイヤレス ロジクール マウスは遅れますか? 次に、Logitech マウス ドライバーをダウンロードして更新し、問題を解決します。 このチュートリアルでは、便利な 3 つの方法をまとめます。
Logitech は、優れたコンピュータ アクセサリを提供することで世界的に認められたブランドです。 しかし、ブランドによってリリースされたドライバーを更新するのを忘れると、Logitech 製品が正常に動作しなくなることがあります。 つまり、生産効率が低下し、結果に影響を与えます。 さらに、多数のユーザーがワイヤレス ロジクール マウスの反応しない動作に不満を持っているのを見てきました。
また、関連性があると思われる場合は、最後まで記事を読んで、Windows 11、10 で Logitech マウス ドライバーを更新する方法を確認してください。
Windows 11、10 PC で Logicool マウス ドライバをダウンロード、インストール、更新する簡単な方法
Logitech マウスが機能しなくなった場合は、関連するドライバーを更新してこの問題を解決することができます。 以下では、Windows 10 で Logitech マウス ドライバーの更新を実行する 3 つの方法について説明します。
方法 1: Logitech マウス ドライバーを公式 Web ページから手動でインストールする
コンピューターのスキルに自信がある場合は、Logitech の公式 Web サイトで適切なドライバーを見つけることができます。 Windows オペレーティング システムと現在使用しているビットに基づいて、ドライバーをダウンロードする必要があります。
その後、ドライバー ファイルをダウンロードしたら、それをダブルクリックし、画面の指示に従って PC にドライバーをインストールします。
ただし、間違ったドライバーをインストールすると、システムに多くの問題が発生し、脆弱になります。 そのため、ドライバーを手動でインストールするときは注意してください。
関連項目: Windows 10 でのマウスの問題のトラブルシューティング – マウスの問題を修正する
方法 2: Bit Driver Updater を使用して Logitech マウス ドライバーを自動的に更新する (推奨)
上記の方法が面倒な場合、またはシステムを危険にさらしたくない場合は、Bit Driver Updater を使用してこのタスクを自動的に行うことができます。
Bit Driver Updater は、ユーザーがドライバーを自動的に検索してインストールするのに役立つ、最も人気のあるサードパーティ ユーティリティ ツールの 1 つです。 このソフトウェアを使用するには、PC にダウンロードしてインストールし、起動するだけです。 残りの作業は Bit Driver Updater によって実行されます。
この高度でプロフェッショナルなドライバー アップデーター ユーティリティ ツールは、オペレーティング システムを自動的に検出し、正しいバージョンは後で利用可能なアップデートも表示します。
重要: そのため、ソフトウェアは無料版とプロ版の両方のバージョンで利用できます。 無料版を使用している場合は、[今すぐ更新] ボタンをクリックして、必要な各ドライバー更新を手動でインストールする必要があります。 さらに、プロ バージョンのユーザーは、[すべて更新] をクリックして、壊れた、欠陥のある、または破損したすべてのドライバーをワンクリックで更新できます。
次に、以下の手順を見て、Logicool マウス ドライバーを自動的に更新します。
ステップ 1:下のダウンロードボタンから Bit Driver Updater のセットアップ ファイルを取得します。
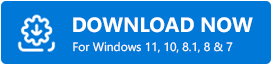
ステップ 2:インストーラーを実行し、ウィザードに従います。
ステップ 3: Windows 用の素晴らしいドライバー アップデーター ソフトウェアを起動します。
ステップ 4: [スキャン] をクリックして PC をスキャンし、不足しているドライバー、欠陥のあるドライバー、または古いドライバーを探します。
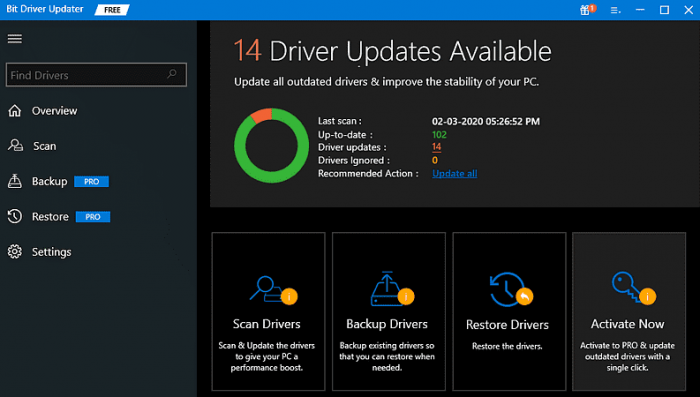
ステップ 5:プロセスが完了するまで待ちます。

ステップ 6:スキャン結果から Logitech マウス ドライバーを見つけ、その横にある [今すぐ更新] をクリックします。
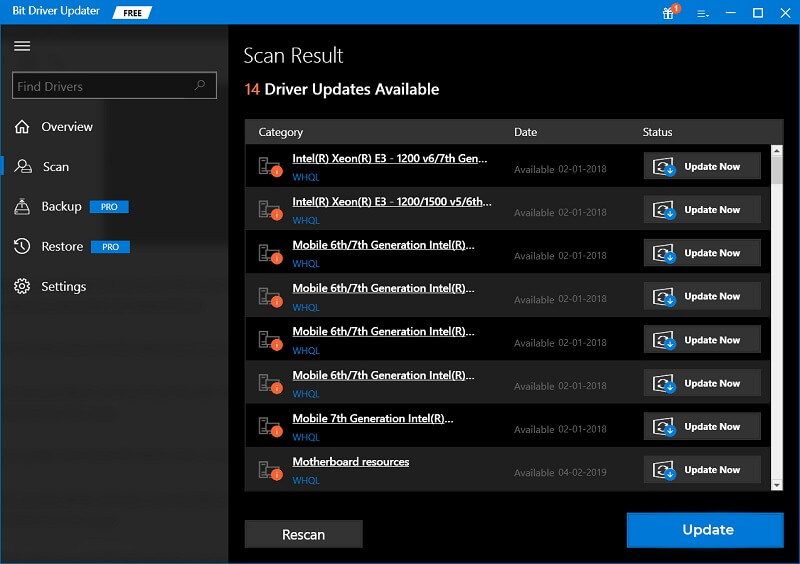
ステップ 7:ダウンロードプロセスが完了するまで待ちます。
PC を再起動して新しい変更を適用し、Logicool ゲーミング マウスを使用して問題をテストします。 これで、問題は発生しません。
参照: Windows 10 で Bluetooth マウスへの接続を修正する方法 {解決済み}
方法 3: デバイス マネージャーで Logicool マウス ドライバーをダウンロードして更新する
Logicool マウス ドライバの最新バージョンをインストールするもう 1 つの方法は、デバイス マネージャを使用することです。 これは、Windows PC でハードウェアとそのドライバーを管理するのに役立つ Windows 組み込みのユーティリティ ツールです。 この方法を使用するには、次の手順に従います。
ステップ 1: Windows + X キーを押して、デバイス マネージャーを開きます。
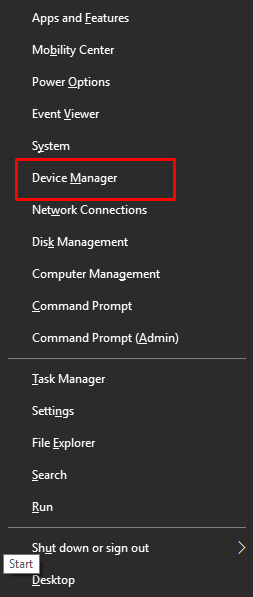
ステップ 2:デバイス マネージャーで、[マウスとその他のポインティング デバイス] カテゴリに移動し、それをダブルクリックします。
ステップ 3:次に、Logitech マウス ドライバーを右クリックし、[ドライバー ソフトウェアの更新] を選択します。
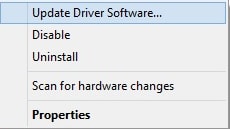
ステップ 4:次のウィンドウから、[更新されたドライバー ソフトウェアを自動的に検索する] を選択します。
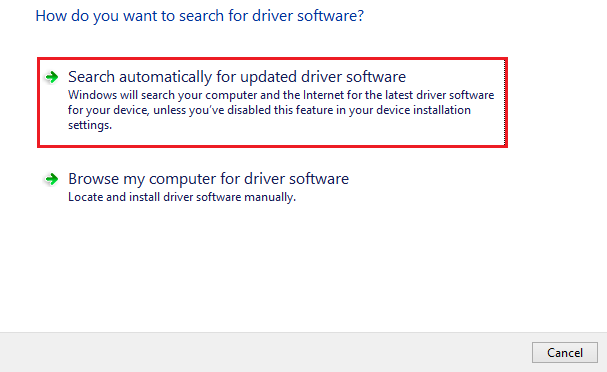
これで、デバイス マネージャーは利用可能なドライバーの更新を検索し、後でそれらも自動的にインストールします。
おまけのヒント: Windows PC に Logicool マウス ドライバを再インストールする方法
ドライバーの更新後も Logicool マウスが動作しませんか? その場合は、現在インストールされているドライバーをアンインストールしてから、互換性のあるドライバーを再度インストールする必要があります。 これはあなたのために働くかもしれません。 これを行うには、Windows の既定のユーティリティ プログラムであるデバイス マネージャーを使用できます。 以下の手順に従います。
ステップ 1: [ファイル名を指定して実行] ダイアログ ボックスを開き、その中にdevmgmt.mscと入力します。 次に、キーボードから Enter キーを押します。
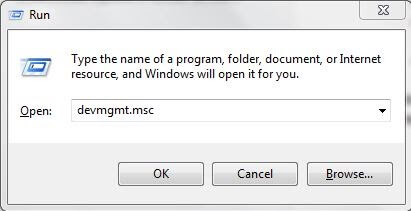
ステップ 2: [デバイス マネージャー] ウィンドウで、[マウスとその他のポインティング デバイス] カテゴリをダブルクリックします。
ステップ 3:問題のある Logicool マウス ドライバを見つけて右クリックし、[デバイスのアンインストール] オプションを選択します。
![ドロップダウン リストから [デバイスのアンインストール] オプションを選択します From Drop-Down List Select Uninstall Device Option](/uploads/article/8971/hi4mPItS16SoWc7e.jpg)
ステップ 4:次に、確認のためのボックスが表示されたら、[はい] をクリックします。
ステップ 5:待って、既存のドライバーがアンインストールされるようにします。
完了したら、PC を再起動し、Logitech の公式 Web サイトにアクセスして、Windows PC 用の Logitech マウス ドライバーを再インストールします。
関連項目: Logitech M510 ワイヤレス マウス ドライバーのダウンロード (Windows 10 用)
Logitech マウス ドライバーのダウンロードとインストール: 完了
前述の方法を使用して、Logitech マウス ドライバーを再び機能させ、関連するすべての問題を解決できることを願っています。 私たちの意見では、Bit Driver Updater は、Windows 11、10 用の Logitech マウス ドライバーを更新するためのより簡単な方法です。 試してみてください。 ソフトウェアに関して何らかの疑問がある場合は、以下のコメントで遠慮なく共有してください。
また、より良い提案があれば、以下のコメントでお知らせください。 詳細な技術情報については、ニュースレターを購読してください。
