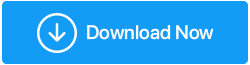Windows10でMinecraftを更新する方法は次のとおりです
公開: 2020-12-04Minecraftをプレイするのが大好きなすべてのゲームオタクは、ゲームがどれほど中毒性があるかを知っています。 そして、このゲームをどんどんプレイすることにワクワクする最新のアップデートについては話さないでください。 さらに、ユーザーは、自分を驚かせたり、開発者やサービスプロバイダーから現在のバージョンよりも多くを提供したりできる新しいものや機能も探します。
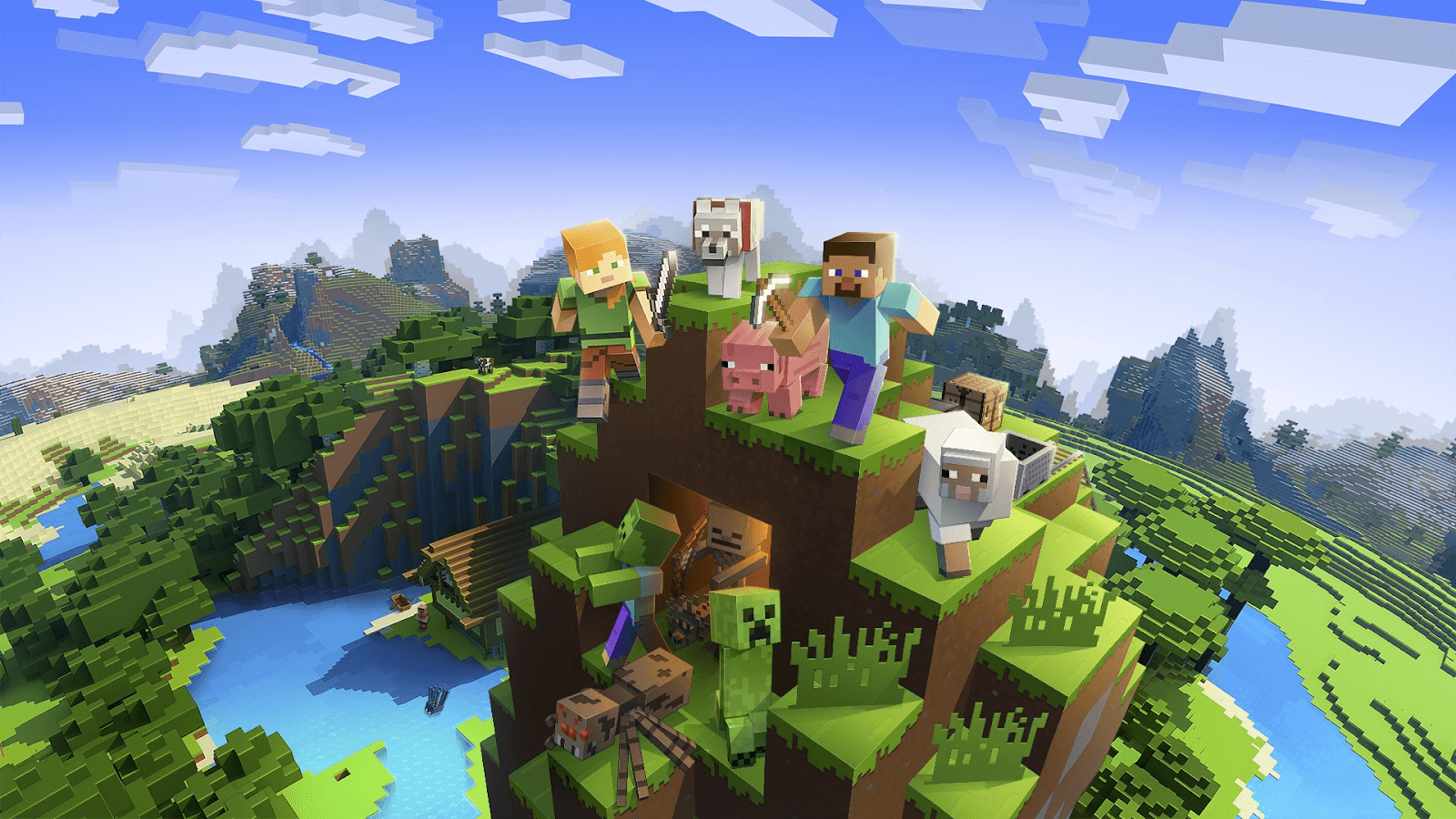
最も人気のあるゲームの1つであるMinecraftには、非常に多くのエディションまたはバージョンから選択できます。 そして、それらのすべてが他よりも優れているため、それらの中から選択するのは非常に困難です。 明らかに、Minecraftには新しいエディションを自動的に更新する機能がありますが、自動更新が数回機能しない可能性が高く、これが手動プロセスの登場です。
Windows 10PCでMinecraftを更新する方法は次のとおりです
MinecraftがWindows10 PCのアップデートとして提供するすべてのエディションは、高度に最適化されたレベルで設計されています。 さらに、アップデートは6か月以内に利用可能になるため、ユーザーはゲームや今後のアップデートに参加できます。
ユーザーはどのMinecraftバージョンを使用する必要があるかについてかなり混乱しているため、MinecraftWindowsとJavaの間で常に議論があります。 それでは、Windows 10 PCでMinecraftを更新して、常に最新のMinecraft Windows10バージョンをプレイできるようにする方法を見つけましょう。
方法1:MicrosoftStore経由
私たちの携帯電話と同じように、コンピューターにもアプリのダウンロードが必要であり、専用のアプリストアがあります。 GooglePlayストアやAppStoreと同様に、WindowsオペレーティングシステムにはMicrosoftStoreがあります。 そして、Minecraft Windows 10の更新を進めるために、MicrosoftStoreに目を向けます。 ですから、これ以上面倒なことはせずに、以下のようにプロセスを開始しましょう。
1.WindowsアイコンからMicrosoftストアに移動する必要があります。
2.PCでMicrosoftStoreを起動し、右上隅にあるハンバーガーメニュー(3つのドットメニュー)をタップします(既にMicrosoftアカウントにサインインしていることを考慮してください)。
3.ここに、新しいウィンドウに移動する「ダウンロードと更新」というオプションが表示されます。
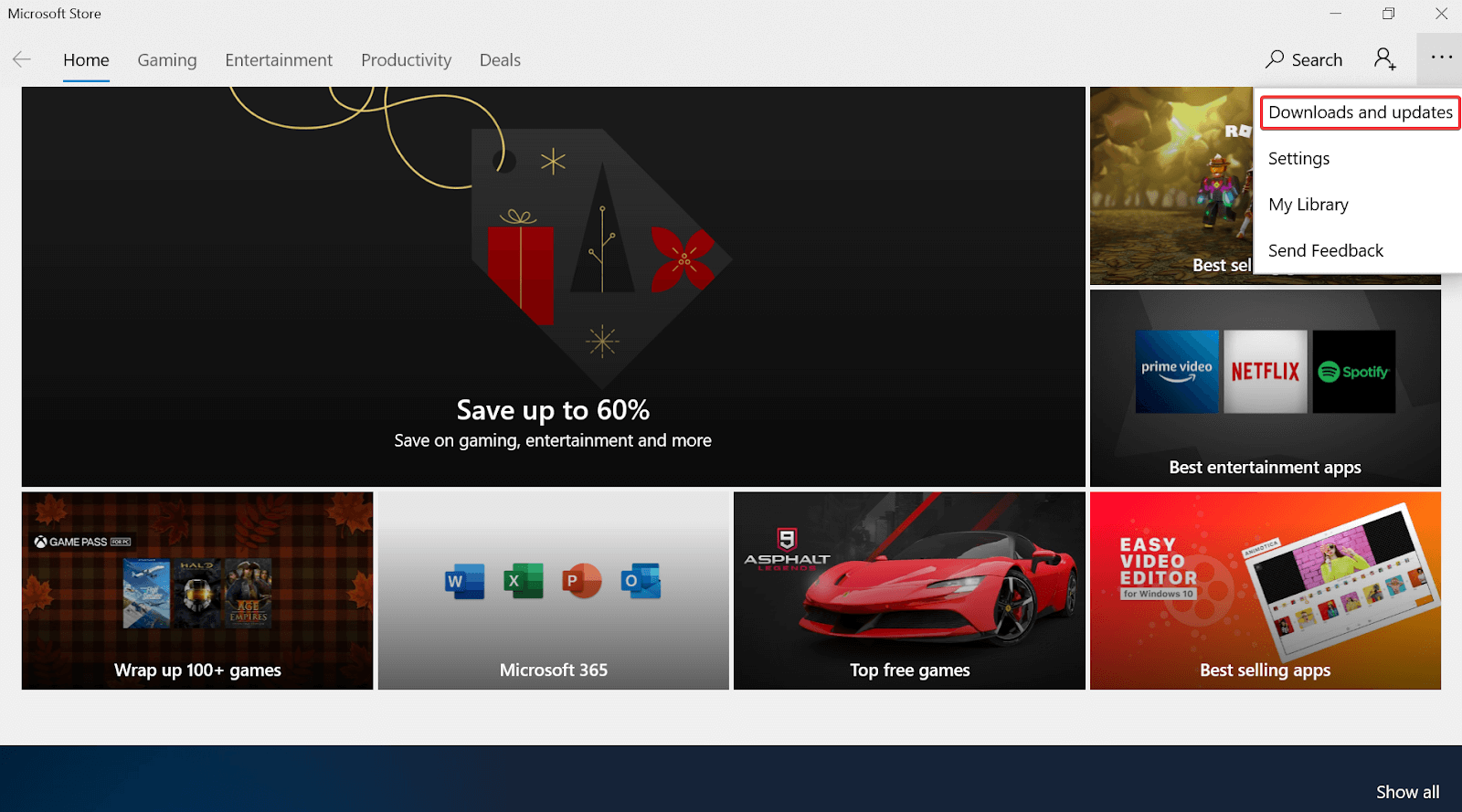
4. [ダウンロードと更新]で、[更新の取得]をタップし、Microsoftシステムがユーザーに代わって動作するようにします。 うん!! Microsoft Storeは、ダウンロード済みのアプリまたはソフトウェアの最新の更新プログラムを探すプロセスを開始します。 それでおしまい!!
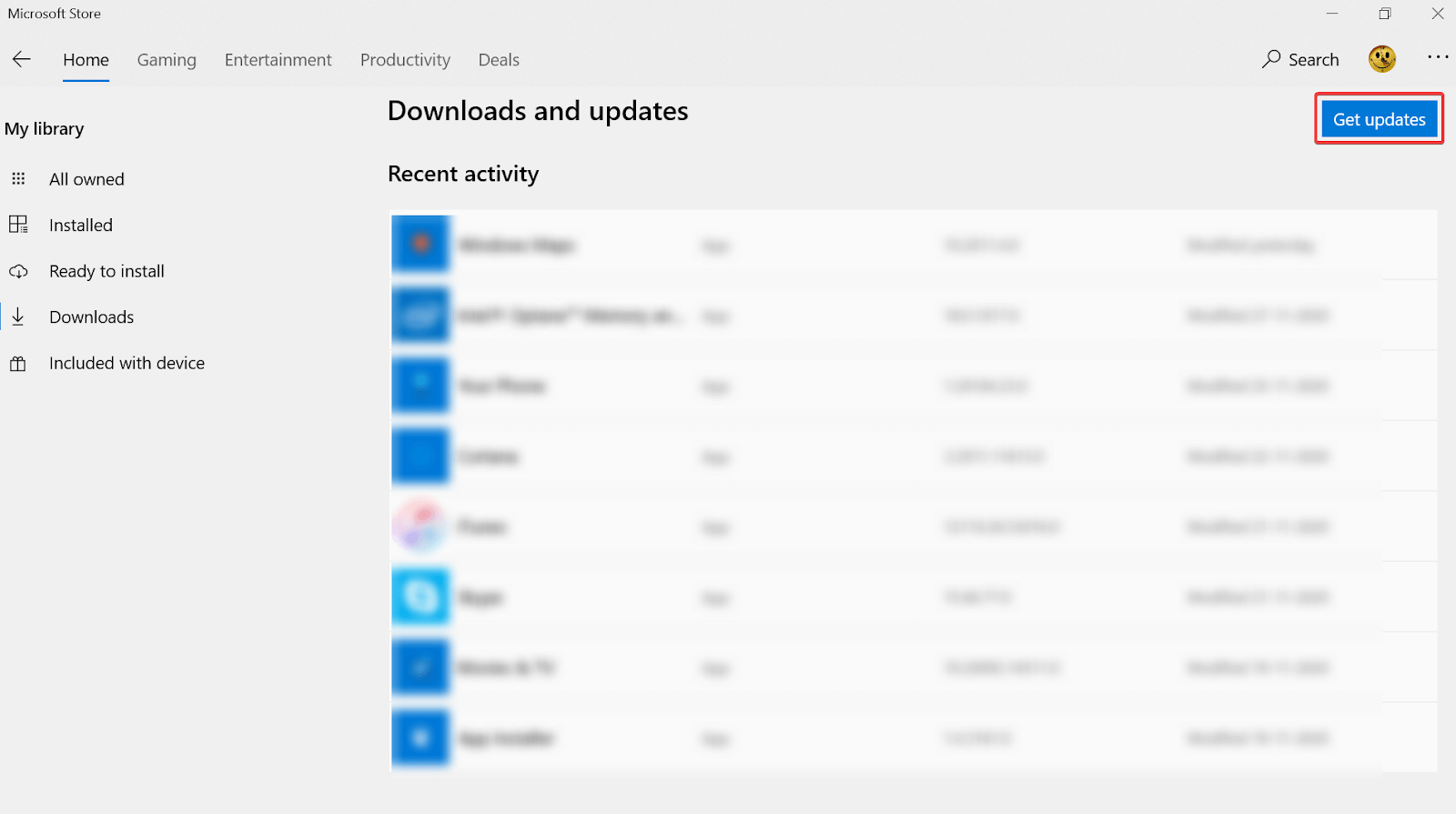
上記の方法を使用すると、可能な限り最も簡単な方法でMinecraft Windows10の更新を取得するのに役立ちます。 組み込みのMicrosoftStore機能を使用すると、簡単にアクセスでき、間違いなくいつでも役立ちます。 ただし、タイムリーでないバグやシステムの制限により、Microsoft Storeを使用してMinecraftを更新できない場合は、以下で説明する次の方法にジャンプできます。
方法2:Minecraft Windows10を強制的に更新する
「Windows10PCでMinecraftを更新する方法」という質問に対する別の回答には、強制更新方法があります。 うん!! Minecraftを強制的に更新できますが、これもJavaバージョンのみに制限されています。 したがって、Windows 10PCでMicrosoftMinecraftの究極のJavaバージョンを楽しんでいて、同じものの更新に問題がある場合は、以下の手順に従ってください。
1.PCにMinecraftLauncherをダウンロードすることから始める必要があります。そのためには、こちらのリンクをクリックしてください。
2.インストールが正常に完了したら、PCでMinecraft Launcherを起動し、[オプション]をタップする必要があります。
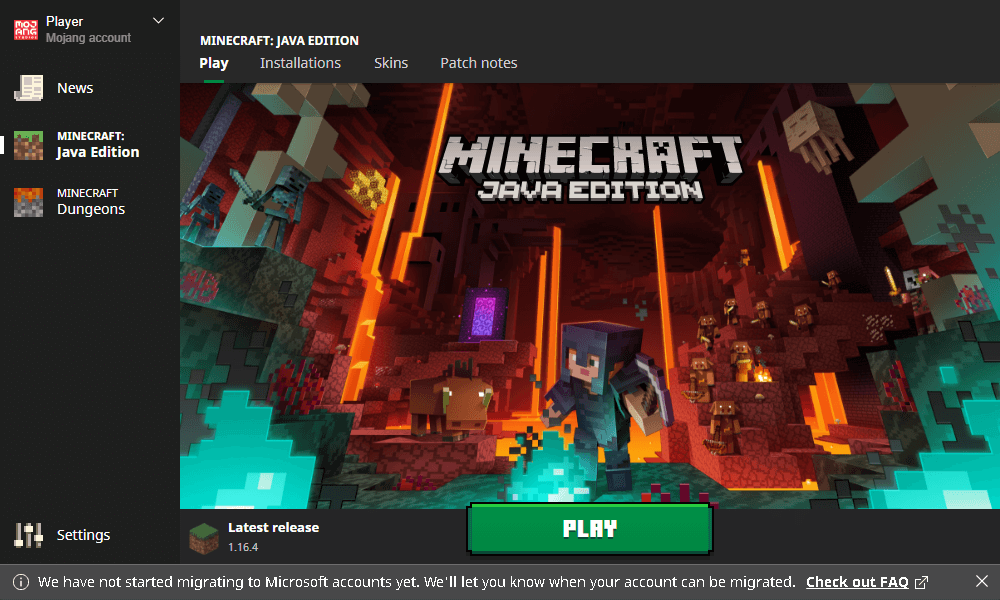

3. [オプション]の下に、新しい機能である[強制更新]が表示され、プラットフォームにログインしてMinecraft Windows10を更新します。
4.更新が成功したら、[完了]をクリックしてプロセスを終了します。すぐに、Windows 10PCに最新バージョンのMinecraftJavaがインストールされます。
また読む:デスクトップにMinecraftModsをインストールする方法
方法3:MinecraftUWPアプリの再インストール
Minecraft Windows 10を更新する上記の両方の方法がうまくいかない場合は、いつでもアプリの再インストール方法に切り替えることができます。 あなたがする必要があるのは、以下に述べられているステップに従うことです、そしてあなたはすぐにWindows 10PCでMinecraftアップデートを手に入れるでしょう:
1. Windows 10 PCの[設定]セクションに移動します(Windowsアイコンを押して[設定]と入力するか、 Windows + Iコマンドを押すだけです)。
2. [設定]で、これらの多くのオプションの中から[アプリ]カテゴリをタップする必要があります。
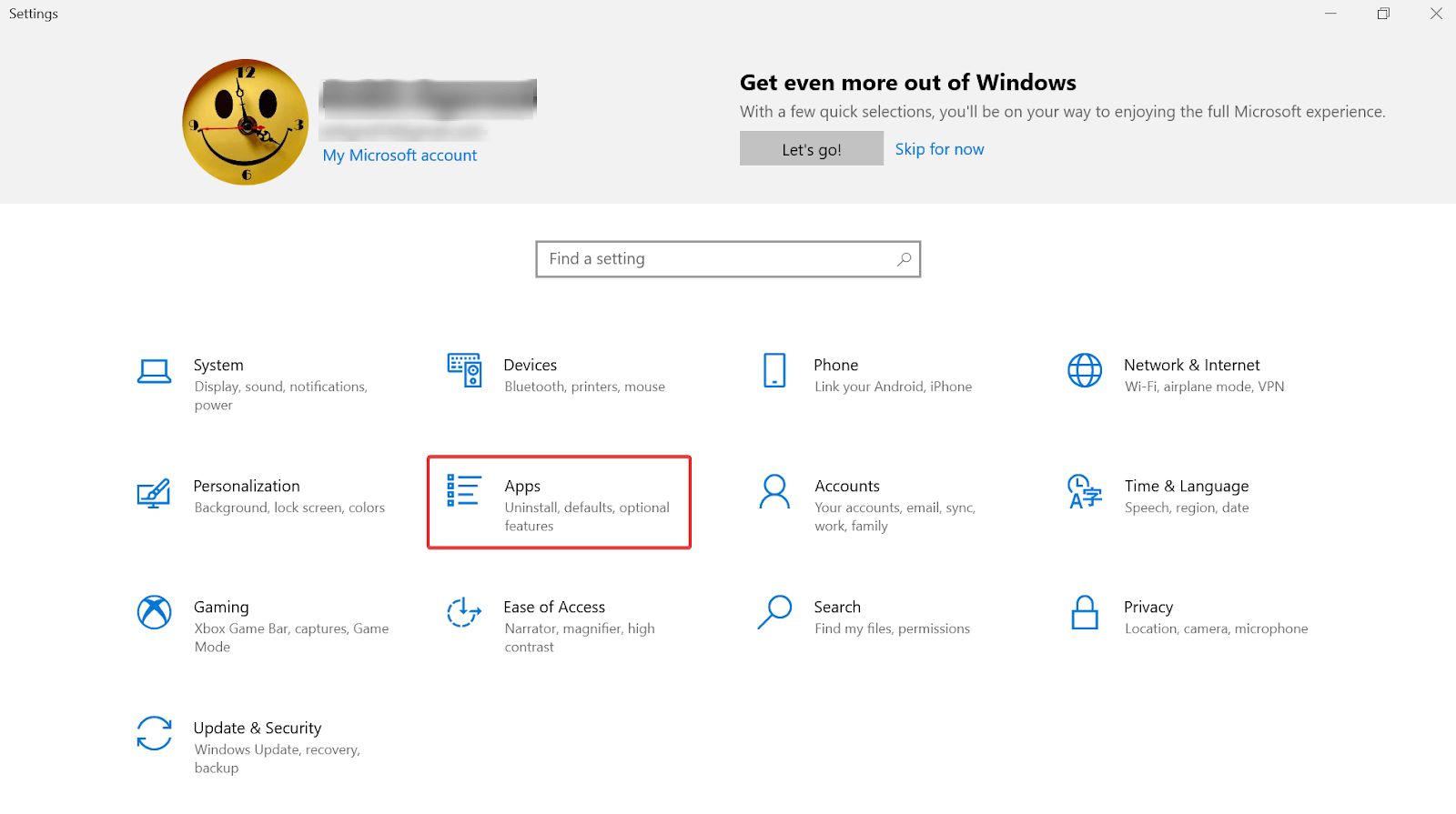
3.ページが正常に開かれたら、Minecraft([アプリと機能]の下)が見つからない限り、ページを下にスクロールする必要があります。
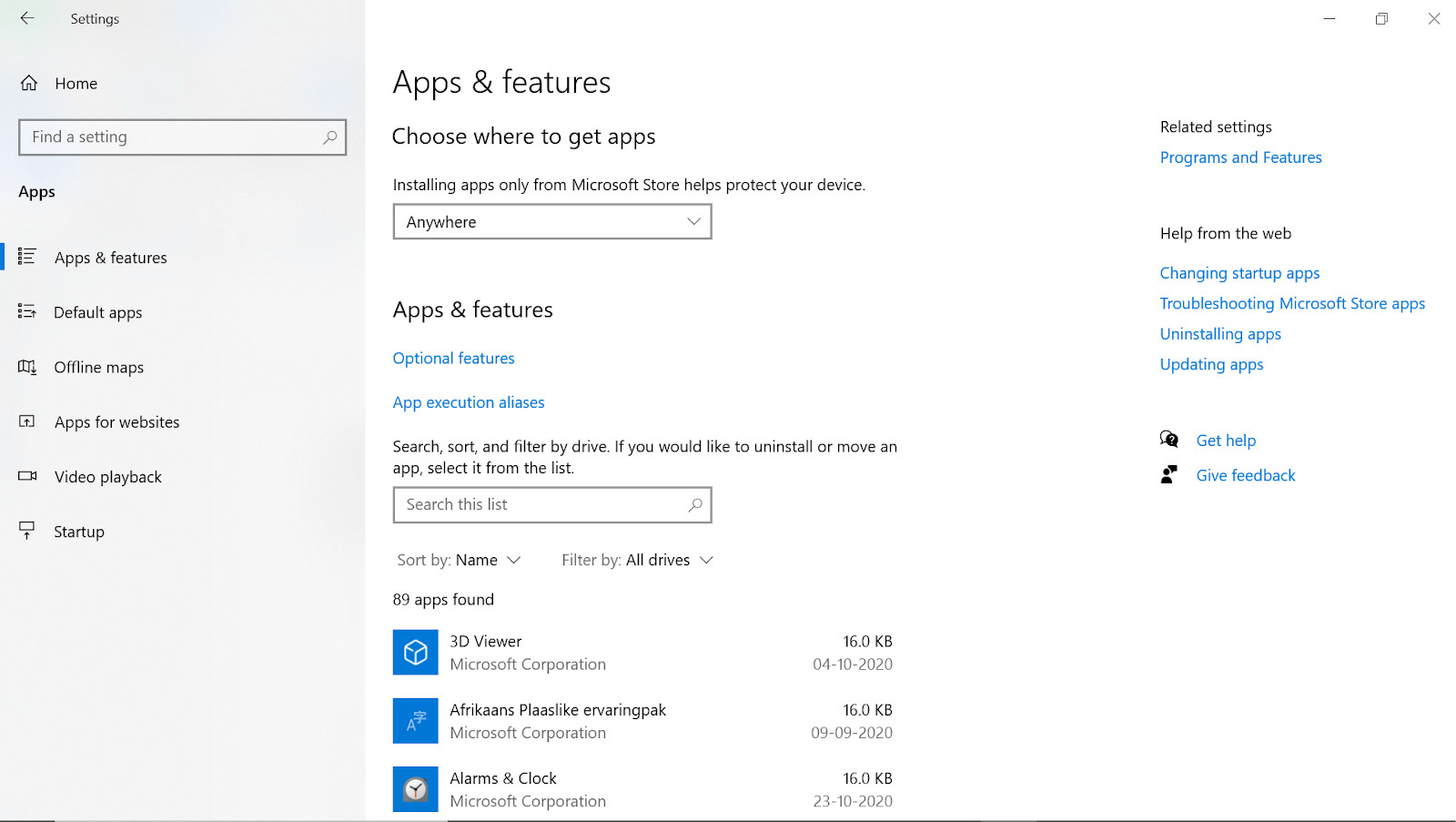
4. Minecraftを見つけたら、同じものをタップし、[アンインストール]をクリックしてシステムから削除します。
5.インストールが正常に完了したら、Minecraftの公式Webサイトに移動し、Minecraftが提供する最新版をダウンロードします。 そうすることで、利用可能な最新バージョンを使用するため、Windows 10PC上のMinecraftが自動的に更新されます。
上記の方法は、Windows 10PCでMinecraftを更新しようとしているときに非常に効果的です。 常に最新のエディションを選択する必要があるため、エディションの選択を計画している間は少し慎重に行ってください。 ただし、興味も重要なので、他のバージョンやエディションが最適だと思われる場合は、それを選択してください。
ライター/追加のヒント:
ゲームのパフォーマンスとシステム速度を向上させる最も簡単な方法
特にMinecraftをプレイしているときは、遅くて遅いシステムが好きな人は誰もいません。 したがって、パフォーマンスの問題に直面している場合、またはゲームのプレイ中に干渉を避けたい場合は、ここにヒントがあります。
Advanced System Optimizer – PCOptimizerで提供されるGameOptimizerモジュールを使用することをお勧めします。 この機能を使用すると、ゲームのパフォーマンスとシステム速度を向上させ、干渉のないゲームを楽しむことができます。
Advanced System Optimizerをダウンロードするには、ここをクリックしてください
これに加えて、ジャンクファイルのクリーンアップ、ディスクの最適化、ドライバーの更新などを行うことができます。 このオールインワンシステム調整ツールは、これらすべてとはるかに多くのことを実行するのに役立ちます。
まとめ:
Windows 10 PCで非常に人気があり有名なゲームは、定期的な更新をリリースするMinecraftです。 現在、Minecraftを中心に展開する2つの大きな質問があります。「すべての豊富な機能でプレイするのに最適なエディションまたはバージョン」と、「Windows 10PCでMinecraftを更新するにはどうすればよいですか」です。 Minecraftのゲームバージョンはユーザーの期待に応じて異なりますが、Windows10でMinecraftを更新する方法は同じプロセスになります。 以上が、有望でアクセスしやすいと思われる方法から選択して使用するために必要な方法です。
上記のすべての方法を検討し、それらのいずれかが想定どおりに機能していない場合はお知らせください。
次を読む
iPhoneにMinecraftModをインストールする方法
Windows10でプレイできる最高の無料PCゲーム
Windows 10でゲームをプレイしているときにPCがフリーズしますか?