マザーボードの BIOS をアップデートする方法
公開: 2022-01-27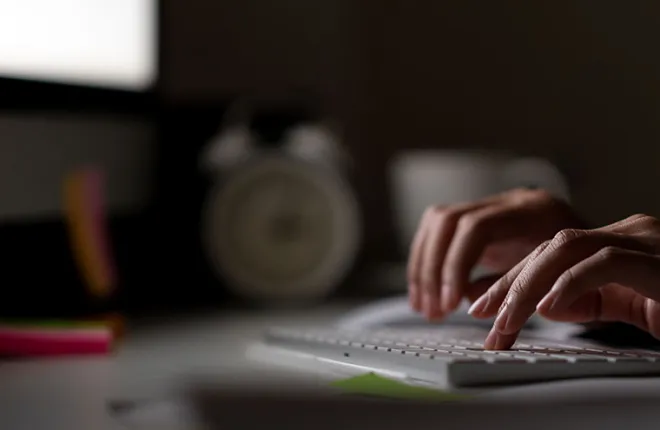
コンピューターが正しく動作しない場合は、BIOS のアップデートが必要になる場合があります。 基本入出力システム (BIOS) は、マザーボード、マザーボードに接続されているコンポーネント、およびオペレーティング システム (OS) の間の低レベル インターフェイスです。 場合によっては、更新されていないバージョンが PC に問題を引き起こす可能性があります。
最高のゲーム用 CPU を探している場合でも、システムがクラッシュする原因を解明しようとしている場合でも、PC の基本ファームウェアを更新することから始めるのが良いでしょう。 BIOS をアップデートする方法については、読み続けてください。
マザーボードを特定する
クイックリンク
マザーボードのメーカーとモデルは重要です。 ほとんどの場合、モデル名はボード自体に記載されています。 多くの場合、バージョン間に微妙な違いがあり、それぞれに固有の BIOS がある可能性があるため、これは非常に重要です。 さらに、以前のリビジョンの特定の BIOS ファイルが使用される可能性があるため、リビジョン番号をメモしておくことをお勧めします。

現在の BIOS バージョンを確認する
実行している BIOS のバージョンを見つけるのは簡単なプロセスです。 その方法は次のとおりです。
最高の Z590 マザーボード
- 「Windows」キー + 「R」を押して、ファイル名を指定して実行コマンド プロンプトを開きます。
- 「
msinfo32.」 - 左側の「システム概要」を選択します。
- 表示される「システム情報」ウィンドウの右側で BIOS のバージョン/日付を探します。
マザーボードの BIOS モード設定もここで確認できます。 UEFI は、より最新の PC に最適です。
アップデートをダウンロードする
マザーボードまたはラップトップの製造元の Web サイトでサポート リンクを探してください。 モデル番号を入力すると、マニュアルやドライバーを含むダウンロードのリストが表示されます。
番号を確認して、BIOS アップデートが含まれているかどうかを確認してください。 新しいバージョンである場合は、この新しいバージョンが現在のバージョンよりも新しいことを確認してください。 その場合は、アップデートで問題が解決されるかどうかを確認してください。
最高の B550 マザーボード
続きを読む



以前の BIOS のダウンロードには、プロンプトでコマンドが入力されたときに USB ドライブから実行されるフラッシュ プログラムが含まれていましたが、最近のマザーボードには BIOS を更新するためのユーティリティがプリインストールされているのが一般的になっており、ダウンロードするだけで済みます。 BIOS アップデートとリリース ノートが記載されたテキスト ファイル。

BIOS の更新方法については、製造元の Web サイトを参照することもお勧めします。 プロセスを開始するには、セキュア ブート モードと高速ブート モードを無効にする必要がある場合がありますが、ほとんどの場合、zip ファイルを解凍して USB ドライブにコピーするだけで済みます。
アップデート
始める前に、重要なファイルをすべてコピーしておくことをお勧めします。 リムーバブル ドライブにファイルのバックアップがある場合は、BIOS のアップデートが失敗した場合でも、別のコンピュータで引き続き作業を行うことができます。 さらに、BIOS のコピーを作成する必要があります。 場合によっては、更新プロセスによってこれが処理される場合もありますが、そうでない場合は、スキップしないようにしてください。
レガシー モードと UEFI モードの両方で BIOS を更新する一般的な手順は次のとおりです。
- ダウンロードしたファイルを解凍して、USB フラッシュ ドライブにコピーを作成します。
- コンピューターを再起動し、BIOS / UEFI メニューに移動してシステム設定に入ります。
- 画面上のメニューを使用してアップデートを完了します。
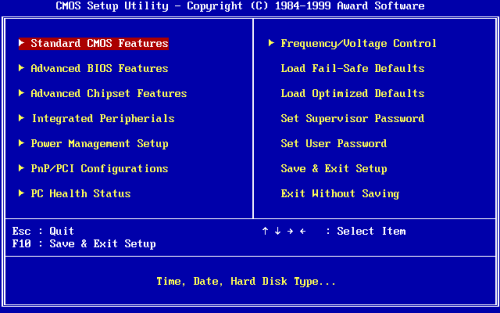
MSI BIOS
メニューは上記と似ていますが、いくつかの違いがあります。 MSI BIOS アップデートを実行する方法は次のとおりです。
- 最新の BIOS バージョンを MSI Web サイトからダウンロードします。
- コンピュータを再起動した後に「DEL」キーを繰り返し押すと、BIOS が表示されます。
- M-Flash を使用して、システムを Flash モードで再起動するオプションを選択し、「OK」ボタンをクリックします。
- 抽出した BIOS ファイルが含まれる USB ドライブを選択します。
- BIOS ファイルを選択します。
- お問い合わせを受け付けます。
- コンピュータを再起動し、すべての設定を再入力します。
ギガバイト BIOS
ギガバイト BIOS アップデートを探している場合は、次の手順に従ってください。
- Gigabyte Web サイトにアクセスし、特定のマザーボード モデルに対応する BIOS アップデートを入手してください。
- コンピュータが再起動したら、「DEL」キーを押します。 また、ほとんどの Gigabyte ボードでは起動中に「END」キーを押すと、Gigabyte の BIOS フラッシュ ユーティリティである Q-Flash に直接移動します。
- BIOS で Q-Flash ショートカットを探し、ALT キーを押して表示します。
- BIOS を更新するオプションを選択します。
- ストレージ ドライブの BIOS はオプションから選択できます。
- 「Enter」キーを押してBIOSアップデートを許可します。
- PC が干渉することなくアップデートを完了できるようにします。
- 設定が更新されていることを確認してください。
ASUS BIOS
さまざまな Asus ブランドによって製造されたマザーボードには若干の違いがあります。 ただし、物事の実行方法には本質的に違いはありません。 Asus マザーボードを搭載した PC で BIOS をアップデートするには、次の手順に従います。
- Asus サイトにアクセスしてアップデートをダウンロードしてください。
- パソコンを再起動した後、「DEL」キーを繰り返し押してください。
- 「F7」を押して「詳細モード」を開きます。
- 「ツール」メニューに移動します。
- ASUS EZ Flash 3を起動します。
- ストレージデバイスのリストが表示されたら、そこから抽出された BIOS ファイルを含む USB スティックを選択します。
- BIOS ファイルを選択し、それを読み取ることを確認します。
- BIOS アップデートを実行することを確認します。
- アップデートが完了するまで待ちます。 アップデートが完了したことを確信できるまで待ってから、コンピュータをシャットダウンしてください。
BIOS のアップデートが必要かどうかを検討してください
デバイスが実行している BIOS の標準バージョンに関係なく、マザーボード上の BIOS を更新する必要があるかどうかを検討してください。
BIOS のアップデートに失敗するとコンピュータが使用できなくなる可能性があり、アップデート中に停電が発生したりコンピュータの電源がオフになったりすると、コンピュータがまったく起動しなくなる可能性があります。 長期戦ではありますが、不可能ではありません。
メーカーの Web サイトで最新バージョンと以前のバージョンのリリース ノートを確認し、新機能が含まれているか、現在発生している問題や脆弱性が修正されているかどうかを確認することをお勧めします。 この場合、アップデートする意味がない可能性があります。
