Windows11を新しいHDD / SSDにアップグレードする方法
公開: 2022-02-13問題なくWindows11を新しいHDD / SSDにアップグレードしたいですか? 次に、検索を停止します。適切な場所に到達しました。 この記事では、新しいディスクをインストールし、Windows11を初期化して新しいディスクにアップグレードする方法に関する完全なガイドを紹介します。
これらすべての操作を簡単に実行したい場合は、実行が簡単なサードパーティアプリケーションを使用するのが最善の方法です。 これにより、コマンドプロンプトでの誤ったコマンドによるデータの損失、ファイルの破損、およびディスク管理の誤操作によるその他の多くの問題を回避できます。
EaseUS Partition Masterは、最高のサードパーティアプリケーションです。 個人使用は無料でご利用いただけます。 ドライブのパーティション分割、移行プロセス、パーティションリカバリ、デバイスのクローン作成などを行うことができます。 数回クリックするだけで難しいタスクを完了します。 その他のディスク管理ソリューションは次のとおりです。
- データを失うことなく、パーティションを作成、削除、マージ、およびフォーマットします。
- ディスクを最適化するために、パーティションのサイズを変更または移動します。
- MBRをGPTに、またはその逆に、論理パーティションをプライマリパーティションに変換します。
- ハードディスク上のすべてのデータを消去します。
これは、新しいディスクのインストール、ディスクの初期化、OSの移行、およびブートドライブの設定方法を理解するための完全なガイドです。
目次
Windows11を新しいHDD / SSDにアップグレードする方法
ビデオチュートリアル:
この記事は、読者の便宜のためにビデオチュートリアルの形で提供されました。 読書にもっと興味があるなら、読書が終わってからそれを見てください。
手順1.新しいディスクをインストールします
ラップトップに新しいディスクをインストールするのは簡単な作業です。 新世代のラップトップは、2台以上のハードドライブの追加をサポートしています。 古くてスリムなラップトップは1台のハードドライブしか使用できません。 新世代のラップトップを使用している場合は、新しいディスクを簡単に挿入して便利にすることができます。
古い世代またはスリップラップトップを使用している場合、ラップトップに新しいディスクをインストールする方法は2つあります。
- 1つは、DVDまたはBlu-rayドライブを新しいHDDまたはSSDと交換することです。
- 古いドライブを新しいドライブと交換します。
デスクトップの場合:
- デバイスをシャットダウンし、ドライブボックスから新しいドライブを取り出します。
- 新しいドライブを準備します。 すでに準備されている場合は、このディスクの両側のネジを外します。
- ドライブベイを新しいドライブの両側にあるネジ穴にスライドさせます。
- SSDの場合は、特別な取り付けスロットまたはドライブアダプターを追加する必要があります。
- コンピュータケースを取り外します。
- 新しいドライブを古いドライブの横にあるコンピュータケースにスライドさせます。
- 次に、SATAケーブルを使用して新しいドライブをコンピュータのマザーボードに接続します。
- ドライブの電源をオンにするには、電源ケーブルを接続します。
- コンピュータケースを閉じて、デバイスを再起動します。 それでおしまい…。
新しいドライブのPCまたはラップトップへのインストールが完了したら、次の手順に進んでハードドライブをGPTとして初期化します。 そのために、見事なパーティションマスターツールであるEaseUSパーティションマスターをお勧めします。
ステップ2.ディスクをGPTとして初期化する方法
このセクションでは、EaseUS Partition Masterと呼ばれる無料のパーティションツールを使用して、ディスクをGPTとして初期化する方法の解決策を見つけることができます。 クリックするだけでドライブをGPTとして初期化できます。 無料のEaseUSPartitionMasterを使用してディスクをGPTとして初期化する方法を見てみましょう。
ステップ1:公式サイトからEaseUS PartitionMasterをダウンロードしてインストールします。 あなたは一銭も払わずにそれを手に入れます。 EaseUS PartitionMasterアプリケーションを起動します。 ハードドライブまたはSSDをデバイスに接続します。
ステップ2:ターゲットドライブまたはSSDを右クリックし、ドロップダウンメニューから[Initialize toGPT]オプションを選択します。
ステップ3:上部にある[操作の実行]オプションをクリックします。 画面にポップアップウィンドウが表示されます。 「適用」をクリックします。 それだけです…ディスクはディスクをGPTとして初期化しました。
初期化が完了すると、すべてのディスク領域が未割り当てのままになります。 それでも、プログラムやOSまたはファイルストレージのインストールに使用することはできません。 EaseUS free Partition Masterを使用して、未割り当て領域を使用可能な領域に変えて、パーティションを作成し、ファイルシステムを設定できます。
ステップ4:未割り当て領域を使用可能領域に変換します。 右クリックして、作成オプションを選択します。
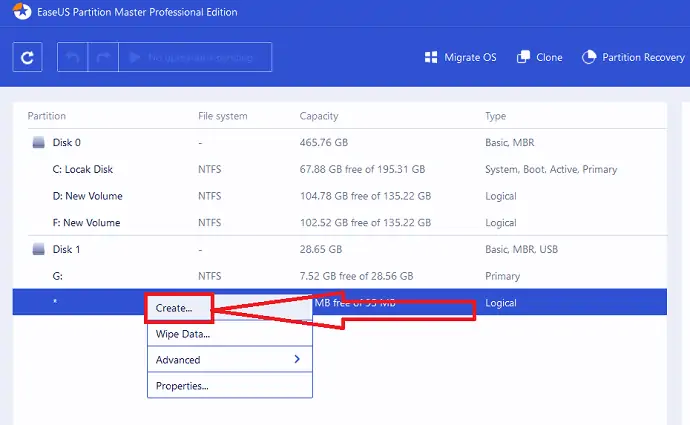
ドットを右または左に移動してパーティションを調整し、ファイルシステムオプションをNTFSに変更し、ドライブ文字、パーティションラベルなどを選択します。 [OK]をクリックします。
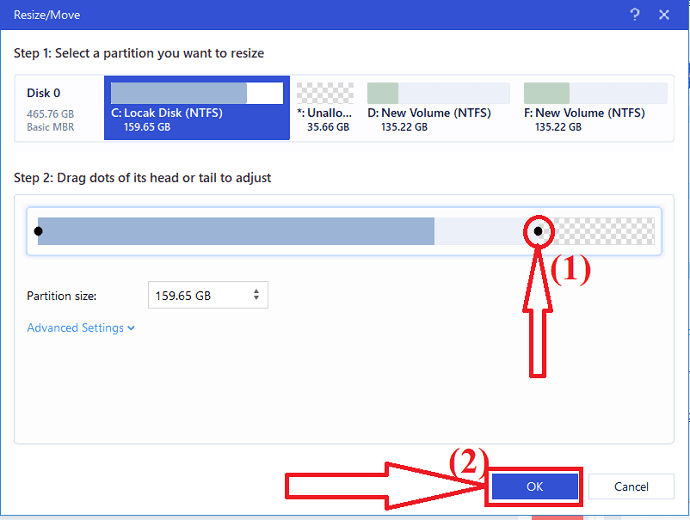
次に、上部にある[操作の実行]ボタンをクリックします。 画面にプロンプトが表示されます。 最後に、「適用」をクリックします
- 関連: EaseUS Data Recovery Review:テスト、長所と短所
- 30%(特別)オフ–EaseUS割引クーポンコード
ステップ3.EaseUS PartitionMasterを使用してWindows11を新しいディスクに移行します
EaseUS Partition Masterは、Windows11を新しいディスクに移行するためのすばらしいアプリケーションです。 データを失うことなく、cドライブデータまたはOSドライブを別のドライブに簡単に移行できます。 また、移行後にWindowsOSやその他のプログラムを再インストールする必要はありません。 3つの簡単なステップでプロセスを完了するだけです。 EaseUS PartitionMasterを使用したWindows11の移行プロセスを見てみましょう。

ステップ1:公式サイトからEaseUS Partition Masterをダウンロードしてインストールするか、リンクをクリックします。 EaseUS PartitionMasterアプリケーションを起動します。 上部の[OSの移行]オプションをクリックします。
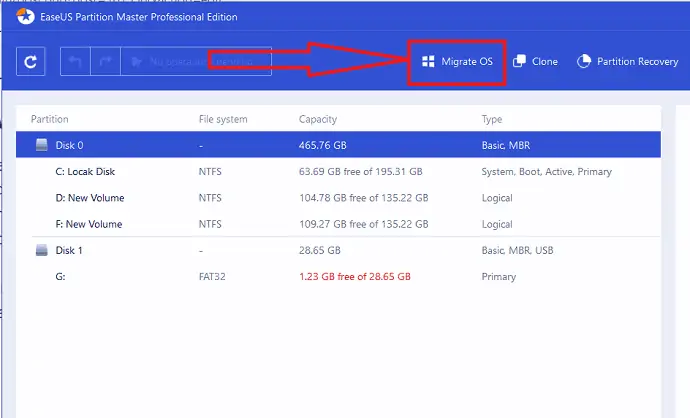
ステップ2: MigrateOSウィンドウが画面に表示されます。 宛先SSDまたはHDDを選択し、「次へ」をクリックします。
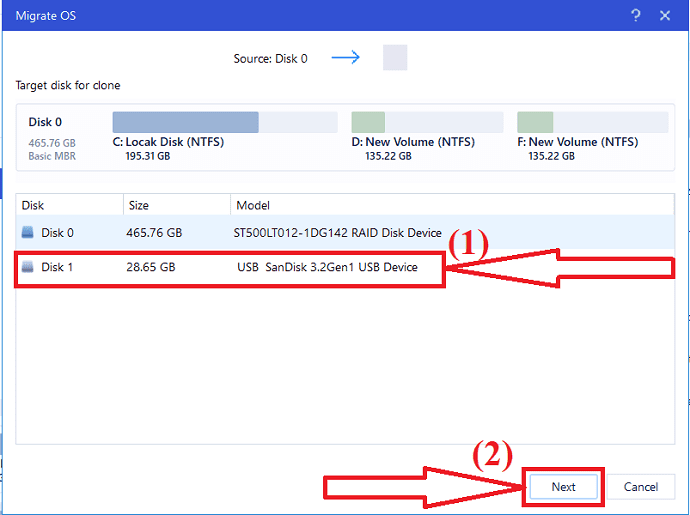
ステップ3:警告メッセージが画面に表示されます。 一度確認し、「続行」をクリックして次のステップに進んでください。 ターゲットディスク上のデータとパーティションが削除されます。 重要なデータをすべて事前にバックアップしておいてください。
![[続行]オプションをクリックします](/uploads/article/6916/HwhBxyGYZOc61gJJ.png)
ステップ4:ターゲットディスクのレイアウトを確認します。 必要に応じてディスクレイアウトオプションを変更し、[続行]をクリックして移行プロセスを開始することもできます。
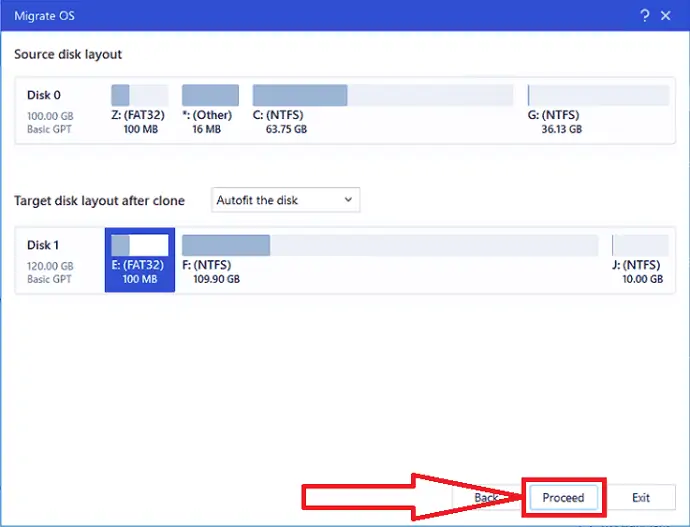
Windows 11の新しいディスクへの移行が完了したら、次のセクションに移動して、新しいディスクをブートドライブとして設定できます。
注: OSをSSDまたはHDDに移行する操作では、ターゲットディスクに十分な未割り当て領域がない場合、ターゲットディスク上の既存のパーティションとデータが削除されます。 重要なデータをそこに保存した場合は、事前に外付けハードドライブにバックアップしてください。
ステップ4.新しいディスクをブートドライブとして設定し、windows11を再起動します
Windows 11の新しいディスクへの移行が完了したら、新しいハードドライブからWindows11を起動するようにデバイスを設定する必要があります。 ドライブを起動しなかった場合、デバイスは古いシステムディスクから起動し続けます。 新しいディスクをブックドライブとして設定する方法を見てみましょう。
- PCを再起動し、F2 / F12 / Delキーを押してBIOSモードに入ります。
- 起動オプションに移動し、起動順序を変更して、新しいディスクから起動するようにOSを設定します。
- 下部にある[保存して終了]オプションをクリックして変更を保存し、BIOSモードを終了します。
- 最後に、デバイスを再起動します。 それでおしまい…
プロセスが完了したら、アカウントにログインして、新しいハードドライブでデバイスを正常に使用します。
結びの言葉:
これは、Windows11を新しいHDD / SSDにアップグレードするための完全なガイドです。 これらすべてのタスクを完了するのに役立つ主なツールは、EaseUS PartitionMasterです。 データの損失やファイルの破損なしに、数回のクリックですべてのタスクを完了します。 新しいディスクを初期化し、パーティションを作成し、OSを移行する場合は、EaseUS PartitionMasterをダウンロードすることをお勧めします。 プレミアムバージョンと無料バージョンの両方を提供しています。 無料のPartitionMasterをダウンロードして、基本的な用途に使用できます。
オファー:私たちの読者は、すべてのEaseUS製品の特別な30%割引を受けます。 プロモーションコードについては、EaseUS割引クーポンページをご覧ください。
このチュートリアルが、 Windows11の新しいHDD / SSDへのアップグレードについて理解するのに役立つことを願っています。 何か言いたいことがあれば、コメント欄からお知らせください。 この記事が気に入ったら、共有して、Facebook、Twitter、YouTubeでWhatVwantをフォローして、技術的なヒントを入手してください。
Windows11を新しいHDD / SSDにアップグレードする– FAQ
ディスクをGPTとして初期化するにはどうすればよいですか?
EaseUS Partition Masterを開き、ドライブを右クリックして[GPTに初期化]を選択し、[操作の実行]をクリックします。 > [適用]をクリックします。
Windows 11を新しいドライブに移行することは可能ですか?
はい。 Windows11を新しいドライブに移行することが可能です。
Windows 11を新しいドライブにアップグレードするのに最適なツールはどれですか?
移行、ドライブパーティション、初期化、その他多くの操作を改善するために、常にEaseUS PartitionMasterを使用することをお勧めします。
未割り当てのスペースを便利に作成するにはどうすればよいですか?
EaseUSPartitionMasterを使用するだけです。 アプリケーションを開きます。 未割り当て領域を右クリックします。 作成オプションを選択します。 操作の実行をクリックし、[適用]ボタンをタップします。
