AndroidフォンをWi-Fiホットスポットとして使用する方法
公開: 2022-09-09今日、ほとんどの家庭や職場では、インターネット アクセスにブロードバンドが使用されています。 ブロードバンド接続は、安定した高速接続を提供し、ほとんどのインターネット ベースのワークロードに適しています。 ただし、外出先でインターネット接続が必要になるシナリオもあります。

データ プランがアクティブな Android スマートフォンを所有している場合は、それをポータブル Wi-Fi ホットスポットとして使用できます。つまり、他のデバイスをそれに接続して、携帯電話プランを使用してインターネットにアクセスできます。
Android フォンを Wi-Fi ホットスポットとして使用する方法を見てみましょう。
目次
ステップ 1: Android フォンで Wi-Fi ホットスポットを設定する
Android フォンをモバイル ホットスポットにするには、まず Wi-Fi ホットスポットをセットアップする必要があります。 使用している Android デバイスと現在実行中のオペレーティング システムによって、Wi-Fi ホットスポットを有効にして設定する手順が異なる場合があります。
ストック Android で Wi-Fi ホットスポットを有効にして設定する手順は次のとおりです。
- 設定を開きます。
- [ネットワークとインターネット] > [ホットスポットとテザリング]に移動します。
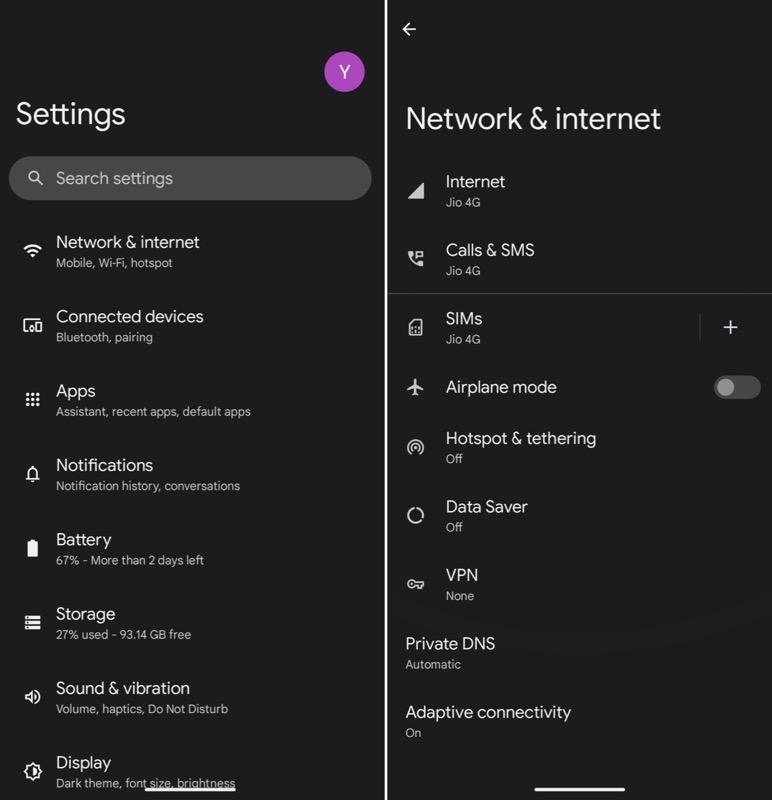
- [Wi-Fi ホットスポット] をタップし、[ Wi-Fi ホットスポットを使用]の横にあるスイッチを切り替えます。
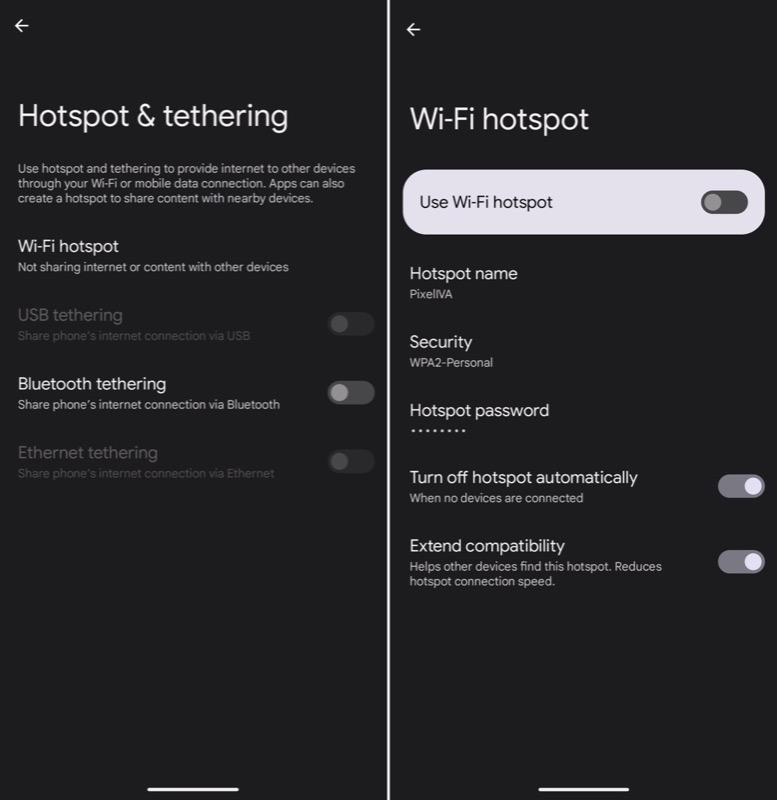
- ホットスポットのパスワードをタップして、ホットスポットのパスワードを表示します。 このパスワードをそのまま使用するか、新しいパスワードを作成するかを選択できます。 後者の場合、強力なパスワードを入力してOKを押します。
- ホットスポットを再度オンにします。
OneUI の場合:
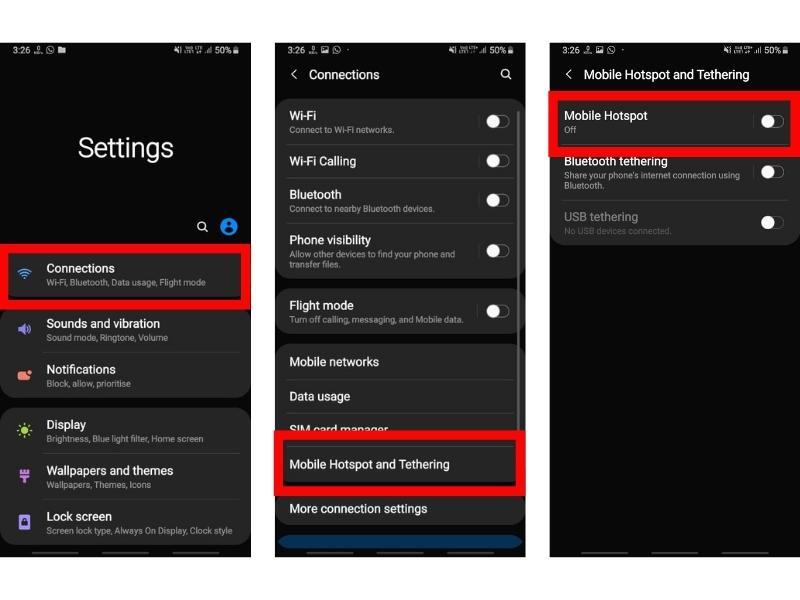
- 設定を起動します。
- Connections > Mobile Hotspot and Tethering に進みます。
- モバイル ホットスポットのスイッチをオンにします。
- [設定] に戻り、[接続] > [モバイル ホットスポットとテザリング]を選択します。
- [モバイル ホットスポット]をタップし、[構成] をクリックします。
- セキュリティ プロトコルを選択し、[パスワード]フィールドに新しいパスワードを入力します。
- [保存] をクリックします。
ColorOS の場合:
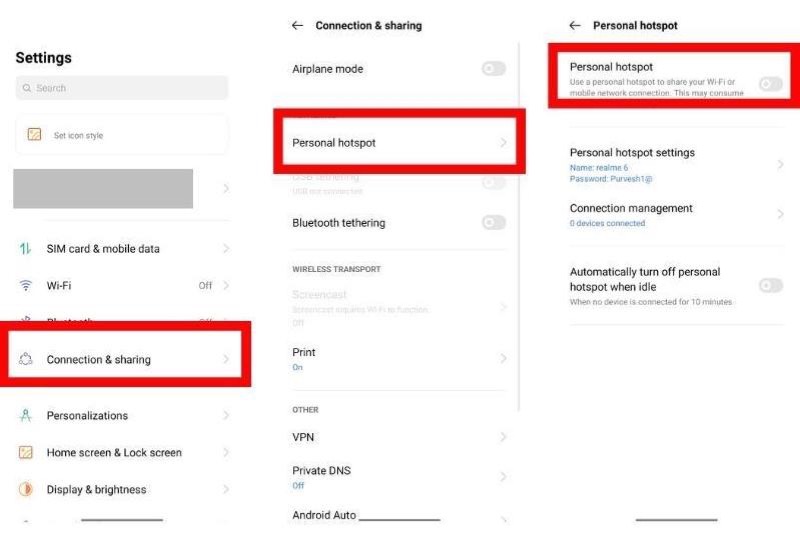
- 設定を開きます。
- [ Wi-Fi & ネットワーク] をクリックします。
- [モバイル ホットスポットとテザリング] > [モバイル ホットスポット]を選択します。
- オフスイッチを切り替えて、ホットスポットをオンにします。
- ホットスポットのパスワードを変更するには、[モバイル ホットスポットのパスワード] に強力なパスワードを入力します。
- OKを押します。
- ホットスポットを再度オンにします。
MIUI で:
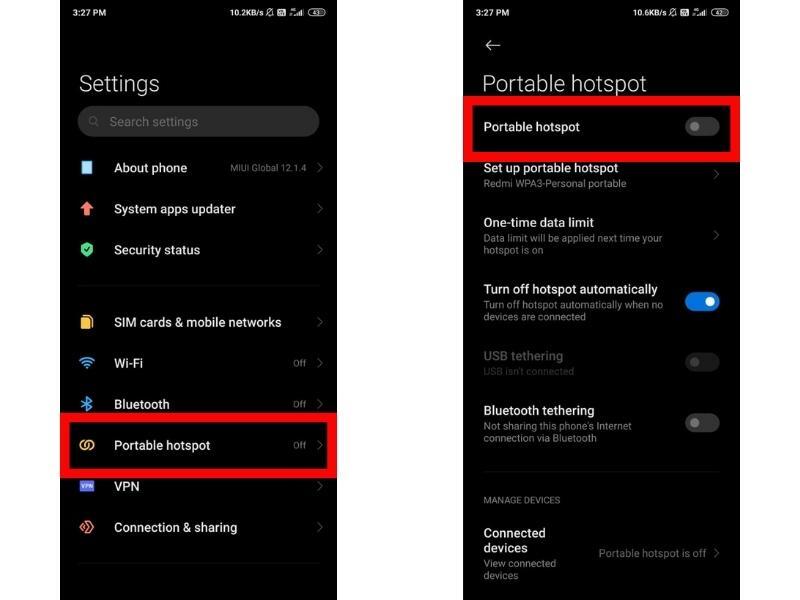
- 設定を起動します。
- [ポータブル アクセス ポイント]を選択します。
- [ポータブル ホットスポット] ボタンをオンに切り替えます。
- [ポータブル アクセス ポイントのセットアップ] をクリックして、パスワードとその他のオプションをセットアップします。
- [パスワード]フィールドに強力で複雑なパスワードを入力し、上部のチェック マークをクリックします。
- 最後に、ホットスポットを再度有効にします。
関連:Android Wi-Fiがオンにならない問題を修正する方法
ステップ 2: デバイスをモバイル ホットスポットに接続する
Android スマートフォンで Wi-Fi ホットスポットを設定して有効にすると、他のデバイスで使用できるようになります。
この Wi-Fi ホットスポットに接続するデバイスに移動し、その Wi-Fi をオンにします。 モバイル ホットスポットの Wi-Fi 接続をタップして接続します。 パスワードの入力を求められたら、ホットスポットのパスワードを入力してConnect / Joinをクリックします。

または、Android フォンでホットスポット設定を開き、[共有] をクリックするか、ホットスポット名またはパスワードの横に表示される QR コードをタップします。 これにより、ホットスポット名とパスワードが記載された QR コードが表示されます。 その後、別の Android デバイスまたは iPhone を使用してこの QR コードをスキャンし、Wi-Fi パスワードを手動で入力せずに接続できます。
これは、パスワードを教えずにモバイル ホットスポット接続を他のユーザーと共有できる便利なトリックです。
携帯電話の Wi-Fi ホットスポットに正常に接続すると、それを個人用ホットスポットとして使用して、インターネットを閲覧したり、メールをチェックしたり、インターネット接続が必要なその他のことを行うことができます。
モバイルホットスポットを使用する際に知っておくべきこと
- モバイル テザリングは、従量制課金のセルラー データを使用します。 これは、データ制限を超えると、サービス プロバイダーから追加料金が請求されることを意味します。 したがって、 Wi-Fi ホットスポットは必要な場合にのみ使用することをお勧めします。 また、モバイル デバイスをWi-Fi ホットスポットとして使用するとバッテリーの消耗が早くなるため、ホットスポットとして使用するときは携帯電話を充電しておくようにしてください。
- Android をモバイル ホットスポットとして使用する場合は、必ず強力なパスワードを設定してください。 アクセスを制限するために、開いたり、弱いパスワードを使用したりしたくありません。 同様に、信頼できる人とパスワードを共有するのが最善です。
- ホットスポットを使用していないときは、常にオフにしてください。 電源を入れたままにしておくと、携帯電話のバッテリーとデータが引き続き使用されます。
- パーソナル ホットスポットに接続されているデバイスの数を時々確認してください。 接続するデバイスが多いほど、インターネットの速度は遅くなります。 そのため、希望する速度が得られない場合は、いくつかのデバイスを切断してみてください。
- 携帯電話の信号は常に強いとは限らないため、ホットスポットが期待どおりに機能しない場合があります。 そのような場合は、別の場所に移動してみてください。
Androidスマートフォンをモバイルホットスポットに簡単に変える
モバイル ホットスポットは、携帯電話のデータ接続を他のデバイスで使用するための優れた方法です。 上記の手順が、Android スマートフォンでモバイル ホットスポットを設定するのに役立つことを願っています。これにより、Wi-Fi ネットワークがない場合でも、他のデバイスとの接続を維持するために使用できます。
もちろん、サービスプロバイダーから追加料金が発生する可能性があるため、この機能を慎重に使用する必要があることは言うまでもありません. また、不正なアクセスを避けるために、ホットスポットのパスワードを安全に保管してください。
Android フォンをモバイル ホットスポットとして使用することに関するよくある質問
スマートフォンを Wi-Fi ホットスポットとして使用すると、どのくらいのデータが使用されますか?
モバイルホットスポットでは、データがすぐに使い果たされる可能性があります。 使い方次第です。 Wi-Fi やスマートフォンでインターネットを閲覧するときの操作によって、消費するデータ量は異なります。 モバイルホットスポット経由でダウンロードする場合、曲は約 3 ~ 4 MB を占めると予想できます。
スマートフォンを Wi-Fi ホットスポットとして使用すると、バッテリーの消耗が早くなりますか?
はい、携帯電話を Wi-Fi ホットスポットとして使用すると、モバイル データ プランだけでなく、バッテリーの消耗も早くなります。 したがって、携帯電話をホットスポットとして使用するときは充電したままにし、携帯電話の内部が実際に熱くなる可能性があるため、温度を監視することをお勧めします.
ホットスポットを使用しているときに、必要な速度が得られません。 私に何ができる?
モバイル アクセス ポイントの速度が遅い場合は、次の方法をお試しください。
- ホットスポットに接続されているデバイスの数を確認します。 接続するデバイスが多いほど、インターネットの速度は遅くなります。 希望の速度が得られない場合は、いくつかのデバイスを切断してみてください。
- 別の場所に移動します。 場合によっては、携帯電話の信号が弱く、ホットスポットが期待どおりに機能しないことがあります。 別の場所に移動すると役立つ場合があります。
- ネットワーク設定をリセットします。 [設定] > [システム] > [オプションのリセット] > [ネットワーク設定のリセット]に移動します。 これにより、Wi-Fi、モバイルデータ、Bluetooth の設定がリセットされます。
- 電話を再起動します。 場合によっては、電話を再起動すると速度が向上することがあります。
海外でスマホをWi-Fiスポットとして使えますか?
はい、海外でも携帯電話をWi-Fiホットスポットとしてご利用いただけます。 ただし、サービス プロバイダーからローミング データ プランを購入する必要があります。 そうしないと、海外でのデータ使用に対して追加料金が発生します。 代わりに、プリペイド データ プランで現地の SIM カードを購入することをお勧めします。
データ プランを契約していない場合、携帯電話を Wi-Fi ホットスポットとして使用できますか?
いいえ、データ プランを契約していない場合、携帯電話を Wi-Fi ホットスポットとして使用することはできません。 モバイル ホットスポットとして使用する前に、サービス プロバイダーからデータ プランを購入するか、データ プランに付属するプリペイド SIM カードを購入することができます。
使用していないホットスポットをオフにするにはどうすればよいですか?
ホットスポットをオフにするには、 [設定] > [ネットワークとインターネット] > [ホットスポットとテザリング] > [Wi-Fi ホットスポットをオフにする] に移動します。 もちろん、他の Android UI では手順が少し異なります。 上記のモバイル ホットスポットを有効にする手順を参照して、デバイスのホットスポット設定に移動し、オフに切り替えてください。
ホットスポットのパスワードを変更するにはどうすればよいですか?
ホットスポットのパスワードを変更するには、 [設定] > [ネットワークとインターネット] > [ホットスポットとテザリング] > [Wi-Fi ホットスポットの構成]に移動します。 [セキュリティ]フィールドに必要なパスワードを入力します。 上記のガイドに記載されている手順を確認して、さまざまな Android スキンでこれを行う方法を確認してください。
ホットスポットが機能しているかどうかを確認するにはどうすればよいですか?
ホットスポットが機能しているかどうかを確認するには、 [設定] > [ネットワークとインターネット] > [ホットスポットとテザリング] > [Wi-Fi ホットスポット]に移動します。 ステータスがオンになっている必要があります。 そうでない場合は、オンにします。 また、google.com などの Web ページを開いて、WiFi ホットスポットが機能しているかどうかを確認することもできます。
