Mac で Apple Intelligence を使用して ChatGPT をセットアップして使用する方法
公開: 2024-12-18Siri にいくつかの基本的な質問をしたり、Siri に非常に基本的なことを要求したりしたときに、Siri がそれらに答えることができなかったときに、この問題が何度も発生しました。多くの場合、Siri は私のコマンドに対して「ごめんなさい、わかりません」と言うか、プロンプトを出します。多くの場合、Siri は私に答えを与える代わりに、単にウェブ検索結果を私の画面に表示するだけで、神に誓って、とても迷惑です。きっとあなたも同じように感じていると思います。
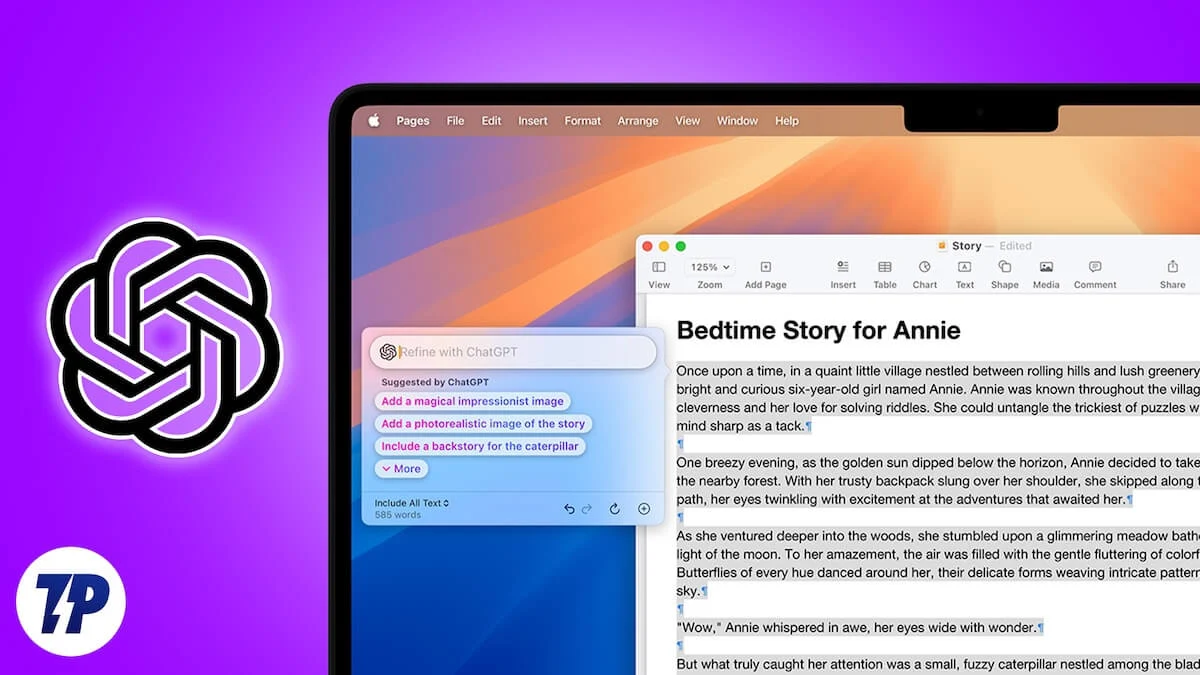
しかし、macOS 15.2 Sequoia のリリースにより、Apple は ChatGPT を Apple Intelligence & Siri と統合し、複雑な質問にも答えることができる、よりスマートでより有能な仮想アシスタントになりました。ただし、Apple Intelligence で ChatGPT を使用するには、Apple Intelligence と Siri に統合された ChatGPT 拡張機能をセットアップする必要があります。この記事では、Mac で Apple Intelligence で ChatGPT をセットアップして使用する手順を説明します。
目次
Apple Intelligence および Siri で ChatGPT を使用する利点
Mac で Apple Intelligence と Siri を使用して ChatGPT を使用することがどれほど有益かを調べてみましょう。
- ChatGPT を Apple Intelligence および Siri とともに使用すると、Siri がよりスマートかつ効率的になり、複雑なコマンドでも簡単に処理できるようになります。
- Apple Intelligence に組み込まれた ChatGPT を使用すると、ChatGPT アプリや Web サイトを開かずに、テキストの生成、情報の要約、回答の検索をすばやく行うことができます。 Siri に音声コマンドを与えるだけで、ChatGPT から情報を取得して画面に表示します。これらの機能を使用するために、ChatGPT アカウントやログインする必要さえありません。
- 仕事をしているときや退屈しているときに、Siri にジョークや詩を尋ねることができます。
- すでにテキスト、電子メール、または手紙を書いている場合、Siri はその書き方を改善したり、文法上の誤りを修正したりするのに役立ちます。
- Apple Intelligence でセットアップした後に ChatGPT アカウントにログインした場合、すべてのコマンドと Siri の応答がアカウントに保存されます。これにより、将来必要になったときにいつでも、どのデバイスからでもアクセスできるようになります。
Apple Intelligence および Siri を使用して ChatGPT をセットアップするための要件
Mac で Apple Intelligence と Siri を使用して ChatGPT 拡張機能をセットアップする前に、Apple が Mac デバイスに少なくとも M1 以降のチップを必要とし、Mac が macOS 15.2 Sequoia 以降に更新されていることを確認することが重要です。更新後、Mac の主言語を英語 (米国)、またはオーストラリア、カナダ、アイルランド、ニュージーランド、南アフリカ、または英国でローカライズされた英語に設定する必要があります。 Apple はまた、地域を米国、オーストラリア、カナダ、アイルランド、ニュージーランド、南アフリカ、英国に設定することをお勧めします。 2025 年半ば頃にはさらに多くの国で展開される可能性があります。
Mac で Apple Intelligence を使用して ChatGPT をセットアップして使用する方法
ここまでで、Apple Intelligence を使用して ChatGPT を設定するためのチェックリストを確認したことでしょう。 「はい」の場合は、Mac 上で Apple Intelligence と Siri を使用して ChatGPT をセットアップしてみましょう。
1. 画面の左上隅にある Apple ロゴをクリックします。
2. ポップアッププロンプトが表示されたら、「システム設定」を選択します。
3. その後、Apple Intelligence & Siri に移動します。
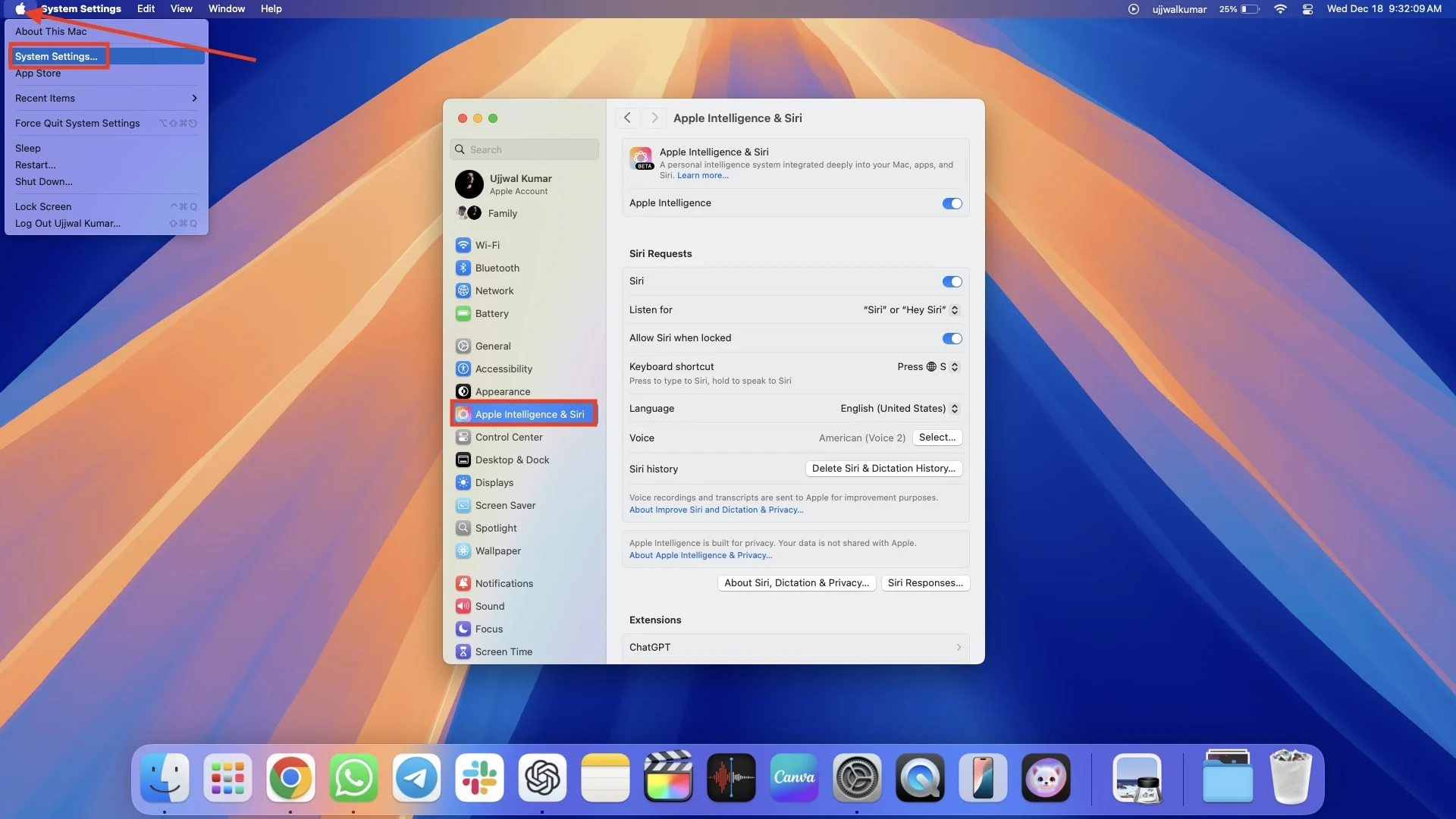
注: [Apple Intelligence] の横にあるトグルがオンになっていることを確認してください。 Apple Intelligence が Mac に表示されない場合は、次の方法で修正します。
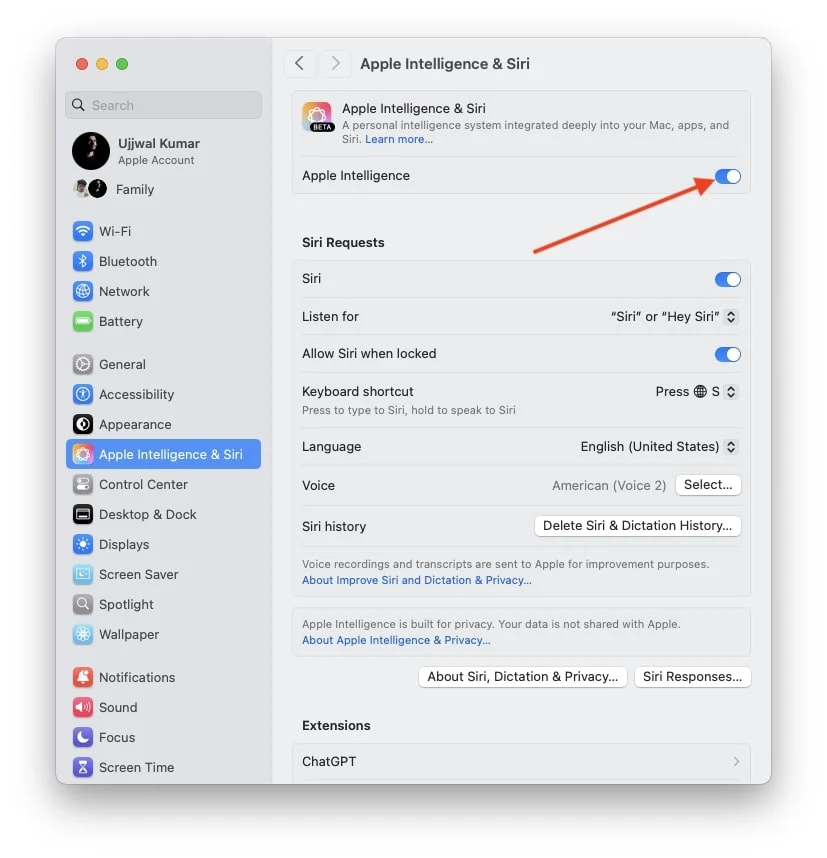
4. 右側のペインを下にスクロールし、拡張機能の下にある ChatGPT を押します。
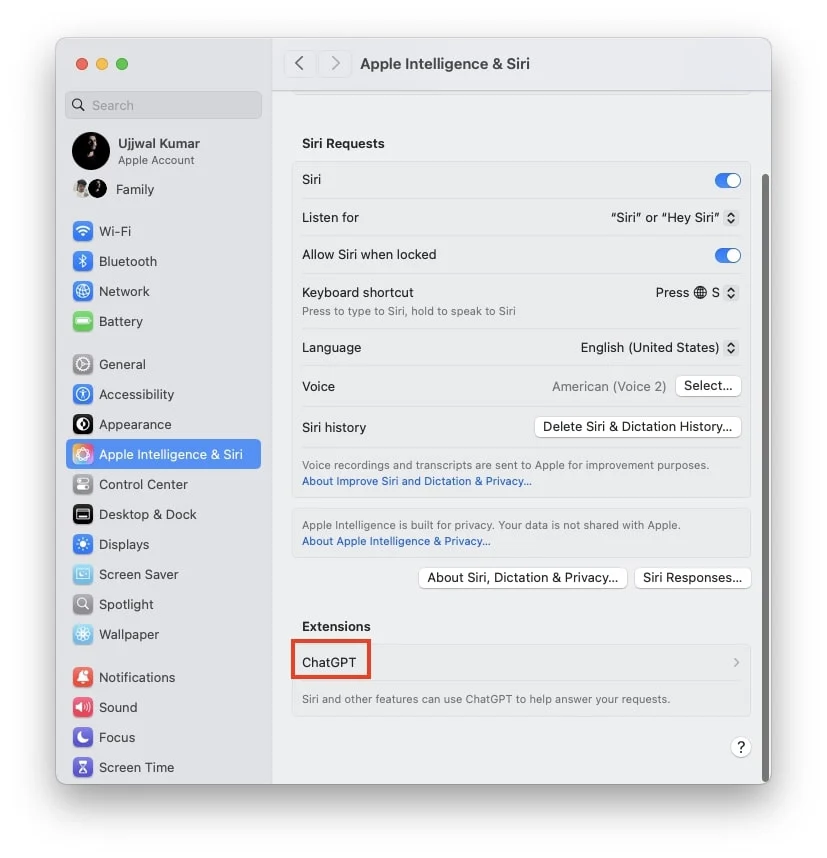
5. [ChatGPT 拡張機能] で、[ChatGPT を使用するためのセットアップ] をクリックします。
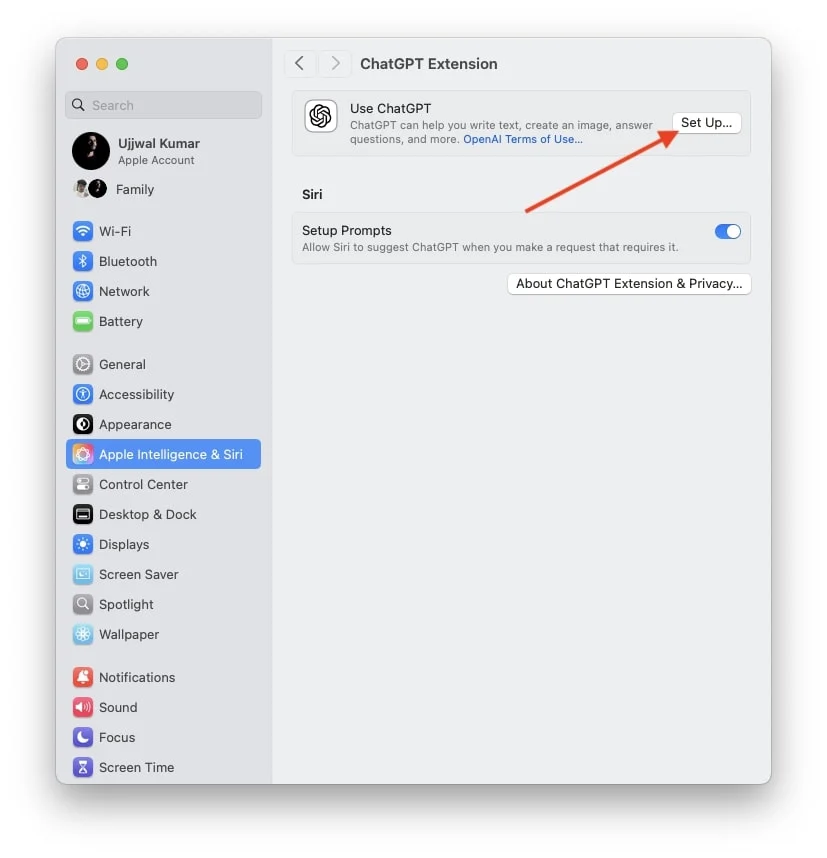
6. [セットアップ] をクリックするとすぐに、ポップアップ ウィンドウが表示されます。 「次へ」をクリックします。
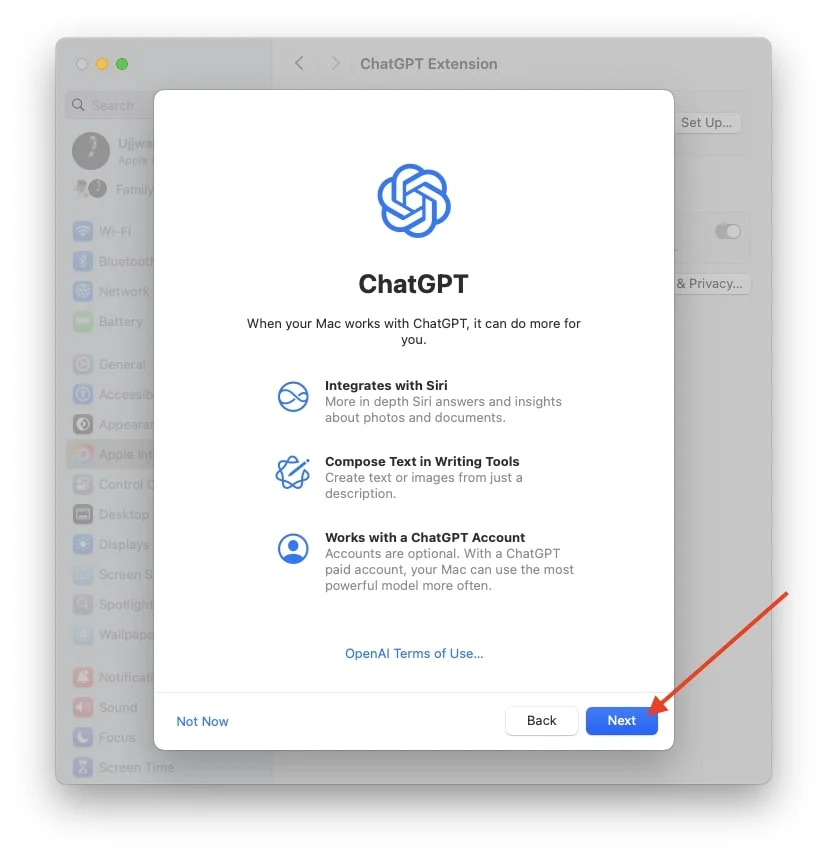
7. [ChatGPT を有効にする] をクリックすると、[アカウントで ChatGPT を使用する] オプションも表示されます。ただし、ChatGPT アカウントは後で設定します。
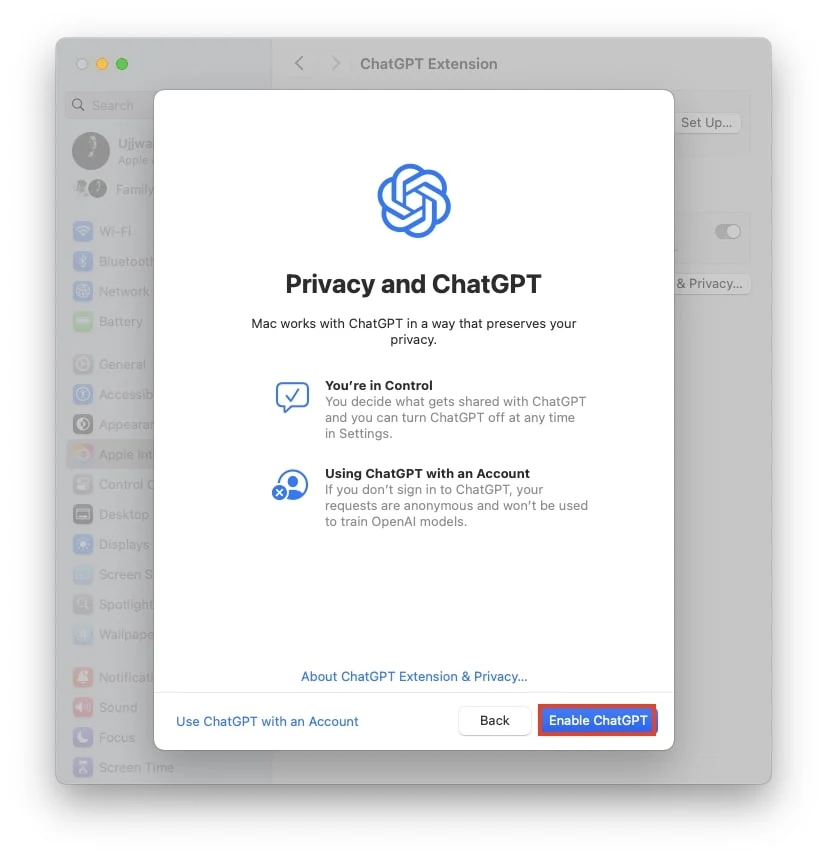
Apple Intelligence と Siri を使用して ChatGPT アカウントにサインインする方法
Mac で Apple Intelligence と Siri を使用して ChatGPT をセットアップしたが、まだ ChatGPT アカウントにサインインしていない場合は、サインインすることをお勧めします。サインインすると、ChatGPT はすべてのコマンドとその応答の記録を ChatGPT アカウントに保存できるようになります。この利点は、将来これらの応答が必要になった場合に、ChatGPT アカウントにログインすることで簡単にアクセスして確認できることです。
- [Apple ロゴ] > [システム設定] > [Apple Intelligence と Siri] > [ChatGPT] をクリックします。

- ChatGPTアカウントの下にある「サインイン」ボタンを押します。
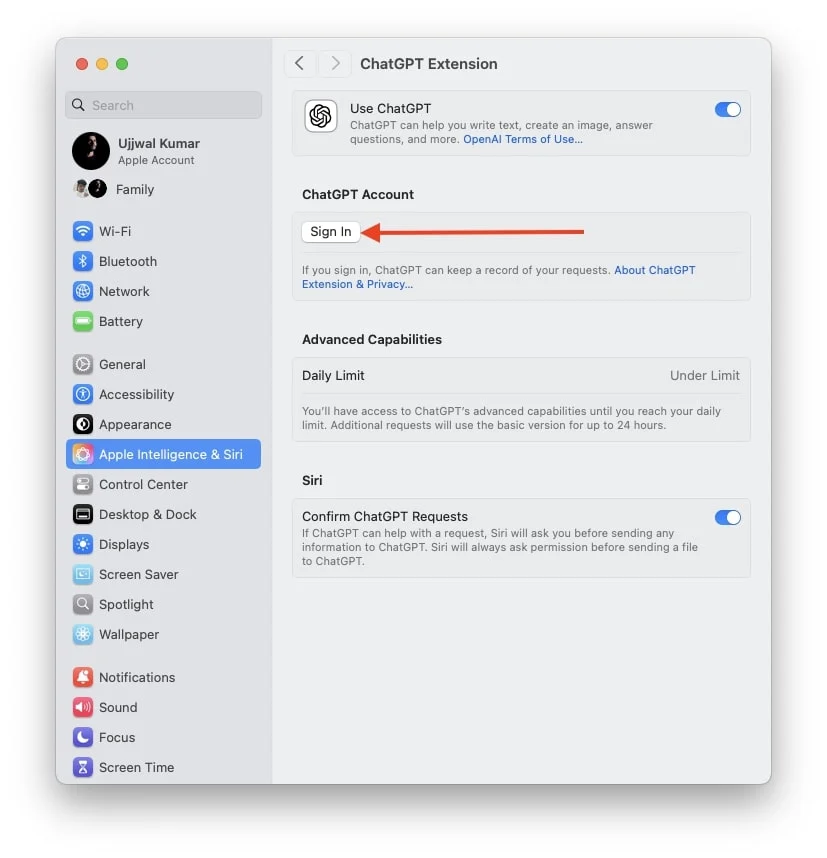
- OpenAI のログイン ウィンドウにリダイレクトされます。
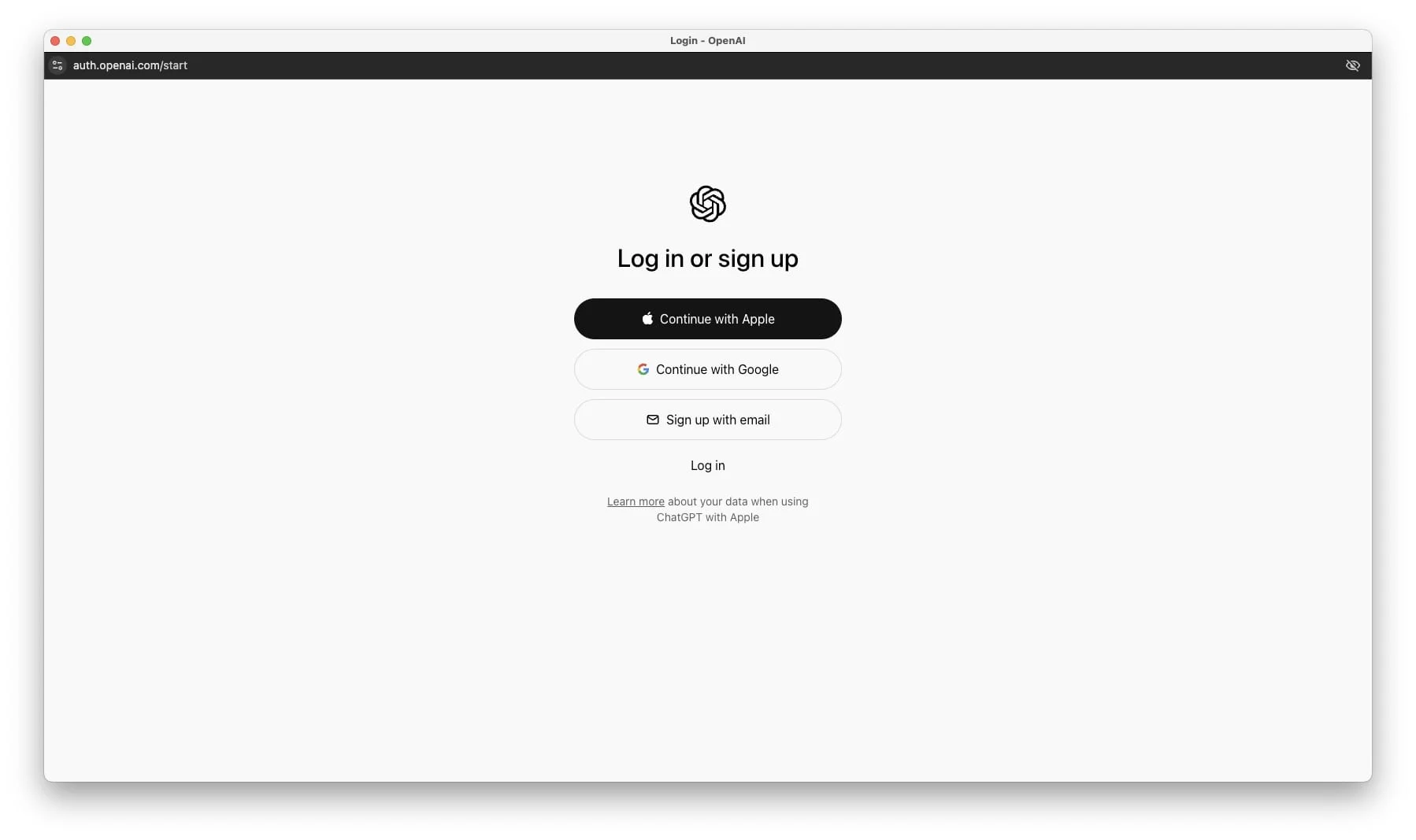
- 画面上の指示に従って、ChatGPT アカウントにログインします。
Apple Intelligence と Siri を使用して ChatGPT 確認リクエストをオフにする方法
ここまでで、Apple Intelligence を使用して ChatGPT をセットアップし、Siri をよりスマートかつ効率的にしたことでしょう。ただし、欠点があります。Siri が ChatGPT を参照するたびに、質問に答えるために ChatGPT を使用する許可を求める確認リクエストが表示されます。 Siri が尋ねるたびにそのリクエストを確認する必要がありますが、これはかなり面倒ですよね?

そこで、記事のこの部分では、Siri が中断されることなくシームレスに ChatGPT を使用できるように、確認ポップアップを無効にする方法を説明します。
- Apple ロゴをクリックし、「システム設定」を選択します。
- 「Apple Intelligence & Siri」に移動し、右側のペインで「ChatGPT」を押します。

- 最後に、ChatGPT リクエストを確認するための右のトグルをオフにします。
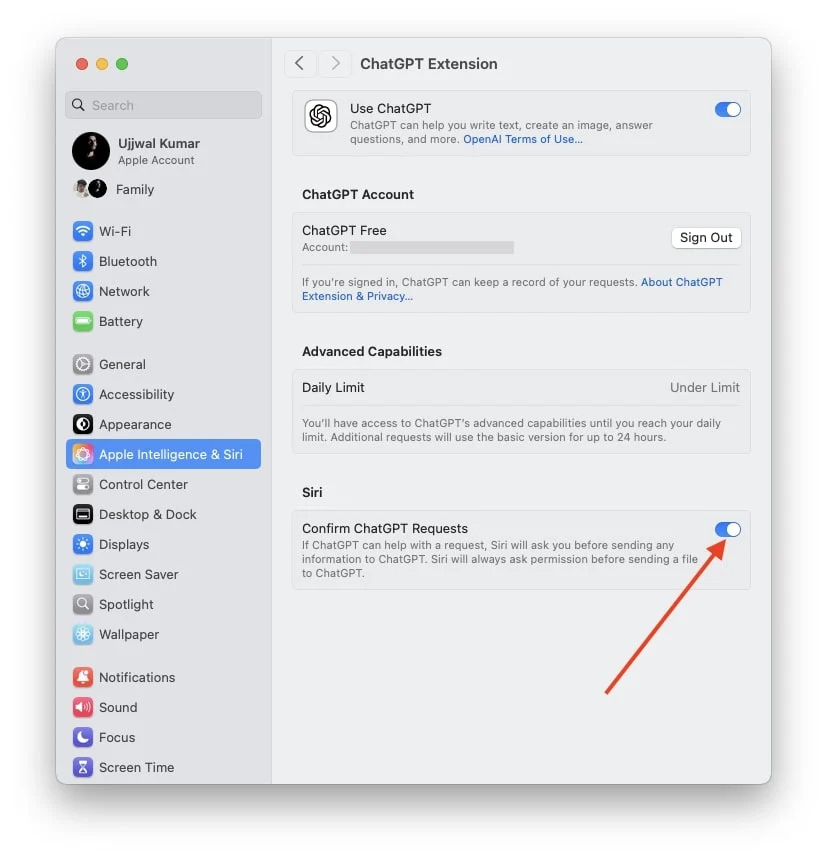
Apple Intelligence と Siri を使用して ChatGPT アカウントからサインアウトする方法
Mac で Apple Intelligence と Siri を使用して ChatGPT を設定し、アカウントにサインインしているが、プライベート コマンドを Siri と共有しており、コマンドがどこにも保存されたり、他の人がアクセスしたりしないようにしたい場合は、サインインすることをお勧めします。 ChatGPT から外します。これは、Mac が他の人に使用されており、プライバシーが心配な場合に特に重要です。 Apple Intelligence と Siri を使用して ChatGPT からサインアウトするには、以下の手順に従ってください。
- [Apple ロゴ] > [システム設定] > [Apple Intelligence と Siri] > [ChatGPT] をクリックします。

- お持ちのアカウントに関係なく、無料または有料の ChatGPT にサインアウト ボタンを押します。
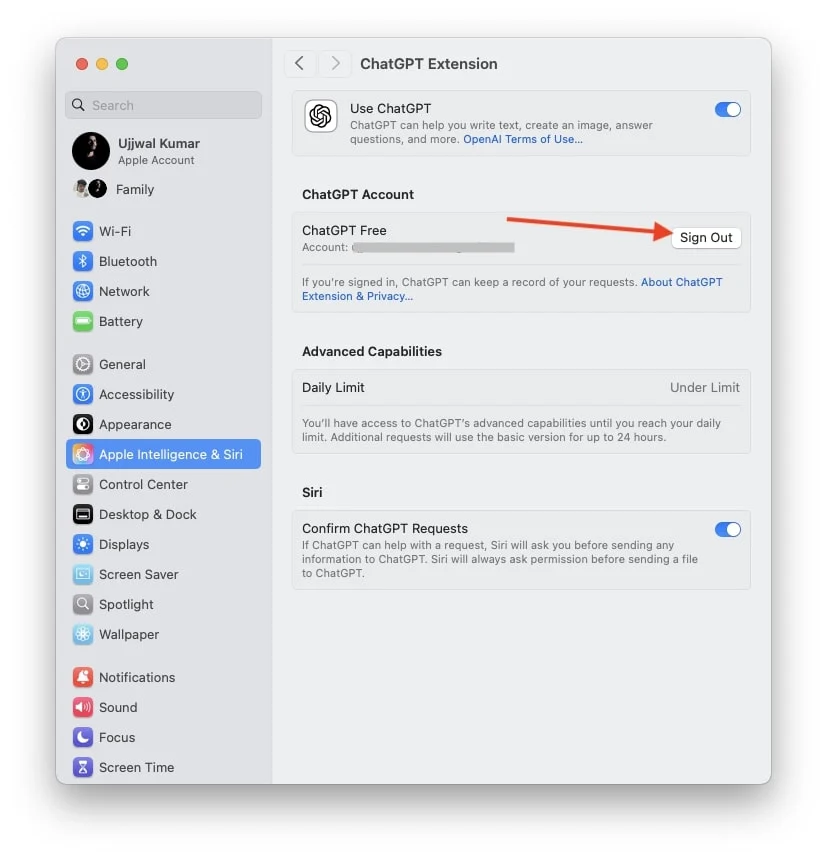
- 「サインアウト」をクリックするとすぐに、確認のポップアップが表示されます。もう一度「サインアウト」をクリックします。
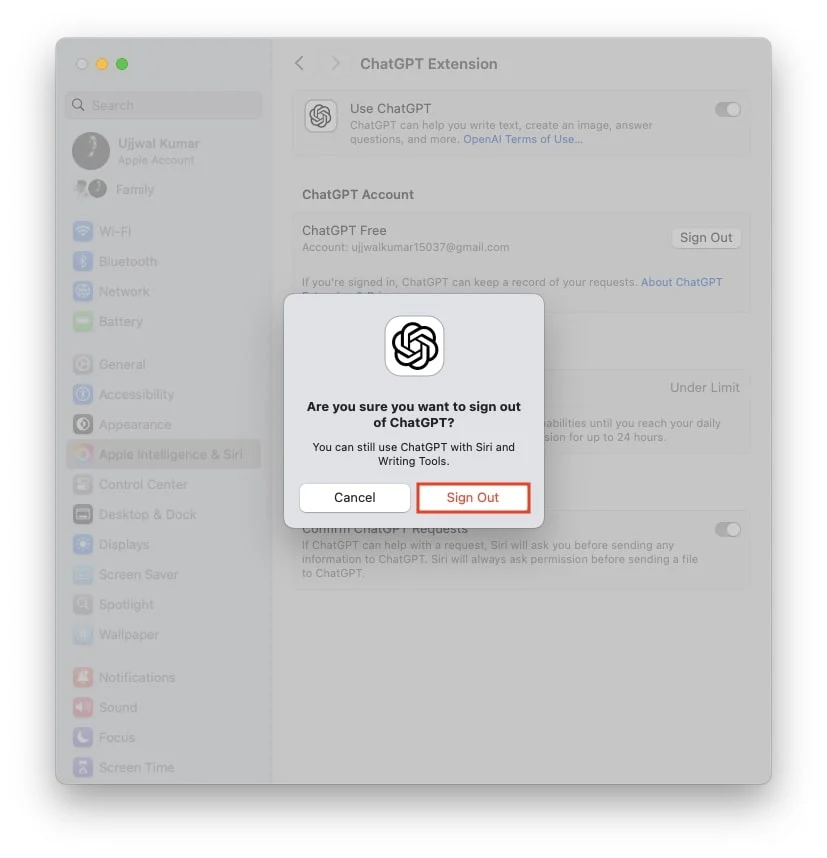
Apple Intelligence と Siri で ChatGPT をオフにする方法
Apple Intelligence & Siri で ChatGPT をしばらく使用した後、GPT を使用しない仮想アシスタント Siri の方が効果的で便利だと感じる場合は、Mac で Apple Intelligence & Siri を使用した ChatGPT をオフにしたほうがよいかもしれません。その方法は次のとおりです。
- Apple ロゴをクリックし、[システム設定] > [Apple Intelligence & Siri] > [ChatGPT] を選択します。

- ChatGPT を使用するには、右のトグルをオフにします。
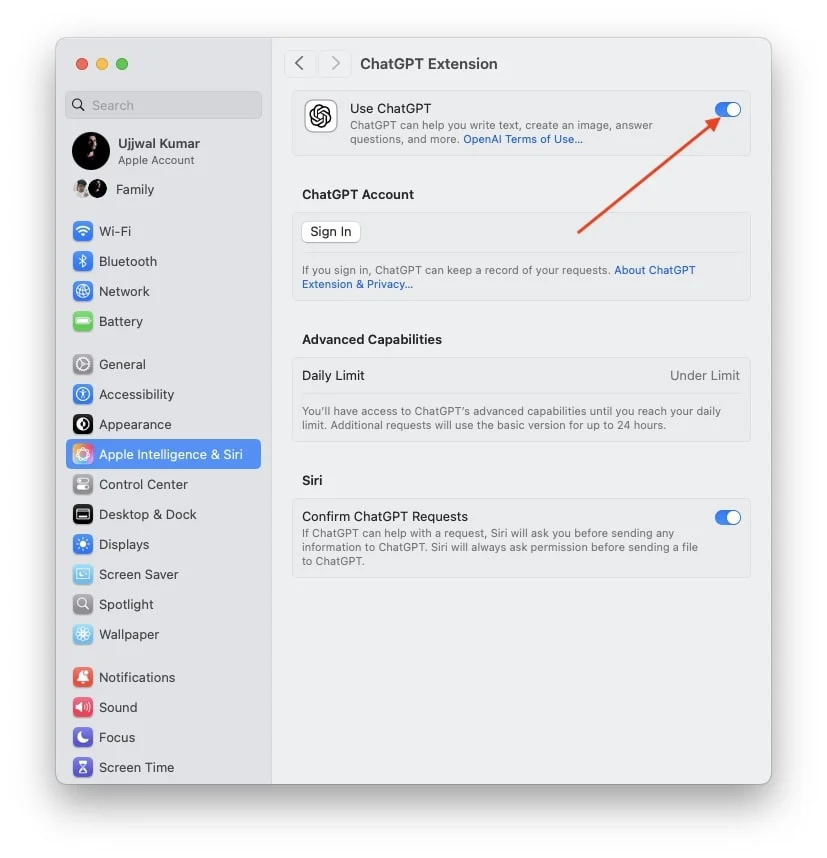
結論
私は個人的にこの機能が便利だと感じていますが、ChatGPT をセットアップして Apple Intelligence および Siri とともに使用するかどうかは完全にあなた次第です。ただし、少なくとも 1 回はセットアップして試してみることをお勧めします。 ChatGPT を使用しない場合の Siri の応答の方が適切に機能すると思われる場合は、ChatGPT をオフにする手順も記載しています。したがって、役に立たないと思った場合は、後でいつでも無効にして、以前と同じように Siri を使い続けることができます。
Mac で Siri で ChatGPT を使用することに関する FAQ
Mac で Apple Intelligence と Siri を使用して ChatGPT をセットアップするには料金を支払う必要がありますか?
現時点では、Apple Intelligence と ChatGPT をセットアップするために金額を支払う必要はありません。 Mac の Siri。ただし、レポートによると、Apple は将来サブスクリプション プランを開始する可能性があり、これにはこの統合のためのより高度な機能が含まれる可能性があります。
Apple Intelligence と Siri を備えた ChatGPT の将来のサブスクリプション プランでは、どのような高度な機能が利用可能になる可能性がありますか?
将来のサブスクリプション プランには、より正確な Siri 応答などの強化された機能が含まれる可能性があります。ただし、Apple はこれをどこにも確認していないため、サブスクリプション プランについて具体的に推測するのは不正確です。
