iPad と Mac を一緒に使用する 7 つの楽しくクリエイティブな方法
公開: 2023-07-06Apple は、ユニークでシームレスなエクスペリエンスを提供するエコシステムで知られています。 Apple製品をより便利に、より楽しくお使いいただけます。 Apple はソフトウェアの新しいバージョンごとに、Apple デバイスがシームレスに連携できるようにする新機能を導入します。
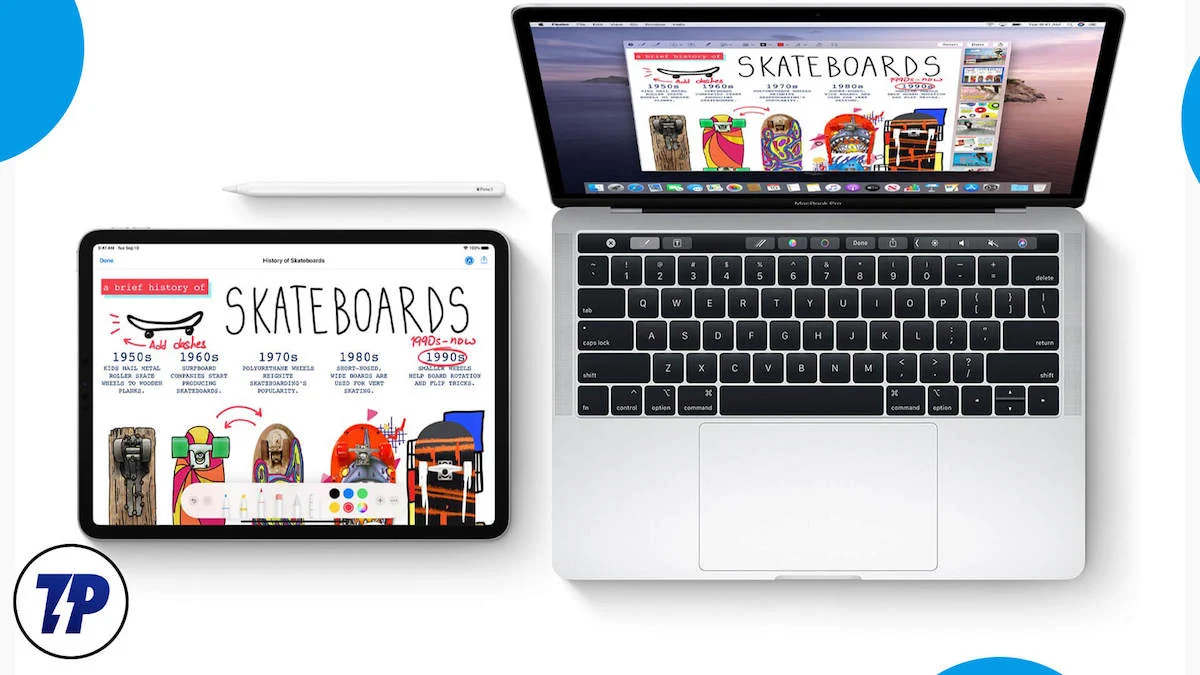
iPad と Mac をお持ちの場合は、生産性を向上させ、全体的なエクスペリエンスを向上させる 7 つの楽しくクリエイティブな機能をご紹介します。 iPad と Mac を共有すると、ファイルの共有、タスクの交換、クリップボードの共有、通話、テキストメッセージの送信、描画、インターネットの共有などを行うことができます。
目次
Mac と iPad を所有している場合に使用すべき 7 つの機能
Mac のキーボードとマウスを使用して iPad を制御する
Mac と iPad を同時に使用している場合、この機能によりこれらのデバイスとの対話方法が変わります。 Apple は、複数の Apple デバイス (Mac および iPad) を 1 つのマウスまたはトラックパッドとキーボードで制御できる機能である新しいユニバーサル コントロールを導入しました。 これを機能させるために追加の設定を行う必要はありません。
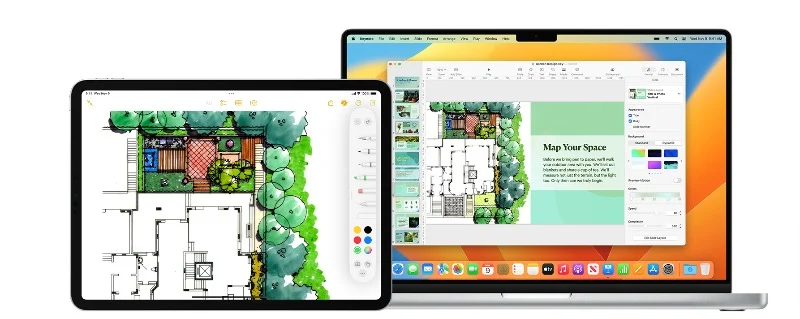
MacBook と iPad をお持ちの場合は、MacBook のキーボードとトラックパッドを使用して iPad Pro を制御できます。 MacBook のキーボードとトラックパッドを使用して、iPad をクリックしてスクロールできます。 さらに、簡単なドラッグ アンド ドロップ機能を使用して、デバイス間でファイルをシームレスに転送することもできます。 時間を大幅に節約し、iPad Pro を簡単に操作できるようにしてくれた Apple に少し感謝したいと思います。
Mac および iPad でユニバーサル コントロールをセットアップして使用する方法
- Mac と iPad の両方が最新のソフトウェア バージョンに更新されていることを確認してください。 ユニバーサル コントロールは、最新の macOS および iPadOS でのみ利用できます。 完全な要件はここで確認できます。
- また、iPad と Mac デバイスの両方が同じ iCloud アカウントを使用していることを確認してください。
- Mac のシステム環境設定に移動します。 「表示オプション」に移動し、「詳細設定」をクリックします。 ここには、近くの Mac または iPad 間でカーソルとキーボードを移動できるオプションが表示されます。 この機能をオンにします。
- iPad で、「システム設定」に進み、「一般」>「 Airplay 」>「共有」に進みます。 「ハンドオフ」オプションと「カーソルとキーボードのコントロール」オプションがオンになっていることを確認してください。
- セットアップが完了したら、iPad を Mac の近くに置き、カーソルを Mac から iPad に、またはその逆に移動します。 Mac キーボードを使用して iPad に入力することもできます。また、Mac と iPad 間でファイルをドラッグ アンド ドロップすることもできます。
- それでも問題が解決しない場合は、Mac で [ディスプレイ設定] に移動し、[ディスプレイの追加] をクリックすると、[キーボードとマウスをリンク] セクションに iPad が表示されるはずです。 それをクリックして接続を確立します。
iPad をセカンダリ ディスプレイとして使用する
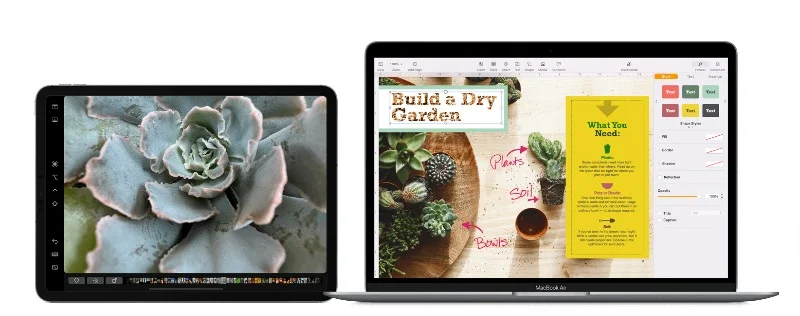
セカンダリ スクリーンのセットアップは新しいものではありません。 多くの人が、マルチタスク、さまざまなワークスペース、ゲーム、コーディング、デザインなど、さまざまな理由でセカンダリ スクリーンを使用しています。 セカンダリ画面のセットアップは、セットアップの種類によっては難しい場合があります。 ただし、iPad と Mac をお持ちの場合は、数回クリックするだけで iPad をセットアップして 2 番目の画面として使用できます。 Apple はこれをSidecarと呼んでおり、多くの便利な機能を提供します。
まず、iPad を Mac のセカンド スクリーンとして使用できます。 Mac から iPad にウィンドウを移動したり、iPad のサイドバーで一般的な Mac コントロールを使用したり、さまざまなアクションにマルチタッチ ジェスチャを使用したりできます。 また、Apple Pencil を使用して iPad 画面を操作したり、Mac に Touch Bar がない場合は iPad に Touch Bar をインストールしたりすることもできます。 Mac または iPad に接続されたキーボードで入力したり、いつでも iPad アプリに切り替えたりすることができます。
Apple Sidear 機能の使用方法:
- Macbook と iPad の両方で同じ iCloud アカウントでサインインしていることを確認してください。 サインインした後、両方のデバイスの Bluetooth と Wi-Fi をオンにし、両方のデバイスが同じ Wi-Fi ネットワークに接続されていることを確認します。
- 次に、Mac で[設定] > [一般]に移動し、 Handoffを有効にします。 iPad で、 [設定] > [一般] > [Airplay とハンドオフ]に移動して、同じことを行います。
- Mac で、上部にある Airplay アイコンをクリックし、リストから iPad を選択して接続します。 その後、ドラッグ アンド ドロップして別のモニターとして使用できるようになります。
デバイス間でのコピー&ペースト
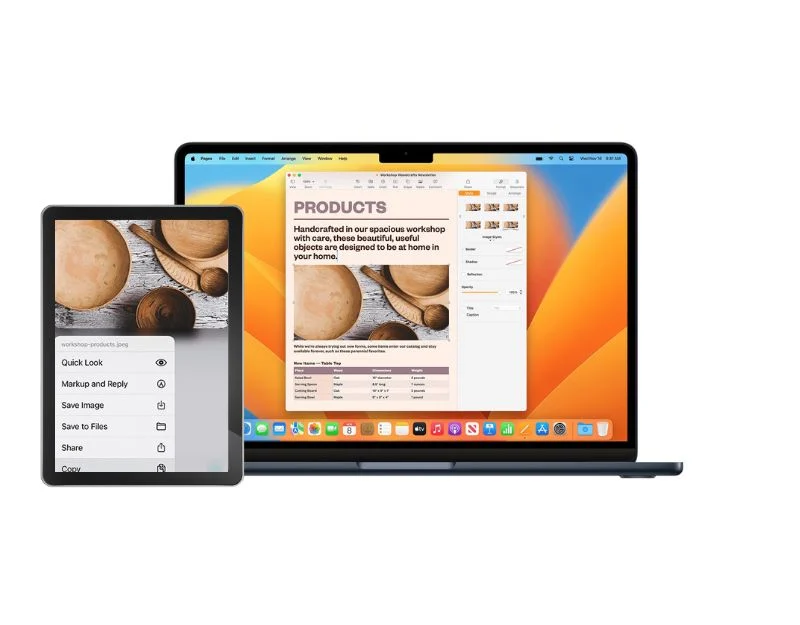
クリップボードは、デバイス上で内容をすばやくコピーして貼り付けるための優れた機能です。 ユニバーサル クリップボードを使用すると、さまざまなデバイスに内容をすばやくコピーして貼り付けることができます。 この機能を使用すると、テキスト、画像、ビデオなどを 1 つの Apple デバイスにコピーし、別の Apple デバイスに貼り付けることができます。 これはデバイスの共有クリップボードのようなものです。 Mac でコピーしたものを iPad に貼り付けることも、その逆も可能です。
Mac および iPad でユニバーサル クリップボード機能をセットアップして使用する方法:
- この機能は、macOS Sierra (10.12) 以降を実行している Mac および iPadOS 16 以降を実行している iPad でのみ動作します。
- iPad と Mac の両方が同じ Apple ID で iCloud にログインしていることを確認してください。
- ここで両方のデバイスの Bluetooth と Wi-Fi をオンにすると、Mac と iPad の両方が同じ Wi-Fi ネットワークに接続されるはずです。
- 次に、両方のデバイスでハンドオフ機能を有効にします。 Mac では、 [システム環境設定] > [一般]で有効にできます。 iPad では、 [設定] > [一般] > [ハンドオフ]にあります。
- この機能を使用するには、デバイスを互いに約 30 フィートの推奨距離以内に配置します。
- 1 台のデバイスでこの機能を使用するには、通常どおり、転送するコンテンツをコピーして貼り付けます。 コピーされたコンテンツは短期間のみ利用可能になります。
画面を共有する
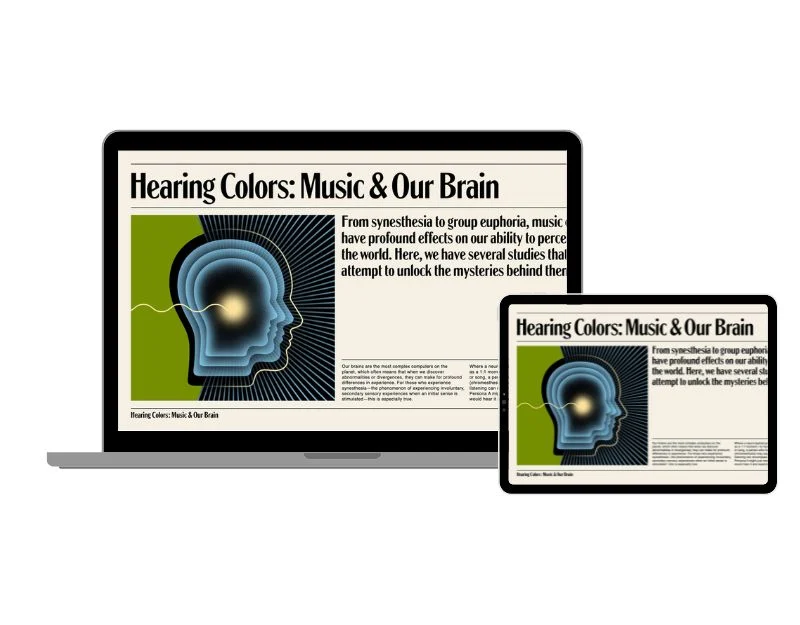
次に、iPad から Mac にビデオ、写真、オーディオをワイヤレスでストリーミングできる Airplay 機能があります。 これは、iPad で映画やビデオを視聴していて、Mac に簡単にストリーミングできる大きな画面が必要な場合、またはプレゼンテーションを行っている場合、iPad を使用して Mac 上のプレゼンテーションを制御できる場合に特に便利です。または、何か作業をしていて、より良い視聴体験を得るために大きな画面が必要な場合は、Airplay が最適な機能かもしれません。 より良いサウンドを得るために Mac スピーカーを使用できるオーディオの宛先を選択することもできます。
iPad の画面を Mac と共有する方法:
Mac の場合:
- Mac を開き、ハンドオフ機能をオンにします。 Mac が macOS Ventura 以降を実行している場合は、[アップル メニュー] > [システム設定] > [一般] > [AirPlay とハンドオフ] > [AirPlay レシーバー] に移動します。 それをオン。 macOS 12.5 以前を実行している場合は、アップル メニュー > システム環境設定 > 共有 > AirPlay レシーバーに移動します。 それをオン。
- 自分のデバイスのみを Mac にストリーミングしたい場合は、「現在のユーザー」を選択します。 他の人にも許可したい場合は、「同じネットワーク上の全員」または「全員」を選択します。 Mac で AirPlay を使用するためにパスワードを要求する場合は、オプションを選択してパスワードを入力します。
- 次に、コントロールセンターを開き、画面ミラーリングアイコンをタップして、Macbookをオプションとして表示します。
- このオプションをタップすると、Mac 上で iPad の画面がすぐに表示されます。
iPad の写真を Mac で表示する:
- iPad で写真アプリを開きます。
- 表示したい写真をタップします。
- 上にスワイプしてAirPlayアイコンをタップします
- 宛先として Mac を選択します。
- 写真の表示を停止するには、もう一度 AirPlay アイコンをタップし、「AirPlay をオフにする」をタップします。
Mac で iPad からオーディオを再生する:
- iPad でオーディオ アプリを開きます。
- 遊びたいものを選択してください。
- AirPlayアイコンをタップします。
- 宛先として Mac を選択します。
iPad から Mac でビデオを再生する:

- iPad でビデオ (Apple App TV または別のサポートされているビデオ アプリ) を再生中に、画面をタップしてコントロールを表示します。
- AirPlayアイコンをタップします。
- 宛先として Mac を選択します。
- ビデオの再生場所を変更するには、iPad 画面で別の AirPlay オプションを選択します。
ドキュメントを即座に iPad に共有して編集
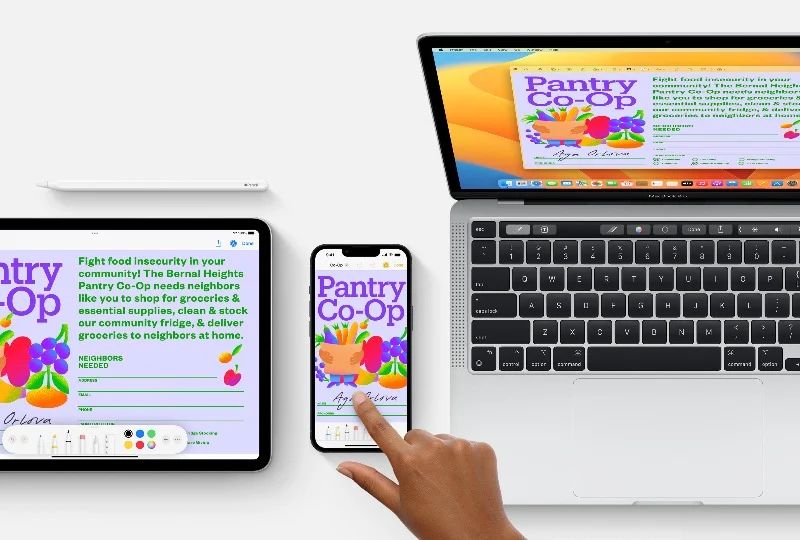
Mac 上にある重要な文書に手書きのメモを追加したり、署名したりする必要がある状況を想像してください。 これは面倒な作業になる可能性があります。 Continuity Markup 機能のおかげで、iPad を使用して手書きのメモをすばやく作成したり、デジタル署名を追加したり、Mac 上の文書に重要な情報をマークアップしたりすることができます。 ドキュメントを iPad に簡単に共有し、指や Apple Pencil を使用してドキュメントに注釈を付けたり、手書きドキュメントを追加したり、デジタル文字を追加したりすることができます。
連続性マークアップとスケッチの使用方法
- この機能を使用するには、Mac と iPad が互いに近くにあることを確認してください。
- Mac と iPad の両方で Wi-Fi と Bluetooth をオンにします。 同じ Apple ID を使用して両方のデバイスで iCloud にログインします。
- Mac では macOS Catalina 以降のバージョンが実行されており、iPad では iPadOS 13 以降のバージョンが実行されている必要があります。
連続性スケッチを使用した描画:
- Mac でドキュメントを開きます。
- 「ファイル」または「挿入」メニューに移動し、「iPadから挿入」を選択し、「スケッチを追加」をタップします。
- iPad 上に描画用のウィンドウが開きます。 Apple Pencil または指を使用して iPad に描画できます。
- 描画が完了したら、iPad で「完了」をタップします。 描画は Mac ドキュメントに表示されます。
継続性マークアップによるマークアップ:
- Mac 上でマークアップする PDF または画像を見つけます。
- ドキュメントをクリックしてスペースバーを押します。 プレビュー ウィンドウが開きます。 ウィンドウ上部の「マークアップ」ボタンをクリックします。
- [注釈] ボタンをクリックするか、プレビュー ウィンドウの上部にあるマーク ツールバーをクリックしてデバイスを選択します。
- iPad 上でマークアップ ウィンドウが開きます。 Apple Pencil または指で描画したり、プラス記号をタップしてテキスト、署名、虫眼鏡、図形や矢印を追加したりできます。
- iPad で行った変更は、Mac にリアルタイムで表示されます。
- 変更が完了したら iPad で [完了] をクリックし、Mac で [完了] をクリックして変更を保存します。
中断したところから再開
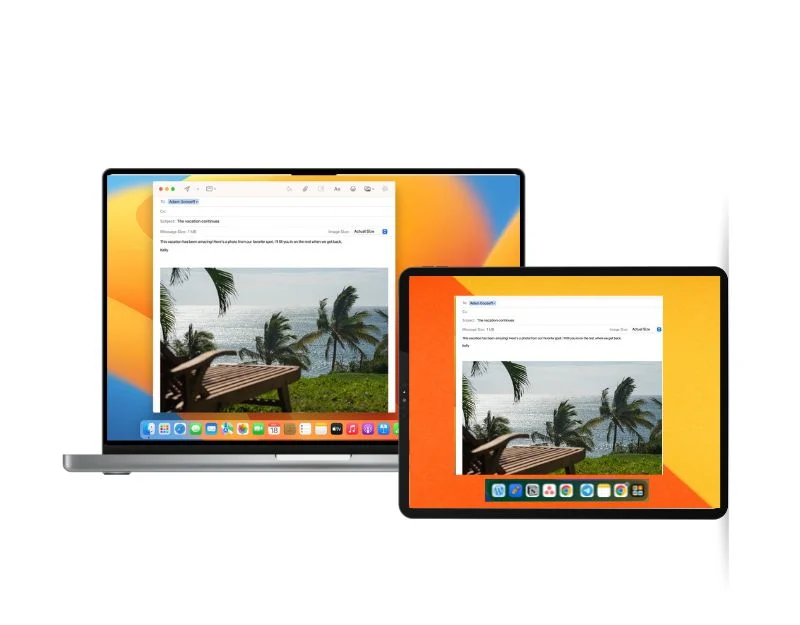
異なるデバイス間でワークフローを切り替える場合、Apple の Handoff 機能は非常に便利です。 ハンドオフを有効にすると、他のデバイスで中断したところから作業を再開でき、このプロセスは非常に高速かつシームレスであるため、この機能がさらに魅力的になります。 例: Macbook でメールを書いている場合は、iPad に切り替えてメールを書くことができます。 Mac で中断したところからワークフローを再開します。 ハンドオフ機能は iPhone や Apple Watch などの他のデバイスでも動作するため、アプリがこの機能をサポートしている必要があります。
Mac および iPad でハンドオフを設定する方法:
- すべての iPad と Mac デバイスが互いに近くにあることを確認してください。
- 同じ Apple ID を持つすべてのデバイスで iCloud にサインインします。
- すべてのデバイスで Bluetooth と Wi-Fi をオンにします。
- すべてのデバイスでハンドオフを有効にします。 方法は次のとおりです: macOS Ventura 以降を実行している Mac の場合: [アップル メニュー] > [システム環境設定] に移動し、サイドバーの [一般] をクリックし、右側の [AirDrop & Handoff] をクリックします。 この Mac と iCloud デバイス間のハンドオフを許可を有効にします。 以前のバージョンの macOS を実行している Mac の場合: [アップル メニュー] > [システム環境設定] に移動し、[一般] をクリックして、[この Mac と iCloud デバイス間のハンドオフを許可する] を選択します。
- iPad の場合: [設定] > [一般] > [AirPlay とハンドオフ] に移動し、[ハンドオフ] を有効にします。
ハンドオフの使用:
- Handoff をサポートするアプリを開きます。 人気のあるアプリには、Safari、メール、Apple マップ、リマインダー アプリ、カレンダー、連絡先、Pages アプリ、FaceTime、および多くのサードパーティ アプリが含まれます。
- アプリでメールの作成やドキュメントの作成などのタスクを開始します。
- Mac に切り替えるには、Dock にあるアプリの Handoff アイコンをクリックします。
- iPad に切り替えるには、Dock の下部にあるアプリの Handoff アイコンをクリックし、上部にコンピューター画面アイコンがオーバーレイされます。
パスワードを入力せずに個人用ホットスポットに接続する
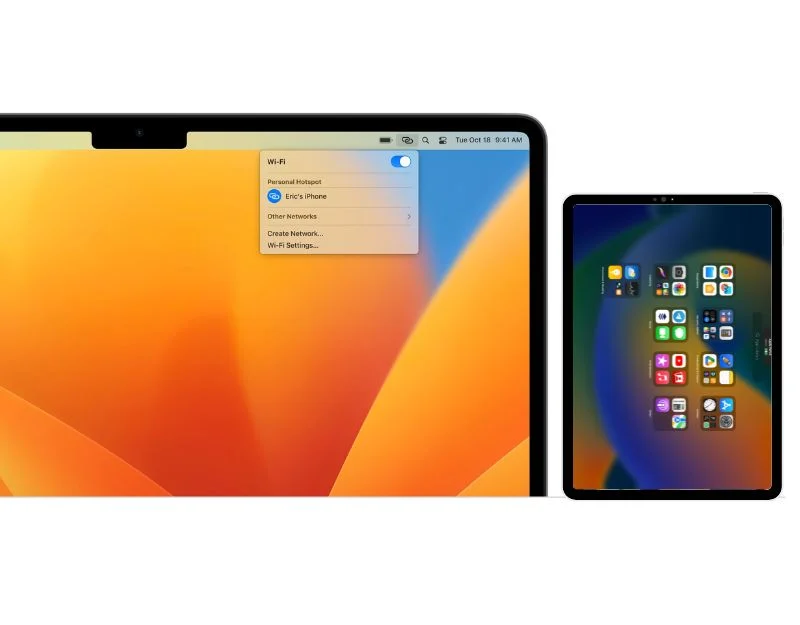
Mac 上のデータが突然失われたり、Wi-Fi が機能しなくなったりしても、心配する必要はありません。 iPad に個人用ホットスポットを設定し、インターネット接続を Mac と共有できます。 ちょっと待って、みんなそうしてるよ。 ちょっと待ってください。ちょうど今まさに言おうとしていたところですが、パスワードを入力しなくても接続でき、プロセスはいつものようにシンプルでシームレスです。 この機能を使用するには、セルラー サポートを備えた iPad が必要です。また、すべてのデバイスが同じ Apple ID で iCloud にログインし、さらにすべてのデバイスで Bluetooth と Wi-Fi が有効になっている必要があります。
iPad でインスタント ホットスポットをセットアップする方法:
- iPad で [設定] を開きます。
- モバイル/携帯電話データをタップしてオンにします。
- 「設定」に戻り、「個人用ホットスポット」を選択します。
- 次の画面で、「他の人の参加を許可する」オプションを有効にします。
- Mac をホットスポットに接続するには、コントロール センターに移動し、「Wi-Fi」をクリックして、Wi-Fi ネットワークのリストから iPad を選択します。
Mac と iPad 間のシームレスな統合
Apple はエコシステムが優れていることで知られており、反復ごとに新機能を追加することでエコシステムをより良く、よりシームレスにしています。 iPhone、iPad、Max、または Apple Watch をお持ちの場合、Apple では、追加のセットアップを行わなくても、ファイルの共有、画面の拡張、他のデバイスの制御を簡単に行うことができます。 iPad と Mac をお持ちの場合は、作業を効率化するために次の 7 つの機能をチェックしてください。
Mac と iPad の統合に関する FAQ
iPad を Mac のセカンド スクリーンとして使用できますか? どうやって?
はい、iPad を Mac のセカンド スクリーンとして使用できます。 これを有効にするには、Mac の [設定] > [ディスプレイ] に移動し、追加されたディスプレイをクリックして iPad を 2 番目の画面として追加します。 iPad と Mac の両方で Airdrop が有効になっていることを確認してください。
iPad 経由で Mac で Apple Pencil を使用するにはどうすればよいですか?
iPad ではなく Mac で Apple Pencil を使用するには、Apple Sidecar 機能を有効にして使用します。 この機能を使用するには iPad が必要です。 iPad で行った変更はすべて、Mac ディスプレイにリアルタイムで表示されます。
iPad と Mac を統合するときによくある問題は何ですか?また、それらを解決するにはどうすればよいですか?
ユーザーが直面する最も一般的な問題は、接続と遅延の問題です。 これを修正するには、デバイスが指定された範囲内にあり、最新バージョンのソフトウェアを使用していることを確認してください。 問題が発生した場合は、デバイスの再起動や再接続などの簡単なトラブルシューティング手法を試してください。
Mac で電話をかけたり受けたりすることはできますか? この機能を有効にするにはどうすればよいですか?
はい、Mac で電話をかけたり受けたりすることができます。 この機能を使用するには、iPhone または iPad (Ceullar サポート) で [設定] に移動し、[電話] をタップして [Wi-Fi 通話] を選択し、機能をオンにします。他のデバイスでの通話を許可します: [電話] 」設定で、「他のデバイスでの通話」をタップしてこの機能をオンにします。デバイスを選択します。「通話を許可」で、通話を受信するデバイスを選択します。この場合は、Mac を選択します。
