Microsoft の写真を使用して重複した写真を削除する方法
公開: 2022-05-08Microsoft の写真を使用して、Windows PC で重複した写真を見つけて削除する方法のステップバイステップ ガイド。
重複した画像は、多数の Windows PC ユーザーが直面する最も一般的な問題の 1 つです。 これらの写真は不要なスペースを占有するだけでなく、写真のコレクションが整理されておらず、写真が繰り返されて散らかってしまいます。 それとは別に、重複した写真は PC の動作を遅くし、弱くします。 したがって、PC のパフォーマンスを向上させるには、重複した写真を取り除くことが重要です。 Microsoft の写真アプリを使用して手動で、または信頼できるサードパーティの写真クリーナー ソフトウェアを使用して自動的に、重複した写真を見つけて削除できます。
Windows 10 PCでMicrosoftの写真を使用して重複した写真を削除する手順
Microsoft Photos は Windows 10 OS に組み込まれており、非常に使いやすいです。 フォト エクスペリエンスを使用すると、PC 上の写真やビデオをさらに活用できます。 基本的には、マイクロソフトが開発した画像ビューアー、画像オーガナイザー、写真共有アプリ、ラスター グラフィック エディター、およびビデオ クリップ エディターです。 このオールインワン ソリューションは、複製ショットを削除して写真ライブラリを整理するためにも使用できます。 以下は、この方法で Windows 10 から重複した写真を削除する簡単な手順です。
ステップ 1:キーボードで Windows キーと S キーを同時に押して、Windows 検索ツールを起動します。 そして、「写真」と入力します。
ステップ 2:そして、検索結果から最適なものを選択します。 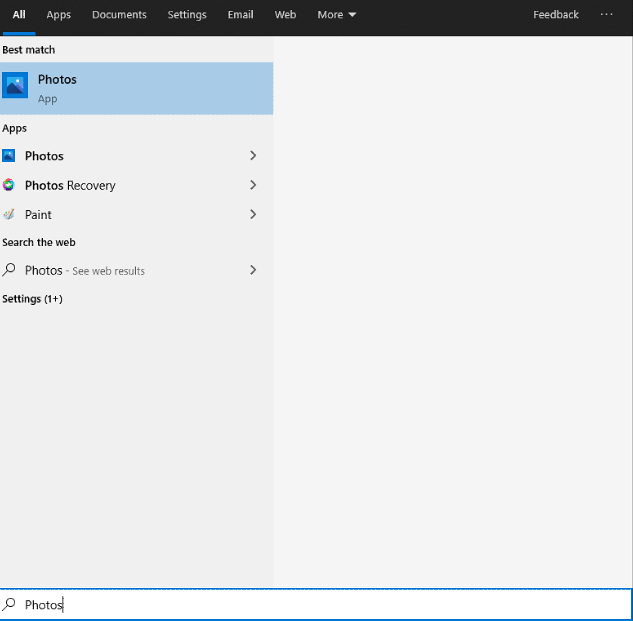
ステップ 3:プログラムを初めて開いたとき、すべての写真を表示できない場合があります。 左上隅に表示された [フォルダ] タブをクリックします。
ステップ 4: [フォルダの追加] ボックスをクリックして、ハード ドライブに保存されている写真の正しい場所を見つけます。
ステップ 5:写真を含むすべてのフォルダを追加したら、[コレクション] タブをクリックします。 これにより、すべての写真が 1 か所に一覧表示されます。 ![[コレクション] タブをクリックして、すべての写真を 1 か所に一覧表示します Click on Collection tab to list all your pictures in one place](/uploads/article/9272/0O9HG2bY2WDlcFSL.png)
ステップ 6:次に、表示された画像の右上隅に [小さく表示] ボタンが表示されます。それをクリックして続行します。
ステップ 7:これで、写真コレクションに重複があるかどうかを識別するのに役立つ写真の小さなサムネイルが表示されます。 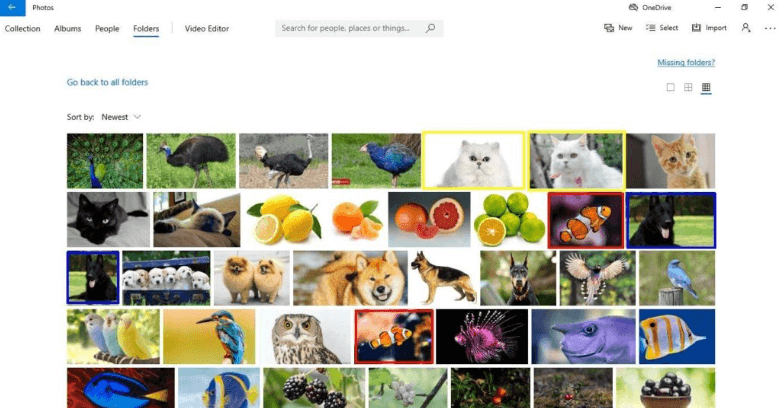
ステップ 8:重複した画像を見つけたら、それを右クリックして、表示されたコンテキスト メニューから [削除] を選択します。 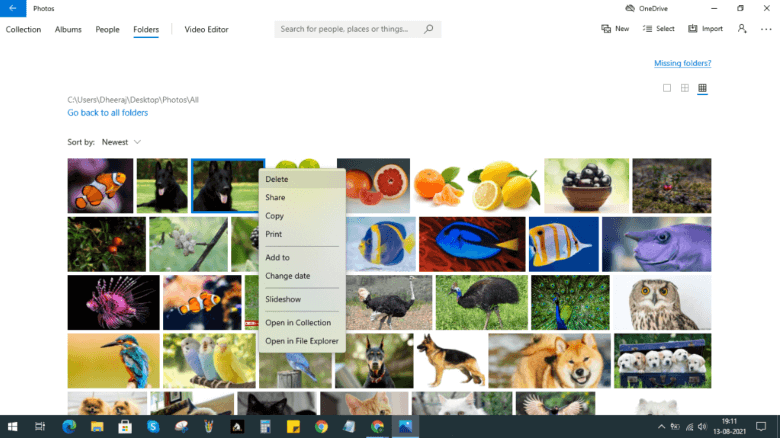
ステップ 9:その後、「このファイルを削除してもよろしいですか?」という確認ボックスが表示されます。 [削除] ボタンをクリックして、アクションを確認します。

注意点:削除された画像は、元の場所からごみ箱に移動します。
これが、Microsoft のフォトを使用して、Windows 10 で重複した写真を無料で見つけて削除する方法です。 ただし、これは重複ショットを検出して削除する手動のプロセスであり、多くの時間と労力を必要とすることに注意してください。 したがって、重複した写真を手動で削除する時間がない場合は、Quick Photo Finder などの信頼できるサードパーティ ソフトウェアを使用して、Windows 11 または 10 PC で重複した写真を自動的に削除することもできます。 詳細については、先にお読みください。
Windows で重複ファイルを見つけて削除する方法を知っています。
Quick Photo Finder: PC で重複した写真を見つけて削除するための最良のソリューション
Quick Photo Finder は、マウスを数回クリックするだけで重複した写真を検出して消去できる理想的な写真クリーナー アプリケーションです。 これは、Windows オペレーティング システムで重複ショットを取り除くための業界標準のソフトウェアです。 これはシンプルで軽量なソフトウェアで、同一の写真の不要なコピーを削除するのに役立つだけでなく、忘れていた十分な量のストレージ スペースを解放します。
これに加えて、このソフトウェアは、重複した画像を見つけて削除する方法に関するインタラクティブで短いアプリ内チュートリアル ビデオも提供するため、初心者は必要なアクションを簡単に実行できます。
Quick Photo Finder の最も優れた機能:
Quick Photo Finder は現在、Windows 10 で重複した写真を削除するのに最適なアプリの 1 つです。次に、その最も注目すべき機能を見てみましょう。
- ワンクリックでスペースを占有する写真をすばやく削除します。
- 大量のディスク容量を回復します。
- 簡単かつ迅速な管理のために、グループ指向の重複結果を表示します。
- 検索結果をより適切にカスタマイズするための多数のフィルターを提供します。
- 正確なスキャン結果。
- ソフトウェアと重複を見つけて削除するプロセスについて初心者に指示するアプリ内チュートリアルビデオ。
- ペンドライブなどの外付けデバイスを高度にサポートします。
クイック写真ファインダーはどのように機能しますか?
クイック フォト ファインダーを使用して Windows 10 で重複した写真を削除するには、以下の手順に従ってください。
ステップ 1: Quick Photo Finder をダウンロードしてインストールします。
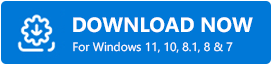
ステップ 2:システムで写真クリーニング アプリケーションを実行し、スキャンする重複した写真を含むフォルダーまたは写真を追加します。 ユーザーは、ドラッグ アンド ドロップ機能を使用して、フォルダー/写真をスキャン領域に追加することもできます。 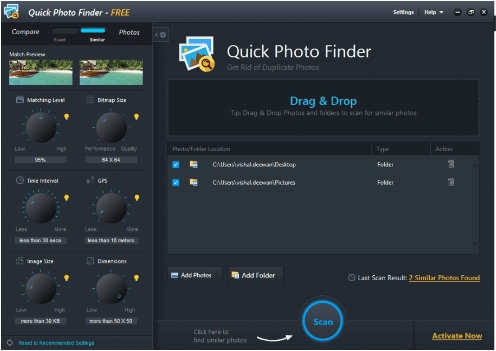
ステップ 3:その後、最も信頼できるスキャン結果を得るために、優先画像マッチング パラメータを設定する必要があります。
ステップ 4: [スキャン] オプションをクリックして、スキャン プロセスを開始します。 プロセスが完了するまで待ちます。 スキャン後、よく整理されたグループ内の同一および正確な写真の詳細なリストが表示されます。
ステップ 5:スキャン結果を確認し、[自動マーク] オプションをクリックして、すべての重複を簡単に選択します。
ステップ 6:完了したら、[類似の写真を削除] オプションをクリックして、スペースを占有する複製ショットの不要なコピーを一度に削除します。
Quick Photo Finder を使用して、似たような写真を Windows PC から見つけて削除することがどれほど便利かをご覧ください。
続きを読む Quick Photo Finder のレビューと詳細な製品機能
Microsoft の写真を使用して重複した写真を削除する方法についての締めくくり
間違いなく、Microsoft のデフォルトの写真アプリケーションは、Windows PC で写真コレクションを表示および管理するための優れたツールです。 ただし、重複した画像や同一の画像を見つけて削除する場合は、Quick Photo Finder などの高度な写真クリーナー アプリに頼る必要があります。 このアプリケーションは、スマートなアルゴリズムと技術を利用して画像の内容に応じて複製を識別し、コンピューター上の複製ショットを削除する最も効果的な方法の 1 つです。
このガイドは役に立ちましたか? 以下のコメントでお知らせください。 さらに、ニュースレターを購読して、技術関連の有益な記事を入手してください。 最後に、ソーシャル メディア (Facebook、Twitter、Instagram、Pinterest) でフォローしてください。
