Nearby Share を使用して Android と Windows 間でファイルを共有する方法
公開: 2023-04-06Google は、CES 2022 で、AirDrop の競合相手であるNearby Share を Windows に導入する計画を発表しました。
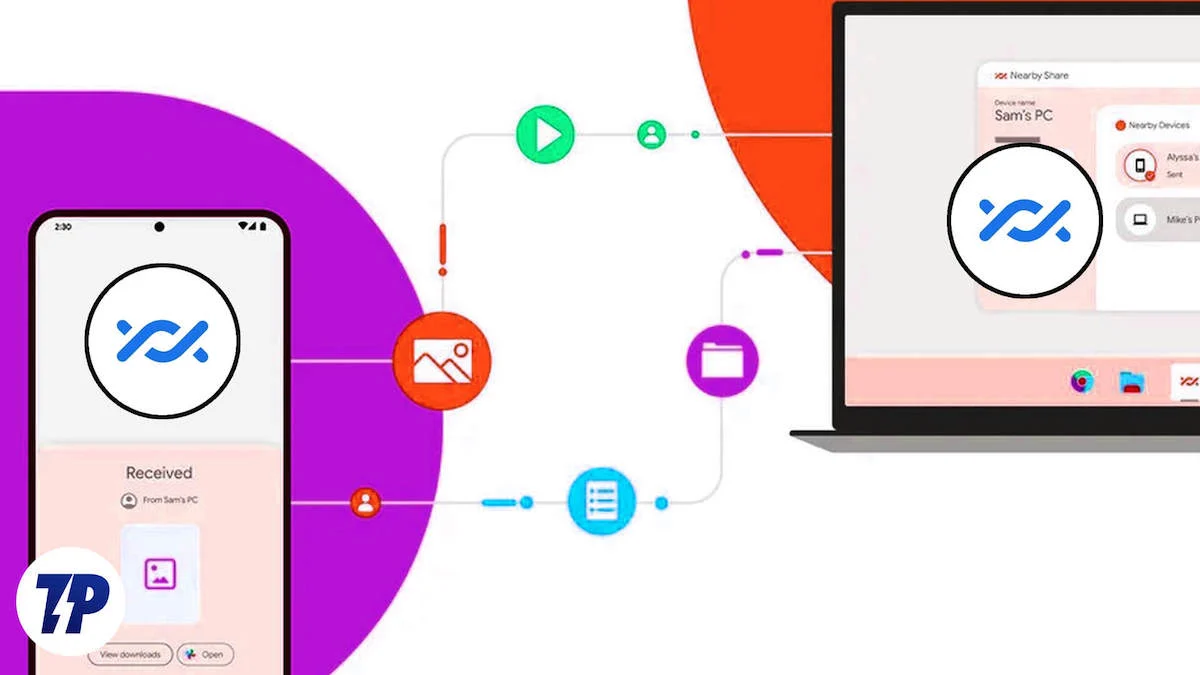
Nearby Share を使用すると、Android と Windows の両方で、両方のプラットフォーム間で写真、ビデオ、ドキュメント、ファイル、およびリンクをすばやく簡単に共有できます。 これを書いている時点ではベータ版であり、Windows 10 および 11 をサポートしています。
Android フォンと Windows PC の間で頻繁にファイルやリンクを共有している場合、これは朗報です。 この手順に従ってください。Nearby Share を使用して Android と Windows の間でファイルを共有する方法を紹介します。
目次
Nearby Share を Windows PC にインストールする方法
Nearby Share は現在、Windows のベータ版で利用できるため、使用中に問題が発生する可能性があります。 私たちの時代には、アプリで奇妙な問題は発生しませんでしたが、数回クラッシュしました.
ただし、これを気にしない場合は、Windows PC で Nearby Share を取得する方法を次に示します。
- Nearby Share ページに移動し、 [Get Started]をクリックします。
- これによりファイルがダウンロードされたら、 [ダウンロード]フォルダーに移動し、ファイルをダブルクリックして実行します。
- ユーザー アカウント制御プロンプトで[はい]をクリックして、インストーラーを実行します。
- インストーラーが PC へのソフトウェアのダウンロードとインストールを完了するのを待ち、完了したら[閉じる]をクリックします。
Windows で Nearby Share を設定する方法
Nearby Share アプリをコンピューターにインストールしたら、それを使用して Android フォンからファイルを転送または受信する前に、アプリをセットアップする必要があります。
これを行うには、次の手順に従います。
- コンピューターで Nearby Share アプリを起動します。 (Google の Nearby Share Beta と呼ばれます)。
- Google アカウントで使用する場合は、Google アカウントの資格情報を入力してサインインします。それ以外の場合は、 [アカウントなしで使用]をクリックして、Google アカウントなしで続行します。
- ここで、PC の名前を設定するよう求められます。 この名前は、あなたの PC がネットワーク上の他のユーザーに表示される方法です。
- Google アカウントで Nearby Share を使用している場合は、 [受信中]の下の[連絡先]を選択して、Google 連絡先に登録されている人だけに表示されるようにします。 または、サインインしていない場合は、デバイスの表示設定を[すべてのユーザーから受信]に設定して、ネットワーク上のすべてのユーザーに PC が表示されるようにします。
Nearby Share を使用して Android と Windows 間でファイルを転送する方法
Windows 10/11 PC で Nearby Share を設定したので、Android フォンとのファイル共有を開始できます。 ただし、その前に、知っておく必要があるいくつかの重要な事項を次に示します。
- Nearby Share はファイルの送受信に Bluetooth と Wi-Fi を使用するため、Android スマートフォンと Windows PC の両方で Bluetooth と Wi-Fi をオンにしてください。
- Wi-Fi ネットワークに接続している場合は、両方のデバイスが同じネットワークに接続されていることを確認してください。 また、転送速度が速いため、両方とも 5GHz チャネルを使用することをお勧めします。
- Nearby Share 転送では、ファイルを転送および受信するために Wi-Fi ネットワークに接続する必要はありません。 Wi-Fi と Bluetooth がオンになっていることを確認するだけで、Nearby Share が適切なプロトコルを自動的に選択します。
Nearby Share を使用して Android から Windows にファイルを共有する
Android フォンのファイルまたはリンクを Windows PC と共有する場合は、まず、デスクトップがネットワーク上で表示されていることを確認してください。 PC で Nearby Share の[設定]ページに移動し、 [全員]または[連絡先]を選択します。 その後、次の手順に従います。

- Android フォンで共有したいもの (ファイル、ドキュメント、フォルダー、リンク、または Wi-Fi パスワード) を開きます。
- [共有]ボタンをクリックし、共有メニューから[ニアバイ シェア]を選択します。
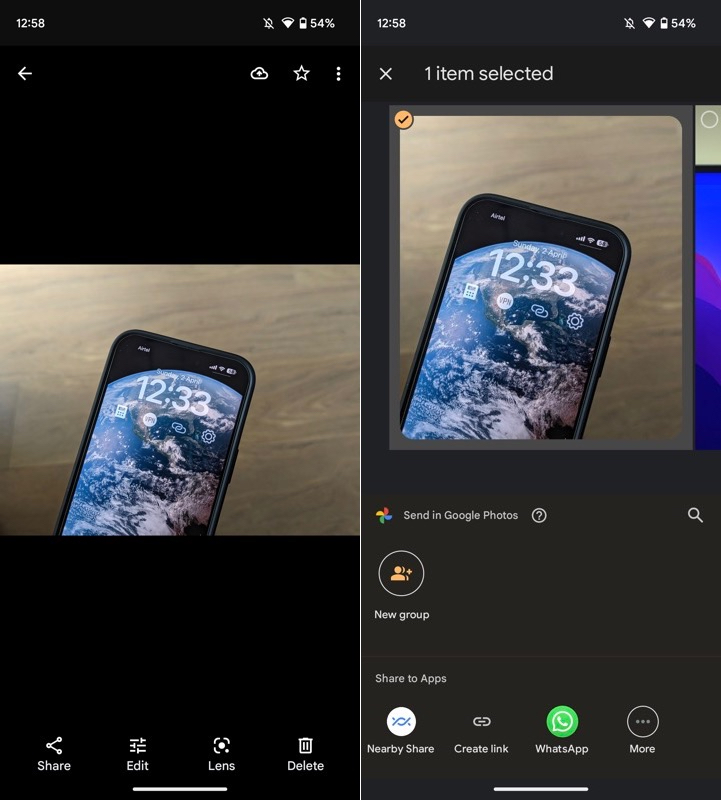
- Windows PC の名前が Nearby Share カードに表示されるまで数秒待ってから、それをタップします。
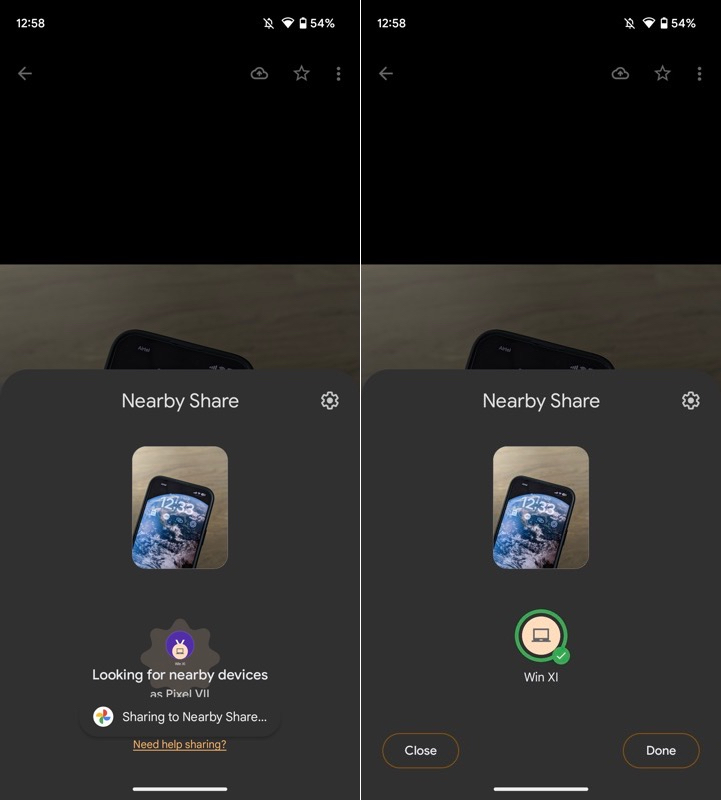
- デスクトップに移動し、 Acceptボタンを押してリクエストを受け入れます。
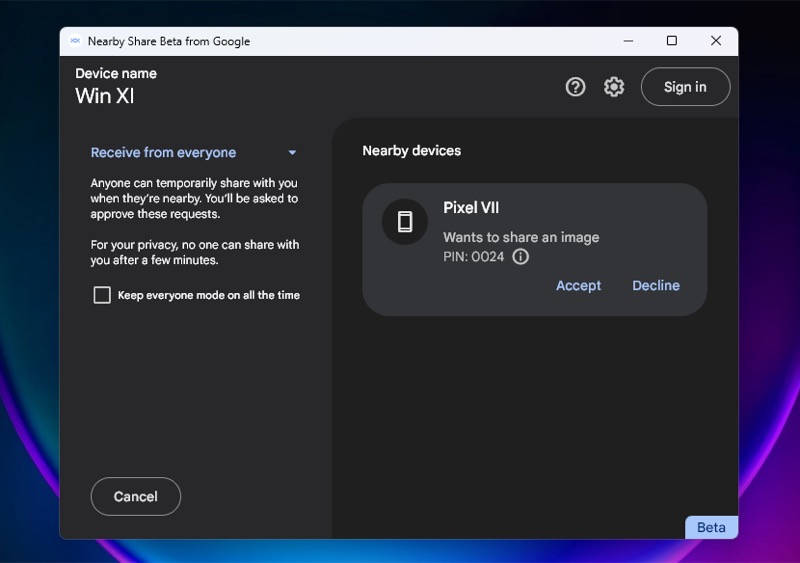
ファイルのサイズと転送媒体に応じて、ファイルは Windows PC に転送されます。 自動的にダウンロードされ、コンピューターのダウンロードフォルダーに保存されます。
ただし、必要に応じて、設定から変更できます。 Nearby Share アプリの設定アイコンをクリックし、 [受信したファイルの保存先]オプションの[変更]ボタンをタップして、今後ファイルを保存するディレクトリを選択します。 最後に、 [変更]をクリックして設定を保存します。
Nearby Share を使用して Windows から Android にファイルを共有する
Android フォンからファイルを共有するのと同じように、Windows PC から Android フォンにファイルを転送することも Nearby Share で簡単です。
まず、Android スマートフォンで Nearby Share を有効にします。 これを行う簡単な方法は、[クイック設定] パネルを表示し、[ニアバイ シェア] タイルをタップして、[デバイスの可視性]オプションをオンにすることです。 この後、デスクトップで Nearby Share を使用しているか、サインインしているか、サインアウトしているかに基づいて、公開設定をEveryoneまたはContactsに設定します。
次に、次の手順に従って、Windows PC から Android スマートフォンにファイルを転送します。
- 共有したいファイルまたはフォルダを選択し、アイテムを右クリックして[近くの共有]を選択します。 または、ニアバイ シェア アプリを開いて、共有するアイテムをドラッグ アンド ドロップします。
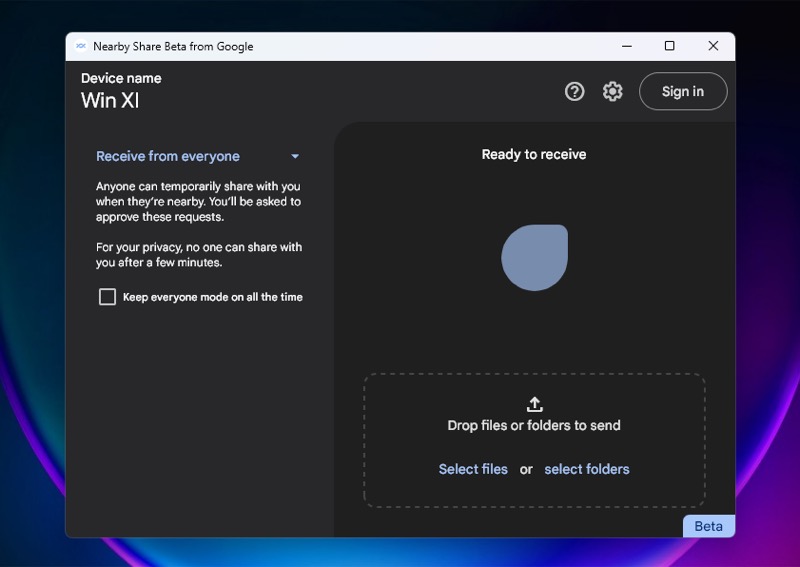
- アプリの[近くのデバイス]リストに表示される Android デバイス名をクリックします。
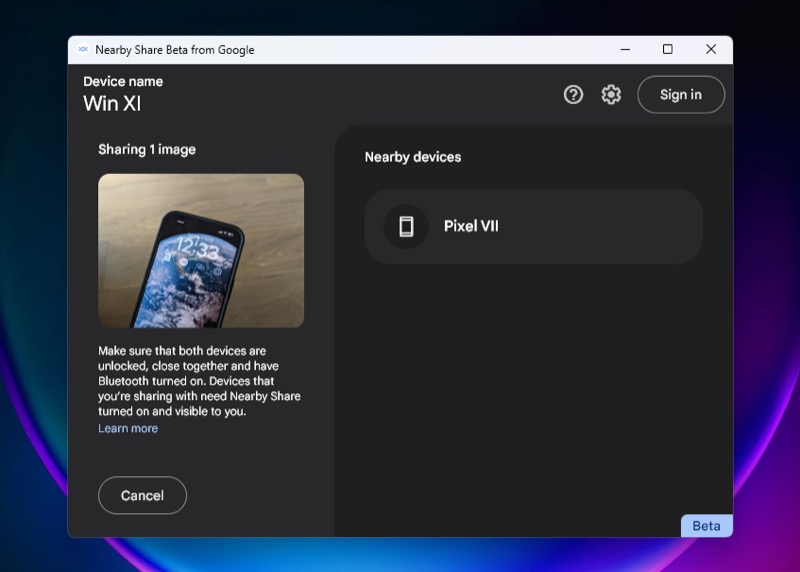
- Android フォンに移動し、 [同意する]をクリックしてファイルの受信を開始します。
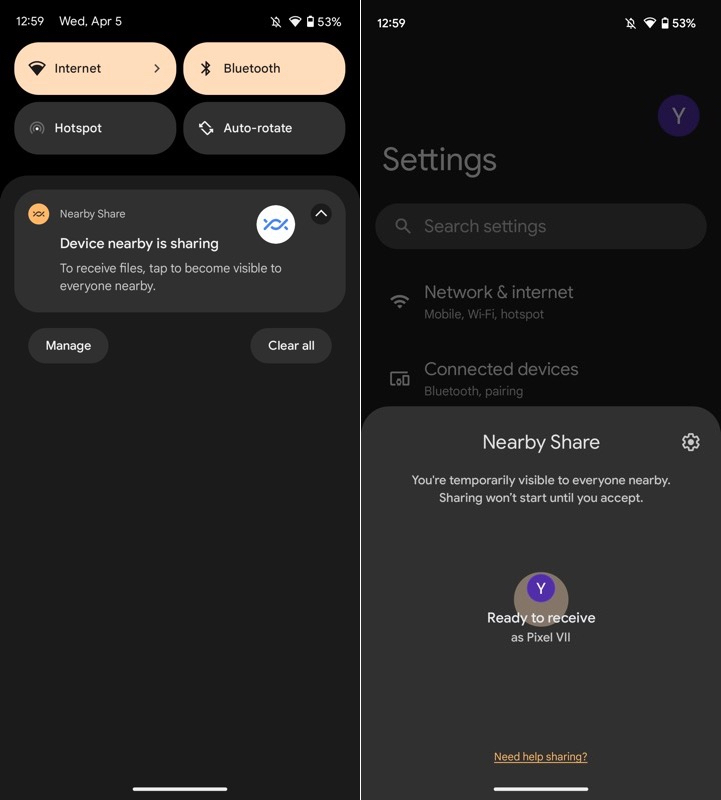
ファイルがダウンロードされると、電話機のダウンロードディレクトリの下で見つけることができます。
Google、ついに Android と Windows 間のファイル転送を簡単に
Windows で Nearby Share アプリをリリースすることにより、Google はついに Android デバイスと Windows デスクトップ/ラップトップの間でファイルをすばやく簡単に転送できるようにしました。 それだけでなく、Android と Windows のファイル共有プラットフォームを求めるユーザーの長期にわたる検索に終止符を打ちました。
Google の Nearby Share は、無料、高速、信頼性が高く、使いやすいサービスです。 そして、何年にもわたって存在した後、ついに Apple の AirDrop に匹敵する段階に達したことを認めなければなりません。
参考文献
- Androidでニアバイシェアが機能しない問題を修正する10の方法
- Nearby Share を使用して Android で WiFi を共有する方法
