スマートテレビなしでNetflixを使用する方法
公開: 2023-08-23デバイスリンク
アンドロイド
iPhone
アップルTV
クロムキャスト
ロク
スマートテレビ
- デバイスが見つかりませんか?
ユーザーは、スマート TV、スマートフォン、タブレット、ラップトップ、パソコン、ゲーム機、ストリーミング メディア プレーヤーを介して Netflix をストリーミングできます。 ほとんどの人は映画をテレビにストリーミングすることを好みます。 スマート TV をお持ちでない場合でも、他のインターネット対応デバイスを使用して Netflix をストリーミングできます。
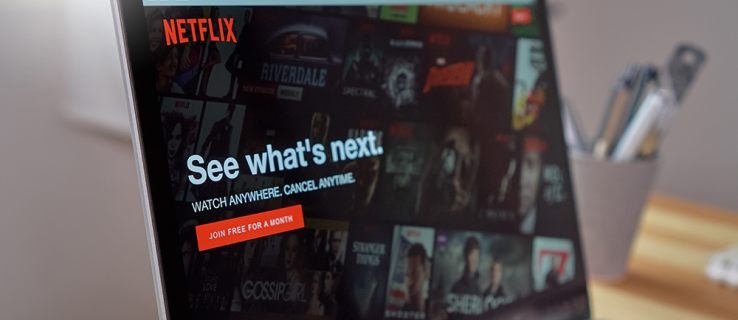
方法はたくさんあります。 ラップトップをテレビに接続するだけで、Web ブラウザ経由で Netflix をストリーミングしたり、携帯電話をテレビに接続したりできます。 より複雑なセットアップの場合は、インターネット対応の Blu-ray プレーヤーまたは Roku などの別のビデオ コンポーネントをお持ちの場合、テレビで Netflix をストリーミングできます。
この記事では、スマート TV なしで Netflix を視聴するための最も簡単な解決策をいくつか説明します。
HDMI 経由でラップトップをテレビに接続して Netflix を視聴する
Netflix アプリをラップトップにダウンロードするか、Web ブラウザを使用して HDMI ケーブルを使用してテレビに接続できます。 ラップトップは電力を消費し、通常よりも長時間電源を入れておく必要があるため、近くに利用可能なコンセントがあることを確認してください。

テレビに HDMI 入力があり、ラップトップに HDMI 出力があることを確認してください。 すべての新しいテレビとラップトップにはそれが搭載されているはずです。 ただし、一部の MacBook には対応していませんが、Mini Display Port または Thunderbolt to HDMI アダプタを入手できます。
それが終わったら、次の手順に従います。
- HDMI ケーブルを介してテレビとラップトップを接続します。
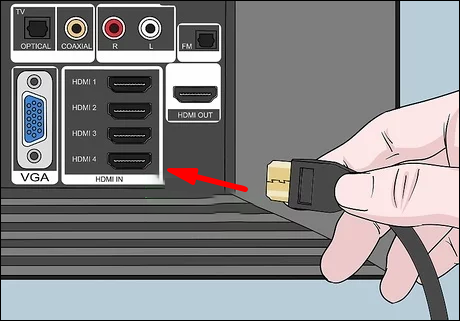
- テレビのビデオ入力を HDMI に変更します。 通常、HDMI が見つかるまでソース ボタンまたは入力ボタンを押して、リモコンでこれを行うことができます。 複数の HDMI 入力がある場合は、必ず正しいもの (通常は HDMI 1、HDMI 2 など) に設定してください。
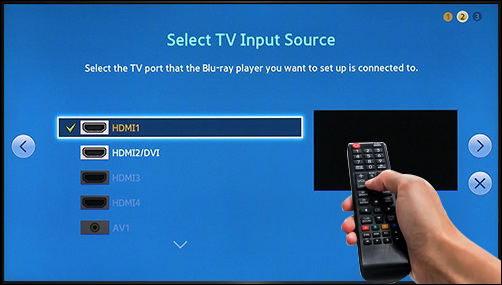
- 正常に接続されると、テレビ画面にラップトップのディスプレイが表示されるはずです。
- ラップトップのブラウザで Netflix を起動し、ストリーミングを開始します。

音がテレビではなくラップトップから聞こえている場合、またはまったく音が聞こえない場合は、ラップトップの音源を変更する必要があります。
PC の場合、次のことができます。
- 画面左下の検索バーに「オーディオ デバイスの管理」と入力し、オーディオ デバイスの管理メニューを開きます。
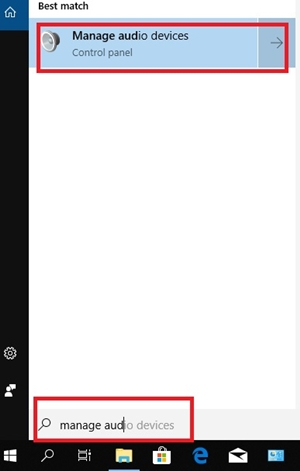
- 「再生」タブをクリックし、テレビのアイコンをダブルクリックします。
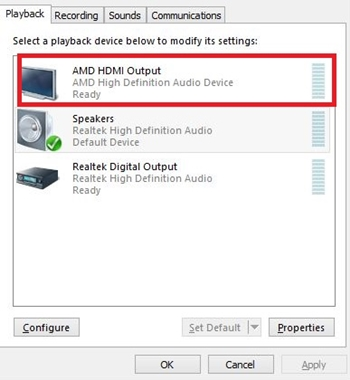
これにより、HDMI ケーブル経由でテレビに出力されるデフォルトのサウンドが変更されるはずです。
メディアプレーヤー経由でNetflixをストリーミングする
Roku、Apple TV、Google Chromecast などのさまざまな有名メディア プレーヤーが Netflix と互換性があります。 これらを使用して、携帯電話からテレビに Netflix をストリーミングすることもできます。
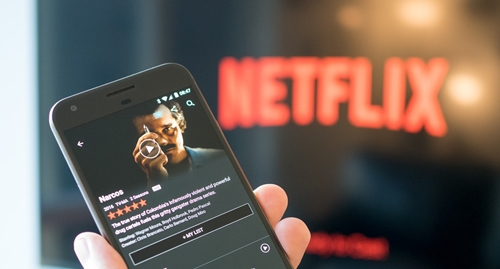
Amazon Fire StickでNetflixをストリーミングする
Firestick をお持ちの場合は、Netflix アプリをインストールして、テレビでコンテンツをストリーミングできます。 その方法は次のとおりです。
- テレビの電源を入れ、Firestick が接続されていることを確認します。

- 左上隅にある「検索」アイコンをクリックします。
- 「Netflix」と入力します。
- 指定されたオプションに応じて、 「無料」または「ダウンロード」をクリックします。
- Netflix がインストールされるまで待ちます。 次に、アプリを起動してサインインします。
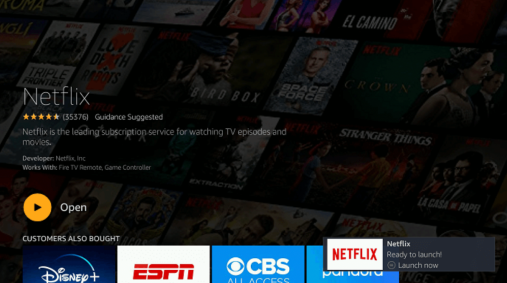
Netflix をインストールすると、テレビで番組や映画をストリーミングできるようになります。
Chromecast 経由で Netflix をストリーミングする
Chromecast を使用して Netflix をストリーミングするには、次のことを行う必要があります。
- Chromecast をテレビと同じ Wi-Fi ネットワークに接続します。

- 携帯電話を使用して Netflix にサインインし、何かの視聴を開始して、画面の右上にあるキャストアイコンをタップします。
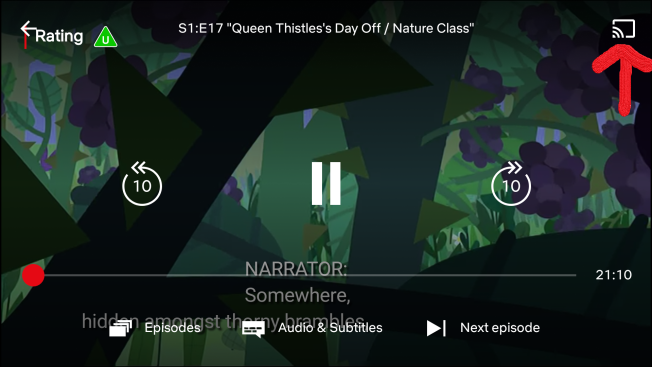
- リストから Chromecast を選択します。
- 好きなものを何でも再生すれば、Netflix がテレビでストリーミングされるはずです。
Apple TV経由でNetflixをストリーミングする
Apple TV のバージョンに応じて、Apple TV 経由で Netflix を視聴するには 2 つの方法があります。 Apple TV 2 および 3 には Netflix アプリが組み込まれています。 したがって、メニューから選択してサインインするだけです。
Apple TV 4 または Apple TV4k をお持ちの場合は、次の手順を実行します。
- App StoreからNetflixアプリをダウンロードします。
- インストールしたら、Netflix アプリを起動し、Netflix アカウントにサインインします。
- デバイスが Netflix アカウントに接続され、ストリーミングを開始できます。
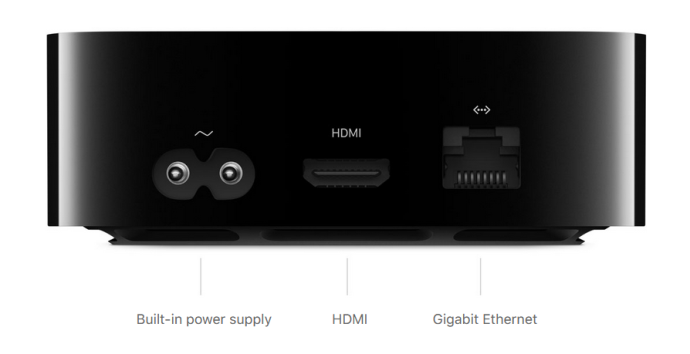
Roku 経由でテレビで Netflix をストリーミングする
Roku デバイスで Netflix を使用するのは簡単です。 アプリを起動すると、ホーム画面にアプリが表示されるはずです。 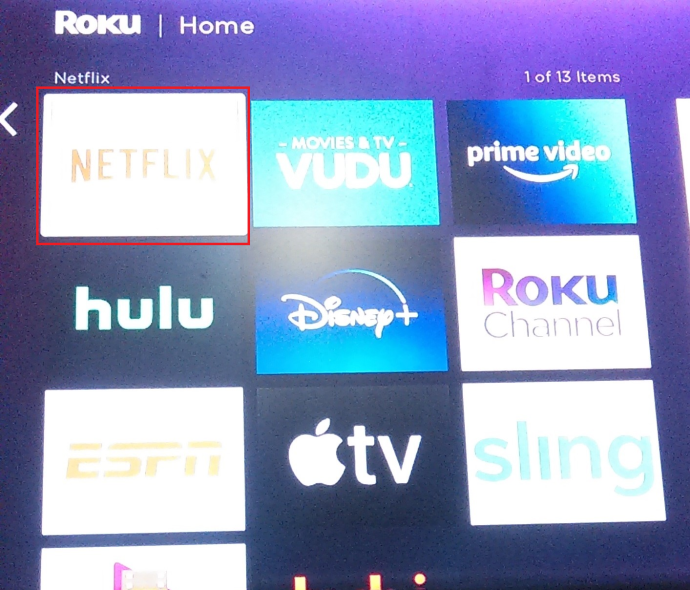

ホームページにアプリが表示されない場合は、以下の手順に従ってホーム画面に追加する方法をご覧ください。
- Roku ホームページを下にスクロールし、 [ストリーミング チャンネル]を選択します。
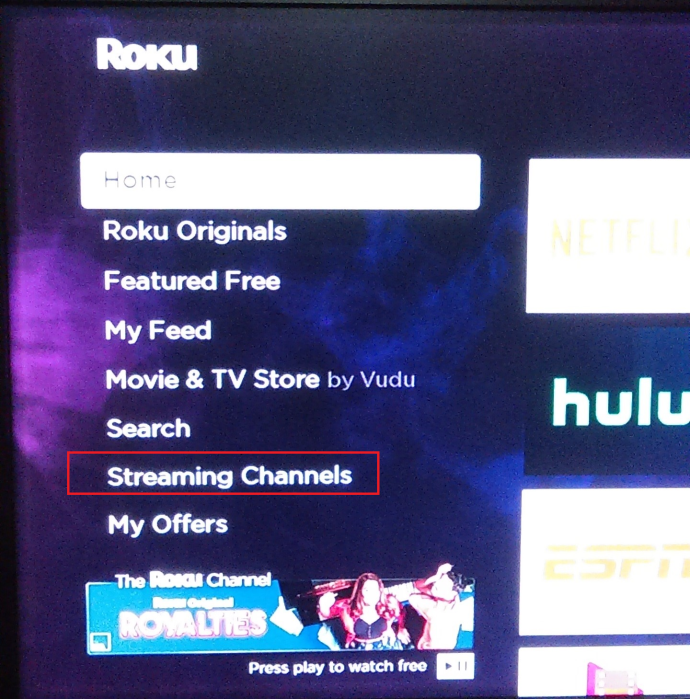
- 次に、画面左側のリストから「映画とテレビ」を選択します。
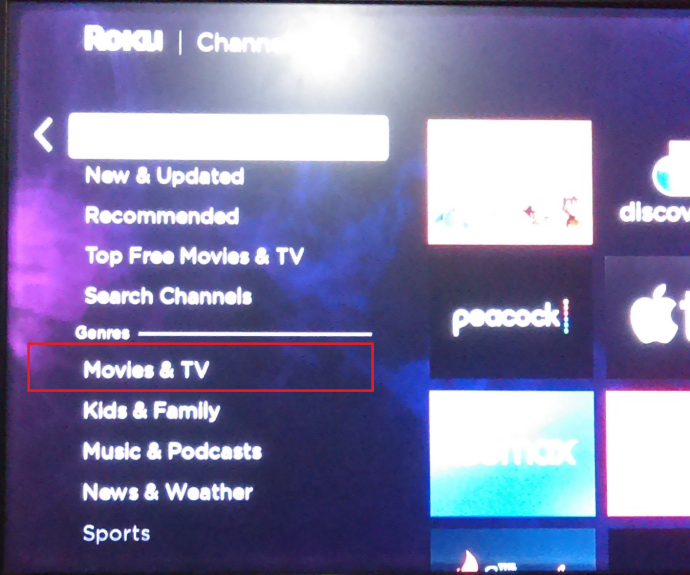
- リストから Netflix アイコンを選択し、 [チャンネルの追加]を選択します。
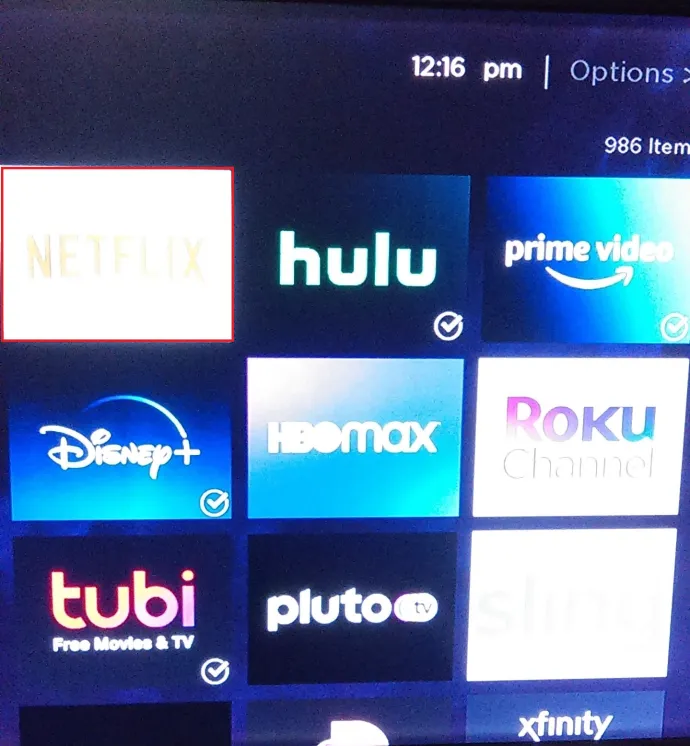
- ここで、利用可能なオプションのリストから[チャンネルに移動]を選択します。
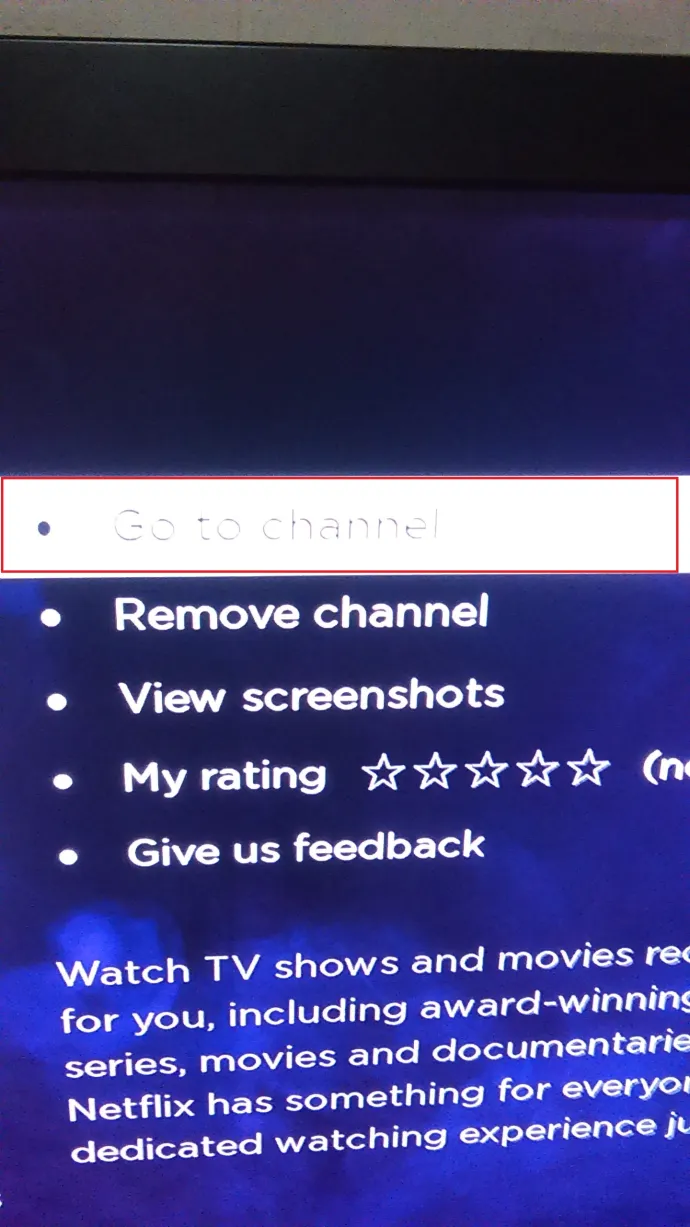
それでおしまい。 これで、Netflix の番組を視聴できるようになります。 Roku Web サイトにアクセスしてアカウントにサインインして、チャンネルを追加することもできます。
- [視聴内容]メニューをタップし、 [チャンネル ストア] をタップして「 Netflix 」と入力するだけです。
- [インストール]をクリックすると、Netflix アプリが Roku デバイスに自動的にダウンロードされます。
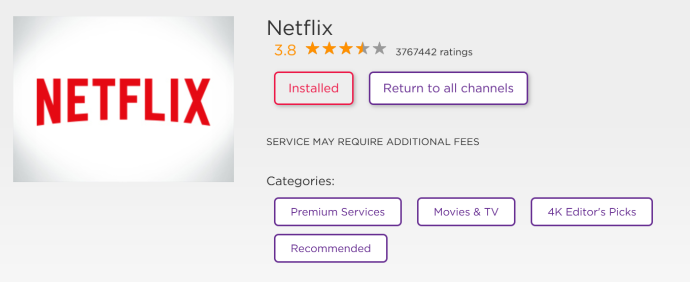
ゲーム機を介してテレビで Netflix を視聴する
PS3、PS4、Xbox 360、Xbox Oneなどの次世代ゲーム機はすべてNetflixに対応しています。 したがって、これらのコンソールのいずれかを持っている場合は、Netflix アプリを入手して、利用可能なコンテンツをストリーミングできます。
- PlayStation では、ホーム画面に移動して[テレビとビデオ]を選択するだけです。 次に、Netflix アプリを選択すると、本体にダウンロードされます。
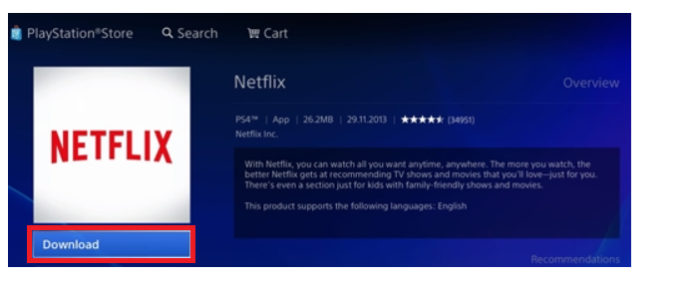
- Xbox の場合は、 Microsoft Storeに移動し、 [アプリ]を選択します。 Netflix を見つけて、 「インストール」をクリックします。 完了したらアプリを起動します。
Android または iPhone で Netflix を視聴する
スマートフォンデバイスでお気に入りの Netflix 映画やシリーズをストリーミングして便利にお楽しみいただけます。
- Google Play ストアまたは Apple の App Store から Netflix アプリをダウンロードします。
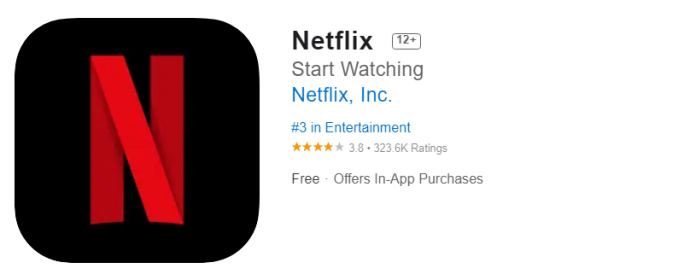
- インストールすると、Netflix アカウントとパスワードを使用してログインできます。
- その後、スマートフォンやタブレットで何百もの映画を楽しむことができます。
HDMI ケーブルがない場合の対処方法
より大きな画面で Netflix を視聴したい場合は、Chromecast などのメディア アダプターを介していつでもテレビにキャストできます。 デジタル時代によりコードレスのテクノロジーが増えており、キャスティングもそのサービスの 1 つです。 無料で使用でき、ほとんどのデバイス (ゲーム機、Chromecast など) で利用できるため、ラップトップやスマートフォンの画面を、すでにテレビに接続されているデバイスに直接簡単にミラーリングできます。
- 必要なのは、関連するすべてのデバイスを同じ Wi-Fi ネットワークに接続し、大きな画面で見たい Netflix コンテンツを選択することだけです。
- 右上隅のキャストアイコンをタップすると、リストが表示されます。
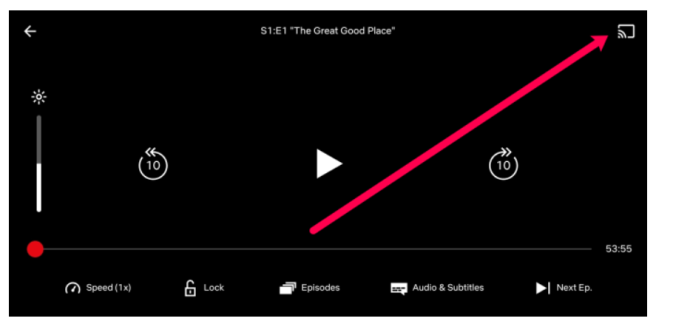
- いずれかのデバイスを選択すると、コンテンツが自動的に画面に表示されます。
キャストアイコンが表示されない場合は、 Wi-Fi に接続されていない可能性があります。 Wi-Fi をオンにして再度オフにすると、準備完了です。
インターネットがない場合の対処方法
2022 年になっても、誰もがインターネットを使えるわけではありません。 幸いなことに、インターネットがなくても Netflix をテレビにストリーミングできます。 ただし、必要なものは次のとおりです。
- スマートフォンまたはラップトップからテレビにHDMIケーブルで接続する必要があります。
- ある時点 (レストラン、友人の家など) で Wi-Fi にアクセスする必要があります。
- Netflix アカウント
Netflix では、ユーザーがコンテンツを事前にダウンロードして後で視聴できるようになりました。
- ダウンロードしたい番組または映画を選択し、オプションをクリックしてダウンロードするだけです。 ダウンロードする内容によっては時間がかかる場合がありますので、コーヒーショップにいる場合でも快適に作業してください。
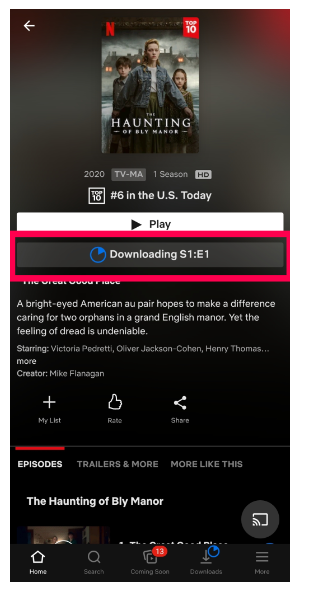
- コンテンツをダウンロードして準備が整ったら、デバイスで Netflix アプリを開き、 [ダウンロード]オプションをタップします。 ここから、オフラインでもストリーミングを開始できます。
よくある質問
スマート TV を使用せずに Netflix をストリーミングすることに関するその他の質問への回答は次のとおりです。
スマート TV を持っているかどうかを確認するにはどうすればよいですか?
お使いのテレビが Netflix をサポートしているかどうかを知ることで、エンターテイメントの幅が劇的に広がります。 しかし、実際にスマート TV があるかどうかわからない場合はどうすればよいでしょうか?
スマート TV は通常、インターネット機能を備えたテレビとして定義されます。 多くの場合、これは単純に Netflix などのインターネット アプリケーションがあることを意味します。 お使いのテレビがスマート TV かどうかわからない場合は、まずリモコンを見てください。 オリジナルのリモコンを持っていると仮定すると、アプリ ボタン (おそらく Netflix ボタンも) が表示されるはずです。 アプリ ボタンが表示されない場合は、テレビのメニューに移動し、ここでアプリを検索してください。
もちろん型番がわかっている場合はググってみてください。 テレビに関する情報を取得するだけでなく、Netflix アプリがサポートされている場合は、そのアプリにアクセスする方法についての手順も表示される可能性があります。
スマート TV でなくても、テレビで Netflix を視聴できますか?
上で説明したように、ネイティブの Netflix 機能を備えていないテレビをお持ちの場合でも、完全に運が悪いわけではありません。 必要なのは、Chromecast、Roku、Firestick、HDMI ケーブルなど、テレビで使用できるデバイスだけです。
これらのデバイスのほとんどは比較的安価で、店舗で受け取ったり、オンラインで注文したりできます。 もちろん、Xbox や PlayStation などのゲーム機をお持ちの場合は、それらでも Netflix を使用できます。
Netflixのストリーミング
インターネットにアクセスできるテレビがない場合でも、別のデバイスを使用して Netflix をテレビにストリーミングできます。 Chromecast、Firestick、ラップトップのいずれであっても、ケーブルを数本接続するか、クリックまたはタップするだけで、テレビの画面から Netflix を視聴できます。
