iPadOS 15 の iPad でクイック ノートを使用する方法
公開: 2022-02-04iPadOS 15 では、Apple は、iPad でのメモ作成エクスペリエンスを合理化するために、クイック ノートと呼ばれる新しい生産性機能を導入しました。 その名前が示すように、クイック ノートを使用すると、どこからでもすばやく簡単にメモを取ることができます。ロック画面からメモを作成するよりも速く、何かをメモする必要があるたびにメモ アプリを開く手間を省くことができます。
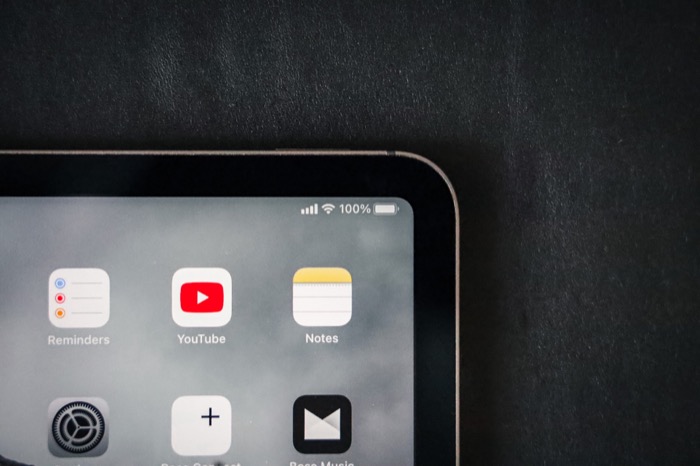
すべてのメモ作成のニーズに Notes アプリを使用している場合は、すぐに iPad で Quick Notes を使い始めることをお勧めします。 ここでは、iPadOS 15 の iPad でクイック ノートを使用するための詳細なガイドを紹介します。
目次
iPadOS 15 に関するクイック ノート: 何が提供されますか?
iPadOS 15 では、Apple はクイック ノート用にさまざまなオプションを提供しています。 たとえば、Apple Pencil またはキーボード (ソフトウェアとハードウェアの両方) を使用してメモを書き留めたり、Web サイトのリンクを追加して後でブックマークしたり、同時に開いているアプリへのリンクを追加したり、メモの内容を好みに合わせてフォーマットしたりできます。
iPadでクイックノートを作成する方法
クイック ノートは、Apple Pencil で最適に機能します。 これにより、クイック ノート ウィンドウを画面に表示しやすくなり、手書きや描画を行うことができます。 ただし、Apple Pencil をお持ちでない場合でも、iPad のクイック ノート機能を使用してメモを取ることができます。
iPadOS 15 を実行している iPad でクイック ノートを作成する 4 つの方法を次に示します。
方法 1. Apple Pencil を使用してクイック ノートを作成する
Apple Pencil またはその他のサポートされているサードパーティのスタイラスを所有している場合は、アプリまたはホーム画面から、画面の右下隅から斜め内側にスワイプして、クイック ノート ウィンドウを表示します。 クイック ノート ウィンドウが開いたら、Apple Pencil またはスタイラスを使用してメモを書き留めることができます。 または、必要に応じて、このウィンドウに描画することもできます。
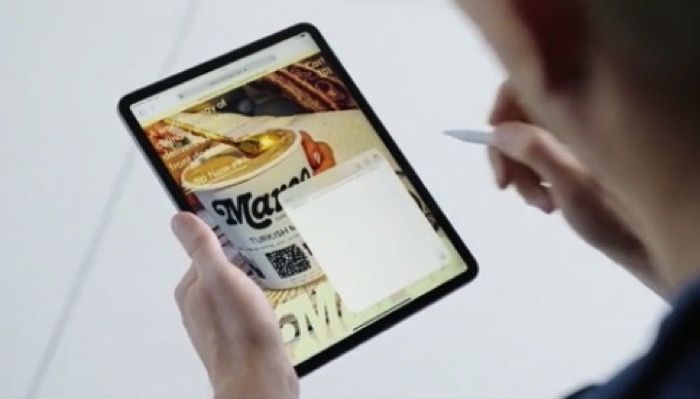
さらに、クイック ノート ウィンドウをピンチ インおよびピンチ アウトしてサイズを変更したり、画面の任意の部分にドラッグして、画面のコンテンツが隠れないようにすることができます。
メモを書き終えたら、ウィンドウの左上隅にある [完了] ボタンをクリックして保存します。 クイック ノート ウィンドウをドッキングする場合は、画面の左端または右端にクリック アンド ドラッグしてそこにドロップします。 次に、アクセスしたい場合は、表示バーを押してウィンドウを展開します。
方法 2. 指のジェスチャーを使用して簡単なメモを作成する
Apple Pencil または互換性のあるスタイラスを所有していない場合は、指を使って同じジェスチャ (画面の右下のホット コーナーから斜め内側にスワイプ) を実行して、クイック ノート ウィンドウを引き上げることができます。
クイック ノート ウィンドウが表示されたら、ノートの任意の場所をタップしてキーボードを表示し、情報の入力を開始できます。 または、下部にあるマークアップ アイコンをクリックして、描画ツールを取得することもできます。
方法 3. キーボード ショートカットを使用してクイック ノートを作成する
Apple は、iPadOS 15 で一連のキーボード ショートカットを提供して、iPad で効率的にアクションを実行できるようにします。 クイック ノートを作成すると、たまたま専用のキーボード ショートカットがあり、ウィンドウがすばやく表示され、情報をすぐに書き留めることができます。
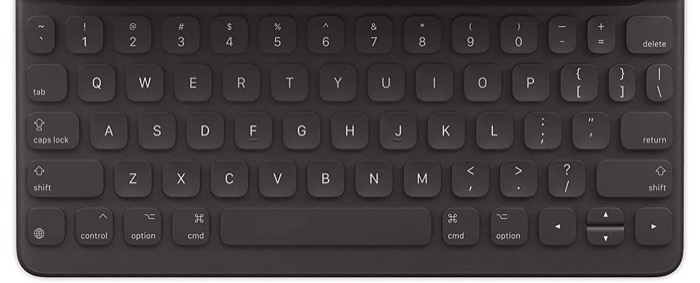
iPad キーボード ケースの 1 つ、またはその他の iPad 対応キーボード、またはサポートされているその他のグローブ キー付きの外付けキーボードを使用している場合は、グローブ + Qキーボード ショートカットを押すだけで [クイック ノート] ウィンドウを表示できます。 ポップアップしたら、指/Apple Pencilを使用して画面上で移動し、情報を入力できます.
方法 4. コントロール センターを使用してクイック ノートを作成する
コントロール センターには、さまざまなクイック アクション トグルがあります。 iPadOS 15 では、Apple はクイック ノートを追加して、クイック ノート ウィンドウをすばやく起動してすぐにメモを取ることができるようにしました。
このためには、まずクイック ノート アクションをコントロール センターに追加する必要があります。 これを行うには、 [設定] > [コントロール センター]に移動します。 ここで、 MORE CONTROLSセクションまで下にスクロールし、 Quick Noteの横にある緑色の ( + ) ボタンをクリックします。 さらに、[アプリ内でアクセス] オプションが有効になっていることを確認して、任意のアプリからコントロール センター コントロールにアクセスできるようにします。
これで、クイック ノートを作成するときはいつでも、画面の右上隅から下にスワイプしてコントロール センターを表示できます。 次に、[クイック ノート] ボタンをクリックして、このウィンドウに情報を入力します。

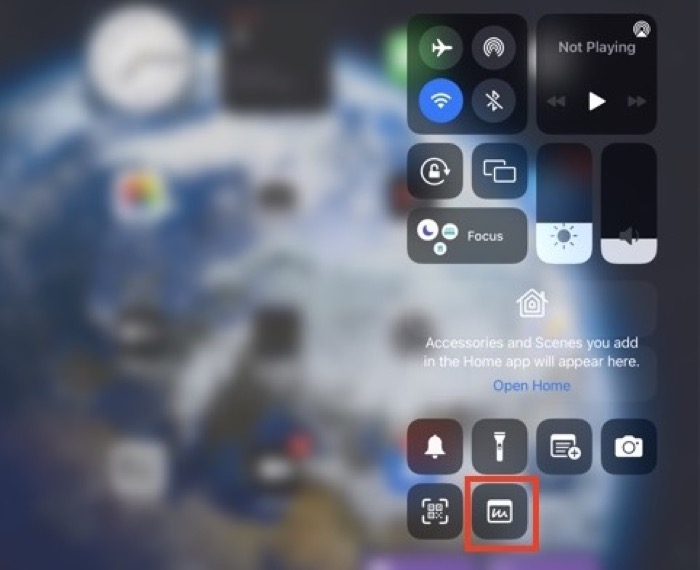
[完了]をクリックしてメモを保存します。
iPadですべてのクイックノートを表示する方法
iPad で作成したすべてのクイック ノートは、ノート アプリの専用フォルダーに保存されます。 それらにアクセスするには、2 つのオプションがあります。
クイック ノート ウィンドウが開いている場合は、画面の右上にある四角形のアイコンをクリックして、すべてのクイック ノートを表示できます。 または、クイック ノートの作成が完了した後でクイック ノートを表示する場合は、メモ アプリを開き、[クイック ノート] フォルダーをタップして表示します。
クイック ノートのデフォルト アクションの選択
デフォルトでは、クイック ノート機能は、クイック ノート ウィンドウを開くたびに最後のクイック ノートを再開するように設定されています。 その結果、新しいクイック ノートを作成する必要がある場合は、画面の右上隅にある [新しいノート] アイコンをクリックする必要があります。
これは便利な場合もありますが、新しいクイック ノートを作成するたびに [新しいノート] ボタンをクリックする必要があるため、理想的ではありません。 したがって、ワークフローに余分なステップを追加します。
これを避けるためにできる最善の方法は、このオプションを無効にすることです。 これを行うには、 [設定]を開き、[メモ] に移動します。 ここで、 QUICK NOTESの下のResume Last Quick Noteの横にあるボタンをオフに切り替えます。
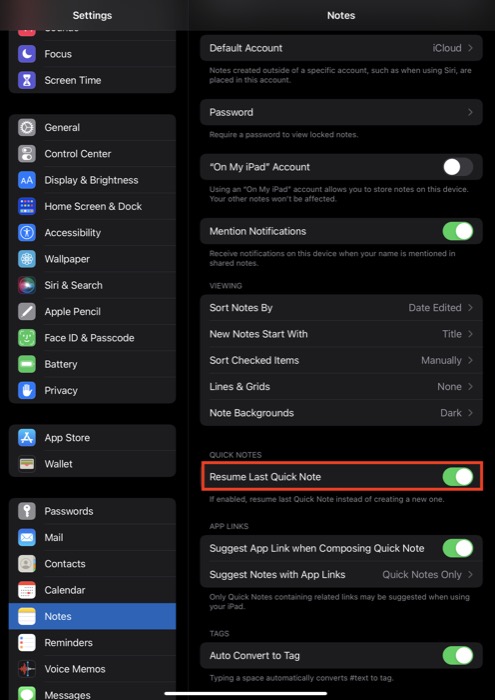
これで、クイック ノート ウィンドウを開くたびに、新しいクイック ノート ウィンドウが表示されます。
実行できるその他のクイック ノート アクション
最初に述べたように、メモやスケッチに加えて、メモをフォーマットしたり、他のユーザーと直接共有したり、削除したり、後で参照できるようにクイック ノートにアプリや Web サイトへのリンクを保存したりすることもできます。
1. クイック ノートの書式設定
書式設定オプションから始めて、通常のメモと同じように、クイック ノートでほぼすべての種類の書式設定を実行できます。 これには、リストの作成、画像の追加、表の作成から、テキストのインデント、見出しの追加、テキストのスタイル設定まで、すべてが含まれます。
これを行うには、[クイック ノート] ウィンドウで [編集] キーを押してキーボードを表示します。 次に、必要な書式設定オプションに基づいて、キーボードの適切なアクション キーを押してオプションを表示します。
メモの書式設定が完了したら、[完了] をクリックして保存します。
2.クイックノートの削除と共有
作成したばかりのクイック ノートを削除する場合は、画面の右上隅にある省略記号ボタンを押して、[削除]を選択します。 この削除されたメモは最近削除されたフォルダーに移動し、削除から 30 日以内に復元できます。
作成したばかりのクイック ノートをすぐに共有したり、別のアプリに保存したりしたい場合があります。 これを簡素化するために、Apple はクイックノートウィンドウから直接どちらの操作も自由に実行できるようにしています。
これを行うには、[クイック ノート] ウィンドウの省略記号ボタンをクリックし、[共有] を選択します。 次に、次の画面で、クイック ノートを共有するアプリ、またはクイック ノートを保存するために使用するアクションを選択します。
3. リンクの追加
クイック ノートは、後で必要になる可能性のあるアプリや Web サイトへのリンクを保存するための優れた方法です。 アプリのリンクを保存するには、アプリ (および保存するアイテム) を開き、[クイック ノート] ウィンドウを表示します。 これを行うとすぐに、[リンクを追加] ボタンの後に、保存するアプリのリンク タイトルが表示されます。 このボタンをクリックして、そのリンクをクイック ノートに保存します。
同様に、Safari で Web サイトを閲覧している場合は、Quick Note を使用してブックマークすることもできます。 このためには、Web サイトを通常のブラウジング モード (プライベート モードではない) で開いていることを確認し、[クイック ノート] ウィンドウを表示します。
ここに、開いたばかりの Web サイトへのリンクが表示されます。 それをタップして保存します。
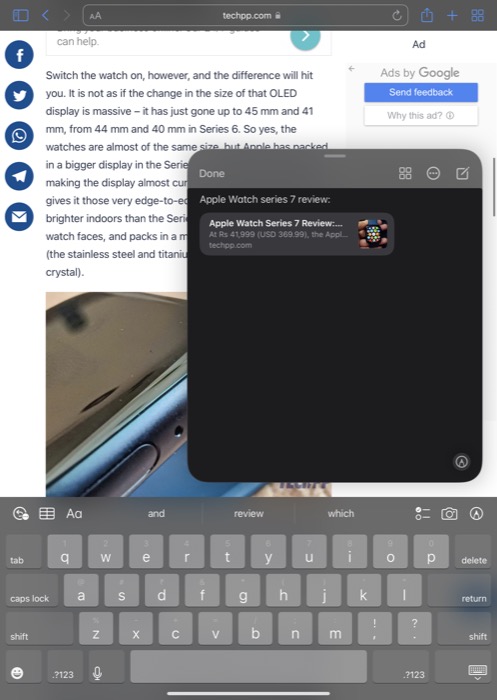
また、リンクをウェブサイトのテキストと一緒に保存したい場合は、テキストを選択してタップし、[クイック ノートに追加] をクリックします。
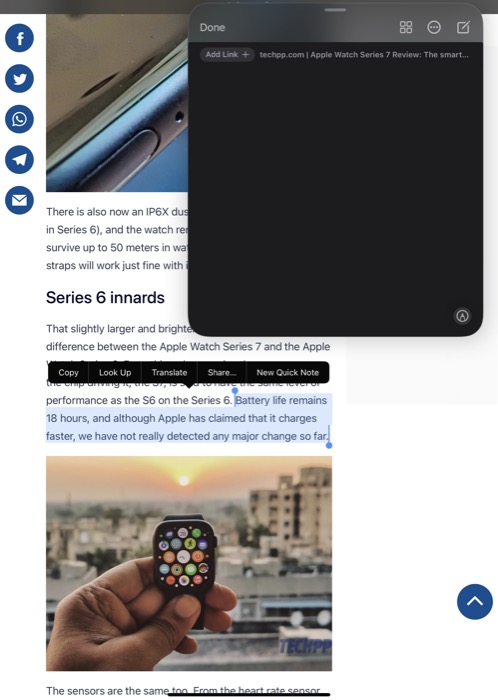
次に、テキストとウェブサイトのリンクがメモに保存されます。 [完了]をクリックして、クイック ノートを保存します。
その後、クイック ノートのリンクをクリックするだけで、そのコンテンツにアクセスできます。
クイック ノートで iPad のノート作成を簡素化
クイック ノートは、iPadOS 15 の便利な生産性向上機能で、ノート アプリを行ったり来たりしなくても、iPad ですばやく簡単にメモを取ることができます。
メモがデフォルトのメモ作成アプリである場合、このガイドはクイックメモ機能を習得するのに役立ち、iPad のどこからでも簡単にメモを取ることができます。 また、通常のメモと同様に、クイック ノートであらゆる種類の操作を実行し、任意のデバイス (iPad、iPhone、または Mac) からいつでもアクセスできます。
