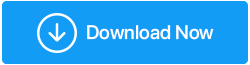Windows 10でWindowsセキュリティを使用する方法:ガイド
公開: 2020-07-29Windows 10は機能満載のオペレーティングシステムであり、OSを最大限に活用するのに役立つ複数のアプリケーションのホストでもあります。 多くの機能のうち、本日は、ナビゲートしやすいインターフェイスと、一般的でありながら効果的なセキュリティ機能を管理するためのプロアクティブなツールを備えた効率的なウイルス対策保護を提供するWindows 10 WindowsSecurityについて詳しく説明します。 これだけでなく、Windows Defender Antivirusを利用して、Windowsセキュリティを使用するとともに、あらゆる種類のウイルスやマルウェアをリアルタイムで保護することもできます。
他にWindowsセキュリティで何ができますか?
Windows10のWindowsセキュリティを使用すると、Windows Defenderファイアウォールを使用して、有害な要素がコンピューターや内部のデータに侵入するのを制限および監視できます。 Windowsセキュリティは、ウイルスやその他のセキュリティ脅威を含む悪意のあるコンテンツをスキャンし続けます。 さらに、リアルタイムの保護を提供し、脅威からデバイスを保護することでデバイスを安全に保つのに役立ちます。
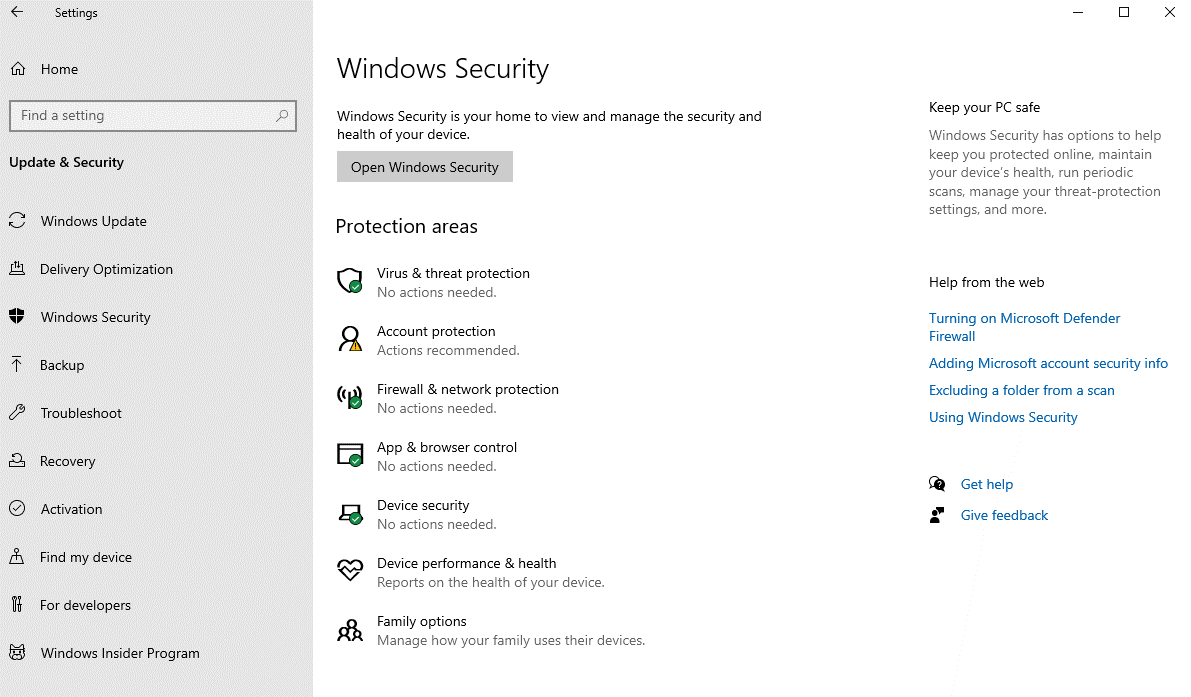
この記事では、Windowsセキュリティアプリを使用して、コンピューターとそのすべてのデータを保護するための日常的なタスクを実行する方法について説明します。 Windowsセキュリティを使用して実行できることは複数あります。 Windows10でWindowsセキュリティを使用する方法についてこのガイドを進める前に、WindowsセキュリティとWindowsDefenderアンチウイルスの違いを知っておく必要があります。
Windows Securityは、Windows 10オペレーティングシステムで利用できる組み込みアプリであり、システムステータスを確認し、ウイルス対策、ファイアウォール、パフォーマンスチェック、ペアレンタルコントロール、複数のセキュリティ機能などのすべてのセキュリティ機能を管理するためのスペースを提供します。 Windows Defender Antivirusは、Windows10オペレーティングシステム用のマルウェア対策エンジンです。 マルウェア、ウイルス、スパイウェア、その他の悪意のあるコンテンツに対するリアルタイムの保護など、複数の機能のホストです。
Windowsに組み込まれているセキュリティツールは十分に効率的で、Windows 10を安全にしますが、 Systweak Antivirusなどのサードパーティのウイルス対策ソフトウェアをインストールすることを考えると、Microsoft DefenderAntivirusが自動的に無効になります。 コンピュータで他のウイルス対策ソフトウェアまたはMicrosoftDefenderウイルス対策またはMicrosoftDefenderファイアウォールを使用しても、Windowsセキュリティの動作に影響を与えることはありません。 可能な限りすべての方法でデータを保護するために、バックグラウンドで実行され続けます。
Systweak Antivirusをダウンロードするには、ここをクリックしてください
Windows 10のWindowsセキュリティはどこにありますか?
WindowsセキュリティはWindows10に組み込まれているアプリであり、[スタート]メニューから直接見つけるか、タスクバーのシールドのようなアイコンをダブルクリックすることで見つけることができます。 Windowsセキュリティを開くとすぐに、複数のオプションが表示されます。 これらは実際にはWindowsセキュリティ全体が提供する機能であり、データをプロアクティブに保護します。 Windowsセキュリティが管理および監視するものは次のとおりです。
- ウイルスと脅威の保護は、マルウェアの保護を監視し、コンピューターをスキャンして悪意のある脅威の可能性を検出し、オフラインスキャンを処理して、高度なランサムウェア対策機能を使用します。
- アカウント保護は、Windows 10IDを保護するのに役立ちます。
- ネットワークを構成するためのファイアウォールとネットワーク保護、およびファイアウォール設定。
- アプリとブラウザの制御は、残念ながらWindowsアプリに保存されているあらゆる種類の悪意のあるコンテンツからPCとそのコンテンツを保護します。
- デバイスセキュリティ機能を使用すると、ハードウェアを最高の状態に保ちながらPCを保護し、脅威や攻撃からPCを保護できます。
- デバイスのパフォーマンスとヘルスは、コンピューターのヘルスを適切に処理し、パフォーマンスレポートを随時送信します。
- ファミリーオプションを使用すると、Microsoftアカウントを使用してサインインしたお子様のオンラインアクティビティやデバイスを管理できます。
Windows 10のWindowsセキュリティ:すべてが説明されています!
パートA:ウイルスと脅威の保護
1.複数のスキャンプロセスから選択
Windows 10は、マルウェアに対してシステムとそのさまざまな部分を規制し続けます。 Microsoft Defenderを使用して、あらゆる種類のスキャンを実行できます。 手動で実行できるスキャンのリストには、クイック、フル、カスタム、およびオフラインのウイルススキャンが含まれます。 これらのウイルススキャンのいずれかを開始するには、以下の手順に従ってください。
- コンピューターで[設定]を開きます。
- [更新とセキュリティ]を選択し、左側のウィンドウから[Windowsセキュリティ]を選択します。
- 利用可能な複数のオプションから、ウイルスと脅威の保護を選択します。
- [現在の脅威]で、[スキャンオプション]をクリックします。
- 次に、利用可能なオプション(クイック、フル、カスタム、オフライン)から選択します
- [今すぐスキャン]をクリックします。 そして、それは完了です!
スキャンが終了したらすぐにコンピューターを再起動してエラーを修正すると、後でWindowsセキュリティアプリでレポートを表示できます。
2.Windowsセキュリティを使用してWindows10の保護履歴を確認する
Windows Defenderアンチウイルスには、更新された保護履歴を表示するオプションがあります。 従う必要のある手順は次のとおりです。
- コンピューターで[設定]を開きます。
- [更新とセキュリティ]で[Windowsセキュリティ]を見つけます。
- [ウイルスと脅威の保護]の下の[保護履歴]をクリックします。
- 多くの「フィルター」から選択し、推奨事項、隔離されたアイテム、クリーンアップされたアイテム、ブロックされたアクション、および重大度を含む履歴フィルターから選択します。
- 手順を完了すると、クリーニングされ、削除され、まだアクションを待機しているアイテムのレポートが表示されます。
3.Defenderアンチウイルスを一時的に無効にする
すでに述べたように、Windows10のWindowsセキュリティアプリ全体でできることは他にもたくさんあります。インストールする必要があるときにウイルス対策ソフトウェアやその更新プログラムをインストールできない場合、Microsoft DefenderAntivirusを一時的に無効にする必要があります。 WindowsDefenderを無効にする方法は次のとおりです。
- [設定]> [更新とセキュリティ]> [Windowsセキュリティ]で[ウイルスと脅威の保護]が見つかるまで、先のパスをたどります。
- このセクションで、 [ウイルスと脅威の保護設定]を探し、 [設定の管理]をクリックします。
- 次に、リアルタイム保護をオフにします。
それでおしまい! これで、必要なすべてのタスクを実行できます。 PCを再起動すると自動的に再度有効になるため、ウイルス対策を再度有効にする必要はありません。
4.アンチランサムウェアを有効にする
Microsoft Defenderには、ランサムウェア攻撃からデータを監視および保護するために作成された機能があります。 これは、制御されたフォルダアクセスとして知られています。 方法は次のとおりです。
- 上記の手順に従って、Windowsセキュリティでウイルスと脅威の保護設定を開きます。
- [設定の管理]に移動し、[制御フォルダーアクセスの管理]セクションを見つけて、 [制御フォルダーアクセスの管理]をクリックします。
- 次に、トグルをオンにします。 さらに、保護履歴にアクセスするためのブロック履歴、保護フォルダーを追加/削除するための保護フォルダー、信頼できるアプリを使用して変更を加えるための制御フォルダーアクセスを介してアプリを許可するなどのさまざまなコントロールにアクセスできます。
これらの手順に従うと、保護されたフォルダー内のファイルに変更を加えるのに役立つセキュリティ機能とアプリの監視を有効にすることができます。 制御されたフォルダへのアクセスは、悪意のあるものとしてマークされたアプリとともに、すべての不明なアプリをブロックします。
5.Windowsセキュリティアプリを使用してスキャン場所を除外する
ウイルスをスキャンしたくないファイルやフォルダを除外することができます。 以下の手順に従ってください。
- ウイルスと脅威の保護設定までの手順に従い、[設定の管理]をクリックします
- それを投稿し、[除外]セクションを探して、[除外の追加または削除]をクリックします。
- 次に、[除外の追加]をクリックして、[ファイル]、[フォルダー]、[ファイルタイプ]、[プロセス]などのさまざまな種類の除外から1つを選択します。
- フォルダの場所を選択し、[フォルダの選択]ボタンをクリックしてプロセスを完了します。
完了すると、WindowsDefenderアンチウイルスは除外したフォルダーをスキャンしません。

パートB:Windowsセキュリティを使用したアカウント保護の確認
Windowsセキュリティアプリのアカウント保護を使用すると、アカウントの問題を監視して通知し、Windows10でIDを保護できます。Windows10でアカウント保護を確認する方法は次のとおりです。
- [設定]> [更新とセキュリティ]でWindowsセキュリティを開きます。
- [アカウント保護]をクリックして、Microsoftアカウント、Windows Hello、および動的ロックが緑色のマークで示されているかどうかを確認します。 緑のマークは、すべてが正しく機能していることを示します。 アカウントのセキュリティに問題がある場合は、注意を促すアラートが表示されます。
パートC:ファイアウォールでネットワークセキュリティを管理する
Windowsセキュリティを使用して、ファイアウォール設定を監視および管理します。 これらの設定を使用して、ファイアウォールのステータスを表示し、ファイアウォールを有効/無効にすることができます。 方法は次のとおりです。
- [設定]> [更新とセキュリティ]> [Windowsセキュリティ]を開きます。
- [ファイアウォールとネットワーク保護]をクリックします。
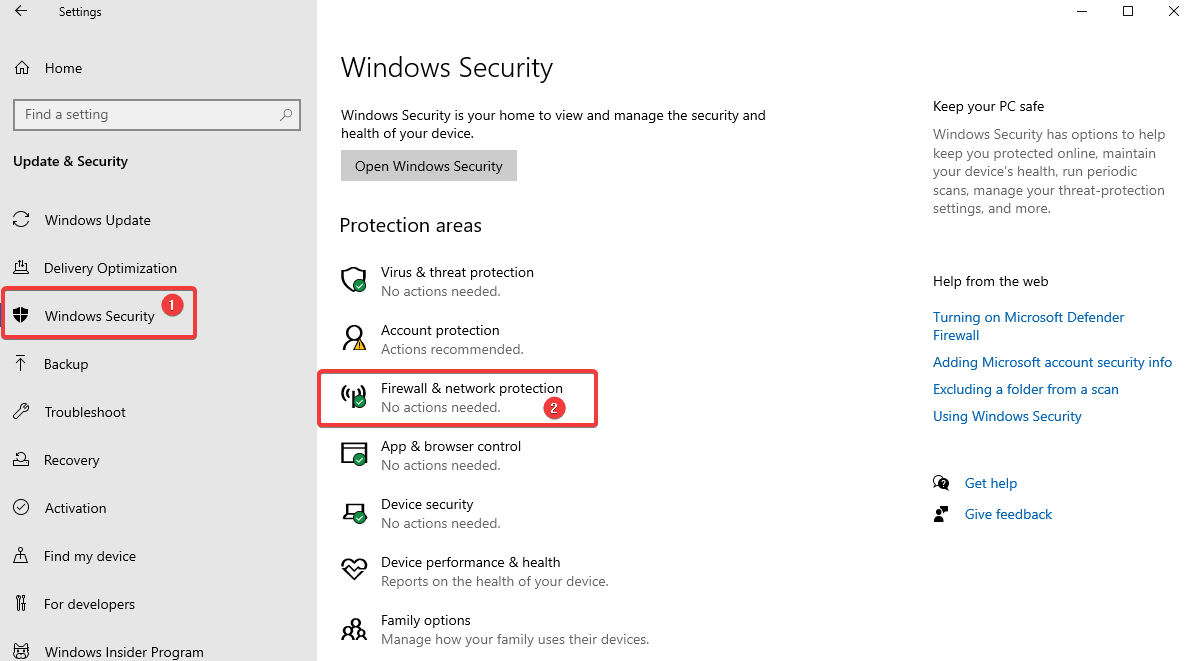
- 次のページでは、ファイアウォールで何が起こっているかについて概要を説明します。 現在使用中のネットワークはアクティブとしてマークされます。
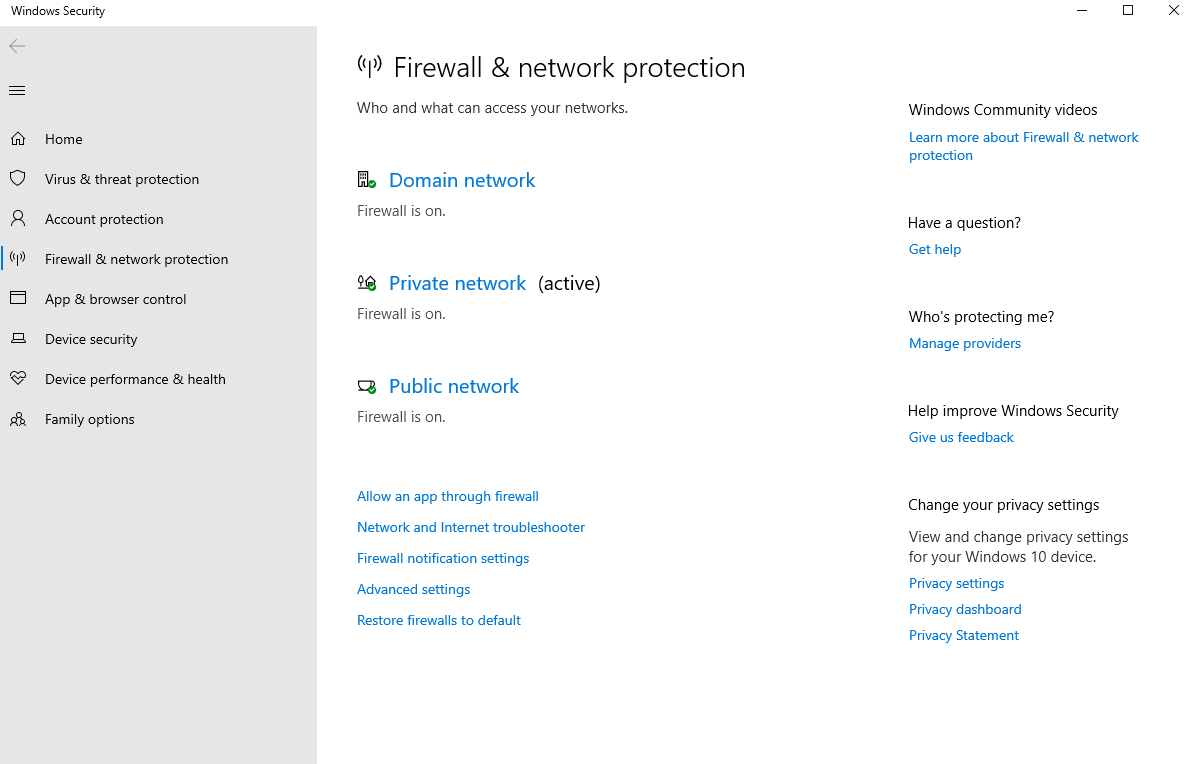
- ファイアウォールを有効/無効にするには、アクティブなファイアウォールをクリックします。 たとえば、上に表示されている画像で[プライベートネットワーク]を選択します。
- 開いた設定で、 MicrosoftDefenderファイアウォールのオン/オフを切り替えます。
- 「すべての着信接続をブロックする…」というチェックボックスをオンにします。
手順が完了すると、ファイアウォール保護がコンピューターで無効になります。
パートD:アプリとブラウザの制御を使用して悪意のあるコードからPCを保護する
「ウイルスと脅威の保護」で利用可能なすべてのオプションの使用方法を学習したように、次のパートでは、システムアプリとブラウザ内に隠されている悪意のあるコンテンツからコンピュータを保護する方法を学習します。 アプリの保護とオンラインセキュリティ設定を管理する方法は次のとおりです。 デフォルト設定は自由に使用できますが、いつでも変更する必要がある場合は、以下のプロセスを確認してください。
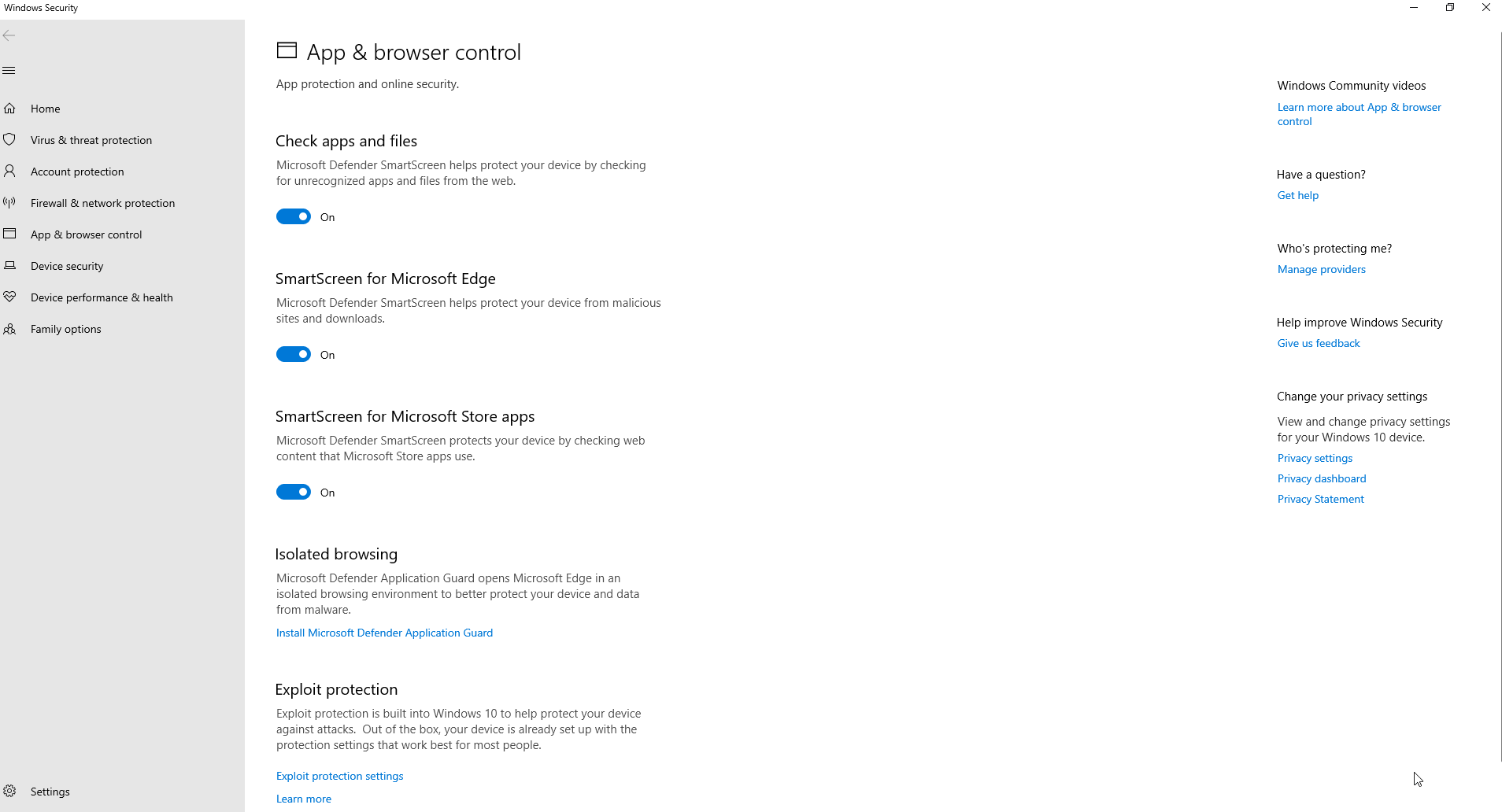
1.レピュテーションベースの保護
以下の手順に従って、 [Windowsセキュリティ]> [アプリとブラウザの制御]セクションでこれらの設定にアクセスします。
次に、レピュテーションベースの保護を見つけてオンに切り替えます。 後でレピュテーションベースの保護設定に移動し、要件に応じてオプションをオンまたはオフにします。 利用可能なオプションは次のとおりです-
- アプリとファイルを確認する
- SmartScreen for Microsoft Edge
- 潜在的に不要なアプリのブロック
- SmartScreen for MicrosoftStoreアプリ
Windows 10では、設定に基づいてこれらのデフォルト設定を有効または無効にできます。 これらの手順を投稿すると、不要なアプリ、ファイル、およびWebサイトからデバイスを保護できるようになります。
2.孤立したブラウジング
Windows10のWindowsセキュリティにあるこの機能を使用すると、Microsoft Edgeをハードウェアレベルで分離して、マルウェアやゼロデイ攻撃からデバイスとデータを確実に保護できます。 以下の手順に従って、いつでもApplicationGuardの設定を変更できます。
- 先のパスをたどって、アプリとブラウザの制御設定オプションに到達します。
- [分離ブラウジング]の下の[アプリケーションガード設定の変更]をクリックします。 この機能は、この機能が既にWindows10にインストールされている場合にのみ使用できます。
- 変更を加えるオプションが表示されない場合は、Microsoft Defender ApplicationGuardをインストールしてください。 完了すると、MicrosoftEdgeを使用して安全に閲覧できます。
3.エクスプロイト保護
Windowsセキュリティは、コンピュータに関する限り、非常に優れたツールです。 これにより、マルウェアやその他の脆弱性を事前に特定できる高度な機能にアクセスできます。 これらの変更に関する専門知識がない限り、これらの設定を変更しないことをお勧めします。 以下の手順を使用して、エクスプロイト保護の設定をカスタマイズできます。
- [Windowsセキュリティ]> [アプリとブラウザーの制御]に移動します。
- エクスプロイト保護設定を選択します。
- 次に、システム設定に移動し、好みに応じてカスタマイズします。
- [プログラム設定]をクリックして、要件に応じて再度変更を加えます。
デフォルト設定は最高の状態に保たれていますが。 エクスプロイト保護設定をいつでも変更すると、これらの手順を完了した後、選択したとおりに実行されます。
パートE:Windowsセキュリティを使用したコア分離設定の微調整
コア分離によりセキュリティレイヤーが追加され、機能構成はシステムごとに異なる場合があります。 この機能は有効になっていますが、すべての重要なコンポーネントを念頭に置いてください。 以下の手順を使用して、引き続きオンにすることができます。
- Windowsセキュリティの下でデバイスセキュリティを見つけます。
- コア分離の詳細を選択し、メモリの整合性を有効にします。
完了したらPCを再起動して、変更を適用します。 オプションが表示されない場合は、仮想化設定が有効になっていないためです。 これらは、Basic Input / Output System(BIOS)またはUnified Extensible Firmware Interface(UEFI)で有効にできます。
パートF:Windowsセキュリティ下でのデバイスのパフォーマンスと正常性
このタブで、システムの状態とパフォーマンスを確認できます。 ヘルスおよびパフォーマンスレポートを表示するには、以下の手順に従います。
- Windowsセキュリティの下でデバイスのパフォーマンスと状態を見つけます。
- 表示されたヘルスレポートを確認します。
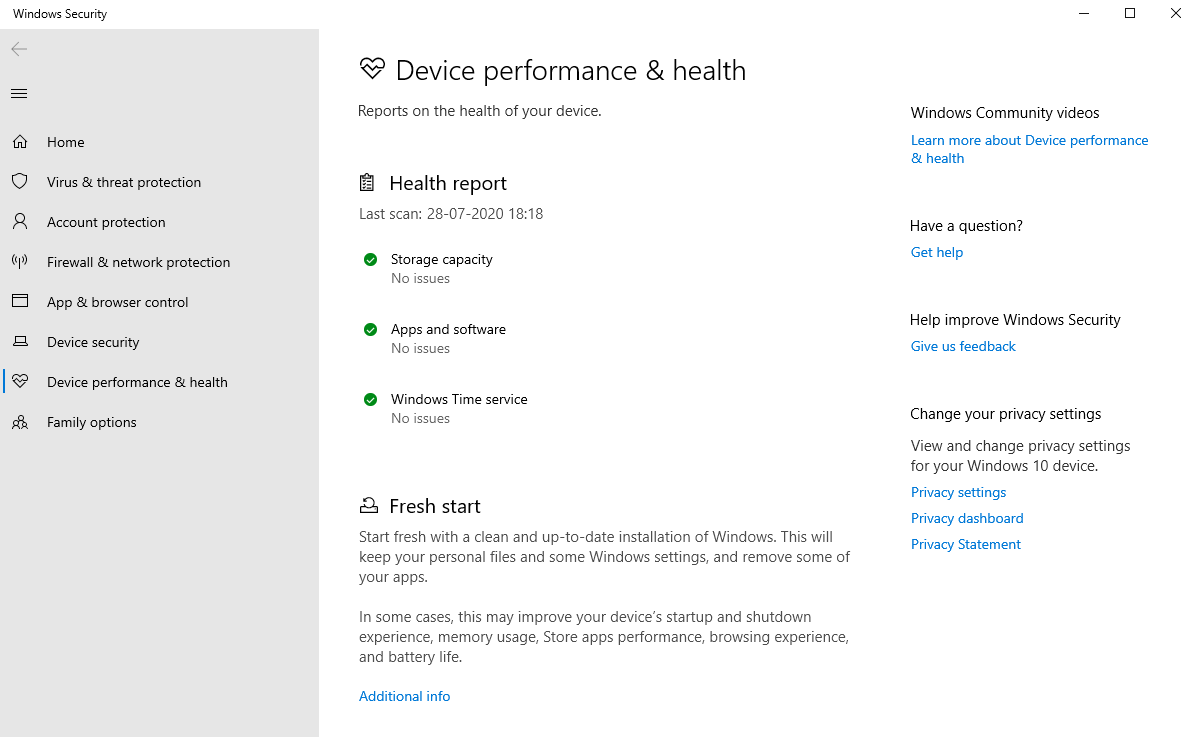
表示される色信号に基づいてシステムの状態を特定する方法は次のとおりです。
- 色が緑の場合、すべてが正常に機能しています。
- 色が黄色の場合は、確認する必要のある推奨事項がいくつかあります。
- 色が赤の場合は、アラートが表示されます。 あなたはすぐに行動を起こす必要があります。
パートG:Windowsセキュリティを使用したファミリオプションの管理
Windowsセキュリティのファミリオプションを使用すると、アカウントに接続されているデバイスのペアレンタルコントロールを管理できます。 ファミリーオプションにアクセスするには、以下の手順に従ってください。
- Windowsセキュリティでファミリーオプションを開きます。
- [ペアレンタルコントロール]で、 [ファミリー設定の表示]に移動してこれらの設定を開きます。
- 次に、[家族のデバイスを一目で確認]と[デバイスを表示]で設定をオンラインで表示します。
これらはWindows10の内部設定であり、Windows用のペアレンタルコントロールソフトウェアをいつでも使用できます。
ガイドのまとめ
PCのウイルス対策保護のためにサードパーティのソフトウェアを使用するオプションは常にありますが。 さまざまなスキャンオプションを使用してWindowsPCを完全に保護するさまざまな機能のために、 SystweakAntivirusを使用することをお勧めします。 一方、Windowsセキュリティは、多数のセキュリティツールと機能で効率的な保護を提供します。 それを最良の選択にする機能は、PC用に選択したウイルス対策プログラムと一緒に機能するツールを無料で使用できることです。
推奨読書:
Windows10でIDを保護する方法
Windows10を保護および管理する方法
Windows10でセキュアブートを無効にする方法